Přidání Markdownu na řídicí panel
Azure DevOps Services | Azure DevOps Server 2022 – Azure DevOps Server 2019
Pomocí widgetu Markdown můžete podporovat svůj tým a zúčastněné strany přidáním informací, jako jsou:
- Týmové cíle.
- Odkazy na:
- Backlogy nebo panely týmu.
- Metriky.
- Další položky umístěné ve sdílené síťové složce, jako je OneNote, sharepointový web nebo stránky wikiwebu.
- Důležitá data nebo cílové termíny
Tady je příklad:

Požadavky
- Musíte být členem projektu.
- Každý, kdo má přístup k projektu, včetně zúčastněných stran, může zobrazit řídicí panely.
- Pokud chcete přidat, upravit nebo spravovat řídicí panel týmu, musíte mít základní přístup, být členem týmu, členem skupiny Project Správa istrators nebo mít udělená oprávnění řídicího panelu.
- Pokud chcete přidat, upravit nebo spravovat řídicí panel projektu, musíte mít základní přístup nebo mít udělená oprávnění řídicího panelu pro výběrový řídicí panel projektu.
- Musíte být členem projektu.
- Každý, kdo má přístup k projektu, včetně zúčastněných stran, může zobrazit řídicí panely.
- Pokud chcete přidat, upravit nebo spravovat řídicí panel týmu, musíte mít základní přístup, být členem týmu, členem skupiny Project Správa istrators nebo mít udělená oprávnění řídicího panelu. Členové týmu přidaní do role správce týmu můžou spravovat oprávnění pro tým.
- Pokud chcete přidat, upravit nebo spravovat řídicí panel projektu, musíte mít základní přístup nebo mít udělená oprávnění řídicího panelu pro výběrový řídicí panel projektu.
- Aby widgety Analytics fungovaly na řídicím panelu, musíte mít povolenou analýzu.
- Musíte být členem projektu.
- Nainstalujte nebo povolte rozšíření Analytics Marketplace. Analytické widgety nejsou dostupné, pokud není služba Analytics nainstalovaná, povolená nebo spuštěná.
- Každý, kdo má přístup k projektu, včetně zúčastněných stran, může zobrazit řídicí panely.
- Pokud chcete přidat, upravit nebo spravovat řídicí panel týmu, musíte mít základní přístup, být členem týmu, členem skupiny Project Správa istrators nebo mít udělená oprávnění řídicího panelu. Členové týmu přidaní do role správce týmu můžou spravovat oprávnění pro tým.
- Aby widgety Analytics fungovaly na řídicím panelu, musíte mít povolenou analýzu.
Poznámka:
Data zobrazená v grafu nebo widgetu podléhají oprávněním uděleným přihlášeným uživatelům. Pokud například uživatel nemá oprávnění k zobrazení pracovních položek v cestě k oblasti, nezobrazí se tyto položky ve widgetu výsledků dotazu na řídicím panelu. Další informace najdete v nejčastějších dotazech k řídicím panelům, grafům a sestavám Azure DevOps, přístupu a oprávnění.
Podporovaná syntaxe Markdownu
Widget Markdown podporuje standardní funkce CommonMark, například:
- Nadpisy
- Odstavce a konce řádků
- Blokové citace
- Vodorovné pravítko
- Zvýraznění (tučné, kurzíva, přeškrtnutí)
- Tabulky
- Seznamy, seřazené i neuspořádané
- Odkazy
- Obrázky
- Znaky pro zapouzdření
Podrobnosti o využití najdete v doprovodných materiálech syntaxe pro základní použití Markdownu.
Z důvodů výkonu widget Markdown nepřidává podporu pro mnoho rozšířených funkcí, z nichž mnohé jsou na wikiwebu podporované. Rozšířené možnosti by bránily času načítání widgetu. Například následující rozšířené funkce Markdownu nejsou ve widgetu Markdown podporovány:
- Vložená syntaxe HTML
- Zvýraznění kódu (wiki/ostatní podporují barevné kódování s podporou syntaxe jazyka, CommonMark pouze vykreslí kód jako prostý předformátovaný text).
- Kontrolní seznamy
- Znaky emoji
- Přílohy
- Matematické vzorce
Připojení do projektu
Pokud chcete přidat widget Markdownu na řídicí panel, připojíte se k projektu pomocí podporovaného webového prohlížeče.
Otevřete webový prohlížeč, připojte se k projektu a vyberte Řídicí panely přehledu>.
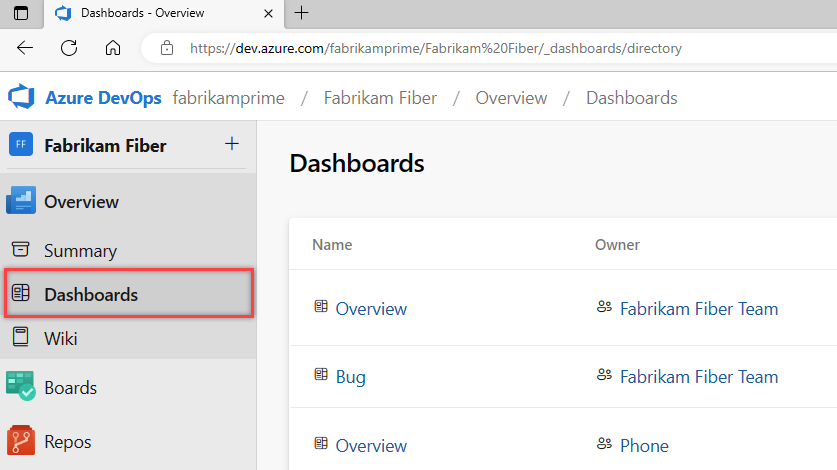
Pokud potřebujete přepnout na jiný projekt, vyberte ![]() logo Azure DevOps a projděte všechny projekty.
logo Azure DevOps a projděte všechny projekty.
Přidání widgetu Markdown
Pokud potřebujete přidat řídicí panel, přečtěte si téma Přidání, přejmenování a odstranění řídicích panelů.
Pokud chcete na řídicí panel přidat widget Markdown, vyberte ![]() Upravit. Katalog widgetů se automaticky otevře.
Upravit. Katalog widgetů se automaticky otevře.
Přidejte nebo přetáhněte widget Markdownu na řídicí panel, kde ho chcete mít.
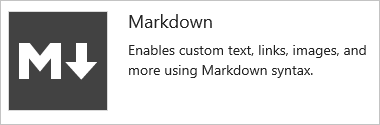
Výběrem možnosti Dokončené úpravy ukončíte úpravy řídicího panelu. Tím se katalog widgetů zavře. Widget Markdown pak můžete podle potřeby nakonfigurovat.
 Výběrem ikony ozubeného kola otevřete dialogové okno konfigurace widgetu.
Výběrem ikony ozubeného kola otevřete dialogové okno konfigurace widgetu.Pokud chcete upravit widget Markdownu, možná budete muset být správcem týmu, členem skupiny Project Správa istrators nebo mít udělená oprávnění. Další informace najdete v tématu Nastavení oprávnění řídicího panelu.
Upravte velikost widgetu podle potřeby tak, aby odpovídala obsahu markdownu, který zadáte. Největší velikost je 10 dlaždic širokých o 10 dlaždic na výšku. Tuto možnost můžete kdykoli později upravit.

Do konfiguračního dialogového okna zadejte text a syntaxi Markdownu. Podporovanou syntaxi najdete v doprovodných materiálech syntaxe pro soubory, widgety, wikiweby a komentáře k žádostem o přijetí změn.
Tady zobrazíme jednoduchý text se seznamem s odrážkami čtyř odkazů.

Tip
Pokud chcete vytvořit odkaz na stránku wikiwebu, použijte následující syntaxi:
/ProjectName/_wiki/wikis/WikiRepositoryName?pagePath=/FileNamePokud chcete vytvořit odkaz na soubor úložiště, stránku nebo obrázek v projektu, klikněte na soubor s formátem a použijte úplnou adresu URL.
Tím se vykreslí následující widget:

Poznámka:
Odkazy na dokumenty ve sdílených složkách používajících
file://nejsou podporovány. Toto omezení bylo implementováno pro účely zabezpečení.Volitelně můžete vybrat, jestli chcete odkazovat na soubor v úložišti.

Související články
Váš názor
Připravujeme: V průběhu roku 2024 budeme postupně vyřazovat problémy z GitHub coby mechanismus zpětné vazby pro obsah a nahrazovat ho novým systémem zpětné vazby. Další informace naleznete v tématu: https://aka.ms/ContentUserFeedback.
Odeslat a zobrazit názory pro