Spuštění úlohy R pro trénování modelu
PLATÍ PRO: Rozšíření Azure CLI ml v2 (aktuální)
Rozšíření Azure CLI ml v2 (aktuální)
Tento článek vysvětluje, jak použít skript R, který jste přizpůsobili spouštění v produkčním prostředí, a nastavit ho tak, aby běžel jako úloha R pomocí Azure Machine Učení CLI V2.
Poznámka:
I když název tohoto článku odkazuje na trénování modelu, můžete ve skutečnosti spustit jakýkoli druh skriptu jazyka R, pokud splňuje požadavky uvedené v článku o přizpůsobení.
Požadavky
- Pracovní prostor Učení Azure Machine.
- Registrovaný datový prostředek , který vaše trénovací úloha používá.
- Nainstalované rozšíření Azure CLI a ml Nebo ve svém pracovním prostoru použijte výpočetní instanci, která má předinstalované rozhraní příkazového řádku.
- Výpočetní cluster nebo výpočetní instance pro spuštění trénovací úlohy.
- Prostředí R pro výpočetní cluster, které se má použít ke spuštění úlohy.
Vytvoření složky s touto strukturou
Vytvořte pro svůj projekt tuto strukturu složek:
📁 r-job-azureml
├─ src
│ ├─ azureml_utils.R
│ ├─ r-source.R
├─ job.yml
Důležité
Veškerý zdrojový kód je v adresáři src .
- Zdroj r. Soubor R je skript jazyka R , který jste přizpůsobili spouštění v produkčním prostředí. Ujistěte se, že postupujete podle kroků pro uložení a protokolování modelu v tomto skriptu.
- Azureml_utils . Soubor R je nutný. Tento zdrojový kód použijte pro obsah souboru.
Příprava úlohy YAML
Azure Machine Učení CLI v2 má různá schémata YAML pro různé operace. Pomocí schématu YAML úlohy odešlete úlohu v souboru job.yml, který je součástí tohoto projektu.
Potřebujete shromáždit konkrétní informace, které se mají vložit do YAML:
- Název registrovaného datového prostředku, který použijete jako vstup dat (s verzí):
azureml:<REGISTERED-DATA-ASSET>:<VERSION> - Název prostředí, které jste vytvořili (s verzí):
azureml:<R-ENVIRONMENT-NAME>:<VERSION> - Název výpočetního clusteru:
azureml:<COMPUTE-CLUSTER-NAME>
Tip
U artefaktů azure Machine Učení, které vyžadují verze (datové prostředky, prostředí), můžete pomocí identifikátoru URI azureml:<AZUREML-ASSET>@latest zástupce získat nejnovější verzi tohoto artefaktu, pokud nepotřebujete nastavit konkrétní verzi.
Ukázkové schéma YAML pro odeslání úlohy
Upravte soubor job.yml tak, aby obsahoval následující položky. Nezapomeňte nahradit zobrazené <IN-BRACKETS-AND-CAPS> hodnoty a odebrat hranaté závorky.
$schema: https://azuremlschemas.azureedge.net/latest/commandJob.schema.json
# the Rscript command goes in the command key below. Here you also specify
# which parameters are passed into the R script and can reference the input
# keys and values further below
# Modify any value shown below <IN-BRACKETS-AND-CAPS> (remove the brackets)
command: >
Rscript <NAME-OF-R-SCRIPT>.R
--data_file ${{inputs.datafile}}
--other_input_parameter ${{inputs.other}}
code: src # this is the code directory
inputs:
datafile: # this is a registered data asset
type: uri_file
path: azureml:<REGISTERED-DATA-ASSET>@latest
other: 1 # this is a sample parameter, which is the number 1 (as text)
environment: azureml:<R-ENVIRONMENT-NAME>@latest
compute: azureml:<COMPUTE-CLUSTER-OR-INSTANCE-NAME>
experiment_name: <NAME-OF-EXPERIMENT>
description: <DESCRIPTION>
Odeslání úlohy
V následujícíchpříkazch
- Název pracovního prostoru azure machine Učení
- Název skupiny prostředků, ve které je pracovní prostor
- Předplatné, ve kterém je pracovní prostor
Najděte tyto hodnoty z studio Azure Machine Learning:
- Přihlaste se a otevřete pracovní prostor.
- V pravém horním studio Azure Machine Learning panelu nástrojů vyberte název pracovního prostoru.
- Hodnoty můžete zkopírovat ze zobrazeného oddílu.
Pokud chcete úlohu odeslat, spusťte v okně terminálu následující příkazy:
Změňte adresáře na
r-job-azureml.cd r-job-azuremlPřihlaste se do Azure. Pokud to provádíte z výpočetní instance Azure Machine Učení, použijte:
az login --identityPokud nejste ve výpočetní instanci, vymiďte
--identityji a postupujte podle pokynů a otevřete okno prohlížeče, které se má ověřit.Ujistěte se, že máte nejnovější verze rozhraní příkazového řádku a
mlrozšíření:az upgradePokud máte více předplatných Azure, nastavte aktivní předplatné na předplatné, které používáte pro svůj pracovní prostor. (Tento krok můžete přeskočit, pokud máte přístup jenom k jednomu předplatnému.) Nahraďte
<SUBSCRIPTION-NAME>názvem předplatného. Odeberte také hranaté závorky<>.az account set --subscription "<SUBSCRIPTION-NAME>"Teď pomocí rozhraní příkazového řádku odešlete úlohu. Pokud to provádíte u výpočetní instance ve svém pracovním prostoru, můžete pro název pracovního prostoru a skupinu prostředků použít proměnné prostředí, jak je znázorněno v následujícím kódu. Pokud nejste ve výpočetní instanci, nahraďte tyto hodnoty názvem pracovního prostoru a skupinou prostředků.
az ml job create -f job.yml --workspace-name $CI_WORKSPACE --resource-group $CI_RESOURCE_GROUP
Po odeslání úlohy můžete zkontrolovat stav a výsledky v studiu:
- Přihlaste se k studio Azure Machine Learning.
- Vyberte pracovní prostor, pokud ještě není načtený.
- V levém navigačním panelu vyberte Úlohy.
- Vyberte název experimentu, který jste použili k trénování modelu.
- Výběrem zobrazovaného názvu úlohy zobrazíte podrobnosti a artefakty úlohy, včetně metrik, obrázků, podřízených úloh, výstupů, protokolů a kódu použitého v úloze.
Registrace modelu
Po dokončení trénovací úlohy zaregistrujte model, pokud ho chcete nasadit. Začněte v studiu ze stránky zobrazující podrobnosti o vaší úloze.
Po dokončení úlohy vyberte Výstupy a protokoly a zobrazte výstupy úlohy.
Otevřete složku modelů a ověřte, že jsou k dispozici crate.bin a MLmodel. Pokud ne, zkontrolujte protokoly a zkontrolujte, jestli nedošlo k chybě.
Na panelu nástrojů nahoře vyberte + Zaregistrovat model.
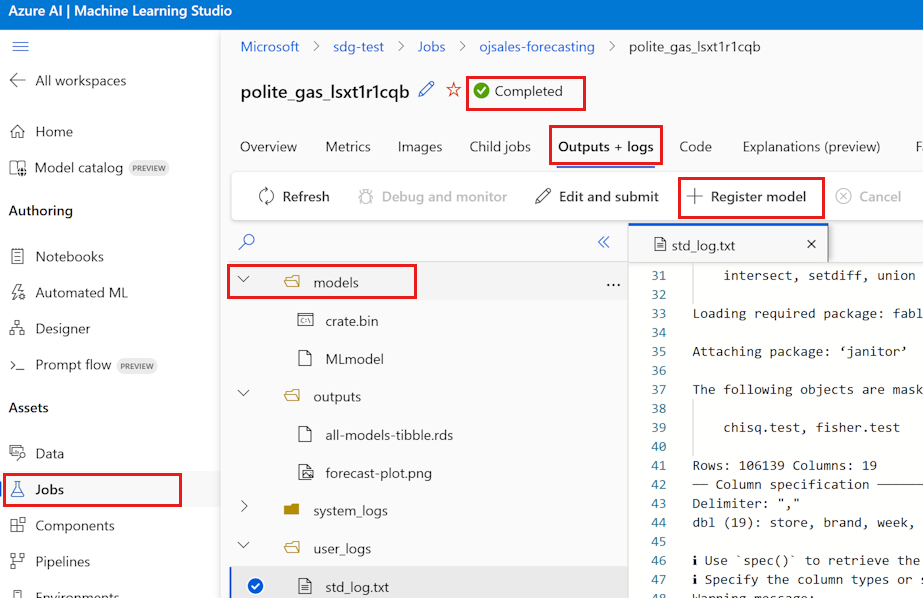
Nepoužívejte typ modelu MLflow , i když je zjištěn. Změňte typ modelu z výchozího MLflow na Nezadaný typ. Když ho necháte jako MLflow , dojde k chybě.
Pro výstup úlohy vyberte modely, složku, která obsahuje model.
Vyberte Další.
Zadejte název, který chcete použít pro svůj model. Pokud chcete, přidejte popis, verzi a značky .
Vyberte Další.
Zkontrolujte informace.
Vyberte Zaregistrovat.
V horní části stránky se zobrazí potvrzení, že je model zaregistrovaný. Potvrzení vypadá nějak takto:

Kliknutím sem přejdete na tento model. Pokud chcete zobrazit podrobnosti registrovaného modelu.
Další kroky
Teď, když máte zaregistrovaný model, se dozvíte , jak nasadit model R do online koncového bodu (v reálném čase).
