Vytvoření a správa služby Private Link pro Službu Azure Database for MySQL pomocí portálu
PLATÍ PRO: Jednoúčelový server Azure Database for MySQL
Jednoúčelový server Azure Database for MySQL
Důležité
Jednoúčelový server Azure Database for MySQL je na cestě vyřazení. Důrazně doporučujeme upgradovat na flexibilní server Azure Database for MySQL. Další informace o migraci na flexibilní server Azure Database for MySQL najdete v tématu Co se děje s jednoúčelovým serverem Azure Database for MySQL?
Privátní koncový bod je základním stavebním blokem privátního propojení v Azure. Umožňuje prostředkům Azure, jako jsou virtuální počítače, komunikovat soukromě s prostředky privátního propojení. V tomto článku se dozvíte, jak pomocí webu Azure Portal vytvořit virtuální počítač ve službě Azure Virtual Network a na serveru Azure Database for MySQL s privátním koncovým bodem Azure.
Pokud ještě nemáte předplatné Azure, vytvořte si napřed bezplatný účet.
Poznámka:
Funkce privátního propojení je dostupná jenom pro servery Azure Database for MySQL na cenových úrovních Pro obecné účely nebo Optimalizováno pro paměť. Ujistěte se, že databázový server je v některé z těchto cenových úrovní.
Přihlášení k Azure
Přihlaste se k portálu Azure.
Vytvoření virtuálního počítače Azure
V této části vytvoříte virtuální síť a podsíť pro hostování virtuálního počítače, který se používá pro přístup k vašemu prostředku Služby Private Link (server MySQL v Azure).
Vytvoření virtuální sítě
V této části vytvoříte virtuální síť a podsíť pro hostování virtuálního počítače, který se používá pro přístup k vašemu prostředku Služby Private Link.
V levém horním rohu obrazovky vyberte Vytvořit síť sítě> prostředků.>
V části Vytvořit virtuální síť zadejte nebo vyberte tyto informace:
Nastavení Hodnota Name Zadejte MyVirtualNetwork. Adresní prostor Zadejte 10.1.0.0/16. Předplatné Vyberte své předplatné. Skupina prostředků Vyberte Vytvořit nový, zadejte myResourceGroup a pak vyberte OK. Umístění Vyberte Západní Evropa. Podsíť – název Zadejte mySubnet. Podsíť – Rozsah adres Zadejte 10.1.0.0/24. Ponechte zbytek jako výchozí a vyberte Vytvořit.
Vytvořit virtuální počítač
Na levé horní straně obrazovky na webu Azure Portal vyberte Vytvořit výpočetní virtuální>počítač prostředku.>
V části Vytvořit virtuální počítač – Základy zadejte nebo vyberte tyto informace:
Nastavení Hodnota PODROBNOSTI PROJEKTU Předplatné Vyberte své předplatné. Skupina prostředků Vyberte myResourceGroup. Vytvořili jste ho v předchozí části. PODROBNOSTI O INSTANCI Virtual machine name Zadejte myVm. Oblast Vyberte Západní Evropa. Možnosti dostupnosti Ponechte výchozí možnost Bez redundance infrastruktury. Image Vyberte Windows Server 2019 Datacenter. Velikost Ponechte výchozí standard DS1 v2. ÚČET SPRÁVCE Username Zadejte uživatelské jméno podle svého výběru. Password Zadejte libovolné heslo. Heslo musí obsahovat nejméně 12 znaků a musí splňovat zadané požadavky na složitost. Potvrdit heslo Zadejte znovu heslo. PRAVIDLA PORTŮ PRO PŘÍCHOZÍ SPOJENÍ Veřejné příchozí porty Ponechte výchozí hodnotu Žádné. ÚSPORA PENĚZ Máte už licenci Windows? Ponechte výchozí hodnotu Ne. Vyberte Další: Disky.
V části Vytvořit virtuální počítač – Disky ponechte výchozí hodnoty a vyberte Další: Sítě.
V části Vytvořit virtuální počítač – Sítě vyberte tyto informace:
Nastavení Hodnota Virtuální síť Ponechte výchozí MyVirtualNetwork. Adresní prostor Ponechte výchozí hodnotu 10.1.0.0/24. Podsíť Ponechte výchozí podsíť (10.1.0.0/24). Veřejná IP adresa Ponechte výchozí (nový) myVm-ip. Veřejné příchozí porty Vyberte Povolit vybrané porty. Vyberte příchozí porty Vyberte HTTP a RDP. Vyberte Zkontrolovat a vytvořit. Přejdete na stránku Zkontrolovat a vytvořit , kde Azure ověří vaši konfiguraci.
Až se zobrazí zpráva o úspěšném ověření, vyberte Vytvořit.
Vytvoření Azure Database for MySQL
V této části vytvoříte server Azure Database for MySQL v Azure.
Na levé horní straně obrazovky na webu Azure Portal vyberte Vytvořit databázi>prostředků>Azure Database for MySQL.
Ve službě Azure Database for MySQL zadejte tyto informace:
Nastavení Hodnota Podrobnosti projektu Předplatné Vyberte své předplatné. Skupina prostředků Vyberte myResourceGroup. Vytvořili jste ho v předchozí části. Podrobnosti o serveru Název serveru Zadejte myServer. Pokud se tento název vytvoří, vytvořte jedinečný název. Uživatelské jméno správce Zadejte jméno správce podle svého výběru. Password Zadejte libovolné heslo. Heslo musí mít délku minimálně 8 znaků a musí splňovat definované požadavky. Umístění Vyberte oblast Azure, ve které se má server MySQL nacházet. Verze Vyberte požadovanou verzi databáze serveru MySQL. Compute + Storage Vyberte cenovou úroveň, která je potřebná pro server na základě úlohy. Vyberte OK.
Vyberte Zkontrolovat a vytvořit. Přejdete na stránku Zkontrolovat a vytvořit , kde Azure ověří vaši konfiguraci.
Až se zobrazí zpráva o úspěšném ověření, vyberte Vytvořit.
Až se zobrazí zpráva o úspěšném ověření, vyberte Vytvořit.
Poznámka:
V některých případech jsou azure Database for MySQL a podsíť virtuální sítě v různých předplatných. V těchto případech musíte zajistit následující konfigurace:
- Ujistěte se, že je v předplatném zaregistrovaný poskytovatel prostředků Microsoft.DBforMySQL . Další informace najdete v tématu registrace resource-manageru.
Vytvoření privátního koncového bodu
V této části vytvoříte server MySQL a přidáte do něj privátní koncový bod.
Na levé horní straně obrazovky na webu Azure Portal vyberte Vytvořit síť sítě>>Private Link.
V Centru služby Private Link – Přehled možnosti Vytvoření privátního připojení ke službě vyberte Spustit.
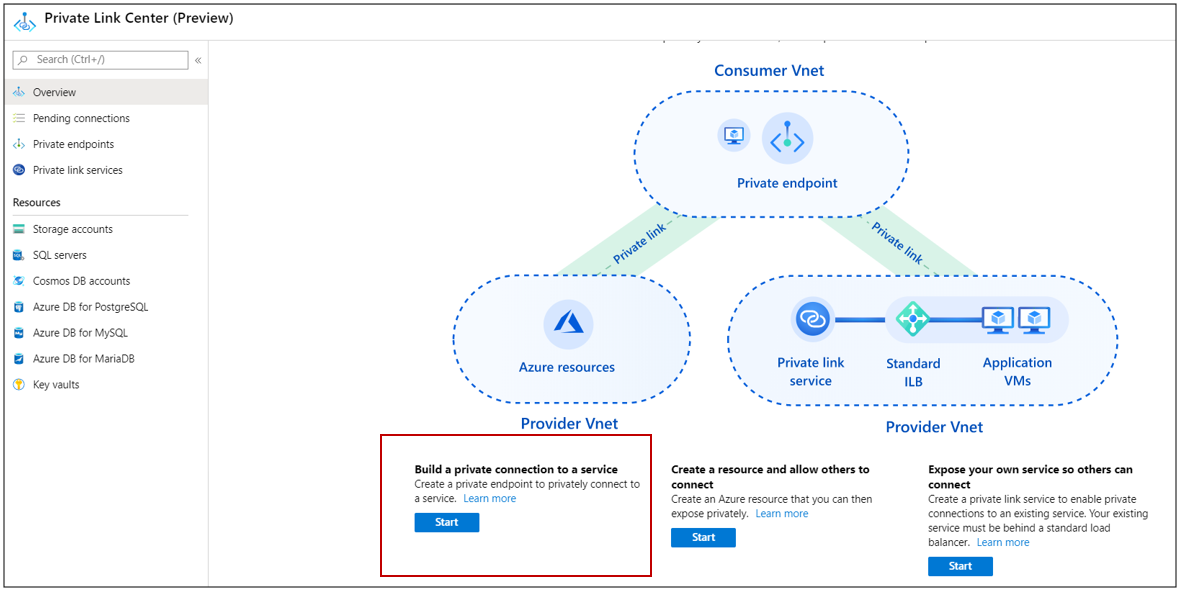
V části Vytvoření privátního koncového bodu – Základy zadejte nebo vyberte tyto informace:
Nastavení Hodnota Podrobnosti projektu Předplatné Vyberte své předplatné. Skupina prostředků Vyberte myResourceGroup. Vytvořili jste ho v předchozí části. Podrobnosti o instanci Název Zadejte myPrivateEndpoint. Pokud se tento název vytvoří, vytvořte jedinečný název. Oblast Vyberte Západní Evropa. Vyberte Další: Prostředek.
V části Vytvoření privátního koncového bodu – Prostředek zadejte nebo vyberte tyto informace:
Nastavení Hodnota Způsob připojení V adresáři vyberte připojit se k prostředku Azure. Předplatné Vyberte své předplatné. Typ prostředku Vyberte Microsoft.DBforMySQL/servers. Prostředek Vyberte myServer. Target sub-resource Vyberte mysqlServer. Vyberte Další: Konfigurace.
V části Vytvoření privátního koncového bodu – Konfigurace zadejte nebo vyberte tyto informace:
Nastavení Hodnota SÍTÍ Virtuální síť Vyberte MyVirtualNetwork. Podsíť Vyberte mySubnet. INTEGRACE PRIVÁTNÍHO DNS Integrovat s privátní zónou DNS Vyberte Ano. zóna Privátní DNS Výběr (nový) privatelink.mysql.database.azure.com Poznámka:
Pro službu použijte předdefinovanou zónu privátního DNS nebo zadejte název upřednostňované zóny DNS. Podrobnosti najdete v konfiguraci zóny DNS služeb Azure.
Vyberte Zkontrolovat a vytvořit. Přejdete na stránku Zkontrolovat a vytvořit , kde Azure ověří vaši konfiguraci.
Až se zobrazí zpráva o úspěšném ověření, vyberte Vytvořit.

Poznámka:
Plně kvalifikovaný název domény v nastavení DNS zákazníka se nepřekládá na nakonfigurovanou privátní IP adresu. Pro nakonfigurovaný plně kvalifikovaný název domény budete muset nastavit zónu DNS, jak je znázorněno tady.
Připojení k virtuálnímu počítači pomocí vzdálené plochy (RDP)
Po vytvoření virtuálního počítače myVm se k němu připojte z internetu následujícím způsobem:
Na panelu hledání na portálu zadejte myVm.
Vyberte tlačítko Připojit. Po výběru tlačítka Připojení se otevře Připojení k virtuálnímu počítači.
Vyberte Stáhnout soubor RDP. Azure vytvoří soubor protokolu RDP (Remote Desktop Protocol) a stáhne ho do počítače.
Otevřete stažený soubor.rdp.
Pokud se zobrazí výzva, vyberte Připojit.
Zadejte uživatelské jméno a heslo, které jste zadali při vytváření virtuálního počítače.
Poznámka:
Možná budete muset vybrat Další volby>Použít jiný účet, abyste zadali přihlašovací údaje, které jste zadali při vytváření virtuálního počítače.
Vyberte OK.
Během procesu přihlášení se může zobrazit upozornění certifikátu. Pokud se zobrazí upozornění na certifikát, vyberte Ano nebo Pokračovat.
Jakmile se zobrazí plocha virtuálního počítače, minimalizujte ji, abyste se vrátili na místní plochu.
Privátní přístup k serveru MySQL z virtuálního počítače
Ve vzdálené ploše virtuálního počítače myVM otevřete PowerShell.
Zadejte
nslookup myServer.privatelink.mysql.database.azure.com.Zobrazí se zpráva podobná této:
Server: UnKnown Address: 168.63.129.16 Non-authoritative answer: Name: myServer.privatelink.mysql.database.azure.com Address: 10.1.3.4Poznámka:
Pokud je v nastavení brány firewall na jednoúčelovém serveru Azure Database for MySQL zakázaný veřejný přístup. Tyto testy ping a telnet budou úspěšné bez ohledu na nastavení brány firewall. Tyto testy zajistí síťové připojení.
Otestujte připojení privátního propojení pro server MySQL pomocí libovolného dostupného klienta. V následujícím příkladu jsem k provedení operace použil aplikaci MySQL Workbench .
V novém připojení zadejte nebo vyberte tyto informace:
Nastavení Hodnota Typ serveru Vyberte MySQL. Název serveru Výběr myServer.privatelink.mysql.database.azure.com Jméno uživatele Zadejte uživatelské jméno jako username@servername, které se zadává při vytváření serveru MySQL. Password Zadejte heslo zadané při vytváření serveru MySQL. SSL Vyberte Požadované. Vyberte Připojit.
Procházet databáze z levé nabídky
(Volitelně) Vytvoření nebo dotazování informací ze serveru MySQL
Zavřete připojení ke vzdálené ploše virtuálního počítače myVm.
Vyčištění prostředků
Až budete hotovi pomocí privátního koncového bodu, serveru MySQL a virtuálního počítače, odstraňte skupinu prostředků a všechny prostředky, které obsahuje:
- Do vyhledávacího pole v horní části portálu zadejte myResourceGroupa ve výsledcích hledání vyberte myResourceGroup.
- Vyberte Odstranit skupinu prostředků.
- Zadejte myResourceGroup pro TYP NÁZEV SKUPINY PROSTŘEDKŮ a vyberte Odstranit.
Další kroky
V tomto postupu jste vytvořili virtuální počítač ve virtuální síti, azure Database for MySQL a privátní koncový bod pro privátní přístup. Připojili jste se k jednomu virtuálnímu počítači z internetu a bezpečně jste komunikovali se serverem MySQL pomocí služby Private Link. Další informace o privátních koncových bodech najdete v tématu Co je privátní koncový bod Azure.