Instalace místní brány dat
Místní brána dat je software, který nainstalujete v místní síti. Brána usnadňuje přístup k datům v této síti.
Jak je vysvětleno v přehledu, můžete bránu nainstalovat buď v osobním režimu, která platí jenom pro Power BI, nebo ve standardním režimu. Doporučujeme standardní režim. V takovém režimu můžete nainstalovat samostatnou bránu nebo přidat bránu do clusteru, kterou doporučujeme pro zajištění vysoké dostupnosti.
V tomto článku vám ukážeme, jak nainstalovat standardní bránu, jak přidat další bránu pro vytvoření clusteru a jak nainstalovat bránu v osobním režimu.
Požadavky
Minimální požadavky
- .NET Framework 4.8
- 64bitová verze Windows 10 nebo 64bitová verze Windows Serveru 2019
- 4 GB místa na disku pro protokoly monitorování výkonu (ve výchozí konfiguraci)
Poznámka:
Minimální rozlišení obrazovky podporované pro místní bránu dat je 1280 x 800.
Doporučené
- 8jádrový procesor
- 8 GB paměti
- 64bitová verze Windows Serveru 2019 nebo novější
- Úložiště SSD (Solid-State Drive) pro zařazování
Související aspekty
Brány nejsou podporovány v instalacích jádra serveru.
Brány nejsou podporovány v kontejnerech Windows.
Uživatel, který bránu instaluje, musí být správcem brány.
Bránu nejde nainstalovat na řadič domény.
Pokud plánujete používat ověřování systému Windows, ujistěte se, že bránu nainstalujete do počítače, který je členem stejného prostředí Microsoft Entra jako zdroje dat.
Nenainstalujte bránu na počítač, jako je přenosný počítač, který může být vypnutý, usnulý nebo odpojený od internetu. Brána nemůže za žádné z těchto okolností běžet.
Pokud brána používá bezdrátovou síť, může dojít k jeho snížení výkonu. Doporučujeme nastavit bránu na kabelovém zařízení, abyste měli nejlepší výkon sítě.
Pokud pro virtuální počítač používáte vrstvu virtualizace, může dojít k nekonzistentnímu výkonu nebo výkonu.
Na počítač brány můžete nainstalovat jiné aplikace, ale tyto aplikace můžou snížit výkon brány. Pokud na počítač brány nainstalujete jiné aplikace, nezapomeňte bránu pečlivě monitorovat a zkontrolovat, jestli nedošlo k kolizí prostředkům.
Do jednoho počítače můžete nainstalovat až dvě brány: jednu spuštěnou v osobním režimu a druhou spuštěnou ve standardním režimu. Místní bránu dat (osobní režim) je možné používat jen s Power BI. Na stejném počítači nemůžete mít spuštěných více než jednu bránu ve stejném režimu.
Při použití místní brány dat (standardní režim) pro přístup ke zdroji dat ve vzdálené doméně musí být brána nainstalovaná na počítači připojeném k doméně, který má vztah důvěryhodnosti s cílovou doménou.
Pokud je povolené privátní propojení, před instalací brány zakažte privátní propojení. Po instalaci ji můžete znovu povolit. Pokud je povolené privátní propojení, při pokusu o registraci nové brány nebo migrace, obnovení nebo převzetí existující brány se zobrazí následující chyba:
System.NullReferenceException: Object reference not set to an instance of an objectv Microsoft.PowerBI.DataMovement.GatewayCommon.DmtsGatewayCreation.UpdateGatewayConfiguration.
Pokud chcete privátní odkaz zakázat, přejděte na stránku powerbi.com a vyberte Nastavení> Správa portal. Vyhledejte část Pokročilé sítě v dolní části stránky a zakažte vlastnost Azure Private Link. Po nakonfigurování brány můžete povolit vlastnost Azure Private Link .
Stažení a instalace standardní brány
Vzhledem k tomu, že brána běží na počítači, na který ji instalujete, nezapomeňte ji nainstalovat na počítač, který je vždy zapnutý. Kvůli lepšímu výkonu a spolehlivosti doporučujeme, aby byl počítač v drátové síti, nikoli v bezdrátové síti.
-
Poznámka:
Pokud místní brána dat (standardní režim) vyžaduje přístup ke vzdálenému zdroji dat v jiné doméně, musí být nainstalovaná na počítači připojeném k doméně, který má vztah důvěryhodnosti s cílovou doménou.
V instalačním programu brány ponechte výchozí instalační cestu, přijměte podmínky použití a pak vyberte Nainstalovat.
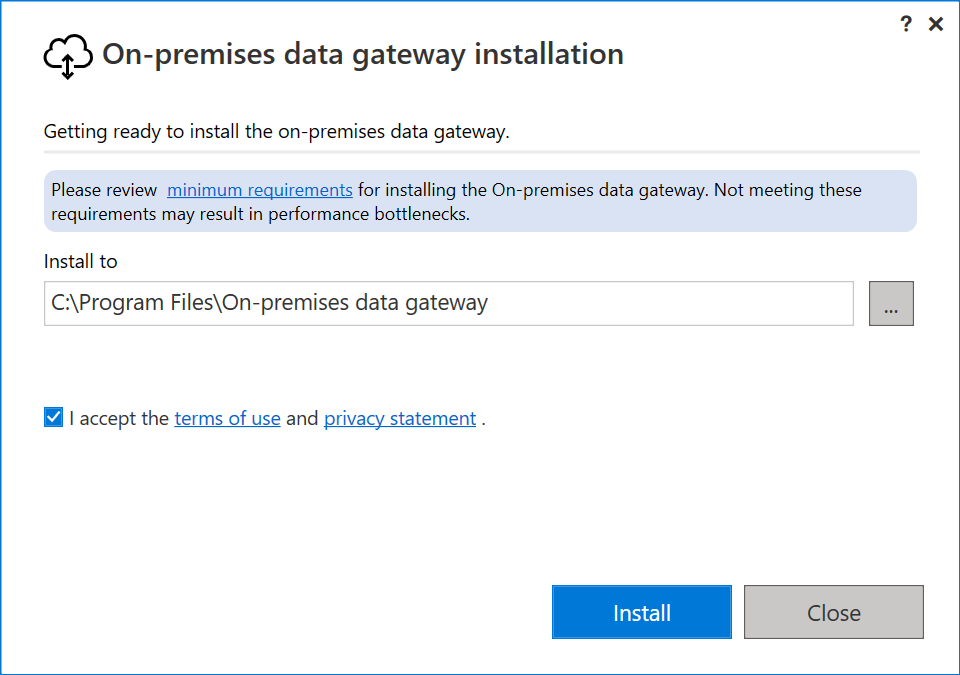
Zadejte e-mailovou adresu účtu organizace Office 365 a pak vyberte Přihlásit se.
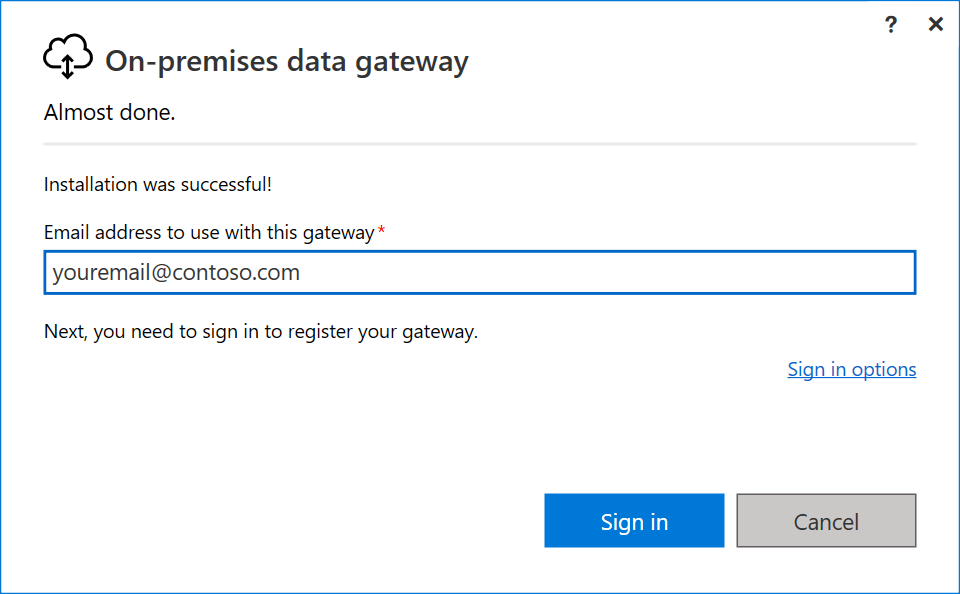
Poznámka:
Musíte se přihlásit pomocí pracovního účtu nebo školního účtu. Tento účet je účet organizace. Pokud jste se zaregistrovali k nabídce Office 365 a nezadali jste svou pracovní e-mailovou adresu, vaše adresa může vypadat nějak nancy@contoso.onmicrosoft.comtakto. Váš účet je uložený v tenantovi v Microsoft Entra ID. Ve většině případů se hlavní název uživatele (UPN) vašeho účtu Microsoft Entra ID shoduje s e-mailovou adresou.
Brána je přidružená k vašemu účtu organizace Office 365. Brány spravujete v rámci přidružené služby.
Teď jste přihlášení ke svému účtu.
Vyberte Zaregistrovat novou bránu na tomto počítači>Další.
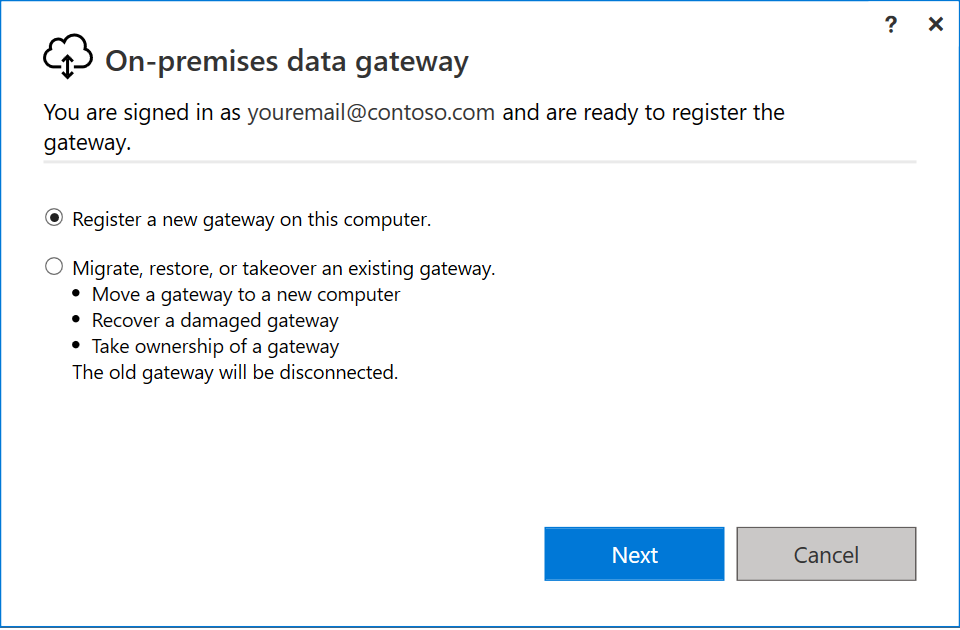
Zadejte název brány. Název musí být v rámci tenanta jedinečný. Zadejte také obnovovací klíč. Tento klíč budete potřebovat, pokud chcete bránu obnovit nebo přesunout. Vyberte Konfigurovat.
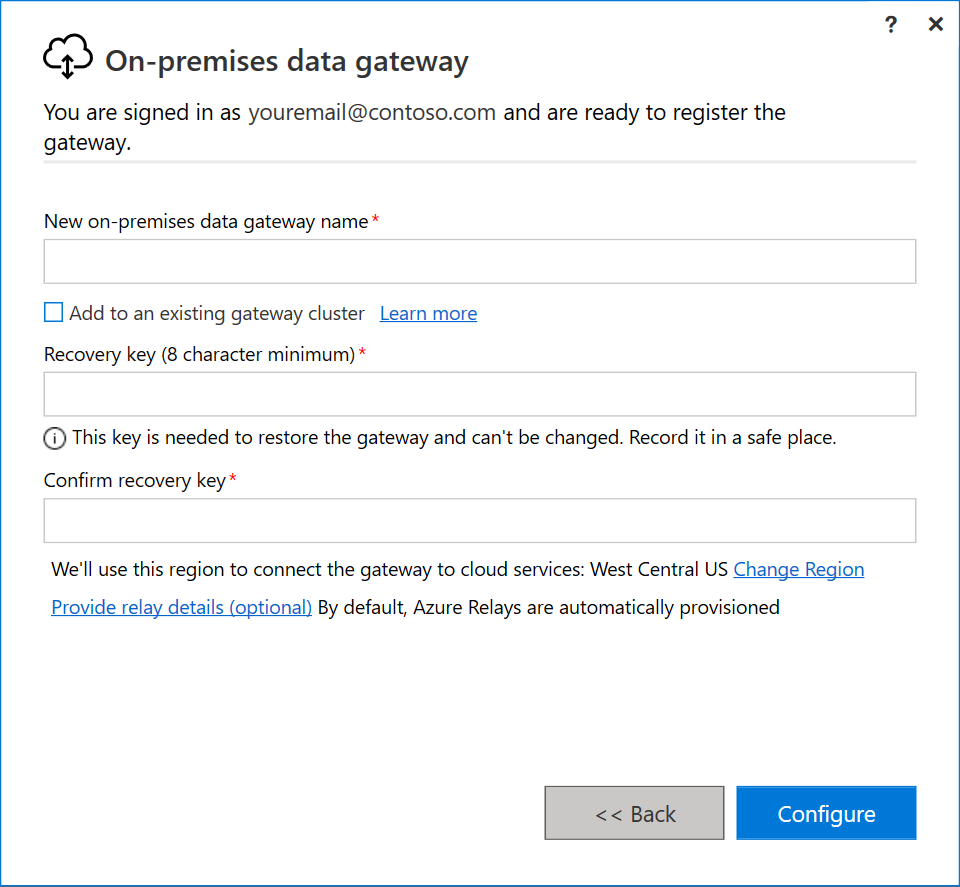
Důležité
Zodpovídáte za uchovávání obnovovacího klíče brány na bezpečném místě, kde ho můžete později načíst. Microsoft nemá k tomuto klíči přístup a nemůže ho načíst.
Všimněte si zaškrtávacího políčka Přidat do existujícího clusteru brány. Toto zaškrtávací políčko použijeme v další části tohoto článku.
Všimněte si také, že můžete změnit oblast, která bránu připojuje ke cloudovým službám. Další informace najdete v tématu Nastavení oblasti datového centra.
Poznámka:
V případě suverénních cloudů momentálně podporujeme pouze instalaci bran ve výchozí oblasti PowerBI vašeho tenanta. Výběr oblasti v instalačním programu se podporuje jenom pro veřejný cloud.
Nakonec můžete také zadat vlastní podrobnosti o službě Azure Relay. Další informace o tom, jak změnit podrobnosti služby Azure Relay, najdete v tématu Nastavení služby Azure Relay pro místní bránu dat.
Zkontrolujte informace v posledním okně. Vzhledem k tomu, že tento příklad používá stejný účet pro Power BI, Power Apps a Power Automate, je brána dostupná pro všechny tři služby. Vyberte Zavřít.
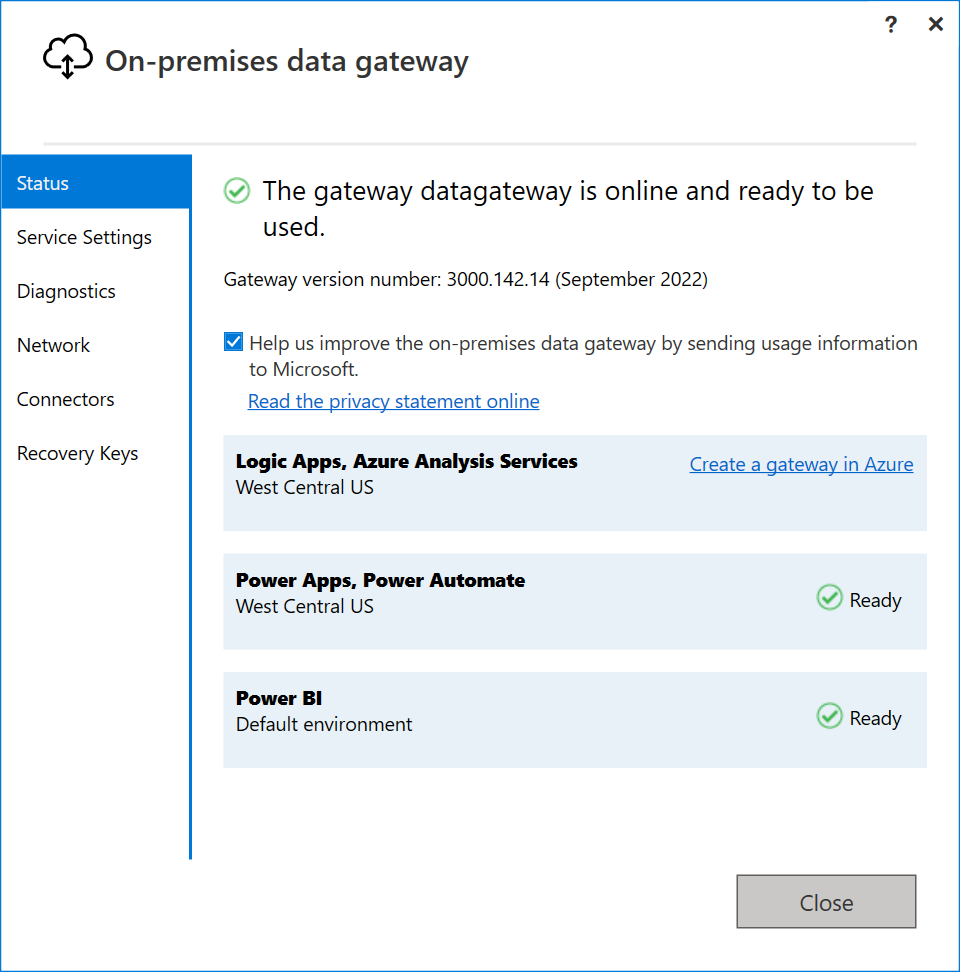
Teď, když jste nainstalovali bránu, můžete přidat další bránu pro vytvoření clusteru.
Přidání další brány pro vytvoření clusteru
Cluster umožňuje správcům brány vyhnout se kritickým bodům způsobujícím selhání místního přístupu k datům. Pokud primární brána není dostupná, požadavky na data se přesměrují na druhou bránu, kterou přidáte, atd.
Vzhledem k tomu, že na počítač můžete nainstalovat jenom jednu standardní bránu, musíte na jiný počítač nainstalovat každou další bránu v clusteru. Tento požadavek dává smysl, protože chcete v clusteru redundanci.
Poznámka:
Členské brány clusteru, které jsou offline, mají negativní vliv na výkon. Tito členové by měli být buď odebráni, nebo zakázáni.
Ujistěte se, že členové brány v clusteru používají stejnou verzi brány, protože různé verze můžou způsobit neočekávané chyby na základě podporovaných funkcí.
K vytvoření clusterů brány s vysokou dostupností potřebujete aktualizaci z listopadu 2017 nebo novější pro software brány.
Stáhněte bránu do jiného počítače a nainstalujte ji.
Po přihlášení k účtu organizace Office 365 bránu zaregistrujte. Vyberte Přidat do existujícího clusteru. V seznamu Dostupné clustery brány vyberte primární bránu, což je první nainstalovaná brána. Zadejte obnovovací klíč pro danou bránu. Vyberte Konfigurovat.
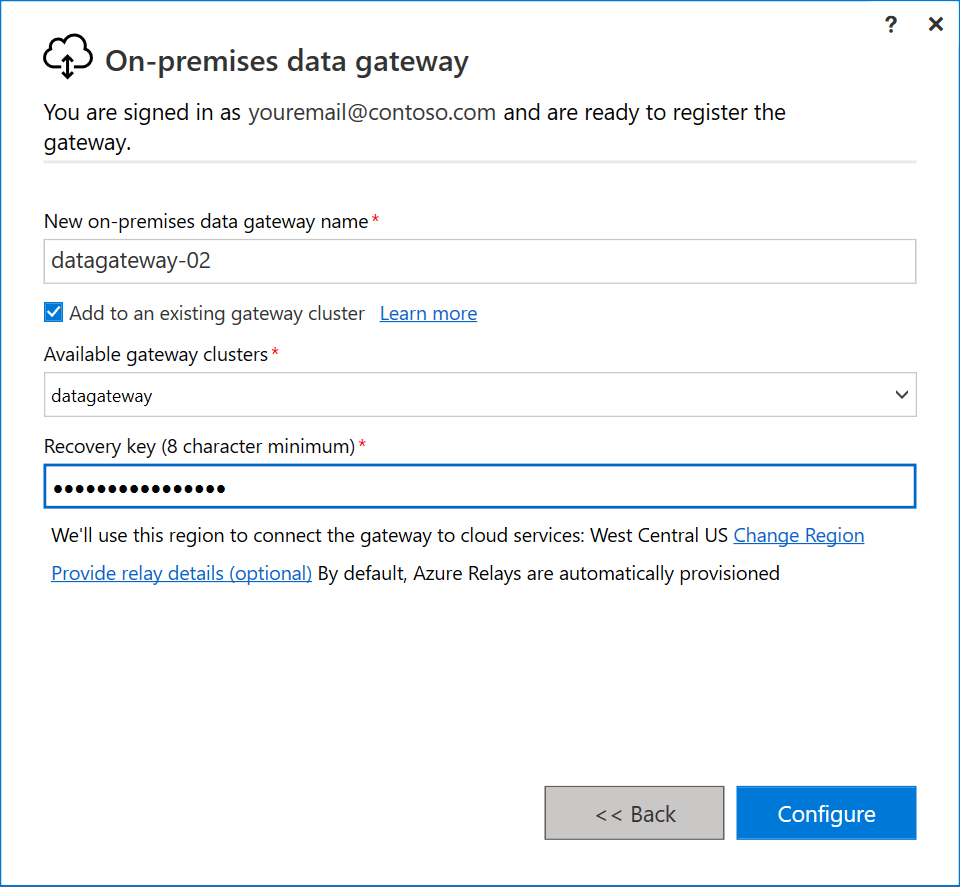
Stažení a instalace brány v osobním režimu
Stáhněte bránu osobního režimu.
V instalačním programu brány zadejte výchozí instalační cestu, přijměte podmínky použití a pak vyberte Nainstalovat.
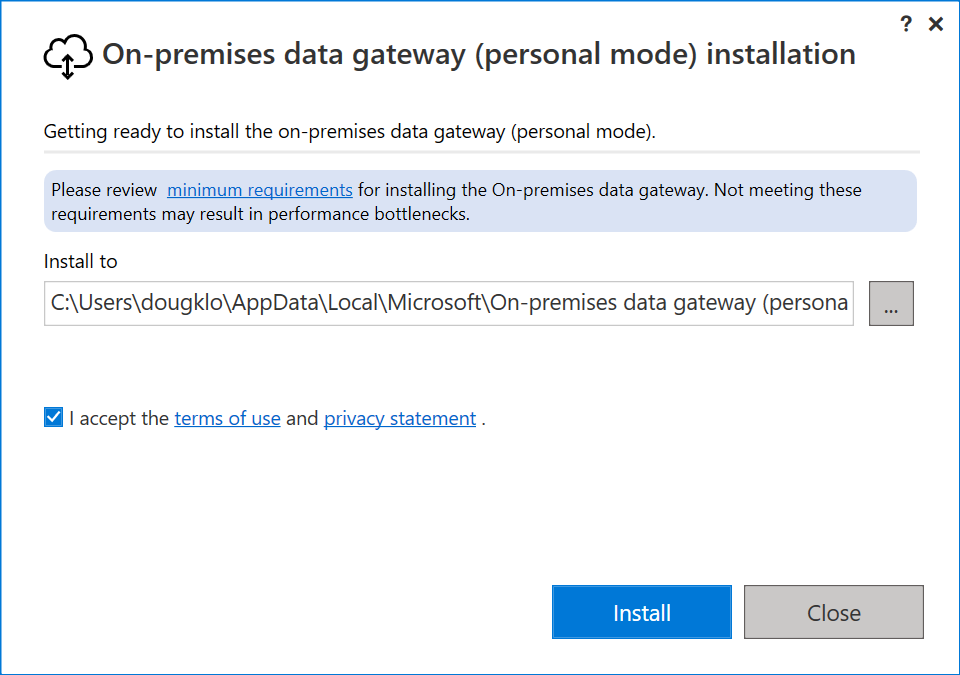
Zadejte e-mailovou adresu účtu organizace Office 365 a pak vyberte Přihlásit se.
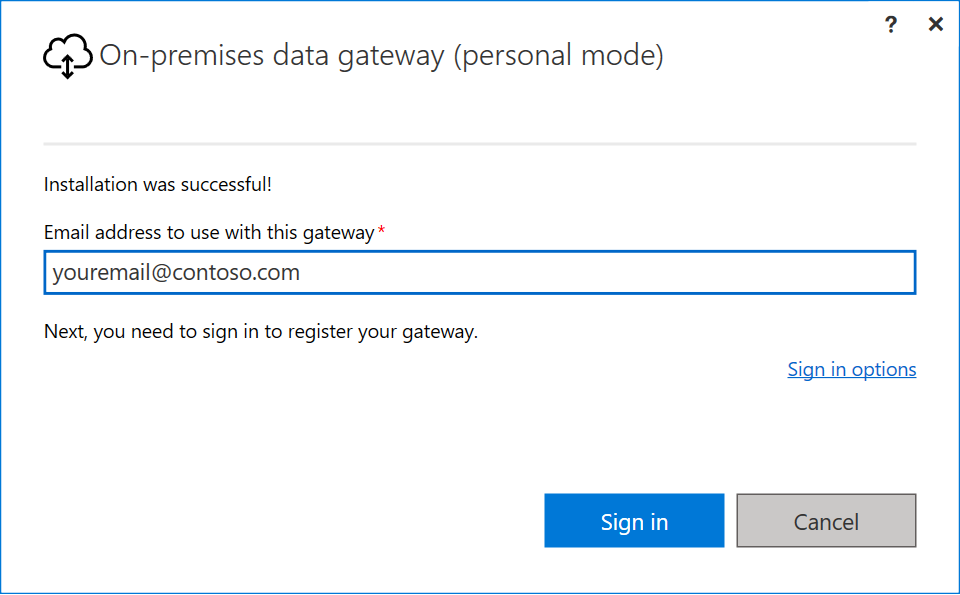
Poznámka:
Musíte se přihlásit pomocí pracovního účtu nebo školního účtu. Tento účet je účet organizace. Pokud jste se zaregistrovali k nabídce Office 365 a nezadali jste svou pracovní e-mailovou adresu, vaše adresa může vypadat nějak nancy@contoso.onmicrosoft.comtakto. Váš účet je uložený v tenantovi v Microsoft Entra ID. Ve většině případů se hlavní název uživatele (UPN) vašeho účtu Microsoft Entra ID shoduje s e-mailovou adresou.
Brána je přidružená k vašemu účtu organizace Office 365. Brány spravujete v rámci přidružené služby.
Teď jste přihlášení ke svému účtu. Vyberte Zavřít.
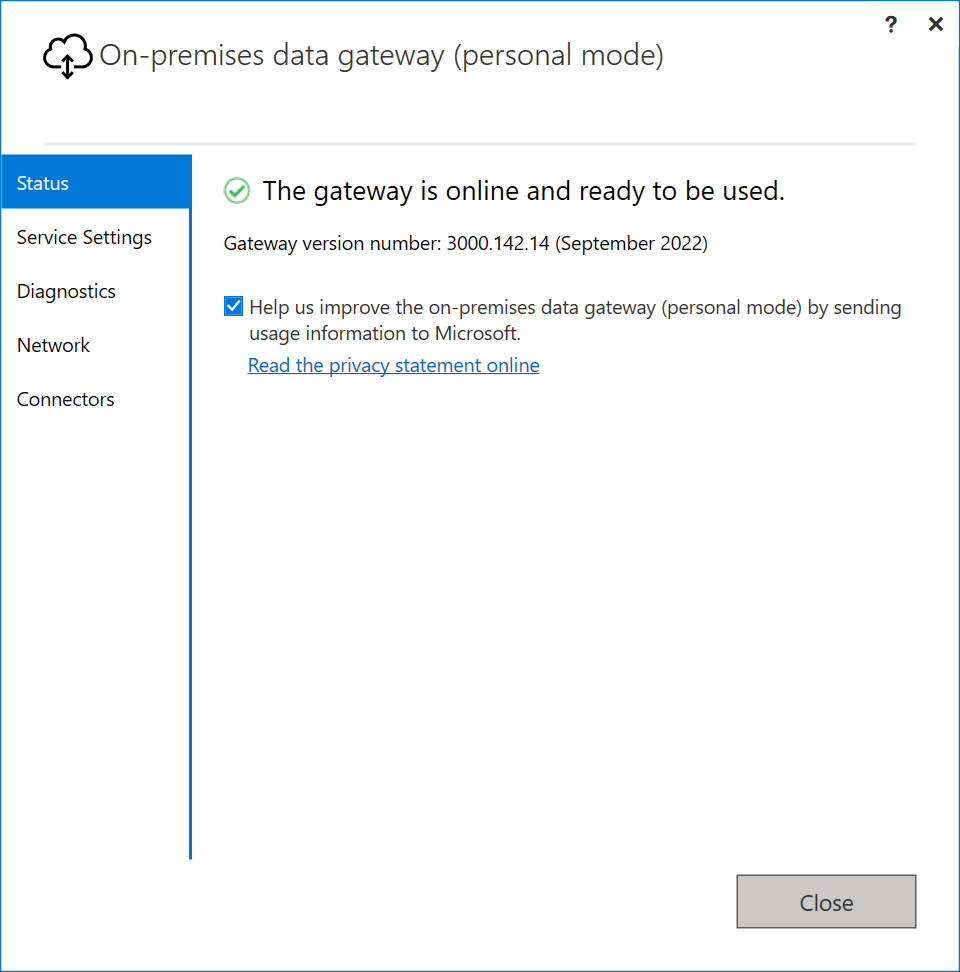
Další kroky
Váš názor
Připravujeme: V průběhu roku 2024 budeme postupně vyřazovat problémy z GitHub coby mechanismus zpětné vazby pro obsah a nahrazovat ho novým systémem zpětné vazby. Další informace naleznete v tématu: https://aka.ms/ContentUserFeedback.
Odeslat a zobrazit názory pro