Povolení spolusprávy v Configuration Manager
Když povolíte spolusprávu, můžete získat okamžitou hodnotu. Jakmile budete připravení, můžete podle potřeby začít s přechodem úloh ve vašem prostředí.
Fráze Pilotní skupina se používá v rámci funkcí spolusprávy a dialogových oken konfigurace. Pilotní skupina je kolekce obsahující podmnožinu vašich Configuration Manager zařízení. Použijte pilotní skupinu pro počáteční testování a podle potřeby přidejte zařízení, dokud nebudete připraveni přesunout úlohy pro všechna Configuration Manager zařízení. Neexistuje časový limit, jak dlouho je možné pilotní skupinu pro úlohy používat. Pokud nechcete přesunout úlohu do všech Configuration Manager zařízení, můžete pilotní skupinu používat neomezeně dlouho.
Před zahájením tohoto procesu se ujistěte, že jsou nastavené požadavky na spolusprávu. Další informace najdete v tématu Požadavky.
Tip
Jako doplněk k tomuto článku doporučujeme při přihlášení k Centrum pro správu Microsoftu 365 použít průvodce nastavením spolusprávy. Tato příručka přizpůsobí vaše prostředí na základě vašeho prostředí.
Povolení spolusprávy pro verze 2111 a novější
Od Configuration Manager verze 2111 se prostředí pro spolusprávu změnilo. Průvodce konfigurací připojení ke cloudu usnadňuje povolení spolusprávy a dalších cloudových funkcí. Můžete zvolit zjednodušenou sadu doporučených výchozích hodnot nebo přizpůsobit funkce cloudového připojení. K dispozici je také nová integrovaná kolekce zařízení pro oprávněná zařízení se spolusprávou , která vám pomůže identifikovat klienty. Další informace o povolení spolusprávy najdete v tématu Povolení připojení ke cloudu.
Poznámka
S novým průvodcem nepřesouvají úlohy současně s povolením spolusprávy. Pokud chcete přesunout úlohy, upravíte vlastnosti spolusprávy po povolení připojení ke cloudu.
Povolení spolusprávy pro verze 2107 a starší
Při povolení spolusprávy můžete použít veřejný cloud Azure, Azure Government cloud nebo cloud Azure China 21Vianet (přidaný ve verzi 2006). Pokud chcete povolit spolusprávu, postupujte podle těchto pokynů:
V konzole Configuration Manager přejděte do pracovního prostoru Správa, rozbalte Cloud Services a vyberte uzel Připojení ke cloudu. Výběrem možnosti Konfigurovat připojení ke cloudu na pásu karet otevřete Průvodce konfigurací připojení cloudu.
Pro verzi 2103 a starší rozbalte Cloud Services a vyberte uzel Spoluspráva. Výběrem možnosti Konfigurovat spolusprávu na pásu karet otevřete Průvodce konfigurací spolusprávy.
Na stránce onboardingu v průvodci zvolte pro prostředí Azure jedno z následujících prostředí:
Veřejný cloud Azure
Azure Government cloud
Cloud Azure China (přidáno ve verzi 2006)
Poznámka
Před onboardingem do cloudu Azure China aktualizujte klienta Configuration Manager na nejnovější verzi na vašich zařízeních.
Když vyberete cloud Azure China nebo cloud Azure Government, možnost Nahrát do centra pro správu Microsoft Endpoint Manageru pro připojení tenanta je zakázaná.
Vyberte Přihlásit se. Přihlaste se jako Microsoft Entra globální správce a pak vyberte Další. Pro účely tohoto průvodce se přihlásíte jednou. Přihlašovací údaje se neukládají ani nepouužijí jinde.
Na stránce Povolení zvolte následující nastavení:
Automatická registrace v Intune: Umožňuje automatickou registraci klientů v Intune pro stávající klienty Configuration Manager. Tato možnost umožňuje povolit spolusprávu na podmnožině klientů, aby mohla nejprve otestovat spolusprávu a pak zavést spolusprávu pomocí postupného přístupu. Pokud uživatel zruší registraci zařízení, zařízení se znovu zaregistruje při dalším vyhodnocení zásad.
- Pilotní nasazení: V Intune se automaticky zaregistrují jenom klienti Configuration Manager, kteří jsou členy kolekce automatické registrace Intune.
- Vše: Povolte automatickou registraci pro všechny klienty Windows 10 verze 1709 nebo novější.
- Žádné: Zakažte automatickou registraci pro všechny klienty.
Automatická registrace Intune: Tato kolekce by měla obsahovat všechny klienty, které chcete nasadit do spolusprávy. Je to v podstatě nadmnožina všech ostatních přípravných kolekcí.

Automatická registrace není pro všechny klienty okamžitá. Toto chování pomáhá lépe škálovat registraci ve velkých prostředích. Configuration Manager randomizuje registraci na základě počtu klientů. Pokud má vaše prostředí například 100 000 klientů, po povolení tohoto nastavení proběhne registrace po dobu několika dnů.
Nové spoluspravované zařízení se teď automaticky zaregistruje ve službě Microsoft Intune na základě jeho tokenu zařízení Microsoft Entra. Nemusí čekat, až se uživatel přihlásí k zařízení, aby se spustila automatická registrace. Tato změna pomáhá snížit počet zařízení se stavem registrace Čeká na přihlášení uživatele.Aby bylo možné toto chování podporovat, musí zařízení používat Windows 10 verze 1803 nebo novější. Další informace najdete v tématu Stav registrace spolusprávy.
Pokud už máte zařízení zaregistrovaná ve spolusprávě, nová zařízení se zaregistrují okamžitě poté, co splňují požadavky.
V případě internetových zařízení, která jsou už zaregistrovaná v Intune, zkopírujte a uložte příkaz na stránce Povolení . Tento příkaz použijete k instalaci klienta Configuration Manager jako aplikace v Intune pro internetová zařízení. Pokud teď tento příkaz neuložíte, můžete kdykoli zkontrolovat konfiguraci spolusprávy a získat tento příkaz.
Tip
Příkaz se zobrazí jenom v případě, že jste splnili všechny požadavky, například nastavení brány pro správu cloudu.
Na stránce Úlohy zvolte pro každou úlohu skupinu zařízení, která se má přesunout pro správu pomocí Intune. Další informace najdete v tématu Úlohy.
Pokud chcete povolit jenom spolusprávu, nemusíte teď přepínat úlohy. Úlohy můžete později přepnout. Další informace najdete v tématu Jak přepnout úlohy.
- Pilotní nasazení Intune: Přepne přidruženou úlohu jenom pro zařízení v pilotních kolekcích, které zadáte na stránce Příprava . Každá úloha může mít jinou pilotní kolekci.
- Intune: Přepíná přidruženou úlohu pro všechna spoluspravované Windows 10 nebo novější zařízení.
Důležité
Před přepnutím úloh se ujistěte, že jste v Intune správně nakonfigurovali a nasadili odpovídající úlohu. Ujistěte se, že úlohy vždy spravuje jeden z nástrojů pro správu vašich zařízení.
Na stránce Příprava zadejte pilotní kolekci pro každou z úloh, které jsou nastavené na Pilot Intune.
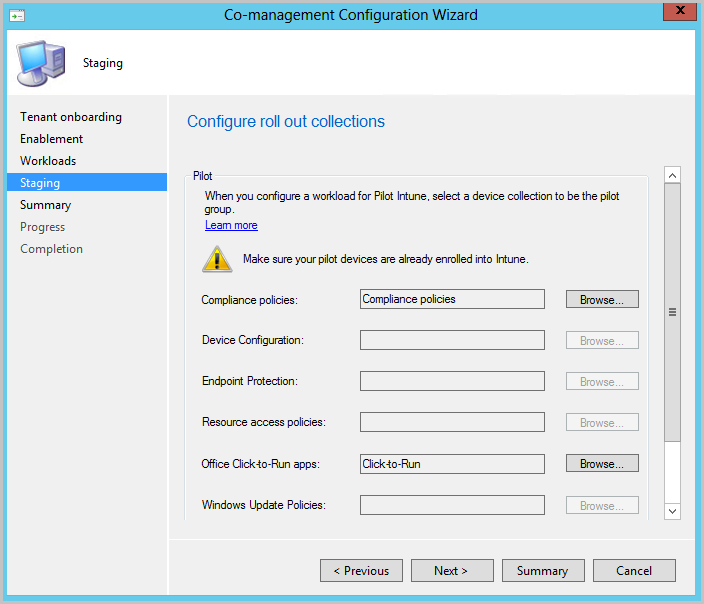
Pokud chcete povolit spolusprávu, dokončete průvodce.
Další kroky
Teď, když jste povolili spolusprávu, najdete v následujících článcích okamžitý přínos, který můžete ve svém prostředí získat:
Váš názor
Připravujeme: V průběhu roku 2024 budeme postupně vyřazovat problémy z GitHub coby mechanismus zpětné vazby pro obsah a nahrazovat ho novým systémem zpětné vazby. Další informace naleznete v tématu: https://aka.ms/ContentUserFeedback.
Odeslat a zobrazit názory pro