Operace a údržba pro generování sestav v Configuration Manager
Platí pro: Configuration Manager (Current Branch)
Po vytvoření infrastruktury pro vytváření sestav v Configuration Manager obvykle probíhá mnoho operací, které se obvykle provádí při správě sestav a předplatných.
Poznámka
Tento článek se zaměřuje na sestavy v SQL Server Reporting Services. Od verze 2002 můžete sestavy integrovat s Server sestav Power BI. Další informace najdete v tématu Integrace s Server sestav Power BI.
Spuštění sestavy ze služby Reporting Services
Configuration Manager ukládá sestavy do SQL Server Reporting Services. Sestava načte data z databáze Configuration Manager lokality. K sestavám můžete přistupovat v konzole Configuration Manager nebo pomocí Správce sestav z webového prohlížeče. Otevřete sestavy z webového prohlížeče na libovolném počítači, který má přístup k bodu služby Reporting Services, a uživatel má dostatečná práva k zobrazení sestav. Ke spouštění sestav potřebujete oprávnění Číst pro oprávnění Web a oprávnění Spustit sestavu pro konkrétní objekty.
Když spustíte sestavu, zobrazí se název, popis a kategorie sestavy v jazyce místního operačního systému. Další informace najdete v tématu Jazyky pro sestavy.
Poznámka
Správce sestav je webový nástroj pro přístup k sestavě a nástroj pro správu. Můžete ho použít ke správě jedné instance serveru sestav přes připojení HTTPS. Správce sestav můžete používat pro provozní úlohy: zobrazení sestav, úpravy vlastností sestav a správa přidružených odběrů sestav. Tento článek obsahuje postup zobrazení sestavy a úpravy vlastností sestavy ve Správci sestav. Další informace o dalších možnostech ve Správci sestav najdete v tématu Co je Správce sestav?
Pomocí následujících postupů spusťte sestavu Configuration Manager.
Spuštění sestavy v konzole Configuration Manager
V konzole Configuration Manager přejděte do pracovního prostoru Monitorování. Rozbalte položku Vytváření sestav a pak vyberte Sestavy. Tento uzel obsahuje seznam dostupných sestav.
Tip
Pokud tento uzel nezobrazuje žádné sestavy, ověřte, že je bod služby Reporting Services nainstalovaný a nakonfigurovaný. Další informace najdete v tématu Konfigurace vytváření sestav.
Vyberte sestavu, kterou chcete spustit. Na kartě Domů na pásu karet v části Skupina sestav vyberte Spustit a otevřete sestavu.
Pokud existují požadované parametry, zadejte je a pak vyberte Zobrazit sestavu.
Spuštění sestavy ve webovém prohlížeči
Ve webovém prohlížeči přejděte na adresu URL Správce sestav,
https://Server1/Reportsnapříklad . Tuto adresu najdete na stránce Adresa URL Správce sestav ve službě Reporting Services Configuration Manager.Ve Správci sestav vyberte složku sestav pro Configuration Manager, například ConfigMgr_CAS.
Tip
Pokud Správce sestav nezobrazuje žádné sestavy, ověřte, že je bod služby Reporting Services nainstalovaný a nakonfigurovaný. Další informace najdete v tématu Konfigurace vytváření sestav.
Vyberte kategorii sestavy pro sestavu, kterou chcete spustit, a pak vyberte konkrétní sestavu. Sestava se otevře ve Správci sestav.
Pokud existují požadované parametry, zadejte je a pak vyberte Zobrazit sestavu.
Úprava vlastností sestavy
Vlastnosti sestavy zahrnují název a popis sestavy. Vlastnosti sestavy můžete zobrazit v konzole Configuration Manager.
Pokud chcete změnit vlastnosti, použijte Správce sestav:
Ve webovém prohlížeči přejděte na adresu URL Správce sestav,
https://Server1/Reportsnapříklad .Ve Správci sestav vyberte složku sestav pro Configuration Manager, například ConfigMgr_CAS.
Vyberte kategorii sestavy a pak vyberte konkrétní sestavu. Sestava se otevře ve Správci sestav.
Vyberte kartu Vlastnosti . Upravte název a popis sestavy a pak vyberte Použít.
Správce sestav uloží vlastnosti sestavy na server sestav. Konzola Configuration Manager zobrazuje aktualizované vlastnosti sestavy pro sestavu.
Úprava sestavy
Pokud existující sestava Configuration Manager nenačte požadované informace, upravte ji v Report Builder. Můžete také použít Report Builder ke změně rozložení nebo návrhu sestavy. I když můžete přímo upravit výchozí sestavu, je nejlepší ji naklonovat. Otevřete sestavu, kterou chcete upravit, a pak vyberte Uložit jako.
Pokud chcete upravit sestavu, potřebujete oprávnění k úpravám webu a upravit sestavu pro konkrétní objekty v sestavě.
Důležité
Aktualizace webu zachovávají předdefinované sestavy. Pokud upravíte standardní sestavu, přejmenuje se při aktualizaci webu sestava s předponou podtržítka (_). Toto chování zajišťuje, že aktualizace webu nepřepíše upravenou sestavu standardní sestavou.
Pokud upravujete předdefinované sestavy, před instalací aktualizace lokality zálohujte vlastní sestavy. Po aktualizaci obnovte sestavu ve službě Reporting Services. Pokud provedete významné změny předdefinované sestavy, vytvořte místo toho novou sestavu. Nové sestavy, které vytvoříte před upgradem webu, se nepřepíšou.
Pomocí následujícího postupu upravte vlastnosti sestavy Configuration Manager.
V konzole Configuration Manager přejděte do pracovního prostoru Monitorování. Rozbalte položku Vytváření sestav a pak vyberte uzel Sestavy .
Vyberte sestavu, kterou chcete upravit. Na pásu karet na kartě Domů vyberte v části Skupina sestavmožnost Upravit. Může vás vyzvat k zadání přihlašovacích údajů. Pokud Report Builder není v počítači nainstalovaný, Configuration Manager vás vyzve k jeho instalaci. Report Builder se vyžaduje k úpravě a vytváření sestav.
V Report Builder upravte příslušná nastavení sestavy. Vyberte Uložit a uložte sestavu na server sestav.
Vytváření sestav
Existují dva typy sestav, které můžete vytvořit:
Sestava založená na modelu umožňuje interaktivně vybrat položky, které chcete do sestavy zahrnout. Další informace o vytváření vlastních modelů sestav najdete v tématu Vytvoření vlastních modelů sestav pro Configuration Manager v SQL Server Reporting Services.
Sestava založená na SQL umožňuje načíst data, která jsou založená na příkazu SQL sestavy.
Důležité
Pokud chcete vytvořit novou sestavu, váš účet potřebuje oprávnění k úpravě webu . Sestavu můžete vytvořit jenom ve složkách, pro které máte oprávnění Upravit sestavu .
Vytvoření sestavy založené na modelu
Pomocí následujícího postupu vytvořte sestavu Configuration Manager založenou na modelu.
V konzole Configuration Manager přejděte do pracovního prostoru Monitorování, rozbalte položku Vytváření sestav a vyberte uzel Sestavy.
Na pásu karet na kartě Domů vyberte v části Vytvořitmožnost Vytvořit sestavu. Tato akce otevře Průvodce vytvořením sestavy.
Na stránce Informace nakonfigurujte následující nastavení:
Typ: Vyberte Sestava založená na modelu.
Název: Zadejte název sestavy.
Popis: Zadejte popis sestavy.
Server: Zobrazí název serveru sestav, na kterém tuto sestavu vytváříte.
Cesta: Vyberte Procházet a určete složku, do které se má sestava uložit.
Na stránce Výběr modelu vyberte v seznamu dostupný model a vytvořte tuto sestavu. V části Náhled se zobrazují SQL Server zobrazení a entity, které jsou k dispozici v tomto modelu sestavy.
Dokončete Průvodce vytvořením sestavy.
Otevřete Report Builder a nakonfigurujte nastavení sestavy. Další informace najdete v tématu Úprava sestavy Configuration Manager.
V Report Builder vytvořte rozložení sestavy, vyberte data v dostupných zobrazeních SQL Server a přidejte do sestavy parametry.
Vyberte Spustit a spusťte sestavu. Ověřte, že sestava poskytuje informace, které očekáváte. V případě potřeby vyberte Návrh a sestavu dále upravte.
Vyberte Uložit a uložte sestavu na server sestav.
Vytvoření sestavy založené na SQL
Když vytváříte příkaz SQL pro vlastní sestavu, neodkazujte přímo na SQL Server tabulky. Vždy odkazujte na podporované vytváření sestav SQL Server zobrazení z databáze lokality. Tato zobrazení mají názvy, které začínají na v_. Další informace najdete v tématu Vytváření vlastních sestav pomocí SQL Server zobrazení v Configuration Manager.
Můžete také odkazovat na veřejné uložené procedury z databáze lokality. Tyto uložené procedury mají názvy, které začínají na sp_.
K vytvoření sestavy Configuration Manager založené na SQL použijte následující postup.
V konzole Configuration Manager přejděte do pracovního prostoru Monitorování, rozbalte položku Vytváření sestav a vyberte uzel Sestavy.
Na pásu karet na kartě Domů vyberte v části Vytvořitmožnost Vytvořit sestavu. Tato akce otevře Průvodce vytvořením sestavy.
Na stránce Informace nakonfigurujte následující nastavení:
Typ: Vyberte Sestava založená na SQL.
Název: Zadejte název sestavy.
Popis: Zadejte popis sestavy.
Server: Zobrazí název serveru sestav, na kterém tuto sestavu vytváříte.
Cesta: Vyberte Procházet a určete složku, do které se má sestava uložit.
Dokončete Průvodce vytvořením sestavy.
Otevřete Report Builder a nakonfigurujte nastavení sestavy. Další informace najdete v tématu Úprava sestavy Configuration Manager.
V Report Builder zadejte příkaz SQL pro sestavu. Příkaz SQL můžete také sestavit pomocí sloupců v dostupných zobrazeních. V případě potřeby přidejte do sestavy parametry.
Vyberte Spustit a spusťte sestavu. Ověřte, že sestava poskytuje informace, které očekáváte. V případě potřeby vyberte Návrh a sestavu dále upravte.
Vyberte Uložit a uložte sestavu na server sestav.
Správa odběrů sestav
Odběry sestav v SQL Server Reporting Services umožňují nakonfigurovat automatické doručování zadaných sestav e-mailem nebo do sdílené složky v naplánovaných intervalech. Pokud chcete nakonfigurovat odběry sestav, použijte Průvodce vytvořením předplatného v Configuration Manager.
Vytvoření odběru sestavy pro doručení sestavy do sdílené složky
Když vytvoříte odběr sestavy pro doručení sestavy do sdílené složky, služba Reporting Services zkopíruje sestavu v zadaném formátu do vámi zadané sdílené složky. Můžete se přihlásit k odběru a požádat o doručení jenom pro jednu sestavu najednou.
Při vytváření předplatného, které používá sdílenou složku, zadejte jako cíl existující sdílenou složku. Server sestav nevytvoří složku ani sdílenou síťovou složku. Při zadávání cílové složky v předplatném použijte cestu UNC a do cesty ke složce nezahrnujte koncová zpětná lomítka (\). Následující příklad představuje platnou cestu UNC pro cílovou složku: \\server\reportfiles\operations\2001.
Poznámka
Při vytváření předplatného zadáte uživatelské jméno a heslo. Tento účet potřebuje přístup k této sdílené složce s oprávněními k zápisu do cílové složky.
Služba Reporting Services může vykreslovat sestavy v různých formátech souborů. Například MHTML nebo Excel. Formát vyberete při vytváření předplatného. I když můžete vybrat libovolný podporovaný formát vykreslování, některé formáty fungují při vykreslování do souboru lépe než jiné.
Omezení pro odběry sestav do sdílené složky
Následující seznam obsahuje omezení odběrů sestav pro sdílenou složku:
Na rozdíl od sestav, které hostujete a spravujete na serveru sestav, služba Reporting Services doručuje sestavy do sdílené složky jako statické soubory.
Interaktivní funkce sestavy nefungují pro sestavy uložené jako soubory. Sestava představuje všechny interaktivní funkce jako statické prvky.
Pokud sestava obsahuje grafy, použije výchozí prezentaci.
Pokud sestava odkazuje na jinou sestavu, vykreslí odkaz jako statický text.
Pokud chcete zachovat interaktivní funkce v doručené sestavě, použijte doručování e-mailů. Další informace najdete v tématu Vytvoření odběru sestav pro doručování sestav e-mailem.
Proces vytvoření odběru sestavy pro sdílenou složku
Pomocí následujícího postupu vytvořte odběr sestavy pro doručení sestavy do sdílené složky.
V konzole Configuration Manager přejděte do pracovního prostoru Monitorování, rozbalte položku Vytváření sestav a vyberte uzel Sestavy.
Vyberte složku sestavy a pak vyberte sestavu, kterou chcete přihlásit k odběru. Na kartě Domů na pásu karet v části Skupina sestav vyberte Vytvořit předplatné. Tato akce otevře Průvodce vytvořením předplatného.
Na stránce Doručování předplatného nakonfigurujte následující nastavení:
Sestava doručená uživatelem: Vyberte sdílenou složku Windows.
Název souboru: Zadejte název souboru sestavy. Ve výchozím nastavení soubor sestavy neobsahuje příponu názvu souboru. Výběrem možnosti Přidat příponu souboru při vytvoření automaticky přidáte příponu názvu souboru na základě formátu.
Cesta: Zadejte cestu UNC k existující složce, do které chcete tuto sestavu doručit. Například:
\\server\reportfiles\operations.Formát vykreslení: Vyberte jeden z následujících formátů pro soubor sestavy:
- Soubor XML s daty sestavy
- CSV (oddělený čárkami)
- Tiff soubor
- Soubor Acrobat (PDF)
- HTML 4.0
Poznámka
Pokud vaše sestava obsahuje obrázky, formát HTML 4.0 je neobsahuje.
- MHTML (webový archiv)
- Renderer RPL (rozložení stránky sestavy)
- Excel
- Word
Uživatelské jméno: Zadejte uživatelský účet systému Windows s oprávněními k zápisu do zadané cesty.
Heslo: Zadejte heslo pro výše uvedený uživatelský účet systému Windows.
Možnost přepsat: Vyberte jednu z následujících možností a nakonfigurujte chování, když v cílové složce existuje soubor se stejným názvem:
- Přepsání existujícího souboru novější verzí
- Nepřepsat existující soubor
- Přírůstkové názvy souborů podle toho, jak se přidávají novější verze: Tato možnost připojí k názvu souboru nové sestavy číslo, aby se odlišily od dřívějších verzí.
Popis: Volitelně můžete zadat další informace o tomto odběru sestav.
Na stránce Plán odběru vyberte jednu z následujících možností plánu doručení pro odběr sestavy:
Použít sdílený plán: Sdílený plán je dříve definovaný plán, který můžou používat jiné odběry sestav. Když vyberete tuto možnost, vyberte také sdílený plán. Pokud neexistují žádné sdílené plány, vyberte možnost pro vytvoření nového plánu.
Vytvořit nový plán: Nakonfigurujte plán, ve kterém se tato sestava spustí. Plán zahrnuje interval, počáteční čas a datum a koncové datum tohoto předplatného. Ve výchozím nastavení nové předplatné vytvoří nový plán, který se spustí každou hodinu počínaje aktuálním datem a časem.
Na stránce Parametry předplatného zadejte všechny parametry, které tato sestava vyžaduje ke spuštění bezobslužného spuštění. Pokud sestava nemá žádné parametry, průvodce tuto stránku nezobrazí.
Dokončete průvodce.
Ověřte, že Configuration Manager úspěšně vytvořili odběr sestavy. Výběrem uzlu Předplatná můžete zobrazit a upravit odběry sestav.
Vytvoření odběru sestavy pro doručování sestav e-mailem
Když vytvoříte odběr sestavy pro doručování sestav e-mailem, služba Reporting Services odešle e-mail příjemcům, které nakonfigurujete. E-mail obsahuje sestavu jako přílohu. Server sestav neověřuje e-mailové adresy ani je nedostane z e-mailového serveru. Sestavy můžete odeslat e-mailem na libovolný platný e-mailový účet ve vaší organizaci nebo mimo ni.
Poznámka
Pokud chcete povolit možnost Email předplatného, musíte nakonfigurovat nastavení e-mailu ve službě Reporting Services. Další informace najdete v tématu Email doručování ve službě Reporting Services.
Můžete vybrat jednu nebo obě z následujících možností doručení e-mailu:
Odešlete oznámení s odkazem na vygenerovanou sestavu.
Odeslání vložené nebo připojené sestavy Formát vykreslování a prohlížeč určují, jestli sestavu vloží nebo připojí.
- Pokud váš prohlížeč podporuje HTML 4.0 a MHTML a vyberete formát MHTML (webový archiv), e-mail vloží sestavu do zprávy.
- Všechny ostatní formáty doručují sestavy jako přílohy.
- Služba Reporting Services nekontroluje velikost přílohy nebo zprávy před odesláním sestavy. Pokud příloha nebo zpráva překročí maximální limit povolený vaším poštovním serverem, sestava se nedoručí.
Pomocí následujícího postupu vytvořte odběr sestavy pro doručování sestav e-mailem.
V konzole Configuration Manager přejděte do pracovního prostoru Monitorování, rozbalte položku Vytváření sestav a vyberte uzel Sestavy.
Vyberte složku sestavy a pak vyberte sestavu, kterou chcete přihlásit k odběru. Na kartě Domů na pásu karet v části Skupina sestav vyberte Vytvořit předplatné. Tato akce otevře Průvodce vytvořením předplatného.
Na stránce Doručování předplatného nakonfigurujte následující nastavení:
Zpráva doručena: Vyberte E-mail.
Do: Zadejte platnou e-mailovou adresu jako příjemce.
Poznámka
Pokud chcete zadat více příjemců, oddělte každou e-mailovou adresu středníkem (
;).Kopie: Volitelně můžete zadat e-mailovou adresu pro příjem kopie této sestavy.
Skrytá: Volitelně můžete zadat e-mailovou adresu pro příjem slepé kopie této sestavy.
Odpovědět komu: Zadejte adresu odpovědi. Pokud příjemce odpoví na e-mailovou zprávu, odpověď přejde na tuto adresu.
Předmět: Zadejte řádek předmětu e-mailové zprávy odběru.
Priorita: Vyberte příznak priority pro tuto e-mailovou zprávu: Nízká, Normální nebo Vysoká. Microsoft Exchange používá tento příznak k označení důležitosti e-mailové zprávy.
Komentář: Zadejte text pro text e-mailové zprávy odběru.
Popis: Volitelně můžete zadat další informace o tomto odběru sestav.
Zahrnout odkaz: Do textu e-mailové zprávy zahrňte adresu URL této sestavy.
Zahrnout sestavu: Připojte sestavu k e-mailové zprávě. Pomocí možnosti Formát vykreslení určete formát sestavy, který se má připojit.
Formát vykreslení: Pro připojený soubor sestavy vyberte jeden z následujících formátů:
- Soubor XML s daty sestavy
- CSV (oddělený čárkami)
- Tiff soubor
- Soubor Acrobat (PDF)
- MHTML (webový archiv)
- Excel
- Word
Na stránce Plán odběru vyberte jednu z následujících možností plánu doručení pro odběr sestavy:
Použít sdílený plán: Sdílený plán je dříve definovaný plán, který můžou používat jiné odběry sestav. Když vyberete tuto možnost, vyberte také sdílený plán. Pokud neexistují žádné sdílené plány, vyberte možnost pro vytvoření nového plánu.
Vytvořit nový plán: Nakonfigurujte plán, ve kterém se tato sestava spustí. Plán zahrnuje interval, počáteční čas a datum a koncové datum tohoto předplatného. Ve výchozím nastavení nové předplatné vytvoří nový plán, který se spustí každou hodinu počínaje aktuálním datem a časem.
Na stránce Parametry předplatného zadejte všechny parametry, které tato sestava vyžaduje ke spuštění bezobslužného spuštění. Pokud sestava nemá žádné parametry, průvodce tuto stránku nezobrazí.
Dokončete průvodce.
Ověřte, že Configuration Manager úspěšně vytvořili odběr sestavy. Výběrem uzlu Předplatná můžete zobrazit a upravit odběry sestav.
Oblíbené položky
Configuration Manager se ve výchozím nastavení dodává s několika stovkami sestav a možná jste do seznamu přidali další. Od verze 2103 můžete sestavu nastavit jako oblíbenou místo neustálého hledání sestav, které běžně používáte. Tato akce umožňuje rychlý přístup z nového uzlu Oblíbené položky.
Seznam oblíbených položek je pro jednotlivé uživatele, ne pro jednotlivé weby nebo hierarchii.
Požadavky pro oblíbené položky sestavy
Verze SQL Server Reporting Services v bodě služby reporting webu musí být SQL Server 2017 nebo novější.
Poznámka
Všechny instance SQL Server Reporting Services na serveru musí mít verzi 2017 nebo novější.
Přidat oblíbenou položku
V konzole Configuration Manager přejděte do pracovního prostoru Monitorování. Rozbalte uzel Vytváření sestav a vyberte buď uzel Sestavy , nebo Sestavy Power BI .
Vyberte sestavu, kterou často používáte. Pak na pásu karet vyberte Přidat k oblíbeným. Ikona sestavy se změní na žlutou hvězdičku, což znamená, že se jedná o oblíbenou položku.
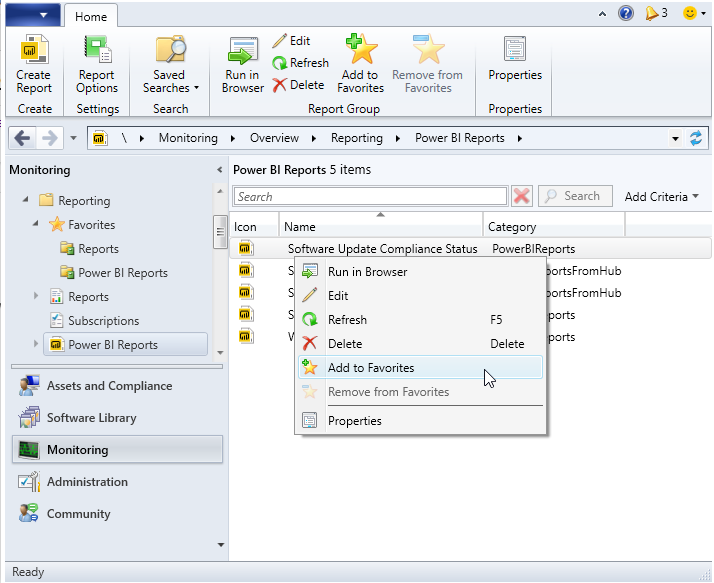
Tip
Můžete vybrat více než jednu sestavu a přidat je všechny jako oblíbené.
Pokud chcete sestavu odebrat ze seznamu oblíbených položek, vyberte ji a pak vyberte Odebrat z oblíbených. Když odeberete oblíbenou položku, Configuration Manager sestavu neodstraní.
Pod uzlem Generování sestav rozbalte nový uzel Oblíbené . Pokud chcete zobrazit seznam oblíbených položek, vyberte uzel Sestavy nebo Sestavy Power BI .
Tip
K oblíbeným sestavám se můžete připojit přímo v prohlížeči. Například:
https://rsp.contoso.com/Reports/favorites.Sestavy můžete spravovat stejně ze seznamu oblíbených položek.
Váš názor
Připravujeme: V průběhu roku 2024 budeme postupně vyřazovat problémy z GitHub coby mechanismus zpětné vazby pro obsah a nahrazovat ho novým systémem zpětné vazby. Další informace naleznete v tématu: https://aka.ms/ContentUserFeedback.
Odeslat a zobrazit názory pro