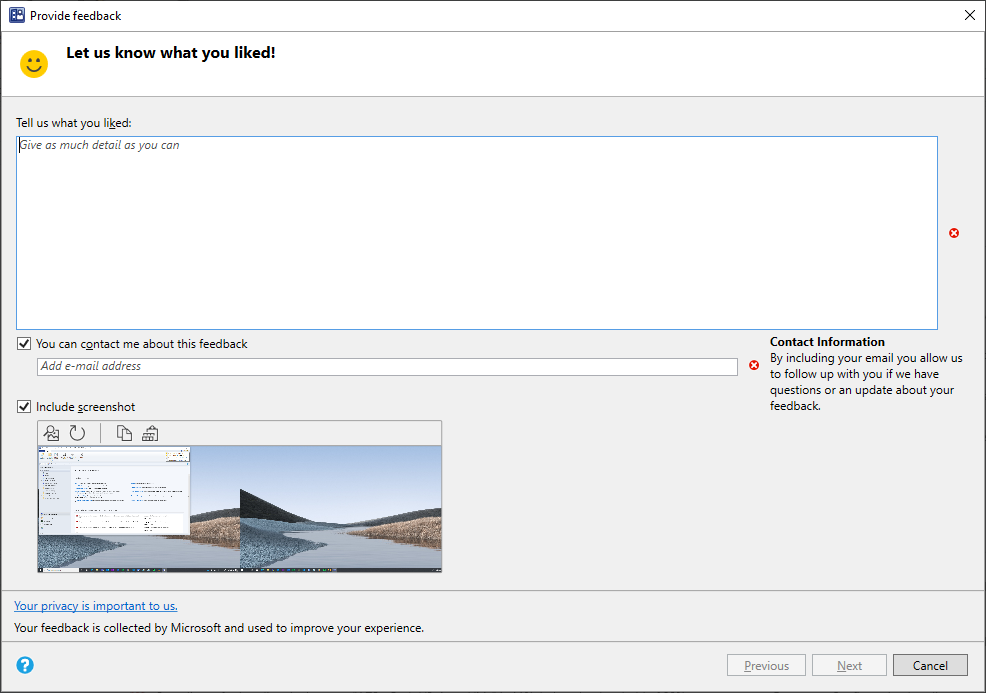Zpětná vazba k produktu pro Configuration Manager
Platí pro: Configuration Manager (Current Branch)
Z konzoly Configuration Manager můžete sdílet zpětnou vazbu přímo s produktovou skupinou Microsoftu. V pravém horním rohu konzoly vyberte ikonu zpětné vazby. Existují tři typy zpětné vazby:

Poslat úsměv (ALT + SHIFT + 7): Pošlete nám zpětnou vazbu k tomu, co se vám líbilo.
Poslat zamračení (ALT + SHIFT + 8): Pošlete nám zpětnou vazbu k tomu, co se vám nelíbilo a jak to může Microsoft vylepšit.
Poslat návrh (ALT + SHIFT + 9): Otevřete web Configuration Manager pro zpětnou vazbu k produktu a podělte se o svůj nápad. Další informace najdete v tématu Odeslání návrhu.
Kontaktujte podporu (ALT + SHIFT + 0): Otevře portál podpory Microsoftu pro firmy.
Při použití průvodce zpětnou vazbou z konzoly se v případě potřeby zobrazí následující položky:
- Vyžaduje se popis zpětné vazby.
- Vyberte ze seznamu kategorií problémů pro pracovní prostor konzoly.
- Obsahuje tipy, jak napsat užitečnou zpětnou vazbu.
- Můžete připojit další soubory.
- Na stránce souhrnu se zobrazí vaše ID zpětné vazby a všechny chybové zprávy s návrhy na jejich vyřešení.
Poznámka
Tento průvodce je v konzole Configuration Manager. Centrum podpory má podobné zkušenosti se zpětnou vazbou.
Nedávné změny zpětné vazby
Od verze 2203 máte možnost připojit zpětnou vazbu, kterou odešlete společnosti Microsoft prostřednictvím konzoly Configuration Manager, s ověřeným uživatelským účtem Microsoft Entra nebo účtem Microsoft (MSA). Ověřování uživatelů pomůže Microsoftu zajistit ochranu osobních údajů vašich názorů a diagnostických dat. V současné době není k dispozici Microsoft Entra ověřování pro cloudy pro státní správu. Po výběru možnosti Poslat smajlíka nebo Poslat smajlíka:
- Vyberte Přihlásit se a přihlaste se pomocí uživatelského účtu Microsoft Entra nebo účtu Microsoft.
- Když vyberete Pokračovat bez přihlášení , budete moct poslat zpětnou vazbu, ale nebudeme vás moct kontaktovat s otázkami nebo aktualizacemi, pokud nezadáte e-mailovou adresu.
- Po přihlášení vyberte Další a zadejte svůj názor. Pokud potřebujete použít jiný účet, můžete vybrat Odhlásit se a začít znovu.
Od verze 2203 se tlačítko pro zpětnou vazbu zobrazuje v dalších umístěních konzoly. Můžete také použít klávesové zkratky pro Poslat smajlíkaa Poslat smajlíka z více míst v konzole.
Od Configuration Manager 2111 není možné informace o chybě, které jsou součástí zpětné vazby, změnit ani odebrat, když microsoftu oznámíte chybu. Průvodci a některé stránky vlastností také obsahují ikonu pro poskytnutí zpětné vazby, která vám umožní rychle odeslat zpětnou vazbu přímo z vaší aktuální aktivity.
Od verze 2107 obsahují chybové zprávy odkaz Nahlásit chybu microsoftu. Tato akce otevře okno standardního odeslání zamračeného zamračeného komentáře. Automaticky obsahuje podrobnosti o uživatelském rozhraní a chybě, což technikům Microsoftu pomůže lépe diagnostikovat chybu. Kromě jednoduššího odeslání zamračeného zamračeného textu obsahuje také úplný kontext chybové zprávy při sdílení snímku obrazovky.
Požadavky
Aktualizujte konzolu Configuration Manager na nejnovější verzi.
Na počítači, na kterém spouštíte konzolu, jí povolte přístup k následujícím internetovým koncovým bodům pro odesílání diagnostických dat společnosti Microsoft:
petrol.office.microsoft.comceuswatcab01.blob.core.windows.netceuswatcab02.blob.core.windows.neteaus2watcab01.blob.core.windows.neteaus2watcab02.blob.core.windows.netweus2watcab01.blob.core.windows.netweus2watcab02.blob.core.windows.netumwatsonc.events.data.microsoft.com*-umwatsonc.events.data.microsoft.com
Poslat úsměv
Pokud chcete poslat zpětnou vazbu k něčemu, co se vám na Configuration Manager líbí:
V pravém horním rohu konzoly Configuration Manager vyberte ikonu zpětné vazby. Zvolte Poslat smajlíka.
Na první stránce průvodce Poskytnutím zpětné vazby :
Řekněte nám, co se vám líbilo: Zadejte podrobný popis, proč tuto zpětnou vazbu zadáváte.
S touto zpětnou vazbou mě můžete kontaktovat: Pokud chcete microsoftu umožnit, aby vás v případě potřeby kontaktoval ohledně této zpětné vazby, vyberte tuto možnost a zadejte platnou e-mailovou adresu.
Zahrnout snímek obrazovky: Tuto možnost vyberte, pokud chcete přidat snímek obrazovky. Ve výchozím nastavení používá celou obrazovku a výběrem možnosti Aktualizovat zachyťte nejnovější obrázek. Vyberte Procházet a vyberte jiný soubor obrázku.
Vyberte Další a odešlete zpětnou vazbu. Při balení obsahu, který chcete odeslat, se může zobrazit indikátor průběhu.
Po dokončení průběhu vyberte Podrobnosti a zobrazte ID transakce nebo případné chyby, ke kterým došlo.
Poslat zamračenou zprávu
Než zamračíte, připravte si informace:
Pokud máte více problémů, pošlete pro každý problém samostatnou sestavu. Nezahrnujte do jedné sestavy více problémů.
Zadejte jasné podrobnosti o problému. Podělte se o všechny dosud shromážděné výzkumy. Podrobnější informace můžou Microsoftu pomoct problém prošetřit a diagnostikovat.
Potřebujete okamžitou pomoc? Pokud ano, obraťte se na podporu Microsoftu a požádejte o naléhavé problémy. Další informace najdete v tématu Možnosti podpory a komunitní zdroje informací.
Je tato zpětná vazba návrhem na vylepšení produktu? Pokud ano, podělte se místo toho o nový nápad. Další informace najdete v tématu Odeslání návrhu.
Jedná se o problém s produktovou dokumentací? Zpětnou vazbu můžete odeslat přímo do dokumentace. Další informace najdete v tématu Zpětná vazba k dokumentu.
Pokud chcete poslat zpětnou vazbu k něčemu, co se vám na Configuration Manager produktu nelíbilo:
V pravém horním rohu konzoly Configuration Manager vyberte ikonu zpětné vazby. Zvolte Poslat smajračku.
Na první stránce průvodce Poskytnutím zpětné vazby :
Kategorie problému: Vyberte kategorii, která je pro váš problém nejvhodnější.
Popište svůj problém co nejpodrobněji.
S touto zpětnou vazbou mě můžete kontaktovat: Pokud chcete microsoftu umožnit, aby vás v případě potřeby kontaktoval ohledně této zpětné vazby, vyberte tuto možnost a zadejte platnou e-mailovou adresu.
Na stránce Průvodce přidat další podrobnosti :
Zahrnout snímek obrazovky: Tuto možnost vyberte, pokud chcete přidat snímek obrazovky. Ve výchozím nastavení používá celou obrazovku a výběrem možnosti Aktualizovat zachyťte nejnovější obrázek. Vyberte Procházet a vyberte jiný soubor obrázku.
Zahrnout další soubory: Vyberte Připojit a přidejte soubory protokolu, což může Microsoftu pomoct lépe porozumět problému. Pokud chcete ze zpětné vazby odebrat všechny připojené soubory, vyberte Vymazat vše. Pokud chcete odebrat jednotlivé soubory, vyberte ikonu odstranit napravo od názvu souboru.
Vyberte Další a odešlete zpětnou vazbu. Při balení obsahu, který chcete odeslat, se může zobrazit indikátor průběhu.
Po dokončení průběhu vyberte Podrobnosti a zobrazte ID transakce nebo případné chyby, ke kterým došlo.
Pokud nemáte připojení k internetu:
Průvodce Poskytnutím zpětné vazby stále zabalí vaše názory a soubory.
Na poslední stránce souhrnu se zobrazuje chyba, že se nepodařilo odeslat zpětnou vazbu.
Vyberte možnost Uložit kopii zpětné vazby a příloh. Další informace o tom, jak ho odeslat do Microsoftu, najdete v článku Odeslání zpětné vazby, kterou jste si uložili pro pozdější odeslání.
Pokud průvodce Poskytnout zpětnou vazbu úspěšně odešle vaši zpětnou vazbu, ale nepošle připojené soubory, použijte stejné pokyny, pokud není připojení k internetu.
Odeslání návrhu
Když odešlete návrh, otevře se web Váš názor pro Configuration Manager.
Další informace, včetně různých hodnot stavu, najdete v tématu Jak Microsoft používá zpětnou vazbu.
Stavové zprávy
Když pošlete smajlíka nebo Pošlete smajlíka, vytvoří se při odeslání zpětné vazby stavová zpráva. Tato zpráva obsahuje záznam o:
- Když jste odeslali zpětnou vazbu
- Kdo ho odeslal
- ID zpětné vazby
- ID zprávy určuje, jestli bylo odeslání zpětné vazby úspěšné:
- 53900: Úspěch
- 53901: Selhání
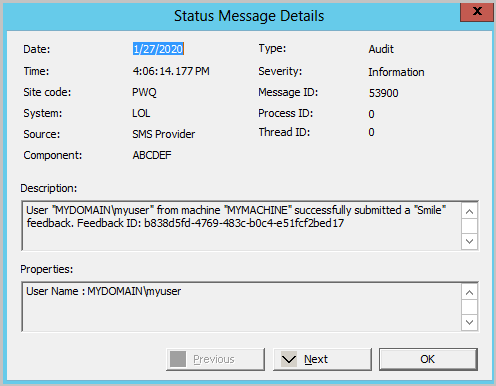
Tyto stavové zprávy můžete snadno zobrazit pomocí integrovaného dotazu na stavovou zprávu Zpětnou vazbu poslanou Microsoftu . Stavové zprávy můžete zobrazit také v pracovním prostoru Monitorování v části Stav systému v uzlu Dotazy na stavové zprávy . Začněte dotazem Všechny stavové zprávy a vyberte svůj časový rámec. Po načtení zpráv vyberte Filtrovat zprávy a vyfiltrujte zprávu s ID 53900 nebo 53901. Pokud vytvoříte zpětnou vazbu, kterou si uložíte pro pozdější odeslání, web nevytvoří stavovou zprávu.
Informace odeslané se zpětnou vazbou
Když pošlete smajlíka nebo Pošlete smajlíka, bude zpětná vazba obsahovat následující informace:
Informace o sestavení operačního systému
ID podpory Configuration Manager, označované také jako ID hierarchie
Informace o sestavení produktu
Informace o jazyce
Identifikátor zařízení:
HKLM\SOFTWARE\Microsoft\SQMClient:MachineId
Odeslání zpětné vazby, kterou jste si uložili pro pozdější odeslání
Zpětnou vazbu můžete uložit místně a odeslat později. Tento postup použijte, pokud aktuální počítač nemá přístup k internetu.
V dolní části okna Poskytnout zpětnou vazbu vyberte Uložit kopii zpětné vazby a příloh.
Uložte soubor .zip. Pokud místní počítač nemá přístup k internetu, zkopírujte soubor do počítače připojeného k internetu.
V případě potřeby zkopírujte složku UploadOfflineFeedback ze serveru lokality umístěného na adrese
cd.latest\SMSSETUP\Tools\UploadOfflineFeedback\.Poznámka
Další informace o složce cd.latest najdete ve složce CD.Latest.
Na počítači připojeném k internetu otevřete příkazový řádek.
Spusťte následující příkaz:
UploadOfflineFeedback.exe -f c:\folder\location_of.zip
Použití nástroje UploadOfflineFeedback
Nástroj UploadOfflineFeedback podporuje následující parametry příkazového řádku:
-f,--file(Povinné): Cesta k uloženému souboru zpětné vazby, který se má odeslat.-t,--timeout: Časový limit pro odeslání dat v sekundách.0je neomezený. Výchozí hodnota je30.-s,--silent: Do příkazového řádku nezahlašujte žádný výstup. Tento parametr nemůžete kombinovat s parametrem--verbose.-v,--verbose: Protokolujte podrobný výstup do příkazového řádku. Tento parametr nemůžete kombinovat s parametrem--silent.--help: Zobrazí tyto informace o využití.--version: Zobrazí verzi nástroje.
Nástroj UploadOfflineFeedback podporuje použití proxy serveru. Můžete zadat následující parametry:
-x,--proxy: Zadejte adresu proxy serveru.-o,--port: Zadejte port proxy serveru.-u,--user: Zadejte uživatelské jméno, které se má ověřit na proxy serveru.-w,--password: Zadejte heslo pro zadané uživatelské jméno. Pokud použijete hvězdičku (*), nástroj zobrazí výzvu k zadání hesla. Heslo se ve výzvě nezobrazí. Tato hodnota se doporučuje. Zahrnutí hesla do prostého textu na příkazovém řádku je méně bezpečné.-i,--SkipConnectionCheck: Přeskočí kontrolu síťového připojení a začne nahrávat zpětnou vazbu se zadaným nastavením.
Potvrzení zpětné vazby ke konzole
Když odešlete zpětnou vazbu, zobrazí se potvrzovací zpráva. Tato zpráva obsahuje ID zpětné vazby, které můžete dát Microsoftu jako sledovací identifikátor.
V okně Poskytnout zpětnou vazbu z konzoly se na poslední stránce zobrazí ID zpětné vazby. Pokud ho chcete zkopírovat, vyberte ikonu kopírování vedle ID nebo použijte klávesovou zkratku CTRL + C . Toto ID není uložené v počítači, proto ho před zavřetem okna nezapomeňte zkopírovat.
Stavová zpráva obsahuje ID zpětné vazby.
Příkazový nástroj UploadOfflineFeedback zapíše ID feedbacku do konzoly, pokud nepoužíváte
--silent.
Zpětná vazba pro centrum podpory
Pokud máte zpětnou vazbu k Centru podpory, postupujte podle následujících pokynů:
V pravém horním rohu aplikace vyberte smajlíka.
V rozevírací nabídce vyberte Poslat úsměv nebo Poslat smajlíka.
- Pokud vyberete Odeslat návrh, budete přesměrováni na portál pro zpětnou vazbu. Další informace najdete v tématu Odeslání návrhu.
Pomocí textového pole můžete vysvětlit, co se vám líbilo nebo co se vám nelíbilo.
Zvolte, jestli chcete sdílet svoji e-mailovou adresu a snímek obrazovky.
Vyberte Odeslat zpětnou vazbu.
Zpětná vazba pro PowerShell
Pokud máte zpětnou vazbu k rutinám powershellu Configuration Manager, použijte k odeslání názoru stejné možnosti v konzole Configuration Manager.
Při odesílání zamračeného zamračení uveďte následující další informace specifické pro PowerShell:
Přesný skript nebo syntaxe příkazu, které jste použili, aby se Microsoft mohl pokusit problém reprodukovat.
Jaké chování jste očekávali v porovnání se skutečným chováním.
Úplný výstup, když ho spustíte pomocí společného parametru Verbose .
Verze a cesta modulu ConfigurationManager . Zahrňte například výstup následujících příkazů:
(Get-Module -Name ConfigurationManager).Version (Get-Module -Name ConfigurationManager).PathPokud rutina vrátí chybu, pomocí následujícího příkazu získejte podrobnosti o výjimce:
$Error[0].Exception | Format-List * -Force
Další kroky
Váš názor
Připravujeme: V průběhu roku 2024 budeme postupně vyřazovat problémy z GitHub coby mechanismus zpětné vazby pro obsah a nahrazovat ho novým systémem zpětné vazby. Další informace naleznete v tématu: https://aka.ms/ContentUserFeedback.
Odeslat a zobrazit názory pro