Nastavení registrace zařízení s iOS/iPadOS pomocí Apple School Manageru
Můžete nastavit Intune pro registraci zařízení s iOS/iPadOS zakoupených prostřednictvím programu Apple School Manager. Pomocí Intune s Apple School Managerem můžete zaregistrovat velký počet zařízení s iOS/iPadOS, aniž byste se jich museli dotýkat. Když student nebo učitel zařízení zapne, Spustí se Pomocník s nastavením s předkonfigurovanými nastaveními a zařízení se zaregistruje do správy.
Pokud chcete povolit registraci v Apple School Manageru, použijte portál Intune i Apple School Manager. Abyste mohli zařízení přiřadit k Intune pro správu, musíte mít seznam sériových čísel nebo číslo nákupní objednávky. Vytvoříte profily registrace automatizované registrace zařízení (ADE) obsahující nastavení, která se použila u zařízení během registrace.
Registraci Apple School Manageru nejde použít se správcem registrace zařízení.
Požadavky
- Certifikát Apple Mobile Správa zařízení (MDM) Push Certificate
- Autorita pro správu mobilních zařízení (MDM)
- Při použití ADFS vyžaduje přidružení uživatelů koncový bod WS-Trust 1.3 Username/Mixed. Další informace
- Zařízení zakoupená v rámci programu Apple School Management
Získání tokenu Apple a přiřazení zařízení
Než budete moct pomocí Apple School Manageru zaregistrovat zařízení s iOS/iPadOS vlastněná společností, potřebujete soubor tokenu (.p7m) od společnosti Apple. Tento token umožňuje Intune synchronizovat informace o zařízeních zapojených do Apple School Manageru. Umožňuje také Intune provádět nahrávání registračních profilů společnosti Apple a přiřazovat k těmto profilům zařízení. Když jste na portálu Apple, můžete také přiřadit sériová čísla zařízení, která chcete spravovat.
Krok 1: Stažení certifikátu Intune veřejného klíče potřebného k vytvoření tokenu Apple
- V Centru pro správu Microsoft Intune přejděte na Registrace zařízení>.
- Vyberte kartu Apple .
- Zvolte Tokeny programu registrace.
- Vyberte možnost Přidat.
- Vyberte Stáhnout veřejný klíč a stáhněte a uložte soubor šifrovacího klíče (.pem) místně. Soubor .pem se používá k vyžádání certifikátu vztahu důvěryhodnosti z portálu Apple School Manageru.
Krok 2: Stažení tokenu a přiřazení zařízení
- Zvolte Create token prostřednictvím Apple School Manageru a přihlaste se k Apple School pomocí apple ID vaší společnosti. Toto Apple ID můžete použít k prodloužení platnosti tokenu Apple School Manageru.
- Na portálu Apple School Manager přejděte na MDM Servery a pak zvolte Přidat server MDM (vpravo nahoře).
- Zadejte název serveru MDM. Název serveru slouží pro vaši informaci, abyste mohli identifikovat server pro správu mobilních zařízení (MDM). Nejedná se o název ani adresu URL serveru Microsoft Intune.
- Na portálu Apple Portal zvolte Nahrát soubor , přejděte k souboru .pem a zvolte Uložit server MDM (vpravo dole).
- Zvolte Získat token a pak si do počítače stáhněte soubor tokenu serveru (.p7m).
- Přejděte na Přiřazení zařízení. Vyberte zařízení ručním zadáním jejich sériových čísel nebo čísla objednávky.
- Zvolte akci Přiřadit k serveru a zvolte server MDM , který jste vytvořili.
- Určete, jak zvolit zařízení, a pak zadejte informace o zařízení a podrobnosti.
- Zvolte Přiřadit k serveru, zvolte <ServerName> zadaný pro Microsoft Intune a pak zvolte OK.
Krok 3: Uložení Apple ID použitého k vytvoření tohoto tokenu
Vraťte se do Centra pro správu a zadejte Apple ID.
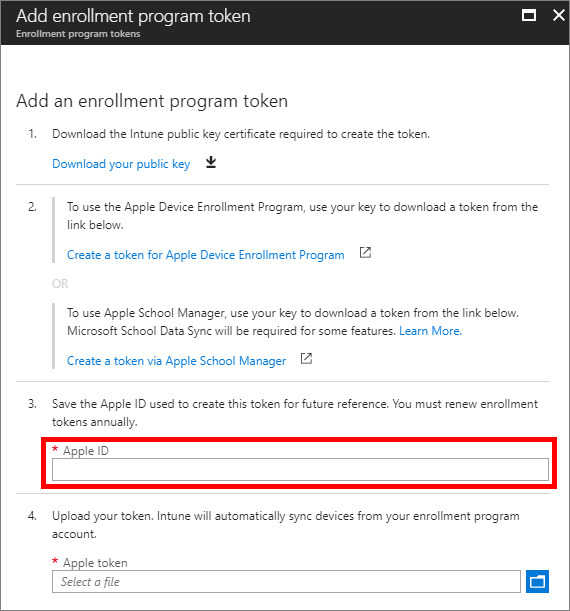
Krok 4: Nahrání tokenu
V poli Token Apple přejděte k souboru certifikátu (.pem), zvolte Otevřít a pak zvolte Vytvořit. Pomocí nabízeného certifikátu můžou Intune registrovat a spravovat zařízení s iOS/iPadOS nabízením zásad do zaregistrovaných mobilních zařízení. Intune automaticky synchronizuje vaše zařízení Apple School Manageru z Apple.
Vytvoření registračního profilu Apple
Teď, když jste nainstalovali token, můžete vytvořit registrační profil pro zařízení Apple School. Registrační profil zařízení definuje nastavení, která se během registrace použijí pro skupinu zařízení.
V Centru pro správu Microsoft Intune přejděte na Registrace zařízení>.
Vyberte kartu Apple .
V části Metody hromadné registrace zvolte Tokeny programu registrace.
Vyberte token.
Vyberte Profily>Create profil>iOS/iPadOS.
V části profil Create zadejte název a popis profilu pro účely správy. Uživatelům se tyto podrobnosti nezobrazují. Toto pole Název můžete použít k vytvoření dynamické skupiny v Microsoft Entra ID. Název profilu použijte k definování parametru enrollmentProfileName pro přiřazení zařízení s tímto registračním profilem. Přečtěte si další informace o Microsoft Entra dynamických skupinách.
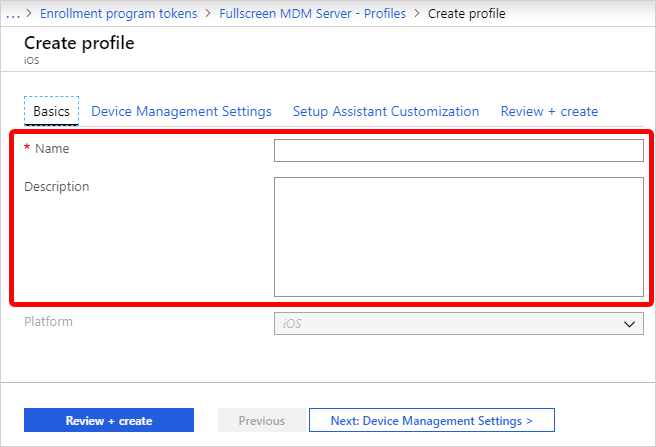
V části Přidružení uživatele zvolte, jestli se zařízení s tímto profilem musí zaregistrovat s přiřazeným uživatelem nebo bez.
Zaregistrovat s přidružením uživatele – Tuto možnost zvolte pro zařízení, která patří uživatelům a která chtějí používat portál společnosti pro služby, jako je instalace aplikací. Tato možnost také umožňuje uživatelům ověřovat svá zařízení pomocí portálu společnosti. Při použití ADFS vyžaduje přidružení uživatelů koncový bod WS-Trust 1.3 Username/Mixed. Další informace Režim sdíleného iPadu Apple School Manageru vyžaduje registraci uživatele bez přidružení uživatele.
Registrovat bez přidružení uživatele – Tuto možnost zvolte pro zařízení nespojená s jedním uživatelem, například se sdíleným zařízením. Tuto možnost použijte pro zařízení, která provádějí úlohy bez přístupu k místním uživatelským datům. Aplikace, jako je Portál společnosti, nefungují.
Pokud jste zvolili Možnost Registrovat s přidružením uživatele, můžete uživatelům umožnit ověřování pomocí Portál společnosti, Pomocníka s nastavením (starší verze) a Pomocníka s nastavením s moderním ověřováním. Vyberte možnost. Další informace o metodách ověřování najdete v tématu Metody ověřování pro automatickou registraci zařízení v Intune.
Poznámka
Pokud chcete udělat některou z následujících věcí, nastavte Možnost Ověřit pomocí Portál společnosti místo Pomocníka s nastavením Apple na Ano.
- použití vícefaktorového ověřování
- vyzvat uživatele, kteří potřebují změnit heslo při prvním přihlášení
- vyzvat uživatele, aby během registrace resetovali hesla s vypršenou platností.
Tyto možnosti se nepodporují při ověřování pomocí Pomocníka pro nastavení Apple.
Zvolte Správa zařízení Nastavení a zvolte, jestli chcete, aby zařízení, která používají tento profil, byla pod dohledem. Zařízení pod dohledem poskytují ve výchozím nastavení více možností správy a zakázaný zámek aktivace. Microsoft doporučuje používat ADE jako mechanismus pro povolení režimu pod dohledem Intune, zejména pro organizace, které nasazují velký počet zařízení s iOS/iPadOS.
Uživatelé jsou upozorněni, že jejich zařízení jsou pod dohledem, a to dvěma způsoby:
Na zamykací obrazovce se zobrazí zpráva, že tento iPhone spravuje společnost Contoso.
Na obrazovceObecné>informace onastavení> se zobrazuje: "Tento iPhone je pod dohledem. Společnost Contoso může monitorovat váš internetový provoz a najít toto zařízení."
Poznámka
Zařízení zaregistrované bez dohledu je možné obnovit na pod dohled pouze pomocí Apple Configuratoru. Resetování zařízení tímto způsobem vyžaduje připojení zařízení s iOS/iPadOS k Macu pomocí kabelu USB. Další informace najdete v dokumentaci k Apple Configuratoru.
Zvolte, jestli chcete zamknout registraci zařízení, která používají tento profil. Uzamčená registrace zakáže nastavení iOS/iPadOS, které umožňuje odebrat profil správy z nabídky Nastavení . Po registraci zařízení nemůžete toto nastavení změnit bez vymazání zařízení. Taková zařízení musí mít režim správy pod dohledem nastavený na Ano.
Pomocí spravovaného Apple ID můžete povolit, aby se k zaregistrovaným iPadům přihlásilo více uživatelů. Uděláte to tak, že v části Sdílený iPadzvolíte Ano (tato možnost vyžaduje Registrovat bez přidružení uživatele a Režim pod dohledem nastavený na Ano). Spravovaná Apple ID se vytvářejí na portálu Apple School Manageru. Přečtěte si další informace o požadavcích společnosti Apple na sdílený iPad a na sdílený iPad.
Zvolte, jestli chcete, aby zařízení používající tento profil mohla synchronizovat s počítači. Odepřít vše znamená, že všechna zařízení používající tento profil nebudou moct synchronizovat s žádnými daty na žádném počítači. Pokud zvolíte Povolit Apple Configurator podle certifikátu, musíte zvolit certifikát v části Certifikáty Apple Configuratoru.
Pokud jste v předchozím kroku zvolili Povolit Apple Configurator podle certifikátu , zvolte certifikát Apple Configuratoru, který chcete importovat.
Můžete zadat formát pojmenování zařízení, který se automaticky použije při registraci. Uděláte to tak, že v části Použít šablonu názvu zařízení vybereteAno. Potom do pole Šablona názvu zařízení zadejte šablonu, která se má použít pro názvy používající tento profil. Můžete zadat formát šablony, který zahrnuje typ zařízení a sériové číslo.
Zvolte OK.
Zvolte Nastavení Pomocníka s nastavením a nakonfigurujte následující nastavení profilu:
Nastavení Popis Název oddělení Zobrazí se, když uživatelé klepnou při aktivaci na O konfiguraci. Telefon na oddělení Zobrazí se, když uživatel při aktivaci klikne na tlačítko Potřebuji nápovědu. Možnosti Pomocníka s nastavením Následující volitelná nastavení můžete nastavit později v nabídce Nastavení pro iOS/iPadOS. Heslo Během aktivace se zobrazí výzva k zadání hesla. Vždy vyžadovat heslo pro nezabezpečená zařízení, pokud se přístup neřídí jiným způsobem (například celoobrazovkový režim, který omezuje zařízení na jednu aplikaci). Zjišťování polohy Pokud je povoleno, Pomocník s nastavením během aktivace zobrazí výzvu k zadání služby. Obnovení Pokud je tato možnost povolená, Pomocník s nastavením během aktivace zobrazí výzvu k zálohování iCloudu. iCloud a Apple ID Pokud je povoleno, Průvodce nastavením vyzve uživatele k přihlášení k Apple ID a obrazovka Aplikace & Data umožní obnovení zařízení ze zálohy iCloudu. Podmínky a ujednání Pokud je tato možnost povolená, Zobrazí Pomocník s nastavením během aktivace výzvu k přijetí podmínek a ujednání společnosti Apple. Touch ID Pokud je tato možnost povolená, Pomocník s nastavením zobrazí během aktivace výzvu k zadání této služby. Apple Pay Pokud je tato možnost povolená, Pomocník s nastavením zobrazí během aktivace výzvu k zadání této služby. Zoom Pokud je tato možnost povolená, Pomocník s nastavením zobrazí během aktivace výzvu k zadání této služby. Siri Pokud je tato možnost povolená, Pomocník s nastavením zobrazí během aktivace výzvu k zadání této služby. Diagnostická data Pokud je tato možnost povolená, Pomocník s nastavením zobrazí během aktivace výzvu k zadání této služby. Zvolte OK.
Pokud chcete profil uložit, zvolte Vytvořit.
Synchronizace spravovaných zařízení
Po přiřazení oprávnění ke správě zařízení Apple School Manageru Intune synchronizujte Intune se službou Apple, abyste viděli spravovaná zařízení v Intune.
- Vraťte se do části Tokeny programu registrace.
- V seznamu vyberte token.
- Vyberte Synchronizace zařízení>.

Pokud chcete postupovat podle podmínek společnosti Apple pro přijatelný provoz v programu registrace, Intune ukládá následující omezení:
- Úplná synchronizace se nesmí pouštět častěji než jednou za sedm dní. Během úplné synchronizace Intune aktualizuje všechna sériová čísla Apple přiřazená k Intune. Pokud dojde k pokusu o úplnou synchronizaci během sedmi dnů od předchozí úplné synchronizace, Intune aktualizuje jenom sériová čísla, která ještě nejsou uvedená v Intune.
- Každá žádost o synchronizaci má na dokončení 15 minut. Během této doby nebo dokud požadavek neuspěje, je tlačítko Synchronizovat zakázané.
- Intune synchronizuje nová a odebraná zařízení s Applem každých 24 hodin.
Poznámka
Sériová čísla Apple School Manageru můžete také přiřadit k profilům v okně Zařízení v programu registrace .
Přiřazení profilu k zařízením
Zařízení Apple School Manageru spravovaná službou Intune musí mít před registrací přiřazený registrační profil.
- Vraťte se do části Tokeny programu registrace.
- V seznamu vyberte token.
- Vyberte Zařízení a zvolte svá zařízení.
- Vyberte Přiřadit profil. Pak vyberte profil pro zařízení.
- Vyberte Přiřadit.
Distribuce zařízení uživatelům
Povolili jste správu a synchronizaci mezi společností Apple a Intune a přiřadili jste profil, který umožní registraci zařízení Apple School. Teď můžete zařízení rozdělit mezi uživatele. Když je zařízení Apple School Manager se systémem iOS/iPadOS zapnuté, zaregistruje se ke správě pomocí Intune. Profily nelze použít u aktivovaných zařízení, která se právě používají, dokud se zařízení nevymaže.
Váš názor
Připravujeme: V průběhu roku 2024 budeme postupně vyřazovat problémy z GitHub coby mechanismus zpětné vazby pro obsah a nahrazovat ho novým systémem zpětné vazby. Další informace naleznete v tématu: https://aka.ms/ContentUserFeedback.
Odeslat a zobrazit názory pro