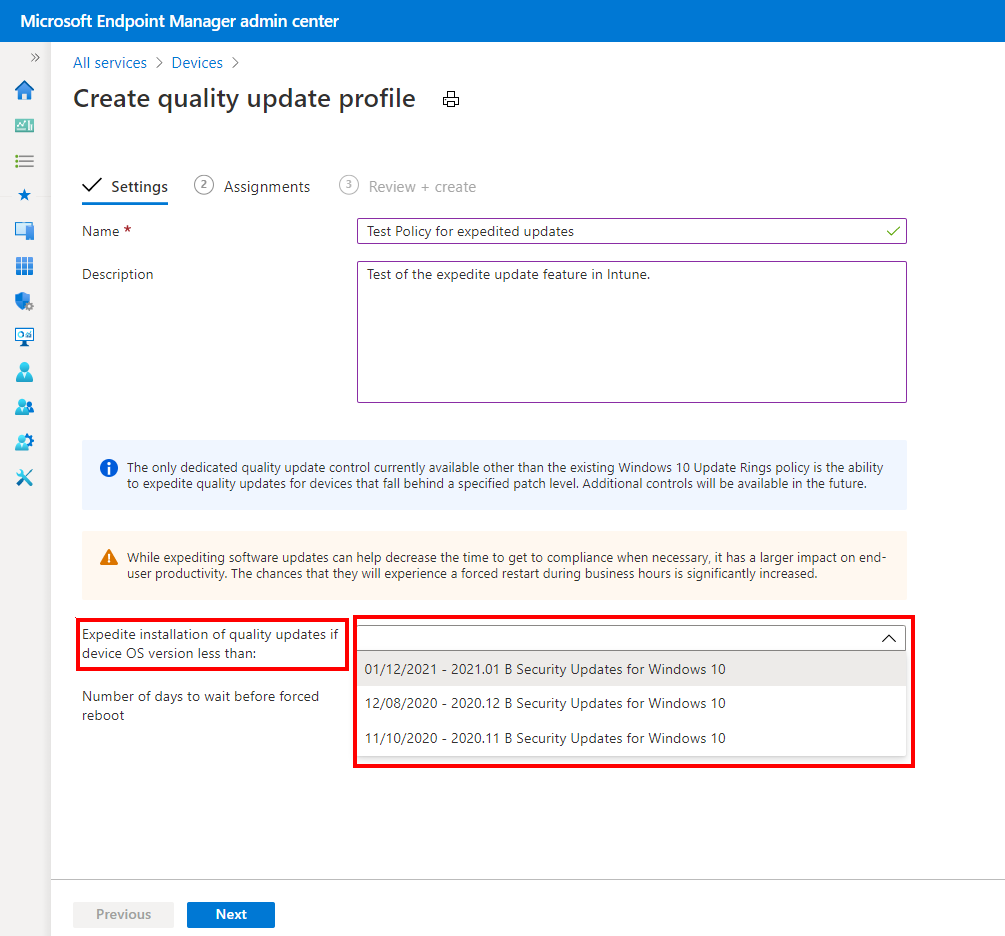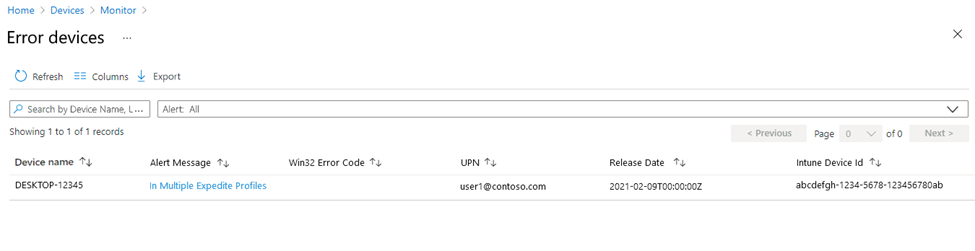Urychlíte aktualizace pro zvýšení kvality Windows v Microsoft Intune
Pomocí zásad aktualizace pro zvýšení kvality pro Windows 10 a novější můžete urychlit instalaci nejnovějších aktualizací zabezpečení Windows 10/11 na zařízeních, která spravujete pomocí Microsoft Intune. Nasazení urychlených aktualizací se provádí bez nutnosti pozastavit nebo upravit stávající zásady měsíčních aktualizací. Můžete například urychlit konkrétní aktualizaci, abyste zmírnili bezpečnostní hrozbu, když váš běžný proces aktualizace nějakou dobu aktualizaci nenasadí.
Ne všechny aktualizace je možné urychlit. V současné době jsou k dispozici pouze aktualizace zabezpečení Windows 10/11, které je možné urychlit, pro nasazení pomocí zásad aktualizace pro zvýšení kvality. Pokud chcete spravovat pravidelné měsíční aktualizace pro zvýšení kvality, použijte aktualizační kanály pro Windows 10 a novější zásady.
Jak fungují urychlené aktualizace
Díky urychleným aktualizacím můžete urychlit instalaci aktualizací pro zvýšení kvality, jako je nejnovější aktualizace v úterý , nebo aktualizace zabezpečení, která je mimo pásmo, kvůli chybě nulového dne.
Zásady zrychlených aktualizací dočasně přepíší odložení a další nastavení, aby se aktualizace nainstalovaly co nejrychleji. Tento proces umožňuje zařízením spustit stahování a instalaci urychlené aktualizace, aniž by musela čekat, až zařízení vyhledá aktualizace.
Skutečná doba potřebná k tomu, aby zařízení spustilo aktualizaci, závisí na připojení zařízení k internetu, načasování kontroly, na tom, jestli komunikační kanály zařízení fungují, a dalších faktorech, jako je doba zpracování v cloudu.
Pro každou zásadu urychlených aktualizací vyberete jednu aktualizaci, kterou chcete nasadit na základě data vydání. Když použijete datum vydání, nemusíte vytvářet samostatné zásady pro nasazení různých instancí této aktualizace do zařízení s různými verzemi Windows, jako jsou Windows 10 verze 1809, 1909 atd.
služba Windows Update vyhodnotí sestavení a architekturu každého zařízení a pak doručí příslušnou verzi aktualizace.
Urychlenou aktualizaci obdrží jenom zařízení, která potřebují aktualizaci:
- služba Windows Update se nepokouší urychlit aktualizaci u zařízení, která už mají revizi, která je stejná nebo vyšší než verze aktualizace.
- U zařízení s nižší verzí buildu, než je aktualizace, služba Windows Update před instalací potvrdí, že zařízení aktualizaci stále vyžaduje.
Důležité
V některých scénářích může služba Windows Update nainstalovat aktualizaci, která je novější než aktualizace, kterou zadáte v zásadách urychlení aktualizací. Další informace o tomto scénáři najdete v části Informace o instalaci nejnovější platné aktualizace dále v tomto článku.
Urychlí zásady aktualizací ignorovat a přepsat všechna období odložení aktualizací pro zvýšení kvality u verze aktualizace, kterou nasadíte. Odložení aktualizací pro zvýšení kvality můžete nakonfigurovat pomocí Intune aktualizačních kanálů Windows a nastavení období odkladu aktualizací pro zvýšení kvality.
Pokud se k dokončení instalace aktualizace vyžaduje restartování, pomůže se správou restartování zásady. V zásadách můžete nakonfigurovat období, po které musí uživatelé zařízení restartovat, než zásady vynutí automatické restartování. Uživatelé se také můžou rozhodnout naplánovat restartování nebo nechat zařízení, aby se pokusilo najít nejlepší čas mimo dobu aktivního používání zařízení. Před dosažením konečného termínu restartování zařízení zobrazí oznámení, která uživatele zařízení upozorní na konečný termín, a obsahuje možnosti pro naplánování restartování.
Pokud se zařízení nerestartuje před termínem, může k restartování dojít uprostřed pracovního dne. Další informace o chování při restartování najdete v tématu Vynucení konečných termínů dodržování předpisů pro aktualizace.
Zrychlené aktualizace se nedoporučují pro běžnou měsíční údržbu aktualizací pro zvýšení kvality. Místo toho zvažte použití nastavení konečných termínů z aktualizačního okruhu pro Windows 10 a novější zásady. Informace najdete v tématu Použití nastavení konečného termínu v části Nastavení uživatelského prostředí v nastavení služby Windows Update.
Požadavky
Důležité
Tato funkce není podporována v cloudových prostředích GCC a GCC High/DoD.
Povolení aktivace předplatného s existující smlouvou EA se nevztahuje na cloudová prostředí GCC a GCC High/DoD pro funkce WuFB-DS.
Níže jsou uvedené požadavky na instalaci urychlených aktualizací pro zvýšení kvality pomocí Intune:
Licencování:
Kromě licence pro Intune musí mít vaše organizace jedno z následujících předplatných, která zahrnují licenci pro službu nasazení služba Windows Update pro firmy:
- Windows 10/11 Enterprise E3 nebo E5 (součást Microsoft 365 F3, E3 nebo E5)
- Windows 10/11 Education A3 nebo A5 (součást Microsoft 365 A3 nebo A5)
- Přístup k virtuálním klientským počítačům E3 nebo E5
- Microsoft 365 Business Premium
Od listopadu 2022 se bude kontrolovat a vynucovat licence služba Windows Update for Business Deployment Service (WUfB ds).
Pokud jste při vytváření nových zásad pro funkce, které vyžadují WUfB ds, zablokovali a licence k používání WUfB získáte prostřednictvím smlouva Enterprise (EA), obraťte se na zdroj svých licencí, jako je tým účtu Microsoft nebo partnera, který vám licence prodal. Tým poskytující účty nebo partner může potvrdit, že licence tenantů splňují licenční požadavky WUfB ds. Viz Povolení aktivace předplatného s existující smlouvou EA.
Podporované verze Windows 10/11:
- verze Windows 10/11, které zůstávají v podpoře údržby, na architektuře x86 nebo x64
Podporují se jenom obecně dostupná aktualizační sestavení. Buildy Preview, včetně kanálů Beta a Dev, se u urychlených aktualizací nepodporují.
Podporované edice Windows 10/11:
- Professional
- Enterprise
- Education
- Pro Education
- Pro for Workstations
Zařízení musí:
Být zaregistrovaný ve Intune MDM.
Připojte se k Microsoft Entra nebo Microsoft Entra hybridní připojení. Připojení k pracovišti se nepodporuje.
Mít přístup ke koncovým bodům. Pokud chcete získat podrobný seznam koncových bodů požadovaných pro přidružené služby uvedené tady, přečtěte si téma Koncové body sítě.
- Windows Update
- služba nasazení služba Windows Update for Business
- Služba Nabízených oznámení systému Windows: (Doporučeno, ale není povinné. Bez tohoto přístupu nemusí zařízení urychlit aktualizace až do příští denní kontroly aktualizací.)
Být nakonfigurovaný tak, aby Aktualizace pro zvýšení kvality získal přímo ze služby služba Windows Update.
Máte nainstalované nástroje stavu aktualizace, které jsou nainstalované s kb 4023057 – aktualizace pro součásti služby Windows 10 Update Service. Ověření přítomnosti nástrojů stavu aktualizace na zařízení:
- Vyhledejte složku C:\Program Files\Microsoft Update Health Tools nebo si projděte téma Přidat odebrat programy pro nástroje stavu služby Microsoft Update.
- Jako Správa spusťte následující skript PowerShellu:
$Session = New-Object -ComObject Microsoft.Update.Session $Searcher = $Session.CreateUpdateSearcher() $historyCount = $Searcher.GetTotalHistoryCount() $list = $Searcher.QueryHistory(0, $historyCount) | Select-Object -Property "Title" foreach ($update in $list) { if ($update.Title.Contains("4023057")) { return 1 } } return 0Pokud skript vrátí hodnotu 1, zařízení má klienta UHS. Pokud skript vrátí hodnotu 0, zařízení nemá klienta UHS.
Nastavení zařízení:
Pokud chcete zabránit konfliktům nebo konfiguracím, které můžou blokovat instalaci urychlených aktualizací, nakonfigurujte zařízení následujícím způsobem. Ke správě těchto nastavení můžete použít Intune Aktualizační kanály pro Windows 10 a novější zásady.
| Nastavení aktualizačního okruhu | Doporučená hodnota |
|---|---|
| Povolení předběžných buildů | Toto nastavení by mělo být nastaveno na Nenakonfigurováno. Buildy Preview, včetně kanálů Beta a Dev, se u urychlených aktualizací nepodporují. |
| Chování automatické aktualizace | Obnovit výchozí nastavení Jiné hodnoty můžou způsobit špatné uživatelské prostředí a zpomalit proces, aby se urychlily aktualizace. |
| Změna úrovně aktualizace oznámení | Použijte jinou hodnotu než Vypnout všechna oznámení, včetně upozornění na restartování. |
Další informace o těchto nastaveních najdete v tématu CSP zásad – aktualizace.
Zásady skupiny nastavení přepisují zásady správy mobilních zařízení a následující seznam nastavení Zásady skupiny může narušovat zásady zrychleného používání. Na zařízeních, kde tato nastavení spravovala Zásady skupiny, obnovte je do výchozího nastavení zařízení (nenakonfigurováno):
- CorpWuURL – zadejte umístění intranetové služby Microsoft Update.
- AutoUpdateCfg – konfigurace automatického Aktualizace.
- DeferFeatureUpdates – vyberte, kdy se mají přijímat buildy Preview a Aktualizace funkcí.
- Zakázat duální kontrolu – Nepovolit zásady odložení aktualizací způsobit kontroly služba Windows Update.
Monitorování a vytváření sestav:
Než budete moct monitorovat výsledky a stav aktualizací pro urychlené aktualizace, musí váš Intune tenant povolit shromažďování dat.
Omezení pro zařízení připojená k pracovišti
Intune zásady pro aktualizace kvality pro Windows 10 a novější vyžadují použití služba Windows Update for Business (WUfB) a služby nasazení služba Windows Update for Business (WUfB ds). Pokud WUfB podporuje zařízení WPJ, WUfB ds poskytuje další funkce, které nejsou podporovány pro zařízení WPJ.
Další informace o omezeních WPJ pro zásady Intune služba Windows Update najdete v tématu Omezení zásad pro zařízení připojená k pracovišti v tématu Správa Windows 10 a Windows 11 aktualizací softwaru v Intune.
Create a přiřazení urychlené aktualizace pro zvýšení kvality
Přihlaste se do Centra pro správu Microsoft Intune.
Vyberte Zařízení>Windows 10 a novější aktualizace>aktualizace pro zvýšení> kvality Create profil.
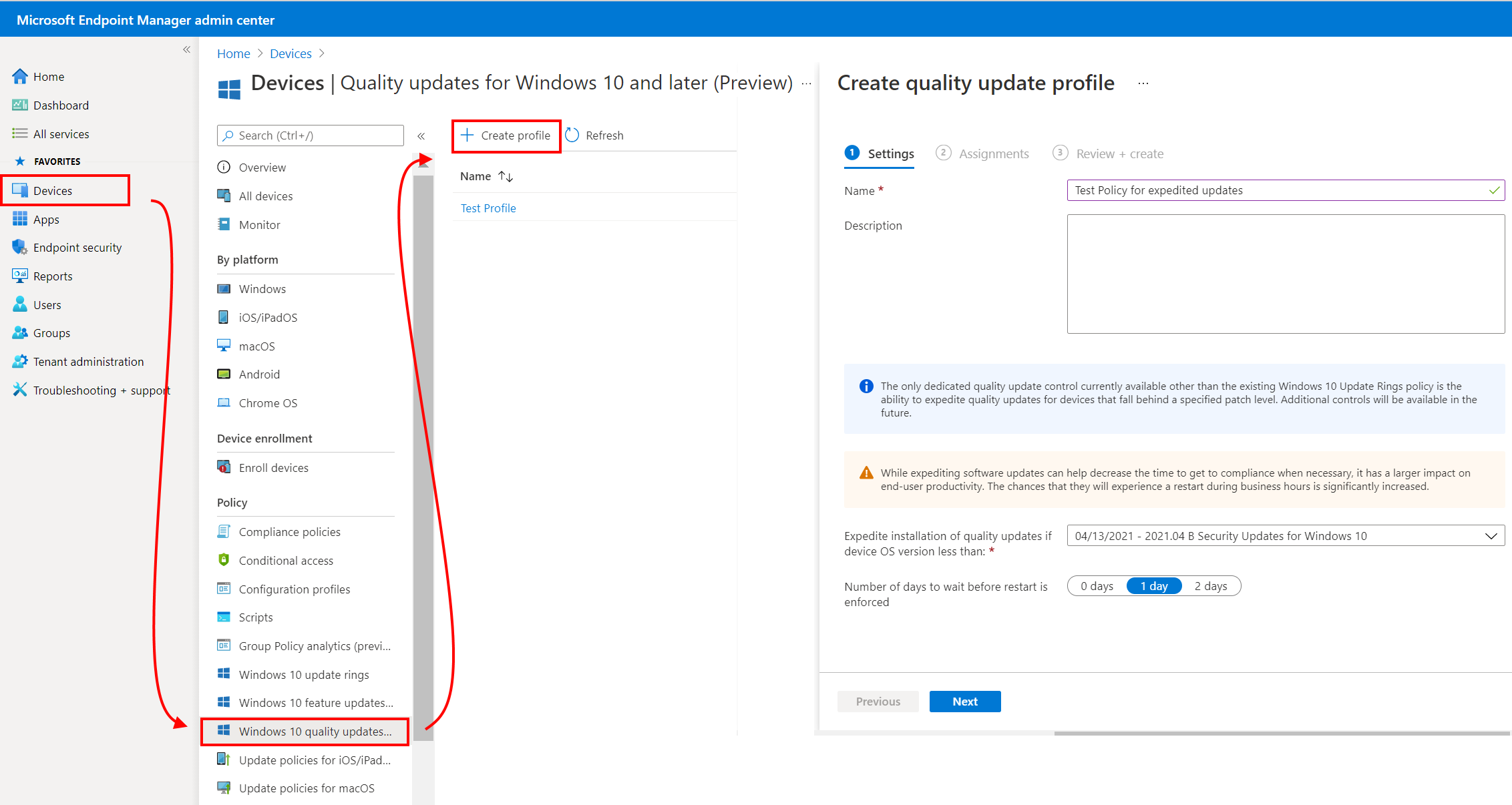
V Části Nastavení zadejte následující vlastnosti, které tento profil identifikují:
Název: Zadejte popisný název profilu. Pojmenujte své profily, abyste je později mohli snadno identifikovat.
Popis: Zadejte popis profilu. Toto nastavení je volitelné, ale doporučuje se.
V nastavenínakonfigurujte urychlit instalaci aktualizací pro zvýšení kvality, pokud je verze operačního systému zařízení nižší než. V rozevíracím seznamu vyberte aktualizaci, kterou chcete urychlit. Seznam obsahuje jenom aktualizace, které můžete urychlit.
Tip
Volitelné aktualizace windows pro zvýšení kvality se nedají urychlit a nebudou k dispozici k výběru.
Při výběru aktualizace:
Aktualizace jsou identifikovány podle data vydání a pro každou zásadu můžete vybrat jenom jednu aktualizaci.
Aktualizace, které v názvu obsahují písmeno B, identifikují aktualizace vydané jako součást události patch v úterý. Písmeno B označuje, že aktualizace vydaná druhé úterý v měsíci.
Aktualizace zabezpečení pro Windows 10/11, které vyjdou z opravy v úterý, je možné urychlit. Místo písmena B mají verze out-of-band patch různé identifikátory.
Když se aktualizace nasadí, služba Windows Update zajistí, že každé zařízení, které obdrží zásady, nainstaluje verzi aktualizace, která se vztahuje na danou architekturu zařízení a jeho aktuální verzi Windows, jako je verze 1809, 2004 atd.
Aktualizace nevyřešil zabezpečení: zahrnuje opravy kvality po předchozí verzi B / zabezpečení. Správci můžou urychlit instalaci nejnovější aktualizace pro zvýšení kvality na zařízeních, aniž by museli čekat na dobu odkladu.
Aktualizace bez slova SecurityUpdate označují, že se nejedná o aktualizaci zabezpečení. Aktualizace, které v názvu obsahují písmeno D, identifikují aktualizace vydané od poslední opravy v úterý v týdnu zabezpečení. Může se také zobrazit aktualizace OOB 2024.01 (out-of-band patch vydané verze). Vysvětlení měsíčních aktualizací Windows
Aktualizace netýkají se zabezpečení, jenom když se jedná o nejnovější verzi. Rozevírací seznam se aktualizuje tak, aby zobrazoval nejnovější dvě aktualizace zabezpečení, včetně toho, jestli se jedná o aktualizaci mimo pásmo. Pokud je nejnovější aktualizace netýká se zabezpečením novější než nejnovější aktualizace zabezpečení, bude v rozevíracím seznamu zahrnuta také aktualizace netýkací se zabezpečením. V důsledku toho se někdy zobrazí dvě aktualizace a jindy tři aktualizace.
Tip
Další informace najdete na blogu Windows 10 četnost údržby aktualizací – Microsoft Tech Community.
Aktualizace pro urychlení netýknoucí se zabezpečení platí pro Windows 11 zařízení. Pokud jsou Windows 10 zařízení přiřazená k zásadám urychlení, které nastaví verzi D, pak se tato zařízení nezpochybní a v následujících sestavách se zobrazí upozornění.
- Zprávy>Windows Aktualizace>Sestavy – karta >Windows Urychlená aktualizace
- Zařízení>Windows 10 a novějších aktualizacích>na kartě > Sledovat zrychlené zásady aktualizace pro zvýšení kvality s upozorněními a klikněte na název.
V Nastavení nakonfigurujte počet dní čekání před vynuceným restartováním. U tohoto nastavení vyberte, jak brzy po instalaci aktualizace se zařízení automaticky restartuje, aby se instalace aktualizace dokončila. Můžete vybrat od nuly do dvou dnů. Automatické restartování se zruší, pokud se zařízení restartuje ručně před termínem. Pokud aktualizace nevyžaduje restartování, toto nastavení se nevynucuje.
Nastavení 0 dnů znamená, že jakmile zařízení aktualizaci nainstaluje, uživatel obdrží oznámení o restartování a má omezený čas na uložení práce.
Důležité
Toto prostředí může mít vliv na produktivitu uživatelů. Zvažte jeho použití pro zařízení nebo aktualizace, které se musí dokončit a restartovat co nejdříve.
Nastavení na 1 nebo2 dny poskytuje uživatelům zařízení flexibilitu při správě restartování před vynucením. Tato nastavení odpovídají automatickému zpoždění restartování 24 nebo 48 hodin po instalaci aktualizace do zařízení.
V části Přiřazení vyberte Přidat skupiny a pak vyberte skupiny zařízení nebo uživatelů, abyste zásadu přiřadili.
V části Zkontrolovat a vytvořit vyberte Create. Po vytvoření se zásada nasadí do přiřazených skupin.
Identifikace nejnovější platné aktualizace
V některých situacích, kdy zásady urychlení aktualizace způsobí instalaci novější aktualizace, než je uvedeno v zásadách. K tomuto výsledku dojde, když novější aktualizace zahrnuje a překračuje zadanou aktualizaci a tato novější aktualizace je k dispozici předtím, než se zařízení přihlásí k instalaci aktualizace, která je určená v zásadách urychlení aktualizace. Podrobný příklad tohoto scénáře najdete dále v tomto článku.
Instalace nejnovější aktualizace pro zvýšení kvality omezí přerušení zařízení a uživatele při použití výhod zamýšlené aktualizace. Tím se vyhnete nutnosti instalovat více aktualizací, z nichž každá může vyžadovat samostatné restartování.
Novější aktualizace se nasadí při splnění následujících podmínek:
Na zařízení se necílily zásady odložení, které blokuje instalaci novější aktualizace. V tomto případě je nejnovější dostupná aktualizace, která není odložena, aktualizace, která se může nainstalovat.
Během procesu urychlení aktualizace zařízení spustí novou kontrolu, která zjistí novější aktualizaci. K tomu může dojít z důvodu načasování:
- Když se zařízení restartuje, aby se dokončila instalace
- Při spuštění denní kontroly zařízení
- Když bude k dispozici nová aktualizace
Když kontrola identifikuje novější aktualizaci, služba Windows Update se pokusí zastavit instalaci původní aktualizace, zrušit restartování a pak spustí stahování a instalaci novější aktualizace.
Zásady urychlení aktualizací sice přepíší odložení aktualizací pro verzi aktualizace, která je v zásadách určená, ale nepřepíší odložení, která platí pro jakoukoli jinou verzi aktualizace.
Příklad instalace urychlené aktualizace
Následující posloupnost událostí poskytuje příklad, jak dvě zařízení s názvem Test-1 a Test-2 nainstalují aktualizaci na základě zásad pro zvýšení kvality pro Windows 10 a novější přiřazené k zařízením.
Správci Intune nasazují každý měsíc nejnovější aktualizace Windows 10 pro zvýšení kvality čtvrté úterý v měsíci. Toto období jim poskytne dva týdny po úterní události opravy, aby ověřili aktualizace v jejich prostředí, než vynutí instalaci aktualizace.
19. ledna 2021 nainstalují zařízení Test-1 a Test-2 nejnovější aktualizaci pro zvýšení kvality z vydání opravy Úterý 12. ledna. Následující den jsou obě zařízení vypnutá jejich uživateli, kteří odcházejí na dovolenou.
9. února správce Intune vytvoří zásady, které urychlí instalaci opravy vydané v úterý 9. 2. 2021 – 2021.02 B Bezpečnostní Aktualizace pro Windows 10, které pomáhají zabezpečit firemní zařízení před kritickou hrozbou, kterou aktualizace řeší. Zásady urychlení se přiřadí skupině zařízení, která zahrnuje test-1 i Test-2. Všechna zařízení v této skupině, která jsou aktivní, přijímají a instalují zásady zrychlených aktualizací.
V úterní akci patch 9. března vydává nová aktualizace pro zvýšení kvality v 9. 3. 2021 – 2021.03 B Aktualizace zabezpečení pro Windows 10. Neexistují žádné kritické problémy, které by vyžadovaly urychlené nasazení této aktualizace, ale správci najdou možný konflikt. Aby správci poskytli čas na kontrolu možného problému, pomocí zásad okruhu aktualizací Windows vytvoří zásadu sedmidenního odkladu. Všechna spravovaná zařízení nebudou do 14. března instalovat tuto aktualizaci.
Teď zvažte následující výsledky pro test-1 a Test-2 podle toho, kdy jsou tyto výsledky znovu zapnuté:
Test-1 – 12. března je test-1 znovu zapnutý, připojí se k síti a obdrží urychlená oznámení o aktualizacích:
- služba Windows Update určí, že test Test-1 stále potřebuje urychlit instalaci aktualizace podle zásad.
- Vzhledem k tomu, že aktualizace z 9. března nahrazuje aktualizaci z února, může služba Windows Update nainstalovat aktualizaci z 9. března.
- Existuje aktivní odložení březnové aktualizace, jehož platnost vyprší až 14. března.
Výsledek: Vzhledem k tomu, že zásady odkladu pro březnovou aktualizaci jsou stále aktivní a blokují instalaci této aktualizace, zařízení Device-1 nainstaluje únorovou aktualizaci tak, jak je nakonfigurovaná v zásadách.
Test-2 – 20. března je test-2 znovu zapnutý, připojí se k síti a obdrží urychlená oznámení o aktualizacích:
- služba Windows Update určí, že test-2 stále potřebuje urychlit instalaci aktualizace podle zásad.
- Vzhledem k tomu, že aktualizace z 9. března nahrazuje aktualizaci z února, může služba Windows Update nainstalovat aktualizaci z 9. března.
- Pro březnovou aktualizaci už není aktivní odložení.
Výsledek: Po vypršení platnosti zásad odkladu pro březnovou aktualizaci test-2 nainstaluje nejnovější březnovou aktualizaci, přeskočí únorovou aktualizaci a nainstaluje novější aktualizaci, než byla zadána v zásadách.
Správa zásad pro urychlení aktualizací pro zvýšení kvality
V Centru pro správu přejděte na Zařízení> aktualizace kvalityWindows>pro Windows 10 a novější a vyberte zásadu, kterou chcete spravovat. Zásada se otevře v podokně Přehled .
V tomto podokně můžete:
Vyberte Odstranit a odstraňte zásadu z Intune. Odstraněním zásady ji odeberete z Intune ale nedojde k odinstalaci aktualizace, pokud už byla instalace dokončena. služba Windows Update se pokusí zrušit všechny probíhající instalace, ale úspěšné zrušení probíhající instalace nelze zaručit.
Vyberte Vlastnosti a upravte nasazení. V podokně Vlastnosti vyberte Upravit a otevřete nastavení, značky oboru nebo přiřazení, kde pak můžete upravit nasazení.
Monitorování a vytváření sestav
Než budete moct monitorovat výsledky a stav aktualizací pro urychlené aktualizace, musí váš Intune tenant povolit shromažďování dat.
Po vytvoření zásady můžete sledovat výsledky, stav aktualizace a chyby z následujících sestav.
Souhrnná sestava
Tato sestava zobrazuje aktuální stav všech zařízení v profilu a poskytuje přehled o tom, kolik zařízení probíhá instalace aktualizace, dokončila instalaci nebo došlo k chybě.
Přihlaste se do Centra pro správu Microsoft Intune.
Vyberte Sestavy>aktualizací Systému Windows. Na kartě Souhrn můžete zobrazit tabulku Aktualizace pro zvýšení kvality pro zrychlené zvýšení kvality ve Windows .
Pokud chcete přejít k podrobnostem a získat další informace, vyberte kartu Sestavy a pak sestava zrychlených aktualizací systému Windows.
Klikněte na odkaz Vyberte profil urychlené aktualizace.
V seznamu profilů, který se zobrazuje na pravé straně stránky, vyberte profil, abyste viděli výsledky.
Vyberte tlačítko Generovat sestavu .
Sestava zařízení
Tato sestava vám pomůže najít zařízení s upozorněními nebo chybami a může vám pomoct při řešení problémů s aktualizacemi.
Přihlaste se do Centra pro správu Microsoft Intune.
Vyberte Sledování zařízení>.
V seznamu sestav monitorování přejděte do části Aktualizace softwaru a vyberte Selhání zrychlených aktualizací systému Windows.
V seznamu profilů, který se zobrazuje na pravé straně stránky, vyberte profil, abyste viděli výsledky.
Stavy aktualizace
| Stav aktualizace | Aktualizovat dílčí stav | Vysvětlení |
|---|---|---|
| Čekající | Ověřování | Zařízení bylo přidáno do zásad ve službě a začalo ověřování, že zařízení je možné urychlit. |
| Čekající | Naplánované | Zařízení prošlo ověřením a bude urychleno. |
| Nabízí | NabídkaReady | Do zařízení byly odeslány pokyny pro urychlení. |
| Instalace | NabídkaReceived | Zařízení bylo zkontrolováno proti služba Windows Update a aktualizace je použitelná, ale zatím se nezačala stahovat. |
| Instalace | DownloadStart | Zařízení začalo stahovat aktualizaci. |
| Instalace | DownloadComplete (Stáhnout) | Zařízení si aktualizaci stáhlo. |
| Instalace | InstallStart | Zařízení začalo instalovat aktualizaci. |
| Instalace | InstallComplete | Zařízení dokončilo instalaci aktualizace. Pokud aktualizace nemá chybu aktualizace, mělo by se zařízení rychle přesunout na RestartRequired nebo UpdateInstalled. |
| Instalace | RestartRequired | Instalace je dokončená a vyžaduje restartování. |
| Instalace | RestartInitiated | Zařízení se začalo restartovat. |
| Instalace | Restartovat dokončení | Zařízení dokončilo restartování. |
| Nainstalován | AktualizaceInstalováno | Aktualizace se úspěšně dokončila. |
Další kroky
- Konfigurace aktualizačních kanálů pro Windows 10 a novější
- Konfigurace aktualizací funkcí pro Windows 10 a novější
- Použití sestav kompatibility služby Windows Update
- Zobrazení informací o vydaných verzích Windows
Váš názor
Připravujeme: V průběhu roku 2024 budeme postupně vyřazovat problémy z GitHub coby mechanismus zpětné vazby pro obsah a nahrazovat ho novým systémem zpětné vazby. Další informace naleznete v tématu: https://aka.ms/ContentUserFeedback.
Odeslat a zobrazit názory pro