Nastavení zařízení s iOSem nebo iPadOS s Portál společnosti a DISA Purebred
Zaregistrujte své zařízení pomocí aplikace Portál společnosti Intune, abyste získali zabezpečený mobilní přístup k e-mailům, souborům a aplikacím vaší organizace. Po registraci se zařízení stane spravovaným. Vaše organizace může k zařízení přiřazovat zásady a aplikace prostřednictvím poskytovatele správy mobilních zařízení (MDM), jako je Intune.
Během registrace nainstalujete na zařízení také odvozené přihlašovací údaje. Vaše organizace může vyžadovat použití odvozených přihlašovacích údajů jako metody ověřování při přístupu k prostředkům nebo při podepisování a šifrování e-mailů.
Odvozené přihlašovací údaje budete pravděpodobně muset nastavit, pokud čipovou kartu používáte k:
- Přihlášení ke školním nebo pracovním aplikacím, Wi-Fi a virtuálním privátním sítím (VPN)
- Podepisování a šifrování školních nebo pracovních e-mailů pomocí certifikátů S/MIME
V tomto článku:
- Registrace mobilního zařízení s iOSem nebo iPadOS pomocí Portál společnosti Intune
- Získejte odvozené přihlašovací údaje od odvozeného poskytovatele přihlašovacích údajů vaší organizace, DISA Purebred: https://cyber.mil/pki-pke/purebred/.
Co jsou odvozené přihlašovací údaje?
Odvozené přihlašovací údaje jsou certifikát, který je odvozený z přihlašovacích údajů čipové karty a nainstalovaný na vašem zařízení. Poskytuje vzdálený přístup k pracovním prostředkům a zároveň brání neoprávněným uživatelům v přístupu k citlivým informacím.
Odvozené přihlašovací údaje se používají k:
- Ověřování studentů a zaměstnanců, kteří se přihlašují ke školním nebo pracovním aplikacím, Wi-Fi a VPN
- Podepisování a šifrování školních nebo pracovních e-mailů pomocí certifikátů S/MIME
Odvozené přihlašovací údaje jsou implementací pokynů NIST (National Institute of Standards and Technology) pro přihlašovací údaje k ověření odvozené osobní identity (PIV) v rámci zvláštní publikace (SP) 800-157.
Požadavky
K dokončení registrace musíte mít:
- Vaše školní nebo pracovní čipová karta
- Přístup k počítači nebo veřejnému terminálu, kde se můžete přihlásit pomocí čipové karty
- Vaše mobilní zařízení
- Aplikace Portál společnosti Intune pro iOS a iPadOS nainstalovaná na vašem zařízení
Během nastavování budete také muset kontaktovat agenta nebo zástupce společnosti Purebred.
Registrace zařízení
Na mobilním zařízení otevřete aplikaci Portál společnosti pro iOS/iPadOS a přihlaste se pomocí svého pracovního účtu.
Poznamenejte si kód na obrazovce.
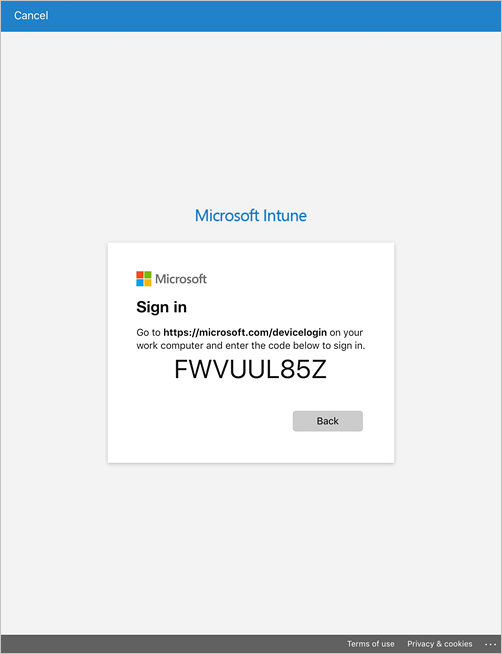
Přepněte na zařízení s podporou čipové karty a přejděte na https://microsoft.com/devicelogin. Pokud jste zaměstnancem státní správy, který se přihlašuje z jiného zařízení, budete muset změnit nastavení na svém zařízení, abyste se přesměrovali k ověřování do cloudu pro státní správu. Další informace o změnách nastavení, které je potřeba provést, najdete v tématu Řešení chyb registrace iOS/iPadOS.
Zadejte kód, který jste si předtím zapsali.
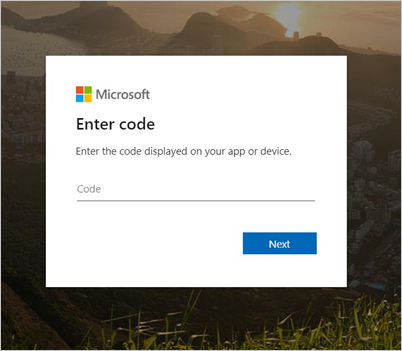
Vložte čipovou kartu a přihlaste se.
Vraťte se do aplikace Portál společnosti na mobilním zařízení a podle pokynů na obrazovce zařízení zaregistrujte.
Po dokončení registrace vás Portál společnosti upozorní, abyste nastavili čipovou kartu. Klepněte na oznámení. Pokud oznámení nedostanete, zkontrolujte svůj e-mail.
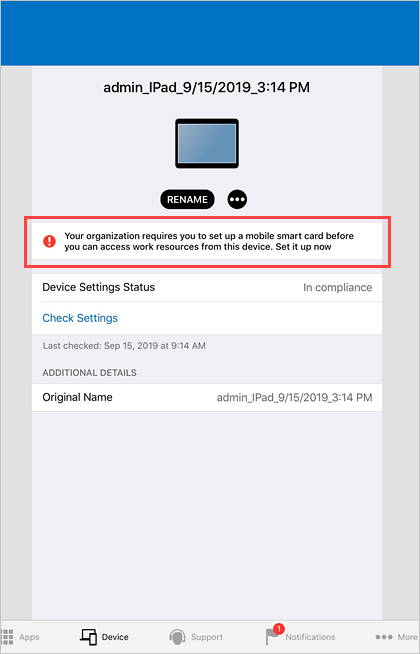
Na obrazovce Nastavit přístup k mobilní čipové kartě :
a. Klepněte na odkaz na pokyny k nastavení vaší organizace. Pokud vaše organizace neposkytuje další pokyny, budete přesměrováni na tento článek.
b. Kliknutím na Otevřít otevřete aplikaci Purebred.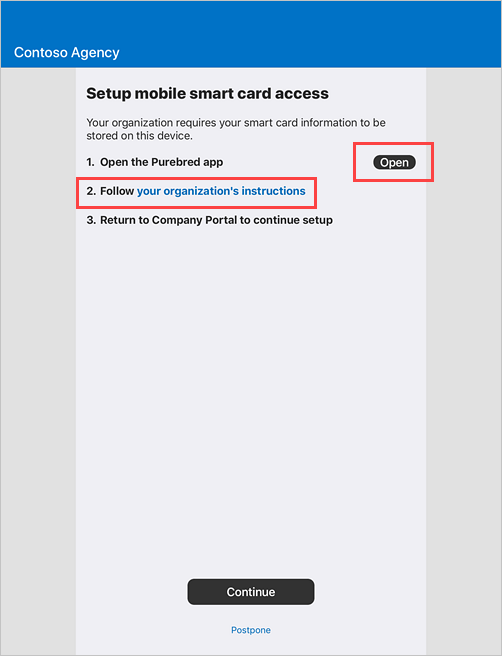
Po zobrazení výzvy k povolení otevření aplikace Purebred Registration Portál společnosti vyberte Otevřít.
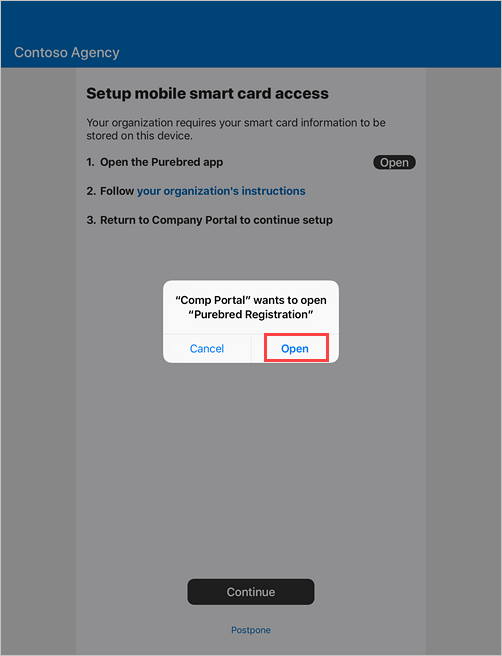
Když aplikace funguje, ve spolupráci s agentem Purebred vaší organizace nakonfigurujte a stáhněte konfigurační profil před registrací Purebred.
Přejděte do aplikace > Nastavení Obecné>profily & Správa zařízení>Instalovat profil a klepněte na Nainstalovat.
Zadejte heslo zařízení.
Nainstalujte profil. Možná budete muset klepnout na Instalovat víckrát, aby se instalace spustila.
Vraťte se do aplikace Purebred Registration. Pokračujte podle pokynů agenta Purebred.
Po stažení konfiguračního profilu přejděte do aplikace > Nastavení Obecné>profily & Správa zařízení>Instalovat profil a klepněte na Nainstalovat.
Zadejte heslo zařízení.
Nainstalujte profil. Možná budete muset klepnout na Instalovat víckrát, aby se instalace spustila.
Po dokončení instalace se vraťte do aplikace Portál společnosti.
Na obrazovce Nastavit přístup k mobilní čipové kartě klepněte na Pokračovat.
Na obrazovce Import certifikátů načtete a naimportujete odvozené přihlašovací údaje, které jste získali z DISA Purebred.
a. Klepněte na Pokračovat.

b. Přejděte na iCloud Drive Procházet>umístění a klepněte na Další umístění.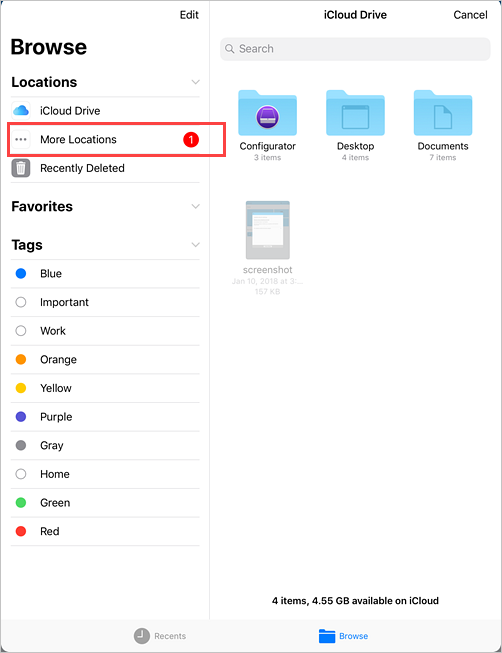
c. Klepnutím na přepínač povolte řetězec klíčů Purebred.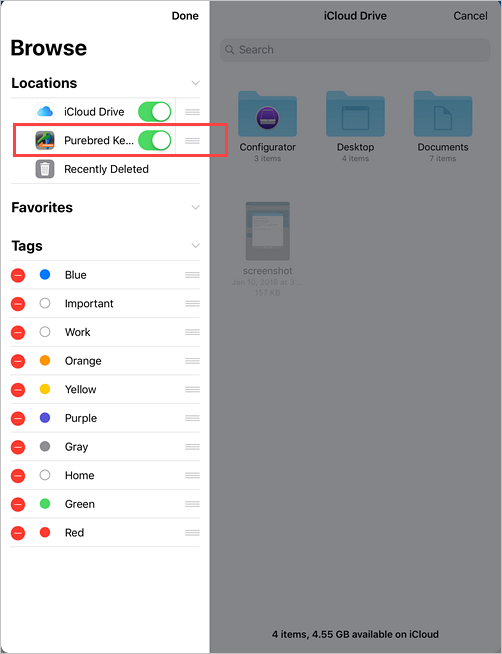
d. Klepněte na Balíček přihlašovacích údajů Purebred.
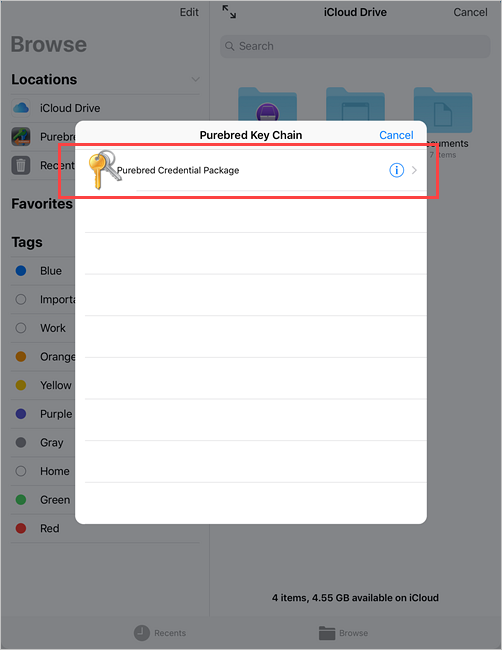
f. Zobrazí se seznam certifikátů. Vyberte ho a pak klepněte na Importovat klíč.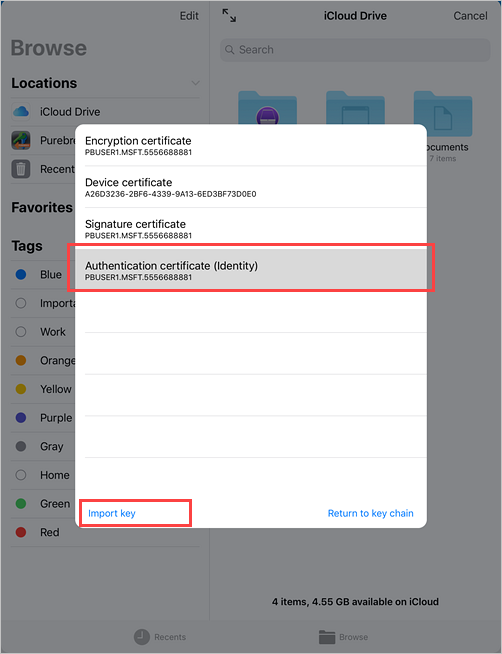
Vraťte se do aplikace Portál společnosti a počkejte, až Portál společnosti dokončí nastavení zařízení.
Další kroky
Po dokončení registrace budete mít přístup k pracovním prostředkům, jako je e-mail, Wi-Fi a všechny aplikace, které vaše organizace zpřístupňuje. Další informace o tom, jak získat, vyhledat, nainstalovat a odinstalovat aplikace v Portál společnosti najdete tady:
Stále potřebujete pomoc? Obraťte se na firemní podporu. Kontaktní informace najdete na webu Portál společnosti.
Váš názor
Připravujeme: V průběhu roku 2024 budeme postupně vyřazovat problémy z GitHub coby mechanismus zpětné vazby pro obsah a nahrazovat ho novým systémem zpětné vazby. Další informace naleznete v tématu: https://aka.ms/ContentUserFeedback.
Odeslat a zobrazit názory pro