Nastavení zařízení s iOSem nebo iPadOS s Portál společnosti a svěřením
Zaregistrujte své zařízení pomocí aplikace Portál společnosti Intune, abyste získali zabezpečený mobilní přístup k e-mailům, souborům a aplikacím vaší organizace. Po registraci se zařízení stane spravovaným. Vaše organizace může k zařízení přiřazovat zásady a aplikace prostřednictvím poskytovatele správy mobilních zařízení (MDM), jako je Intune.
Během registrace nainstalujete na zařízení také odvozené přihlašovací údaje. Vaše organizace může vyžadovat, abyste při přístupu k prostředkům nebo při podepisování a šifrování e-mailů používali odvozené přihlašovací údaje jako metodu ověřování.
Odvozené přihlašovací údaje budete pravděpodobně muset nastavit, pokud čipovou kartu používáte k:
- Přihlášení ke školním nebo pracovním aplikacím, Wi-Fi a virtuálním privátním sítím (VPN)
- Podepisování a šifrování školních nebo pracovních e-mailů pomocí certifikátů S/MIME
V tomto článku:
- Registrace mobilního zařízení s iOSem nebo iPadOS pomocí Portál společnosti Intune
- Získejte odvozené přihlašovací údaje od odvozeného zprostředkovatele přihlašovacích údajů vaší organizace – Svěřte je.
Co jsou odvozené přihlašovací údaje?
Odvozené přihlašovací údaje jsou certifikát, který je odvozený z přihlašovacích údajů čipové karty a nainstalovaný na vašem zařízení. Poskytuje vzdálený přístup k pracovním prostředkům a zároveň brání neoprávněným uživatelům v přístupu k citlivým informacím.
Odvozené přihlašovací údaje se používají k:
- Ověřování studentů a zaměstnanců, kteří se přihlašují ke školním nebo pracovním aplikacím, Wi-Fi a VPN
- Podepisování a šifrování školních nebo pracovních e-mailů pomocí certifikátů S/MIME
Odvozené přihlašovací údaje jsou implementací pokynů NIST (National Institute of Standards and Technology) pro přihlašovací údaje k ověření odvozené osobní identity (PIV) v rámci zvláštní publikace (SP) 800-157.
Požadavky
K dokončení registrace musíte mít:
- Vaše školní nebo pracovní čipová karta
- Přístup k počítači nebo veřejnému terminálu, kde se můžete přihlásit pomocí čipové karty
- Vaše mobilní zařízení
- Aplikace Portál společnosti Intune pro iOS a iPadOS nainstalovaná na vašem zařízení
Registrace zařízení
Na mobilním zařízení otevřete aplikaci Portál společnosti pro iOS/iPadOS a vyberte možnost přihlášení z jiného zařízení.
Poznamenejte si kód na obrazovce.
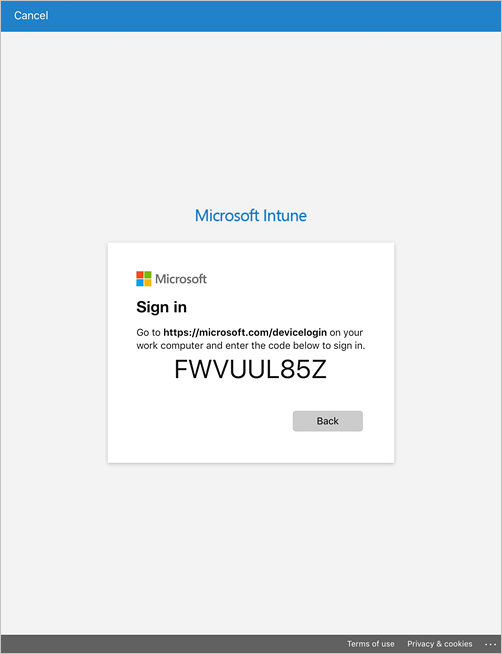
Přejděte na zařízení s podporou čipové karty a přejděte na https://microsoft.com/devicelogin.
Zadejte kód, který jste si dříve zapsali.
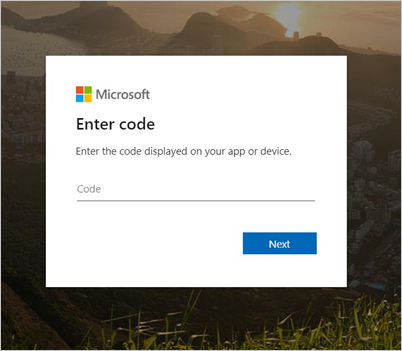
Vložte čipovou kartu a přihlaste se.
Vraťte se do aplikace Portál společnosti na mobilním zařízení a podle pokynů na obrazovce zařízení zaregistrujte.
Po dokončení registrace vás Portál společnosti upozorní, abyste nastavili čipovou kartu. Klepněte na oznámení. Pokud oznámení nedostanete, zkontrolujte svůj e-mail.
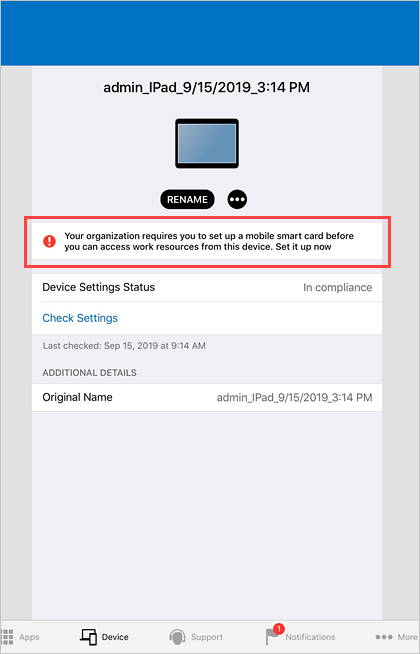
Na obrazovce Nastavit přístup k mobilní čipové kartě :
a. Klepněte na odkaz na pokyny k nastavení vaší organizace. Pokud vaše organizace neposkytuje další pokyny, budete přesměrováni na tento článek.
b. Klepněte na Začít.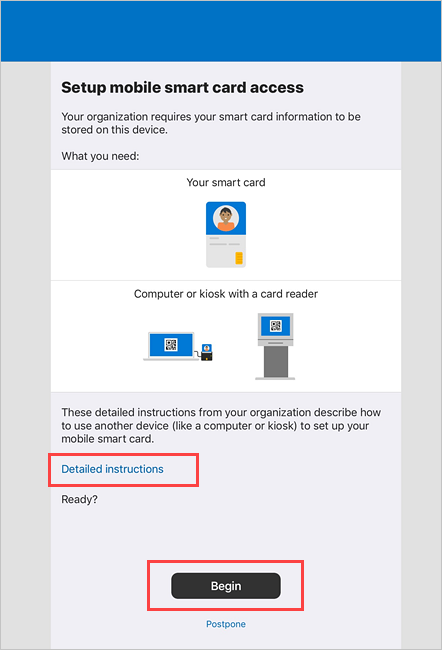
Přepněte na zařízení s podporou čipové karty a otevřete Funkci IdentityGuard.
Vyhledejte oblast inteligentních přihlašovacích údajů a vyberte tlačítko pro přihlášení.
Po zobrazení výzvy k výběru certifikátu vyberte přihlašovací údaje čipové karty. Potom vyberte OK.
Zadejte PIN kód čipové karty.
Zobrazí se výzva k výběru ze seznamu akcí. Vyberte ten, který vám umožní zaregistrovat odvozené mobilní inteligentní přihlašovací údaje. Odkaz nebo tlačítko může napsat , že se chci zaregistrovat pro odvozené přihlašovací údaje mobilní čipové karty.
Vyberte, že jste úspěšně stáhli a nainstalovali aplikaci s podporou inteligentních přihlašovacích údajů. Pak pokračujte na další obrazovku.
Zadejte informace o odvozených přihlašovacích údaji čipové karty.
a. Jako název identity zadejte libovolný název, například svěřte odvozené cred.
b. V rozevírací nabídce vyberte Svěřit identituGudard Mobile Smart Credential.
c. Pokračujte na další obrazovku. Zobrazí se kód QR s číselným heslem.Vraťte se do mobilního zařízení. Na obrazovce Portál společnosti >Získat kód QR klepněte na Pokračovat.
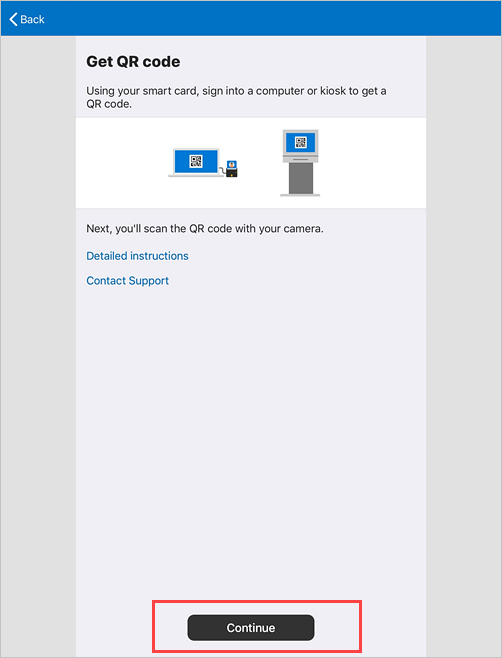
Klepněte na Použít kameru>OK.
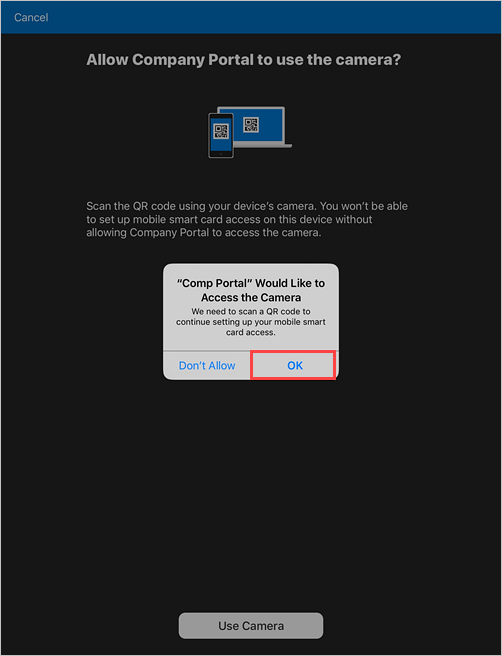
Naskenujte obrázek kódu QR, který je na zařízení s podporou čipové karty.
Zadejte číselné heslo, které se zobrazí pod kódem QR.
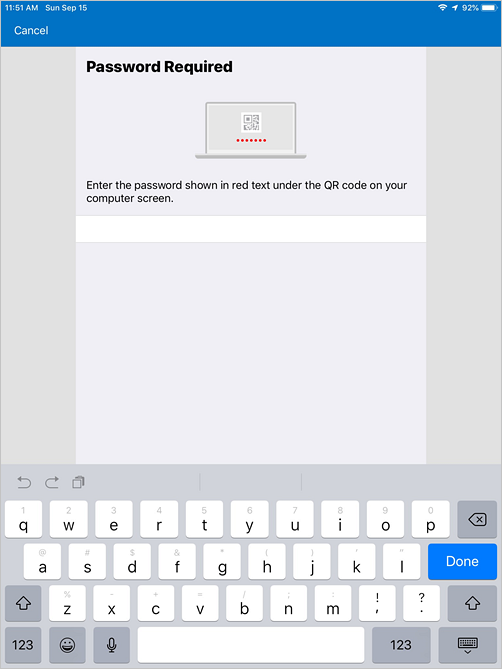
Počkejte, až Portál společnosti dokončí nastavení zařízení.
Další kroky
Po dokončení registrace budete mít přístup k pracovním prostředkům, jako je e-mail, Wi-Fi a všechny aplikace, které vaše organizace zpřístupňuje. Další informace o tom, jak získat, vyhledat, nainstalovat a odinstalovat aplikace v Portál společnosti najdete tady:
Stále potřebujete pomoc? Obraťte se na firemní podporu. Kontaktní informace najdete na webu Portál společnosti.
Váš názor
Připravujeme: V průběhu roku 2024 budeme postupně vyřazovat problémy z GitHub coby mechanismus zpětné vazby pro obsah a nahrazovat ho novým systémem zpětné vazby. Další informace naleznete v tématu: https://aka.ms/ContentUserFeedback.
Odeslat a zobrazit názory pro