Použití akcí modulů plug-in v Copilot Studio (Preview)
Důležité
Schopnosti a funkce Power Virtual Agents jsou nyní součástí Microsoft Copilot Studio po významných investicích do generativní umělé inteligence a vylepšených integracích napříč Microsoft Copilot.
Některé články a snímky obrazovky mohou odkazovat na Power Virtual Agents, zatímco aktualizujeme dokumentaci a obsah školení.
Možnosti svého kopilota můžete rozšířit přidáním jedné nebo více akcí modulů plug-in. Akce zásuvných modulů používá váš kopilot k automatické odpovědi uživatelům pomocí generativních akcí nebo je můžete volat explicitně z tématu.
[Tento článek představuje předběžnou dokumentaci a může se změnit.]
Základní typy akcí pluginu
Akce modulů plug-in jsou založeny na jednom z následujících základních typů akcí:
- Předem vytvořená akce konektoru
- Vlastní akce konektoru
- Cloudový tok Power Automate
- Dovednost Bot Framework
Důležité
Nemůžete používat konverzační pluginy vytvořené Copilot Studio jako akce pluginu.
Každá základní akce má další informace, které popisují její účel, což umožňuje kopilotu používat GPT ke generování otázek. Tyto otázky jsou nutné k vyplnění vstupů potřebných k provedení akce. Proto nemusíte ručně vytvářet uzly otázek ke shromažďování všech potřebných vstupů, jako jsou vstupy na toku. Vstupy jsou zpracovávány za vás za běhu.
Akce modulů plug-in mohou generovat kontextovou odpověď na dotaz uživatele pomocí výsledků akce. Případně můžete explicitně napsat odpověď na akci pluginu.
Tip
Při použití otázek generovaných z akce pluginu informujte své uživatele, že některé konverzace jsou generovány umělou inteligencí.
Přidejte například další zprávu do Zahájení konverzacesystémového tématu. Toto téma určuje zprávu, která se zobrazí vašim uživatelům, když začne nová konverzace.
Přidání nové akce modulu plug-in
Otevřete kopilota a vyberte Témata a moduly plug-in v navigačním panelu.
Vyberte + Vytvořit.
Vyberte Akce modulu plug-in (Preview).
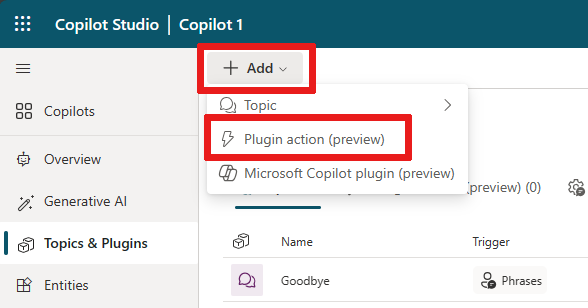
V průvodci Přidání akce (Preview) vyhledejte, jakou akci modulu plug-in chcete použít, a vyberte ji.
Zobrazený výchozí seznam obsahuje toky Power Automate a vlastní konektory dostupné ve vašem prostředí. Tento seznam obsahuje běžně používané předpřipravené konektory a dovednosti Bot Framework, které jsou registrovány pro vašeho kopilota. Další informace viz Vytváření modulů plug-in s AI pro Microsoft Copilot (Preview).
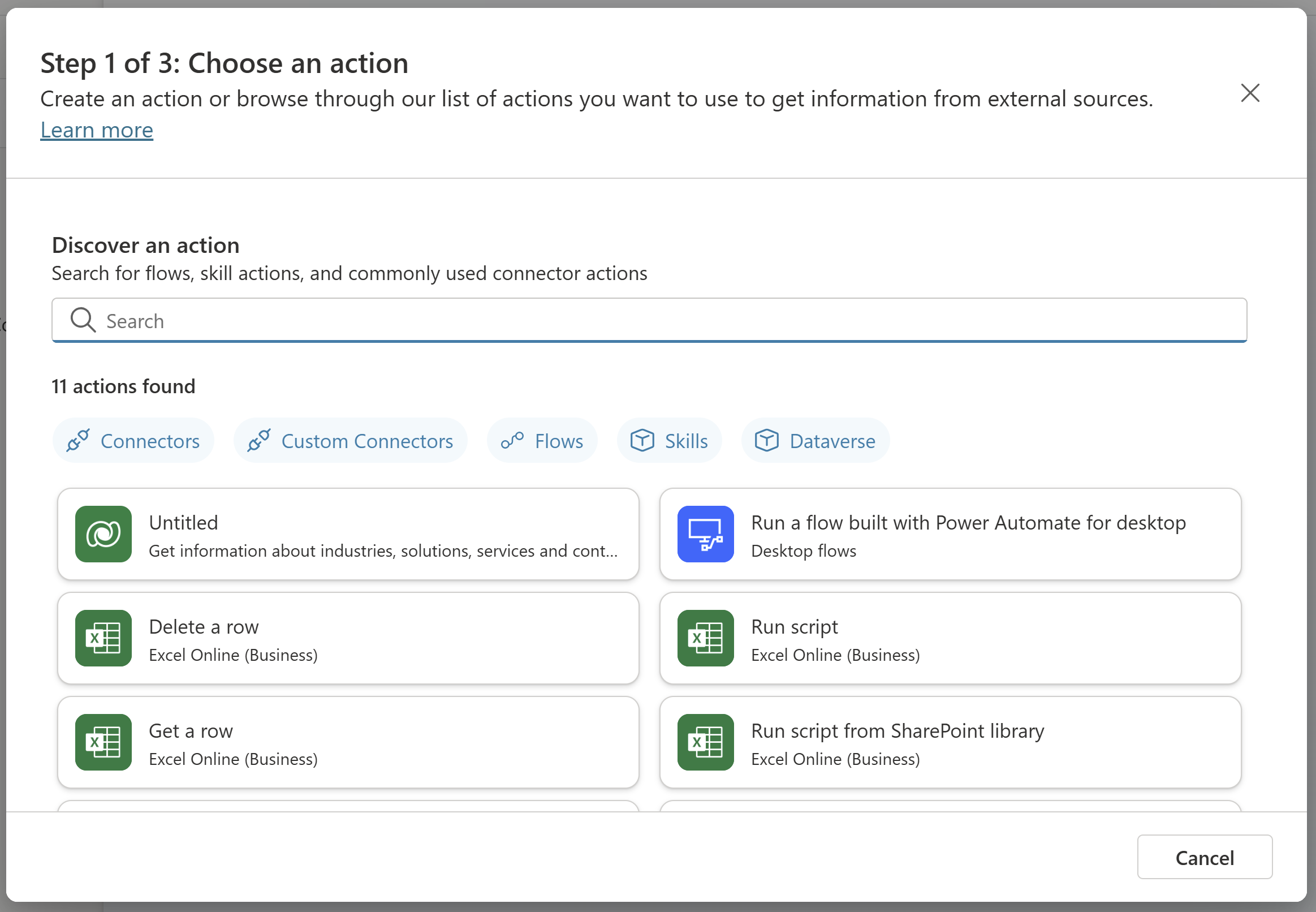
Důležité
Některé akce modulů plug-in vytvořené z modulů plug-in s AI, jako jsou dynamické dotazy, a založené na rozhraní Dataverse API, vyžadují ke správnému fungování ověřování.
Pro akci nakonfigurujte připojení.
V závislosti na modulu plug-in se vaše připojení automaticky nakonfiguruje, jak je znázorněno v příkladu. Případně budete muset nakonfigurovat připojení, pokud jsou pokyny uvedeny v průvodci. Po úspěšné konfiguraci připojení vyberte Další.
Zkontrolujte a v případě potřeby provést změny v konfiguraci akcí modulu plug-in. Volbou Dokončit přidejte akci modulu plug-in do svého kopilota.
Volání akce modulu plug-in
Pokud jste povolili generativní akce, může být akce modulu plug-in automaticky zavolána jako odpověď na relevantní uživatelský dotaz.
Případně můžete zavolat akci pluginu explicitně z tématu.
Testování akce modulu plug-in
V testovacím chatu se zeptejte kopilota na relevantní otázku. Můžete přepínat (zobrazit nebo skrýt) zobrazení podokna chatu ve spodní části navigační nabídky.
Váš kopilot vybere a spustí akci modulu plug-in na základě názvu a popisu. Můžete vytvářet vysoce kvalitní popisy pomocí vyhrazeného režimu sledování, abyste viděli, jaké akce modulu plug-in váš kopilot vybral na stránce generativních akcí.
Případně pokud jste přidali akci modulu plug-in do tématu, můžete ji otestovat zadáním zprávy podobné jedné ze spouštěcích frází pro dané téma.
Na tomto screenshotu můžete vidět akci modulu plug-in počasí při testování:
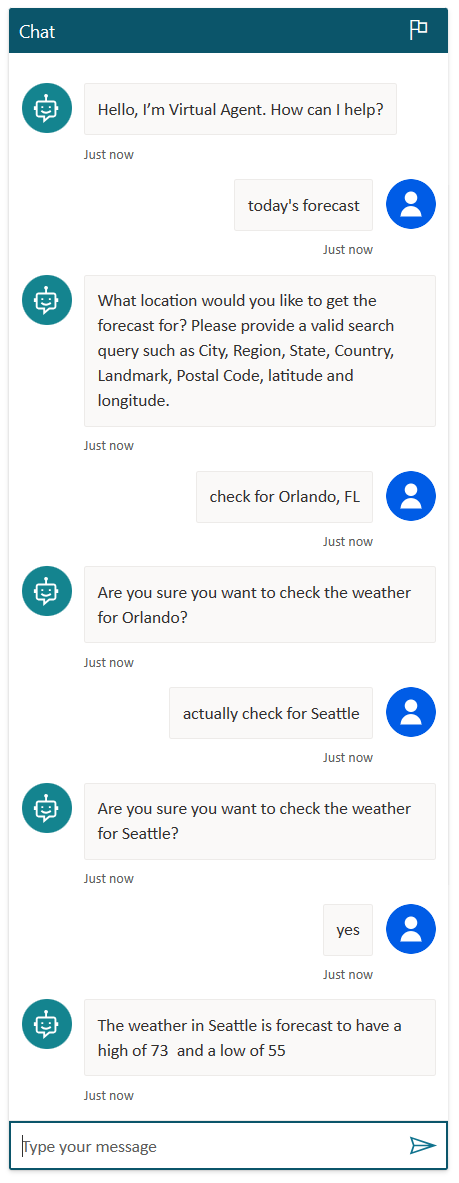
Konverzace založené na GPT mohou být plynulejší než tradičně vytvořené otázky. Uživatelé mohou odpovědět na více než jednu otázku v jednom kole nebo opravit hodnoty, které zadali dříve.
V tomto příkladu můžete vidět, že uživatel kopilota se nejprve rozhodl zkontrolovat počasí v umístění Orlando, FL, ale pak ve fázi potvrzení uvedl, že chce změnit své umístění na Seattle. Tuto změnu vstupní hodnoty lze provést kdykoli, nejen ve fázi potvrzení.
Proveďte změny v konfiguraci akce pluginu
Existuje mnoho způsobů, jak konfigurovat akci modulu plug-in. V posledním kroku průvodce akcí modulu plug-in nazvaném Kontrola a dokončení můžete změnit konfiguraci akce modulu plug-in kliknutím na volbu Upravit vedle příslušné sekce.
Podrobnosti akce
Zde můžete nakonfigurovat podrobnosti o své akci, včetně Zobrazovaného názvu modelu a Popisu modelu pro vaši akci pluginu. Obvykle jsou názvy a popisy za vás předem vyplněny na základě akce, kterou jste vybrali.
Na této stránce můžete zaškrtnout políčko Před spuštěním této akce se zeptat uživatele, které je užitečné pro akce, které za uživatele provádějí změny, jako je vložení nebo aktualizace záznamu v tabulce.
Vstupy
Sekce Vstupy umožňuje spravovat Zobrazovaný název a Popis pro každý vstup do vaší akce. Název a popis pomáhají kopilotovi generovat otázku pro uživatele. Například vygenerovaná otázka pro zadání umístění by byla Na jakém místě byste chtěli zjistit počasí? Můžete zadat město, oblast, stát, zemi, orientační bod nebo PSČ.
Můžete změnit možnost Identifikovat jako na konkrétní typ entity v závislosti na shromažďovaném vstupu, což může kopilotovi pomoci přesně extrahovat hodnotu z odpovědi uživatele.
Ve výchozím nastavení je každý vstup nastaven na Dynamicky vyplnit nejlepší možnost. Kopilot se pokusí naplnit hodnotu z dostupného kontextu, například extrahovat hodnotu ze zprávy uživatele. Pokud není nalezena žádná vhodná hodnota, vygeneruje otázku, kterou se uživatele zeptá na hodnotu. Vstup můžete přepsat hodnotou namísto dotázání uživatele. Chcete-li provést přepis, změňte rozevírací seznam Jak kopilot vyplní tento vstup? na Nastavit hodnotu a poté zadejte hodnotu. Tato hodnota může být konkrétní hodnota, existující proměnná nebo vzorec Power Fx.
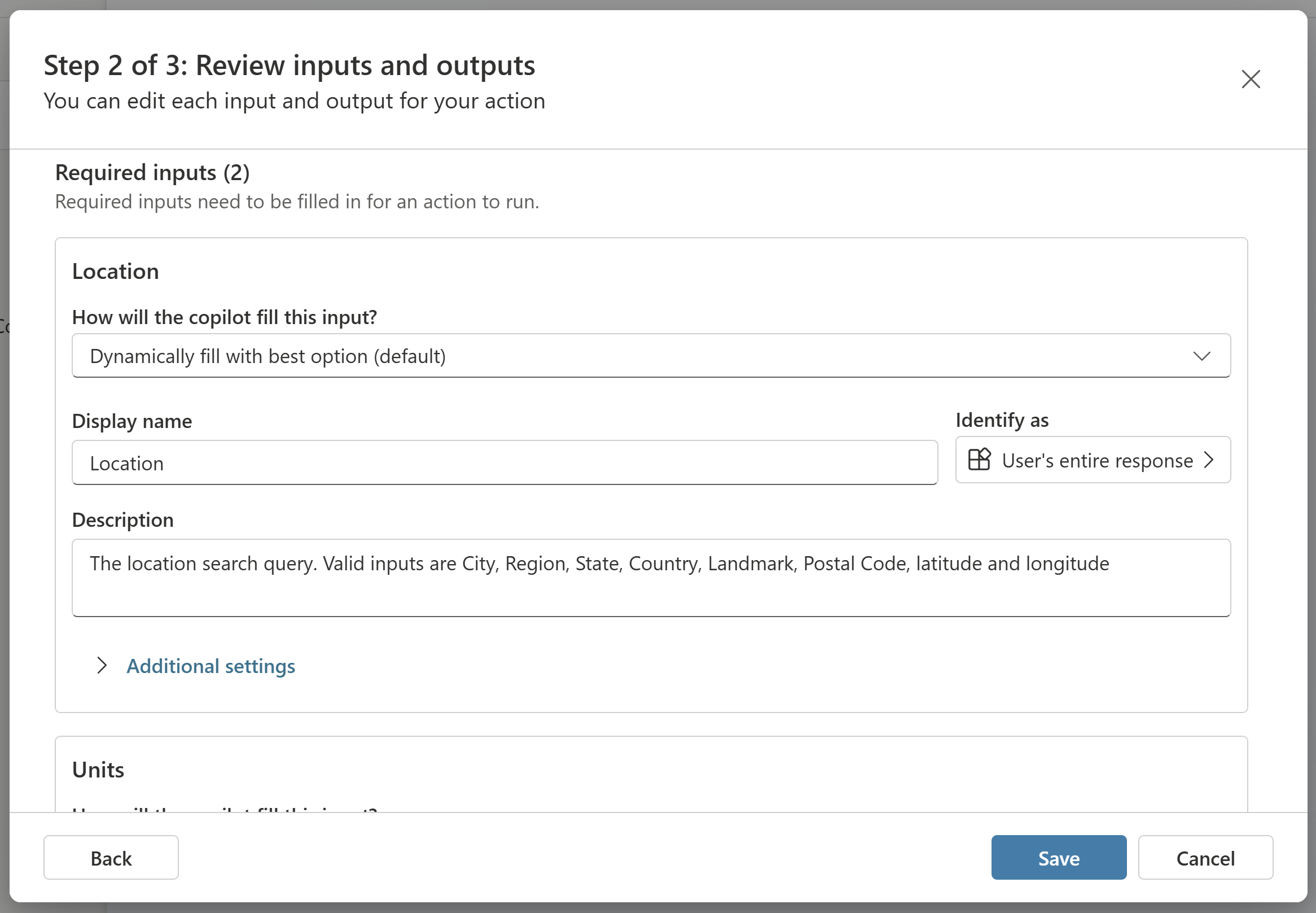
Výstupy
Ve výchozím nastavení je akce vašeho pluginu nakonfigurována tak, aby automaticky generovala kontextovou odpověď pro uživatele na základě jeho dotazu a výsledku akce. Pokud se například uživatel zeptá: „Jaká je aktuální teplota v Londýně?“, vygeneruje se kontextová odpověď pomocí GPT, například „Aktuální teplota v Londýně je 9 stupňů Celsia“.
Případně se můžete rozhodnout napsat konkrétní odpověď, kterou má akce vašeho pluginu vrátit. Stejně jako v editoru potvrzení můžete vložit odkazy na výstupní proměnné z akce pomocí voliče proměnných, jak je ukázáno v tomto příkladu.
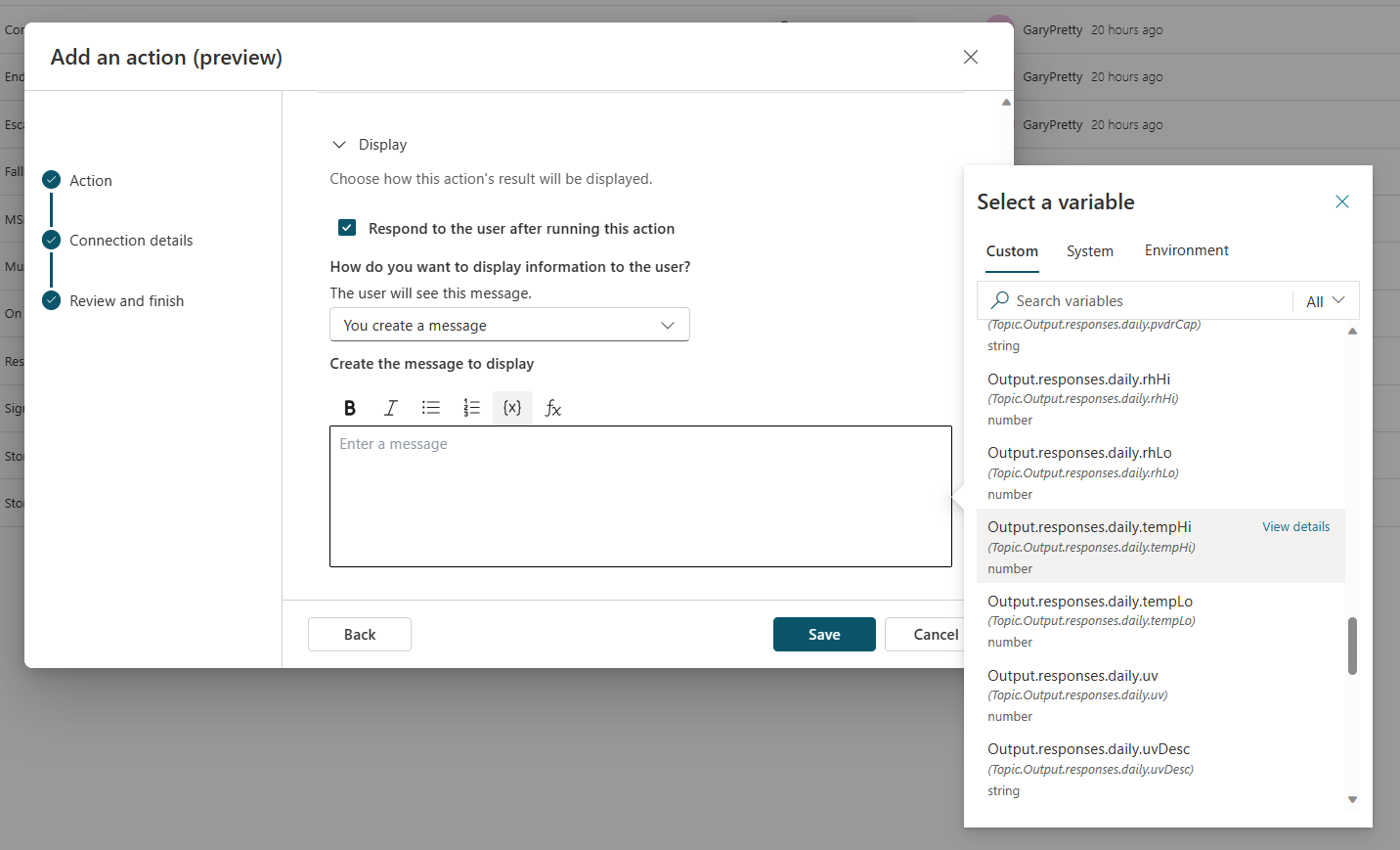
Volání akce modulu plug-in zevnitř tématu
Akci modulu plug-in voláte explicitně z tématu, podobně jako voláte jiné typy akcí, například toky Power Automate. V závislosti na případu použití můžete tok použít jako součást širšího tématu, které používá více uzlů. Nebo jako v příkladu s počasím vám může stačit přidání jediného uzlu s akcí modulu plug-in do tématu.
Jak volat akci pluginu z tématu:
V Microsoft Copilot Studio přejděte na stránku Témata pro kopilota, kterého chcete upravit.
Vytvořte nové téma a pojmenujte jej Získání počasí.
Přidejte následující spouštěcí fráze:
- bude pršet
- dnešní předpověď
- získat počasí
- jaké je počasí
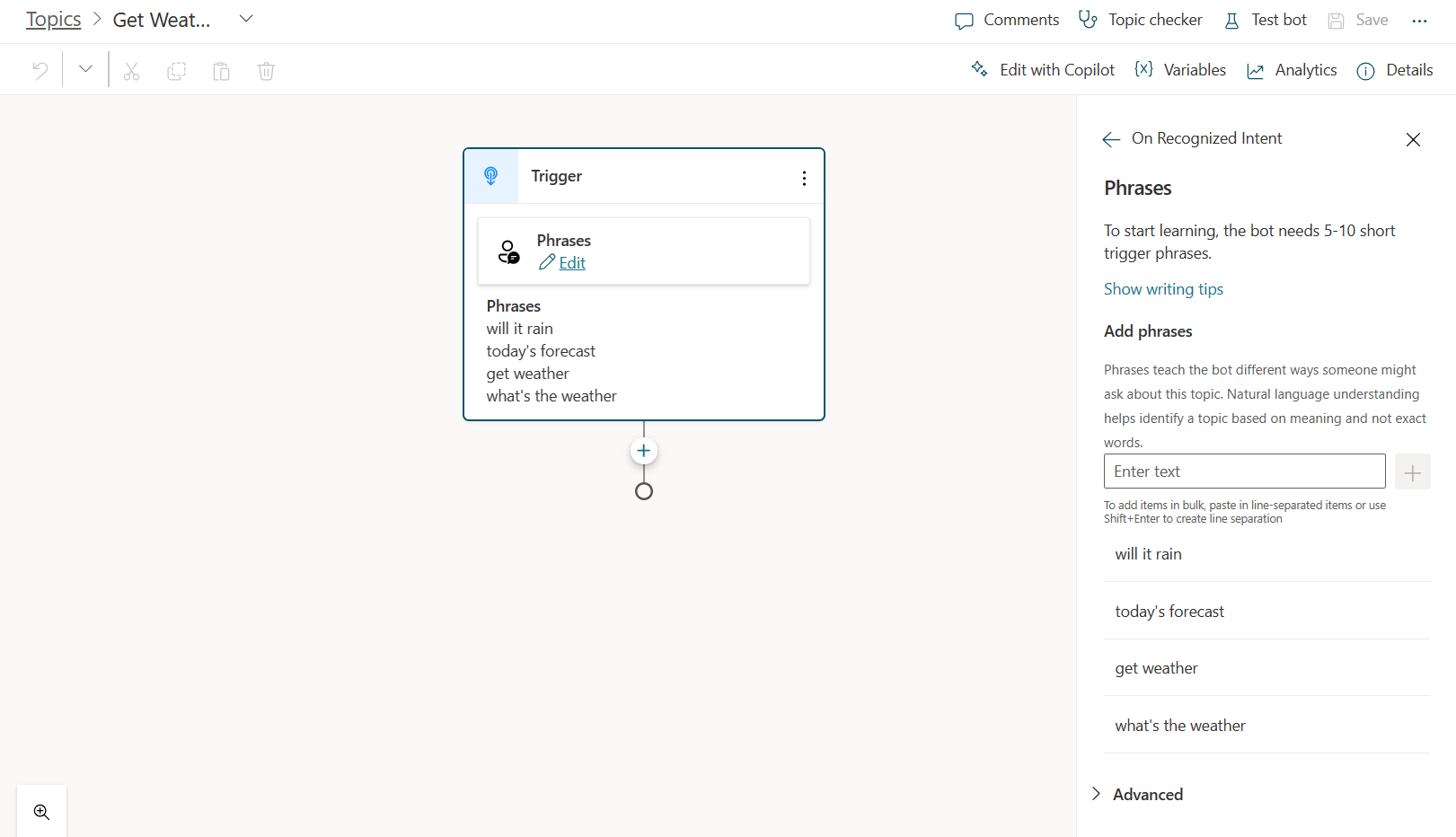
Vyberte Nový uzel (+) a potom Zavolat akci. Přepněte na kartu Akce modulu plug-in (Preview) a poté vyberte dříve vytvořenou akci modulu plug-in Získání předpovědi počasí.
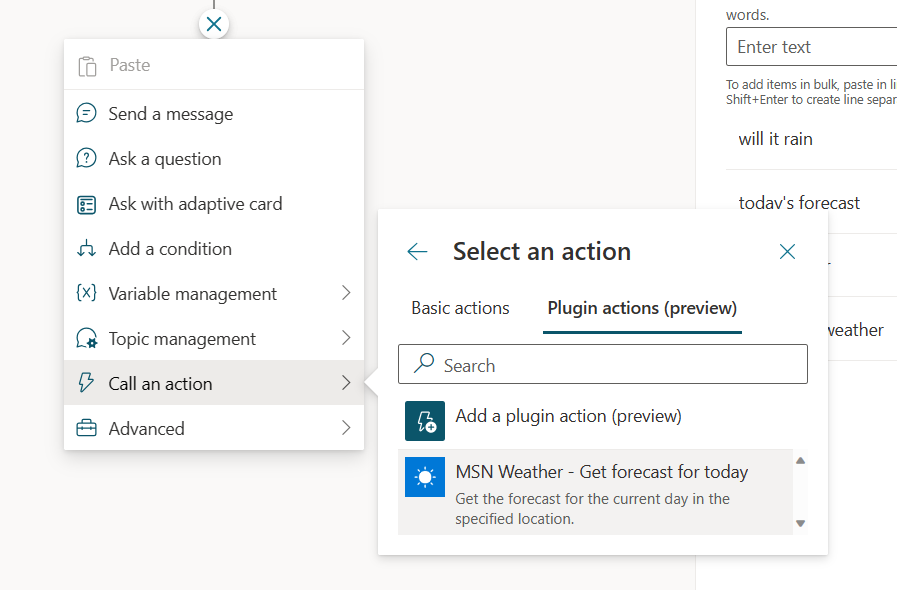
Váš uzel akce modulu plug-in (Preview) je nyní přidán do vašeho tématu.
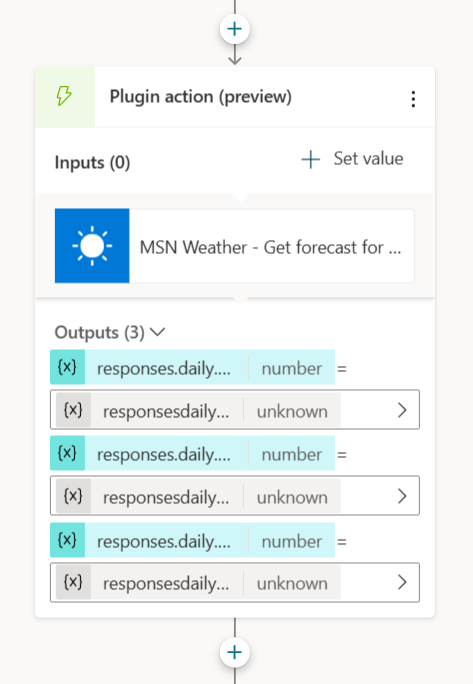
Zvolte Uložit.
Přepište vstupy při volání akce pluginu z tématu
Ve výchozím nastavení, když se spustí akce vašeho modulu plug-in, kopilot vygeneruje otázky pro uživatele, aby naplnil požadované vstupy. Možná však budete chtít přepsat jeden nebo více vstupů a zadat explicitní hodnotu namísto otázky pro uživatele. Přepsání můžete provést v konfiguraci akce modulu plug-in v sekci Vstupy. Nebo můžete hodnoty přepsat pouze v případě, že je akce modulu plug-in použita z konkrétního tématu:
V uzlu vyberte Nastavit hodnotu a vyberte vstup, který chcete přepsat.

Zadejte hodnotu pro vstup zadáním hodnoty, výběrem proměnné nebo použitím vzorce.
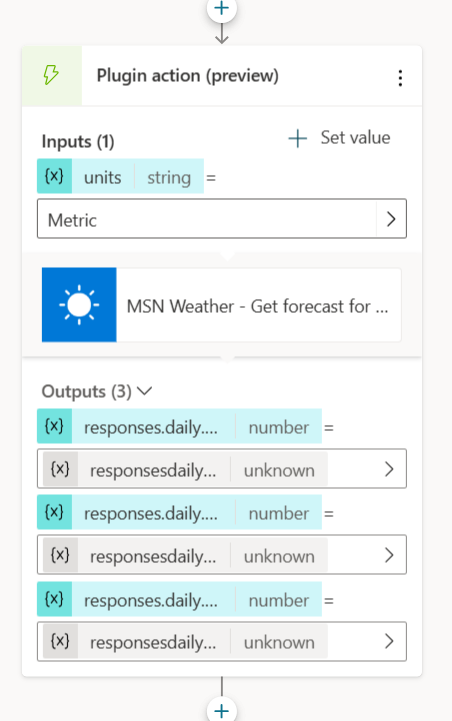
Nyní, když je tento vstup přepsán, kopilot nepožádá uživatele o hodnotu.
Povolení ověření pro moduly plug-in AI
Některé akce modulů plug-in vytvořené z modulů plug-in s AI vyžadují ke správnému fungování ověření, například dynamické dotazy nebo jiná, která volají rozhraní Dataverse API.
Moduly plug-in jsou vždy spuštěny v modulu runtime Microsoft Copilot v kontextu koncového uživatele a nelze jej spustit, pokud není povoleno ověřování. Jsou podporovány dva typy metod ověření:

Integrované ověřování (Teams a Power Apps): Toto nastavení ověřování lze použít, pokud je váš kopilot v kanálu Teams. Nastavení také funguje s vestavěnými kopiloty v jakékoli aplikaci Power Platform, která používá tokeny vytvořené podle standardu PPAPI.
Ruční ověřování (kopiloti třetích stran): Tato metoda ověřování zahrnuje nastavení připojení Entra ID.
Vytvoření připojení ručního ověřování:
Instalace Aplikace Entra ID.
Povolte svým aplikacím používat delegování k načtení tokenu jménem uživatele. Nezapomeňte přidat všechny potřebné rozsahy.
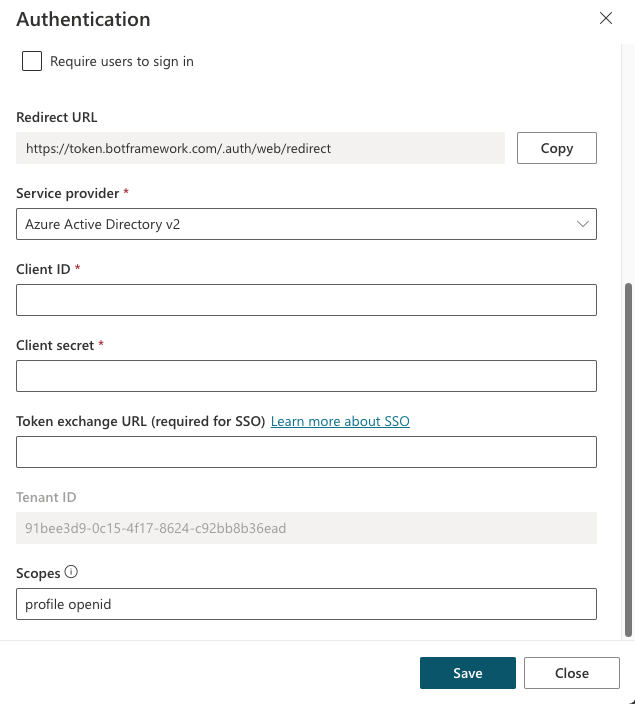
Váš názor
Připravujeme: V průběhu roku 2024 budeme postupně vyřazovat problémy z GitHub coby mechanismus zpětné vazby pro obsah a nahrazovat ho novým systémem zpětné vazby. Další informace naleznete v tématu: https://aka.ms/ContentUserFeedback.
Odeslat a zobrazit názory pro

