Zálohování virtuálních počítačů Hyper-V
Důležité
Tato verze Aplikace Data Protection Manager (DPM) dosáhla konce podpory. Doporučujeme upgradovat na DPM 2022.
System Center Data Protection Manager (DPM) chrání virtuální počítače Hyper-V zálohováním dat virtuálních počítačů. Můžete zálohovat data na úrovni hostitele Hyper-V, abyste povolili obnovení dat na úrovni virtuálního počítače a souborů, nebo je zálohovat na úrovni hosta a povolit tak obnovení na úrovni aplikace.
Podporované scénáře
Virtuální počítače spuštěné na hostitelských serverech Hyper-V se dají zálohovat podle následujících scénářů:
Virtuální počítače s místním nebo přímým úložiště – Zálohujete virtuální počítače hostované na samostatných hostitelských serverech Hyper-V, které obsahují místní nebo přímo připojené úložiště. Například pevný disk, zařízení SAN (Storage Area Network) nebo zařízení úložiště připojeného k síti (NAS). Na všech hostitelích musí být nainstalovaný agent ochrany aplikace DPM.
Virtuální počítače v clusteru s úložištěm CSV – Zálohujete virtuální počítače hostované v clusteru Hyper-V s úložištěm CSV (sdílený svazek clusteru). Aplikace DPM 2012 SP1 zavedla expresní úplné zálohování, paralelní zálohování a vylepšení dotazů klastru pro zálohování CSV. Agent ochrany aplikace DPM je nainstalovaný na každém uzlu clusteru.
Virtuální počítače s úložištěm SMB – Zálohujete virtuální počítače hostované na samostatném serveru Hyper-V nebo v clusteru s úložištěm souborového serveru SMB 3.0. Sdílené složky SMB jsou podporovány na samostatném souborovém serveru nebo v klastru souborových serverů. Pokud používáte externí souborový server SMB 3.0, měl by na něj být nainstalovaný agent ochrany DPM. Je-li server úložiště klastrovaný, musíte agenta nainstalovat do každého uzlu klastru. Pro účet počítače aplikačního serveru ve sdílené složce SMB budete potřebovat oprávnění na úrovni úplné sdílené složky a na úrovni složky.
Zálohování virtuálních počítačů nakonfigurovaných pro migraci za provozu – Migrace za provozu umožňuje přesouvat virtuální počítače z jednoho umístění do jiného a zároveň poskytovat nepřetržitý přístup. Virtuální počítače můžete migrovat mezi dvěma samostatnými servery, uvnitř clusteru nebo mezi samostatným a clusterovým uzlem. Souběžně může probíhat několik migrací. Rovněž lze za provozu migrovat úložiště virtuálního počítače, aby bylo možné virtuální počítače přesunout do nových úložných umístění, zatímco budou stále v chodu. Aplikace DPM může zálohovat virtuální počítače, které jsou konfigurovány na migraci za provozu. Další informace.
Zálohování virtuálních počítačů replik – Zálohuje virtuální počítače repliky spuštěné na sekundárním serveru (jenom DPM 2012 R2).
Informace o podporovaných verzích DPM a Hyper-V najdete v tématu Co může DPM zálohovat?.
Srovnání zálohování na úrovni hostitele a na úrovni hosta
Pomocí aplikace DPM se dají virtuální počítače Hyper-V zálohovat na úrovni hostitele nebo hosta. Na úrovni hostitele je agent ochrany APLIKACE DPM nainstalovaný na hostitelském serveru nebo clusteru Hyper-V a chrání celé virtuální počítače a datové soubory spuštěné na daném hostiteli. Na úrovni hosta se agent nainstaluje na každý virtuální počítač a chrání úlohy, které jsou na daném počítači přítomné.
Obě metody mají svá pro a proti:
Zálohování na úrovni hostitele je flexibilní, protože funguje bez ohledu na typ operačního systému hostovaných počítačů a nevyžaduje instalaci agenta ochrany aplikace DPM na každý virtuální počítač. Pokud nasadíte zálohování na úrovni hostitele, budete moct obnovit celý virtuální počítač nebo soubory a složky (obnovení na úrovni položek).
Zálohování na úrovni hosta je užitečné, pokud chcete chránit konkrétní úlohy spuštěné na virtuálním počítači. Na úrovni hostitele můžete obnovit celý virtuální počítač nebo konkrétní soubory, ale neposkytuje obnovení v kontextu konkrétní aplikace. Pokud například chcete obnovit konkrétní položky SharePointu ze zálohovaného virtuálního počítače, měli byste provést zálohování tohoto virtuálního počítače na úrovni hosta. Pokud chcete chránit data uložená na předávacích discích, musíte použít zálohování na úrovni hosta. Předávání umožňuje virtuálnímu počítači přímý přístup k úložnému zařízení a neukládá data virtuálního svazku do souboru VHD.
Zálohování online a offline
Důležité
V závislosti na konfiguraci aplikace DPM a na tom, co chráníte, se chování online a offline zálohování aplikace DPM liší. Pokud používáte DPM 2012 R2 s ur3 (nebo novější) k ochraně Technologie Hyper-V na Windows Server 2012 R2 (nebo novější), virtuální počítače budou dál běžet během procesu zálohování. V tomto případě se zbytek této části nevztahuje.
Pokud chráníte server Hyper-V na Windows Server 2012 nebo pokud používáte DPM 2012 R2 s UR1 nebo UR2, platí pro konfiguraci následující část:
DPM bezproblémově spolupracuje se zapisovačem služby Stínová kopie svazku (VSS) technologie Hyper-V a zajišťuje, aby byly zachytávány a chráněny konzistentní verze virtuálních počítačů, aniž by to mělo vliv na přístup k virtuálním počítačům. Schopnost zálohování otevřených souborů je klíčová pro kontinuitu. Ve výchozím nastavení dpm provádí online zálohování, které neovlivňuje dostupnost virtuálních počítačů. K provedení online zálohování je potřeba následující:
Musí být povolená služba integrace zálohování, takže operační systém spuštěný na virtuálním počítači musí podporovat integrační služby Technologie Hyper-V.
Hostovaný operační systém musí podporovat VSS (Windows 2003 Server nebo novější). Zálohování online není podporováno, pokud na virtuálních počítačích běží Linux.
Na virtuálním počítači se nesmí nacházet žádné dynamické disky.
Všechny svazky můžou být ntfs nebo ReFS.
Přidělení úložiště služby VSS ke svazkům by se nemělo upravovat.
Virtuální počítač musí být spuštěný, a pokud je virtuální počítač v clusteru, měla by být skupina prostředků clusteru online. Přiřazení stínového úložiště svazku na virtuálním počítači nesmí být explicitně nastaveno na jiný svazek než na sebe sama.
Pokud tyto podmínky nejsou splněné, aplikace DPM provede offline zálohování, ve kterém se virtuální počítač pozastaví a umístí do uloženého stavu, zatímco se snímek pořídí, a pak se virtuální počítač obnoví. To znamená, že virtuální počítač není během zálohování k dispozici, obvykle na krátkou dobu pro mnoho prostředí kratší než minutu.
Ochrana virtuálních počítačů v clusterech SOFS
DPM může zálohovat virtuální počítače nasazené v clusterech SE SYSTÉMEM SOUBORŮ NTFS i ReFS. Pokud chcete chránit virtuální počítače v clusterech SOFS, proveďte následující postupy:
Do skupin operátorů zálohování a oprávnění ke sdílení přidejte následující účty počítačů:
- Pokud chráníte virtuální počítač s vysokou dostupností, zadejte název účtu počítače hostitelského clusteru, uzlů clusteru a serveru DPM.
- Pokud chráníte virtuální počítač jiného typu než HA, zadejte název hostitele Hyper-V a serveru DPM.
Pokud chcete přidat účty počítače do skupin Backup Operators, udělejte u každého uzlu v clusteru SOFS toto:
Otevřete příkazový řádek a zadáním lusrmgr.msc otevřete místní uživatele a skupiny.
Na stránce Místní uživatelé a skupiny vyberte Skupiny.
V seznamu skupin klikněte pravým tlačítkem na Backup Operators a vyberte Vlastnosti.
Otevře se stránka Vlastnosti operátorů zálohování .
Na stránce Vlastnosti operátorů zálohování vyberte Přidat.
Na stránce Vybrat uživatele, počítače, účty služeb nebo skupiny vyberte Typy objektů. Otevře se stránka Typy objektů .
Na stránce Typy objektů vyberte Počítače a vyberte OK. Stránka Typy objektů se zavře.
Na stránce Vybrat uživatele, počítače, účty služeb nebo skupiny zadejte název serveru nebo clusteru a vyberte Zkontrolovat názvy.
Jakmile identifikujete počítače, restartujte uzel.
Pokud chcete ke sdílené složce udělit oprávnění, postupujte takto:
Na serveru, na kterém je hostovaná sdílená složka SOFS/SMB, otevřete Správce serveru>Souborové složky a sdílené složky služby> úložiště.
Klikněte pravým tlačítkem na sdílenou složku úložiště virtuálního počítače a pak vyberte Vlastnosti.
Na stránce Vlastnosti v levé navigační nabídce vyberte Oprávnění.
Výběrem možnosti Přizpůsobit oprávnění otevřete stránku Upřesnit nastavení zabezpečení.
Na kartě Oprávnění vyberte Přidat.
Vyberte Vybrat objekt zabezpečení.
Na stránce Vybrat uživatele, počítač, účet služeb nebo skupinu vyberte Typy objektů.
Na stránce Typy objektů vyberte Počítače a vyberte OK.
Na stránce Vybrat uživatele, počítač, účet služby nebo skupinu zadejte název uzlu hyper-V nebo názvu clusteru, ke kterým chcete mít oprávnění.
Výběrem možnosti Zkontrolovat jména přeložte název a vyberte OK.
Na stránce Položka oprávnění pro sdílení vyberte Úplné řízení a vyberte OK.
Na stránce Upřesnit nastavení zabezpečení pro sdílení vyberte kartu Sdílení a zopakujte kroky 6 až 11 pro kartu Sdílení místo na kartě Oprávnění .
Až dokončíte přidávání oprávnění pro servery, vyberte Použít.
Tím připravíte virtuální počítače na sdílených složkách SOFS na proces zálohování.
Jak funguje proces zálohování
DPM provede zálohování pomocí VSS následovně:
Blokový synchronizační modul aplikace DPM vytvoří počáteční kopii chráněného virtuálního počítače a zajistí, aby kopie virtuálního počítače byla kompletní a konzistentní.
Po vytvoření a ověření počáteční kopie použije aplikace DPM zapisovač VSS technologie Hyper-V a s jeho pomocí vytvoří zálohy. Zapisovač VSS poskytuje sadu diskových bloků s konzistentními daty, které jsou synchronizovány se serverem DPM. Tento přístup poskytuje výhodu "úplného zálohování" se serverem DPM a současně minimalizuje zálohovaná data, která se musí přenášet přes síť.
Agent ochrany aplikace DPM na serveru, na kterém běží technologie Hyper-V, pomocí existujících rozhraní API technologie Hyper-V určí, jestli chráněný virtuální počítač podporuje také službu VSS.
Jestliže virtuální počítač odpovídá požadavkům zálohování online a je v něm instalována komponenta integračních služeb technologie Hyper-V, potom zapisovač VSS technologie Hyper-V rekurzivně předává požadavek služby VSS do všech procesů podporujících službu VSS ve virtuálním počítači. Tato operace probíhá, aniž by byl na virtuálním počítači instalován agent ochrany aplikace DPM. Rekurzivní požadavek služby VSS umožňuje zapisovači VSS technologie Hyper-V zajistit synchronizaci operací zápisu na disk tak, aby byl snímek služby VSS zachycen bez ztráty dat.
Komponenta integračních služeb technologie Hyper-V vyvolá zapisovač VSS technologie Hyper-V ve službě Stínová kopie svazku (VSS) ve virtuálních počítačích, aby bylo zajištěno, že jejich aplikační data budou v konzistentním stavu.
Pokud virtuální počítač neodpovídá požadavkům zálohování online, potom aplikace DPM pomocí rozhraní Hyper-V API automaticky pozastaví virtuální počítač předtím, než dojde k zachycení datových souborů.
Jakmile se počáteční základní kopie virtuálního počítače synchronizuje se serverem DPM, jsou všechny změny provedené v prostředcích virtuálního počítače zachyceny v novém bodu obnovení. Bod obnovení představuje konzistentní stav virtuálního stroje v určitou dobu. K zachycení bodu obnovení musí dojít alespoň jednou denně. Když se vytvoří nový bod obnovení, dpm použije replikaci na úrovni bloku se zapisovačem VSS technologie Hyper-V k určení, které bloky byly změněny na serveru, na kterém běží technologie Hyper-V po vytvoření posledního bodu obnovení. Tyto datové bloky jsou pak přeneseny na server DPM a použity pro repliku chráněných dat.
Server DPM používá službu Stínová kopie svazku (VSS) u svazků, které jsou hostiteli obnovovaných dat, aby bylo dostupných více stínových kopií. Každá z těchto stínových kopií poskytuje samostatné obnovení. Body obnovení služby VSS jsou uloženy na serveru DPM. Dočasná kopie vytvořená na serveru s technologií Hyper-V je uložena pouze během synchronizace dpm.
Požadavky pro zálohování
Tady jsou uvedeny požadavky pro zálohování virtuálních počítačů Hyper-V pomocí aplikace DPM.
| Požadavek | Podrobnosti |
|---|---|
| Požadavky aplikace DPM | – Pokud chcete provést obnovení na úrovni položek pro virtuální počítače (obnovení souborů, složek a svazků), budete muset na server DPM nainstalovat roli Hyper-V. Pokud chcete obnovit jenom virtuální počítač, a ne na úrovni položek, pak tato role není nutná. – Můžete chránit až 800 virtuálních počítačů o velikosti 100 GB na jednom serveru DPM a povolit více serverů DPM, které podporují větší clustery. – DPM vyloučí stránkovací soubor z přírůstkového zálohování, aby se zlepšil výkon zálohování virtuálních počítačů. – DPM může zálohovat server hyper-V nebo cluster ve stejné doméně jako server DPM nebo v podřízené či důvěryhodné doméně. Pokud chcete zálohovat Hyper-V v pracovní skupině nebo nedůvěryhodné doméně, budete muset nastavit ověřování. Pro jeden server Hyper-V můžete použít ověřování protokolem NTLM nebo certifikátem. V případě clusteru můžete použít pouze ověřování pomocí certifikátu. – Zálohování dat virtuálních počítačů na předávacích discích se nepodporuje pomocí zálohování na úrovni hostitele. V tomto scénáři doporučujeme použít zálohování na úrovni hostitele k zálohování souborů VHD a zálohování na úrovni hosta k zálohování ostatních dat, která nejsou na hostiteli viditelná. – Při ochraně clusteru Hyper-V pomocí ochrany DPM se škálováním na více systémů (více serverů DPM chrání velký cluster Hyper-V) nemůžete přidat sekundární ochranu pro chráněné úlohy Hyper-V. – Repliky virtuálních počítačů můžete zálohovat pouze v případě, že dpm používá System Center 2012 R2 a hostitel Hyper-V běží na Windows Server 2012 R2. - Můžete zálohovat svazky s odstraněným duplicitním datem. |
| Požadavky virtuálních počítačů Hyper-V | – Verze součástí integrace, která běží na virtuálním počítači, by měla být stejná jako verze technologie Hyper-V na serveru, na kterém běží Technologie Hyper-V. – Pro každou zálohu virtuálního počítače budete potřebovat volné místo na svazku, který je hostitelem souborů virtuálního pevného disku, aby technologie Hyper-V během zálohování mohla mít dostatek místa pro rozdílové disky (AVHD). Místo musí být alespoň stejné jako ve výpočtu Počáteční velikost disku*Četnost změn dat* Čas okna zálohování. Pokud spouštíte více záloh v clusteru, budete potřebovat dostatečnou kapacitu úložiště (použijte tento výpočet) pro AVHD na všech virtuálních počítačích. – Pokud chcete zálohovat virtuální počítače umístěné na hostitelském serveru Hyper-V se systémem Windows Server 2012 R2, měl by mít virtuální počítač zadaný řadič SCSI, i když není k ničemu připojený. Důvodem je to, že pro online zálohování v Windows Server 2012 R2 hostitel Hyper-V připojí k virtuálnímu počítači nový virtuální pevný disk a později ho odpojí. Tuto funkci může podporovat pouze řadič SCSI, a proto se vyžaduje pro online zálohování virtuálního počítače. Z řadiče SCSI není zřejmé, proč tento řadič SCSI potřebujeme. Bez tohoto nastavení se při pokusu o zálohování virtuálního počítaček vytvoří událost ID 10103. |
| Požadované součásti systému Linux | – Virtuální počítače s Linuxem můžete zálohovat pomocí DPM 2012 R2. Podporovány jsou pouze snímky konzistentních souborů. |
| Zálohování virtuálních počítačů s úložištěm CSV | – Pro úložiště CSV nainstalujte na server Hyper-V zprostředkovatele hardwaru služby Stínová kopie svazku (VSS). Kontaktujte dodavatele sítě SAN pro poskytovatele hardwaru VSS. – Pokud se jeden uzel v clusteru sdíleného svazku clusteru neočekávaně vypne, dpm provede kontrolu konzistence virtuálních počítačů, které na daném uzlu běžely. – Pokud potřebujete restartovat server Hyper-V, který má v clusteru sdíleného svazku clusteru povolený nástroj BitLocker Drive Encryption, musíte spustit kontrolu konzistence pro virtuální počítače Hyper-V. |
| Zálohování virtuálních počítačů s úložištěm SMB | – Zapnutím automatického připojení na serveru, na kterém běží Technologie Hyper-V, povolte ochranu virtuálního počítače. - Zakažte přesměrování zpracování TCP Chimney. – Ujistěte se, že všechny účty počítačů Hyper-V mají úplná oprávnění ke konkrétním vzdáleným sdíleným složkám SMB. – Ujistěte se, že cesta k souboru pro všechny komponenty virtuálních počítačů je během obnovení do alternativního umístění kratší než 260 znaků. Pokud ne, může obnovení proběhnout úspěšně, ale technologie Hyper-V nemůže virtuální počítač připojit. – Následující scénáře se nepodporují: Nasazení, kde jsou některé komponenty virtuálního počítače na místních svazcích a jiné na vzdálených svazcích; adresu IPv4 nebo IPv6 pro souborový server umístění úložiště; a obnovení virtuálního počítače do počítače, který používá vzdálené sdílené složky SMB. - Na každém serveru SMB budete muset povolit službu agenta VSS souborového serveru – Přidejte ji v části Přidat role a funkce>Vybrat role> serveruSouborová službaSouborová> služba souborové služby > souborovéslužby>VSS. |
Zálohování virtuálních počítačů
Nastavte server DPM a úložiště. Pro nastavení úložiště postupujte podle těchto pokynů pro jeho kapacitu.
- Průměrná velikost virtuálního počítače: 100 GB
- Počet virtuálních počítačů na jeden server DPM: 800
- Celková velikost 800 virtuálních počítačů: 80 TB
- Požadované místo pro úložiště pro zálohování: 80 TB
Nastavte agenta ochrany aplikace DPM na serveru nebo uzlech clusteru Hyper-V. Pokud provádíte zálohování na úrovni hosta, nainstalujete agenta na virtuální počítače, které chcete zálohovat, na úrovni hosta.
V konzole správce dpm vyberte Ochrana>Vytvořit skupinu ochrany a otevřete průvodce Vytvořit novou skupinu ochrany .
Na stránce Vybrat členy skupiny vyberte virtuální počítače, které chcete chránit, a to z hostitelských serverů Hyper-V, na kterých jsou umístěny. Všechny virtuální počítače se stejnými zásadami ochrany doporučujeme dát do jedné skupiny ochrany. Pokud chcete šetřit místem, zapněte kolokaci. Kolokace umožňuje najít data z různých skupin ochrany na stejném disku nebo pásce, aby více zdrojů dat mělo jen jednu repliku a jeden svazek bodu obnovení.
Na stránce Vyberte způsob ochrany dat zadejte název skupiny ochrany. Vyberte Chci krátkodobou ochranu pomocí disku a pokud chcete zálohovat data do Azure pomocí služby Azure Backup, vyberte Chci online ochranu. Pokud tato možnost není k dispozici, vytvořte skupinu pomocí průvodce a pak upravte nastavení skupiny ochrany tak, aby tuto možnost vybrali. Data můžete mít na Azure uložená až 3 360 dnů.
Pokud máte k serveru DPM připojenou samostatnou pásku nebo knihovnu pásek, budete moct vybrat možnost Chci dlouhodobou ochranu pomocí pásky.
V části Zadat rozsah Short-Term Goals>Udržování zadejte, jak dlouho chcete uchovávat data na disku. V části Četnost synchronizace určete, jak často se mají spouštět přírůstkové zálohy dat. Alternativně můžete místo výběru intervalu pro přírůstkové zálohování povolit možnost Těsně před bodem obnovení. S tímto nastavením spustí povolená aplikace DPM expresní úplné zálohování těsně před každým naplánovaným bodem obnovení.
Pokud chráníte úlohy aplikace a ta podporuje přírůstkové zálohování, vytváří se body obnovení na základě nastavení četnosti synchronizací. Pokud ne, spustí aplikace DPM expresní úplné zálohování místo přírůstkové zálohy a vytvoří body obnovení v souladu s plánem expresního zálohování.
Pokud povolíte dlouhodobé ukládání na pásku, v části Zadat rozsah Long-Term Goals>Objem zadejte, jak dlouho chcete uchovávat data pásky (1–99 let). V části Frekvence zálohování vyberte požadovanou frekvenci zálohování.
Četnost zálohování vychází ze zadaného rozsahu uchování. Když je rozsah uchování 1–99 let, můžete zvolit vytváření záloh každý den, každý týden, každých čtrnáct dní, každý měsíc, každého čtvrt roku, každého půl roku nebo každý rok.
Když je rozsah uchování 1–11 měsíců, můžete zvolit vytváření záloh každý den, každý týden, každých čtrnáct dní nebo každý měsíc. Když je rozsah uchování 1–4 týdny, můžete zvolit vytváření záloh každý den nebo každý týden.
Na samostatné páskové jednotce dpm pro jednu skupinu ochrany používá stejnou pásku pro denní zálohování, dokud na pásce není dostatek místa. Pokud jste povolili kolokaci, zdroje dat budou na pásce umístěny společně.
Pokud jste nakonfigurovali dlouhodobé ukládání na pásku, na stránce Vybrat podrobnosti o pásce a knihovně zadejte pásku a knihovnu, které budou použity k zálohování této skupiny ochrany. Můžete taky určit, jestli se data záloh mají komprimovat nebo šifrovat.
Na stránce Kontrola přidělení disků zkontrolujte místo na disku fondu úložiště přidělené skupině ochrany.
Celková velikost dat představuje velikost dat, která chcete zálohovat, a Místo na disku, které se má zřídit na DPM uvádí, kolik místa DPM doporučuje pro danou skupinu ochrany. APLIKACE DPM zvolí ideální záložní svazek na základě nastavení. Možnosti záložního svazku ale můžete upravit v části Podrobnosti přidělení disku. V rozevírací nabídce vyberte požadované úložiště pro úlohy. Úpravy, které provedete, změní hodnoty v polích Celková velikost úložiště a Volný úložný prostor v podokně Dostupný úložný prostor na disku. Nedostatečně zřízený prostor je velikost úložiště, které DPM navrhuje přidat do svazku, abyste mohli v budoucnu plynule pokračovat se zálohováním.
Na stránce Vyberte způsob vytvoření repliky určete, jak se bude provádět počáteční replikace dat ve skupině ochrany. Pokud se rozhodnete replikovat přes síť, doporučujeme zvolit dobu mimo špičku. Když máte velké objemy dat nebo ne úplně optimální síťové podmínky, zvažte replikaci dat offline pomocí vyměnitelného média.
Na stránce Možnosti kontroly konzistence vyberte, jak chcete automatizovat kontroly konzistence. Kontrolu můžete povolit, aby se spustila pouze v případě, že se data repliky stanou nekonzistentními nebo podle plánu. Pokud automatickou kontrolu konzistence nechcete konfigurovat, můžete kdykoliv spustit ruční kontrolu tak, že pravým tlačítkem kliknete na skupinu ochrany a vyberete Provést kontrolu konzistence.
Po vytvoření skupiny ochrany proběhne počáteční replikace dat v souladu s metodou, kterou jste vybrali. Po počáteční replikaci se každé zálohování provede v souladu s nastavením skupiny ochrany. Pokud potřebujete obnovit zálohovaná data, mějte na paměti následující:
Zálohování virtuálních počítačů konfigurovaných na migraci za provozu
Když jsou do migrace za provozu zahrnuty virtuální počítače, DPM je může dál chránit, pokud je na hostiteli Hyper-V nainstalovaný agent ochrany aplikace DPM. Způsob, jakým DPM chrání virtuální počítače, závisí na typu migrace za provozu.
Migrace za provozu v rámci clusteru – při migraci virtuálního počítače v rámci clusteru aplikace DPM zjistí migraci a zálohuje virtuální počítač z nového uzlu clusteru bez nutnosti zásahu uživatele. Vzhledem k tomu, že se umístění úložiště nezměnilo, dpm pokračuje v expresním úplném zálohování. Ve škálovaném scénáři se dvěma servery DPM, které chrání cluster, je virtuální počítač chráněný aplikací DPM1 dál chráněný aplikací DPM1 bez ohledu na to, kam se virtuální počítač migruje.
Migrace za provozu mimo cluster – Když se virtuální počítač migruje mezi samostatnými servery, různými clustery nebo mezi samostatným serverem a clusterem, DPM migraci zjistí a může virtuální počítač zálohovat bez zásahu uživatele.
Podmínky zachování ochrany
Aby se během migrace zachovala ochrana, je nutné splnit následující podmínky:
Hostitelé virtuálních počítačů Hyper-V se musí nacházet v cloudu System Center VMM na serveru VMM se službou System Center verze 2012 s SP1 nebo vyšší.
Na všech hostitelích Hyper-V musí být nainstalován agent ochrany aplikace DPM.
Servery DPM musí být připojené k serveru VMM. Všechny hostitelské servery Hyper-V v cloudu VMM také musí být připojené k serverům DPM. To umožňuje aplikaci DPM komunikovat se serverem VMM, aby aplikace DPM zjistila, na kterém hostitelském serveru Hyper-V je virtuální počítač aktuálně spuštěný, a aby z tohoto serveru Hyper-V vytvořila novou zálohu. Pokud nelze navázat připojení k serveru Hyper-V, zálohování selže se zprávou, že agent ochrany aplikace DPM je nedostupný.
Všechny servery DPM, servery VMM a hostitelské servery Hyper-V musí být ve stejné doméně.
Podrobnosti o migraci za provozu
Při zálohování během migrace za provozu pamatujte na toto:
Ochrana migrace za provozu nepodporuje zálohování na pásku.
Pokud migrace za provozu přenese úložiště, dpm provede úplnou kontrolu konzistence virtuálního počítače a pak pokračuje v expresním úplném zálohování. Když dojde k migraci úložiště za provozu, technologie Hyper-V přeuspořádá virtuální pevný disk (VHD) nebo VHDX, což způsobí jednorázovou špičku ve velikosti zálohovaných dat DPM.
Na hostiteli virtuálního počítače zapněte automatické připojení, abyste povolili virtuální ochranu, a zakažte funkci TCP Chimney Offload.
DPM používá jako výchozí port pro hostování pomocné služby DPM-VMM port 6070. Registr změníte takto:
- Přejděte k HKLM\SOFTWARE\Microsoft\Microsoft Data Protection Manager\Configuration.
- Vytvořte 32bitovou hodnotu typu DWORD nazvanou DpmVmmHelperServicePort a nové číslo portu zapište jako součást klíče registru.
- Otevřete
<Install directory>\Microsoft System Center 2012\DPM\DPM\VmmHelperService\VmmHelperServiceHost.exe.configa změňte číslo portu 6070 na číslo nového portu. Příklad:<add baseAddress="net.tcp://localhost:6080/VmmHelperService/" /> - Restartujte službu pomoci DPM VMM a restartujte službu DPM.
Nastavení ochrany pro migraci za provozu
Ochranu pro migraci za provozu nastavíte takto:
Nastavte server DPM a jeho úložiště a na každý hostitelský server Hyper-V nebo uzel clusteru v cloudu VMM nainstalujte agenta ochrany aplikace DPM. Pokud v clusteru používáte úložiště SMB, nainstalujte agenta ochrany aplikace DPM na všechny uzly clusteru.
Nainstalujte konzolu VMM jako klientskou komponentu na server DPM, aby mohla aplikace DPM komunikovat se serverem VMM. Konzola by měla mít stejnou verzi, jaká běží na serveru VMM.
Účet DPMMachineName$ přiřaďte jako správce jen pro čtení na serveru pro správu VMM.
Připojte všechny hostitelské servery technologie Hyper-V ke všem serverům DPM pomocí rutiny PowerShellu
Set-DPMGlobalProperty. Rutina umožňuje více názvů serverů aplikace DPM. Použijte formát:Set-DPMGlobalProperty -dpmservername <dpmservername> -knownvmmservers <vmmservername>. Další informace najdete v tématu Set-DPMGlobalProperty.Po zjištění všech virtuálních počítačů spuštěných na hostitelích Hyper-V v cloudech VMM v nástroji VMM nastavte skupinu ochrany a přidejte virtuální počítače, které chcete chránit. Automatické kontroly konzistence by měly být povolené na úrovni skupiny ochrany pro účely ochrany ve scénářích mobility virtuálních počítačů.
Pokud po nakonfigurování nastavení migruje virtuální počítač z jednoho clusteru do jiného, pokračují všechny zálohy podle předpokladu. Následujícím způsobem můžete ověřit, jestli je migrace za provozu povolená podle očekávání:
Zkontrolujte, jestli je spuštěná pomocná služba DPM-VMM. Pokud není, spusťte ho.
Otevřete nástroj Microsoft SQL Server Management Studio a připojte se k instanci, která hostuje databázi aplikace DPM (DPMDB). V databázi DPMDB spusťte následující dotaz:
SELECT TOP 1000 [PropertyName] ,[PropertyValue] FROM[DPMDB].[dbo].[tbl_DLS_GlobalSetting].Tento dotaz obsahuje vlastnost s názvem
KnownVMMServer. Tato hodnota by měla být stejná jako hodnota zadaná v rutiněSet-DPMGlobalProperty.Spuštěním následujícího dotazu ověřte parametr VMMIdentifier v řetězci
PhysicalPathXMLu konkrétního virtuálního počítače. Nahraďte položkuVMNamenázvem virtuálního počítače.select cast(PhysicalPath as XML) from tbl_IM_ProtectedObject where DataSourceId in (select datasourceid from tbl_IM_DataSource where DataSourceName like '%<VMName>%')Otevřete soubor .xml vrácený tímto dotazem a ověřte, jestli má pole VMMIdentifier nějakou hodnotu.
Ruční spuštění migrace
Po dokončení kroků v předchozích částech a dokončení úlohy Správce souhrnu APLIKACE DPM je povolena migrace. Ve výchozím nastavení se tato úloha spustí o půlnoci a proběhne každé ráno. Pokud chcete spustit ruční migraci a zkontrolovat, jestli všechno funguje podle očekávání, postupujte takto:
Otevřete nástroj SQL Server Management Studio a připojte se k instanci, která hostuje databázi aplikace DPM.
Spusťte následující dotaz:
select * from tbl_SCH_ScheduleDefinition where JobDefinitionID='9B30D213-B836-4B9E-97C2-DB03C3EB39D7'. Tento dotaz vrátí hodnotu ScheduleID. Poznamenejte si toto ID, protože ho použijete v dalším kroku.V SQL Server Management Studio rozbalte SQL Server Agent a pak rozbalte Úlohy. Klikněte pravým tlačítkem na uvedenou hodnotu ScheduleID a vyberte možnost Spustit úlohu v kroku.
Poznámka
Spuštění úlohy ovlivní výkon zálohování. Velikost a rozsah nasazení určuje, jak dlouho trvá dokončení úlohy.
Zálohování virtuálních počítačů repliky
Pokud DPM běží na Windows Serveru 2012 R2 nebo novější verzi, repliku virtuálních počítačů můžete zálohovat na sekundárním serveru. To je užitečné z několika důvodů:
Sníží to dopad zálohování na běžící úlohu – zálohování virtuálního počítače při vytváření snímku totiž trochu zvyšuje zatížení. Přesměrováním proces zálohování na sekundární vzdálený web se eliminuje dopad operace zálohování na běžící úlohu. To se vztahuje pouze na nasazení, kde se záložní kopie ukládají na vzdálený web. Například můžete provádět denní zálohy a ukládat data místně pro zajištění rychlých časů obnovení, ale provádět měsíční nebo čtvrtletně zálohy z virtuálních počítačů repliky uložené pro dlouhodobé ukládání.
Šetří šířku pásma – v typickém nasazení vzdálené pobočky nebo ústředí potřebujete k přenosu zálohovaných dat mezi lokalitami přiměřenou šířku pásma. Pokud vedle strategie pro zálohu dat vytvoříte také strategii pro replikaci nebo pro převzetí služeb při selhání, můžete tím snížit objem redundantních dat posílaných prostřednictvím sítě. Zálohováním dat virtuálního počítače repliky místo primárního počítače ušetříte režii spojenou s odesíláním zálohovaných dat přes síť.
Umožňuje zálohování hostitele – hostované datové centrum můžete použít jako web repliky, aniž byste potřebovali sekundární datacentrum. V tomto případě smlouva SLA hostitele vyžaduje konzistentní zálohování virtuálních počítačů repliky.
Virtuální počítač repliky je do převzetí služeb při selhání vypnutý, takže služba Stínová kopie svazku (VSS) nemůže zaručit, že takový počítač zazálohuje konzistentně vzhledem k aplikacím. Proto bude zálohování virtuálního počítače repliky konzistentní pouze s chybovým ukončením. Pokud není možné zaručit konzistenci chybových ukončení, zálohování selže a může k tomu dojít v následujících podmínkách:
Virtuální počítač repliky není v pořádku a je v kritickém stavu.
Virtuální počítač repliky se opětovně synchronizuje (je ve stavu Probíhá nová synchronizace nebo Vyžadována opětovná synchronizace).
Probíhá počáteční replikace mezi primárním a sekundárním webem nebo čeká na dokončení pro virtuální počítač.
Protokoly .hrl se použijí na virtuální počítač repliky nebo předchozí akce pro použití protokolů .hrl na virtuálním disku selhala, došlo k jeho zrušení nebo přerušení.
Probíhá migrace nebo převzetí služeb při selhání virtuálního počítače repliky.
Obnovení zálohovaných virtuálních počítačů
Poznámka
Pokud je soubor .vhdx virtuálního počítače s technologií Hyper-V pevného typu, aplikace DPM záměrně obnoví soubor .vhdx jako dynamický typ. Pokud chcete převést zálohu disku s dynamickou velikostí na disk s pevnou velikostí, použijte následující rutinu PowerShellu:
Convert-VHD –Path c:\VM\my-vhdx.vhdx –DestinationPath c:\New-VM\new-vhdx.vhdx –VHDType Fixed
Když můžete obnovit zálohovaný virtuální počítač, pomocí Průvodce obnovením vyberete virtuální počítač a konkrétní bod obnovení. Průvodce obnovením otevřete a virtuální počítač obnovíte takto:
V konzole správce DPM zadejte název virtuálního počítače nebo rozbalte seznam chráněných položek a vyberte virtuální počítač, který chcete obnovit.
V podokně Body obnovení pro vyberte v kalendáři libovolné datum, aby se zobrazily dostupné body obnovení. Pak v podokně Cesta vyberte bod obnovení, který chcete použít v Průvodci obnovením.
V nabídce Akce vyberte Obnovit a otevřete Průvodce obnovením.
Vybraný virtuální počítač a bod obnovení se zobrazí v obrazovce Revidovat výběr obnovení. Vyberte Další.
Na obrazovce Vybrat typ obnovení vyberte, kam chcete data obnovit, a pak vyberte Další.
Obnovit na původní instanci: Při obnovení na původní instanci se odstraní původní virtuální pevný disk (VHD). Aplikace DPM obnoví virtuální pevný disk a další konfigurační soubory do původního umístění pomocí zapisovače služby VSS s technologií Hyper-V. Na konci procesu obnovení jsou virtuální počítače stále vysoce dostupné. Pro obnovení musí být dostupná skupina prostředků. Pokud není k dispozici, proveďte obnovení do alternativního umístění a pak virtuální počítač nastavte jako vysoce dostupný.
Obnovit jako virtuální počítač na jakéhokoli hostitele: Aplikace DPM podporuje obnovení do alternativního umístění (ALR), které umožňuje bezproblémové obnovení virtuálního počítače Hyper-V na jiného hostitele Hyper-V nezávisle na architektuře procesoru. Virtuální počítače Hyper-V obnovené do uzlu clusteru nebudou vysoce dostupné. Pokud zvolíte tuto možnost, Průvodce obnovením vám nabídne další obrazovku, kde identifikujete cíl a cílovou cestu.
Kopírování do síťové složky: DPM podporuje obnovení na úrovni položek (ILR), které umožňuje obnovení souborů, složek, svazků a virtuálních pevných disků (VHD) na úrovni položek ze zálohy virtuálních počítačů Hyper-V na úrovni hostitele do síťové sdílené složky nebo svazku na serveru chráněném aplikací DPM. Host nemusí mít nainstalovaného agenta ochrany aplikace DPM k provádění obnovení na úrovni položek. Pokud zvolíte tuto možnost, Průvodce obnovením vám nabídne další obrazovku, kde identifikujete cíl a cílovou cestu.
Poznámka
DPM nepodporuje obnovení dynamického disku na úrovni položky v rámci hostovaného virtuálního počítače. Hostovaný virtuální počítač by proto měl mít základní disk.
V části Zadat možnosti obnovení nakonfigurujte možnosti obnovení a vyberte Další:
- Pokud obnovujete virtuální počítač přes malou šířku pásma, vyberte Upravit a povolte omezování využití šířky pásma sítě. Až zapnete omezení využití šířky pásma, můžete zadat šířku písma sítě, kterou chcete mít k dispozici, a čas, kdy chcete, aby byla dostupná.
- Pokud jste nakonfigurovali síť , vyberte Povolit obnovení založené na síti SAN pomocí snímků hardwaru .
- Po dokončení obnovení vyberte Odeslat e-mail a pak zadejte e-mailové adresy, pokud chcete po dokončení procesu obnovení odesílat e-mailová oznámení.
Na obrazovce Souhrn se ujistěte, že jsou všechny podrobnosti správné. Pokud podrobnosti nejsou správné nebo chcete provést změnu, vyberte Zpět. Pokud jste s nastavením spokojeni, vyberte Obnovit a spusťte proces obnovení.
Obrazovka Stav obnovení Status poskytuje informace o úloze obnovení.
Poznámka
Ve výchozím nastavení se podporuje 8 paralelních obnovení. Počet paralelních úloh obnovení můžete zvýšit přidáním následujícího klíče registru:
- Cesta ke klíči: HKLM\Software\Microsoft\Microsoft Data Protection Manager\Configuration\ MaxParallelRecoveryJobs
- 32 Bit DWORD: HyperV
- Data: <číslo>
Obnovení jednotlivého souboru z virtuálního počítače Hyper-V
Jednotlivé soubory můžete obnovit z chráněného bodu obnovení virtuálního počítače Hyper-V. Tato funkce je dostupná jenom pro virtuální počítače s Windows Serverem. Obnovení jednotlivých souborů se podobá obnovení celého virtuálního počítače s tím rozdílem, že před zahájením procesu obnovení přejdete do sady VMDK a vyhledáte požadované soubory. Obnovení jednotlivého souboru nebo výběr souborů z virtuálního počítače s Windows Serverem:
Poznámka
Obnovení jednotlivého souboru z virtuálního počítače Hyper-V je k dispozici pouze pro virtuální počítač s Windows a body obnovení disku.
V konzole pro správu DPM vyberte Zobrazení obnovení .
Pomocí podokna Procházet vyhledejte nebo vyfiltrujte virtuální počítač, který chcete obnovit. Jakmile vyberete virtuální počítač nebo složku Hyper-V, zobrazí se v podokně Body obnovení pro dostupné body obnovení.
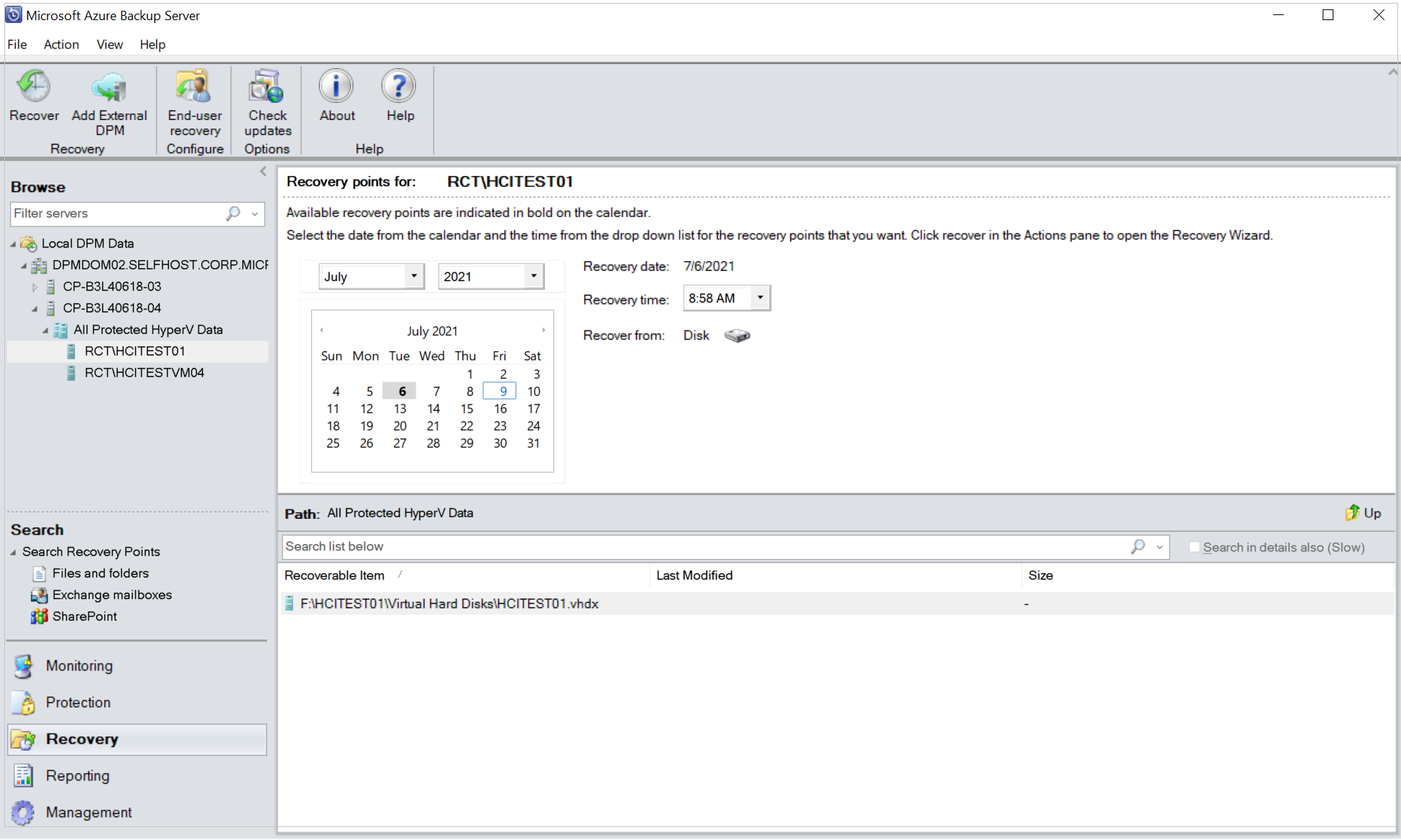
V podokně Body obnovení pro vyberte pomocí kalendáře datum, které obsahuje požadované body obnovení. V závislosti na konfiguraci zásad zálohování můžou mít data více než jeden bod obnovení. Jakmile vyberete den, kdy byl bod obnovení pořízen, ujistěte se, že jste zvolili správnou dobu obnovení. Pokud má vybrané datum více bodů obnovení, vyberte bod obnovení tak, že ho vyberete v rozevírací nabídce Doba obnovení. Jakmile vyberete bod obnovení, zobrazí se v podokně Cesta seznam obnovitelných položek.
Soubory, které chcete obnovit, najdete tak, že v podokně Cesta poklikáním na položku ve sloupci Obnovitelná položka ji otevřete. Vyberte soubor, soubory nebo složky, které chcete obnovit. Pokud chcete vybrat více položek, stiskněte při výběru jednotlivých položek klávesu Ctrl . Podokno Cesta slouží k prohledávání seznamu souborů nebo složek, které se zobrazují ve sloupci Obnovitelná položka . Níže uvedený seznam hledání nevyhledává podsložky. Pokud chcete prohledávat podsložky, poklikejte na složku. Pomocí tlačítka Nahoru přejděte z podřízené složky do nadřazené složky. Můžete vybrat více položek (soubory a složky), ale musí být ve stejné nadřazené složce. Nemůžete obnovit položky z více složek ve stejné úloze obnovení.
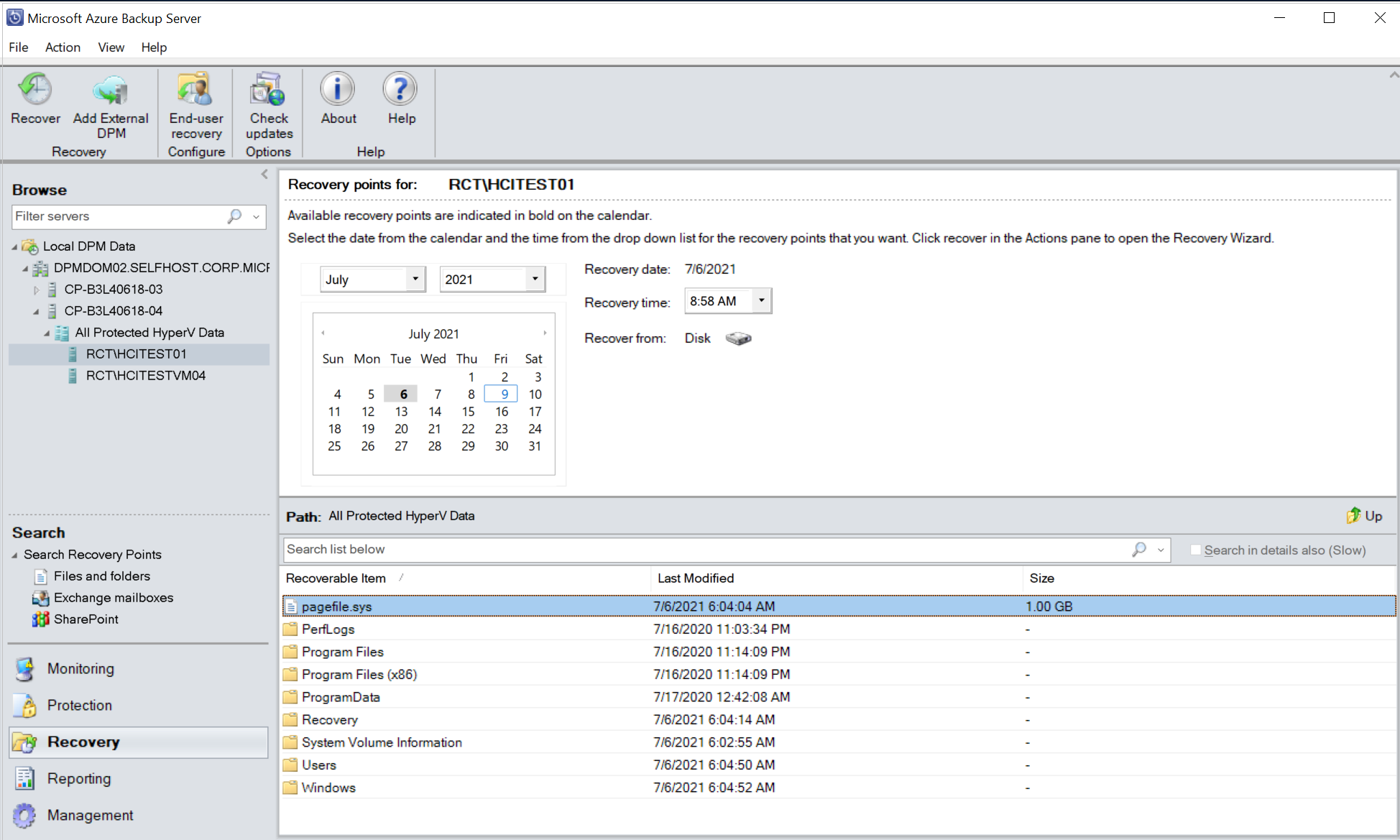
Jakmile vyberete položky pro obnovení, na pásu karet nástroje Konzola pro správu vyberte Obnovit a otevřete Průvodce obnovením. V Průvodci obnovením se na obrazovce Zkontrolovat výběr obnovení zobrazí vybrané položky, které se mají obnovit.
Pokud chcete povolit omezování šířky pásma sítě, vyberte na obrazovce Zadat možnosti obnovení možnost Upravit. Pokud chcete nechat omezování sítě zakázané, vyberte Další. Pro virtuální počítače VMware nejsou na této obrazovce průvodce dostupné žádné další možnosti. Pokud se rozhodnete upravit omezení šířky pásma sítě, zapněte ho v dialogovém okně Omezení výběrem možnosti Povolit omezování využití šířky pásma sítě . Po povolení nakonfigurujte Nastavení a Pracovní plán.
Na obrazovce Vybrat typ obnovení vyberte Další. Soubory nebo složky můžete obnovit jenom do síťové složky.
Na obrazovce Zadat cíl vyberte Procházet a vyhledejte síťové umístění souborů nebo složek. APLIKACE DPM vytvoří složku, do které se zkopírují všechny obnovené položky. Název složky má předponu DPM_day-měsíc-rok. Když vyberete umístění pro obnovené soubory nebo složku, zobrazí se podrobnosti o tomto umístění (Cíl, Cílová cesta a dostupné místo).

Na obrazovce Zadat možnosti obnovení zvolte, které nastavení zabezpečení chcete použít. Omezení využití šířky pásma sítě můžete upravit, ale ve výchozím nastavení je zakázané. Také obnovení po síti SAN a oznámení nejsou povolené.
Na obrazovce Souhrn zkontrolujte nastavení a výběrem možnosti Obnovit spusťte proces obnovení. Na obrazovce Stav obnovení se zobrazuje průběh operace obnovení.
Jednotlivé soubory můžete obnovit z chráněného bodu obnovení virtuálního počítače Hyper-V. Tato funkce je dostupná jenom pro virtuální počítače s Windows Serverem. Obnovení jednotlivých souborů se podobá obnovení celého virtuálního počítače s tím rozdílem, že před zahájením procesu obnovení přejdete do sady VMDK a vyhledáte požadované soubory. Obnovení jednotlivého souboru nebo výběr souborů z virtuálního počítače s Windows Serverem:
Poznámka
- Obnovení jednotlivého souboru z virtuálního počítače Hyper-V je k dispozici pouze pro virtuální počítač s Windows a z disků a bodů obnovení online.
- Pomocí DPM 2022 UR2 a novějších můžete obnovit jednotlivé soubory z virtuálního počítače Hyper-V z disku i z bodů obnovení online. Virtuální počítač by měl být virtuální počítač s Windows Serverem.
V případě obnovení na úrovni položek z online bodu obnovení se ujistěte, že je na serveru MABS nainstalovaná role Hyper-V, že je povolené automatické připojení svazků a virtuální pevný disk virtuálního počítače neobsahuje dynamický disk. Obnovení na úrovni položek pro online body obnovení funguje tak, že bod obnovení virtuálního počítače připojíte pomocí iSCSI pro procházení a v daném okamžiku je možné připojit jenom jeden virtuální počítač.
Pokud chcete obnovit jednotlivé soubory z virtuálního počítače Hyper-V, postupujte takto:
V konzole pro správu DPM vyberte Zobrazení obnovení .
Pomocí podokna Procházet vyhledejte nebo vyfiltrujte virtuální počítač, který chcete obnovit. Jakmile vyberete virtuální počítač nebo složku Hyper-V, zobrazí se v podokně Body obnovení pro dostupné body obnovení.
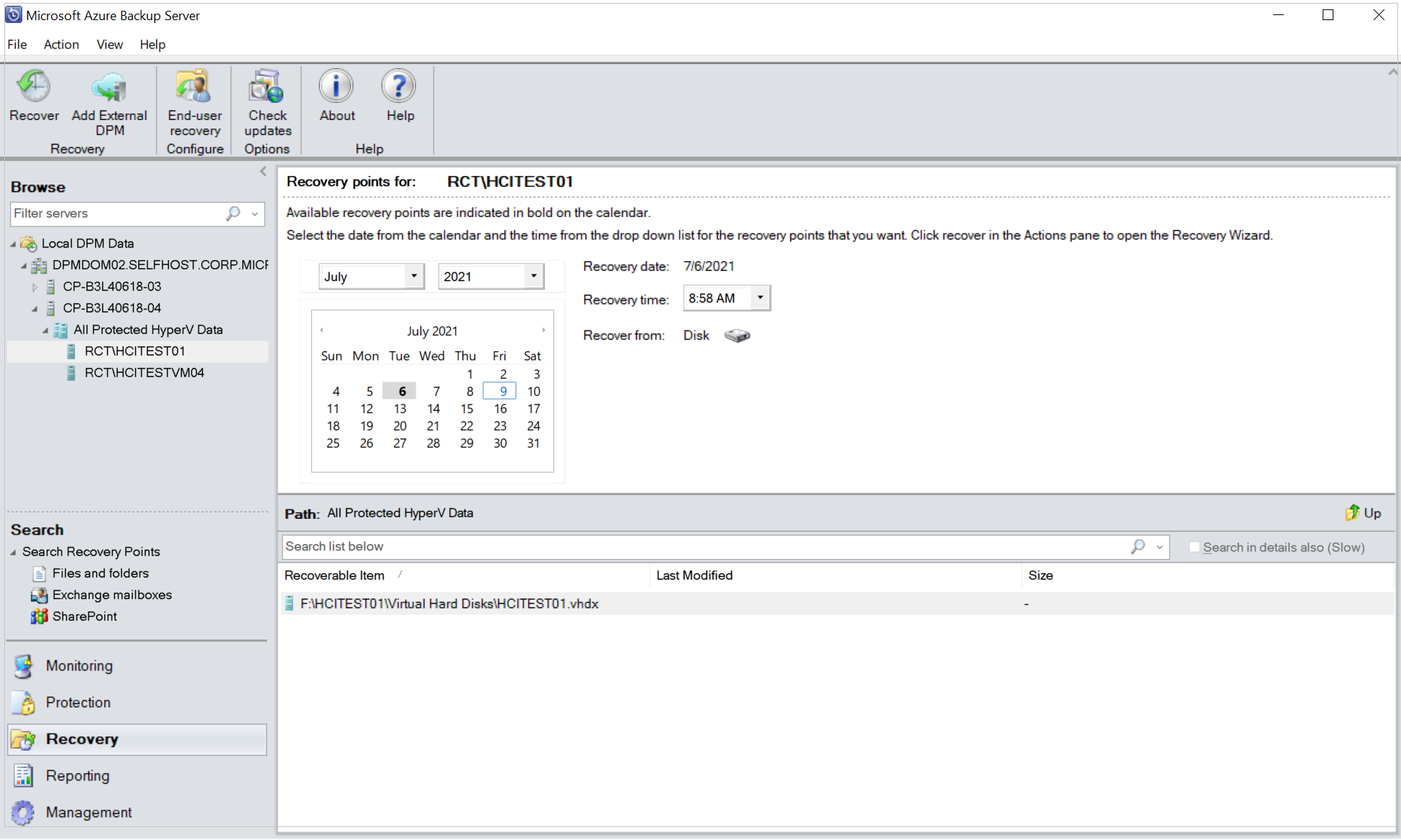
V podokně Body obnovení pro vyberte pomocí kalendáře datum, které obsahuje požadované body obnovení. V závislosti na konfiguraci zásad zálohování můžou mít data více než jeden bod obnovení. Jakmile vyberete den, kdy byl bod obnovení pořízen, ujistěte se, že jste zvolili správný čas obnovení. Pokud má vybrané datum více bodů obnovení, vyberte ho tak, že ho vyberete v rozevírací nabídce Doba obnovení. Po výběru bodu obnovení se v podokně Cesta zobrazí seznam obnovitelných položek.
Soubory, které chcete obnovit, najdete tak, že v podokně Cesta poklikáním otevřete položku ve sloupci Obnovitelné položky. Pokud používáte online bod obnovení, počkejte, až se bod obnovení připojí. Po dokončení připojení vyberte virtuální počítač, disk VHD a svazek, který chcete obnovit, dokud nebudou uvedené soubory a složky. Vyberte soubor, soubory nebo složky, které chcete obnovit. Pokud chcete vybrat více položek, stiskněte při výběru každé z nich klávesu Ctrl . V podokně Cesta můžete prohledat seznam souborů nebo složek zobrazených ve sloupci Obnovitelné položky . Níže uvedený seznam hledání neprohledává podsložky. Pokud chcete prohledávat podsložky, poklikejte na složku. Pomocí tlačítka Nahoru přejděte z podřízené složky do nadřazené složky. Můžete vybrat více položek (souborů a složek), ale musí být ve stejné nadřazené složce. Ve stejné úloze obnovení nemůžete obnovit položky z více složek.
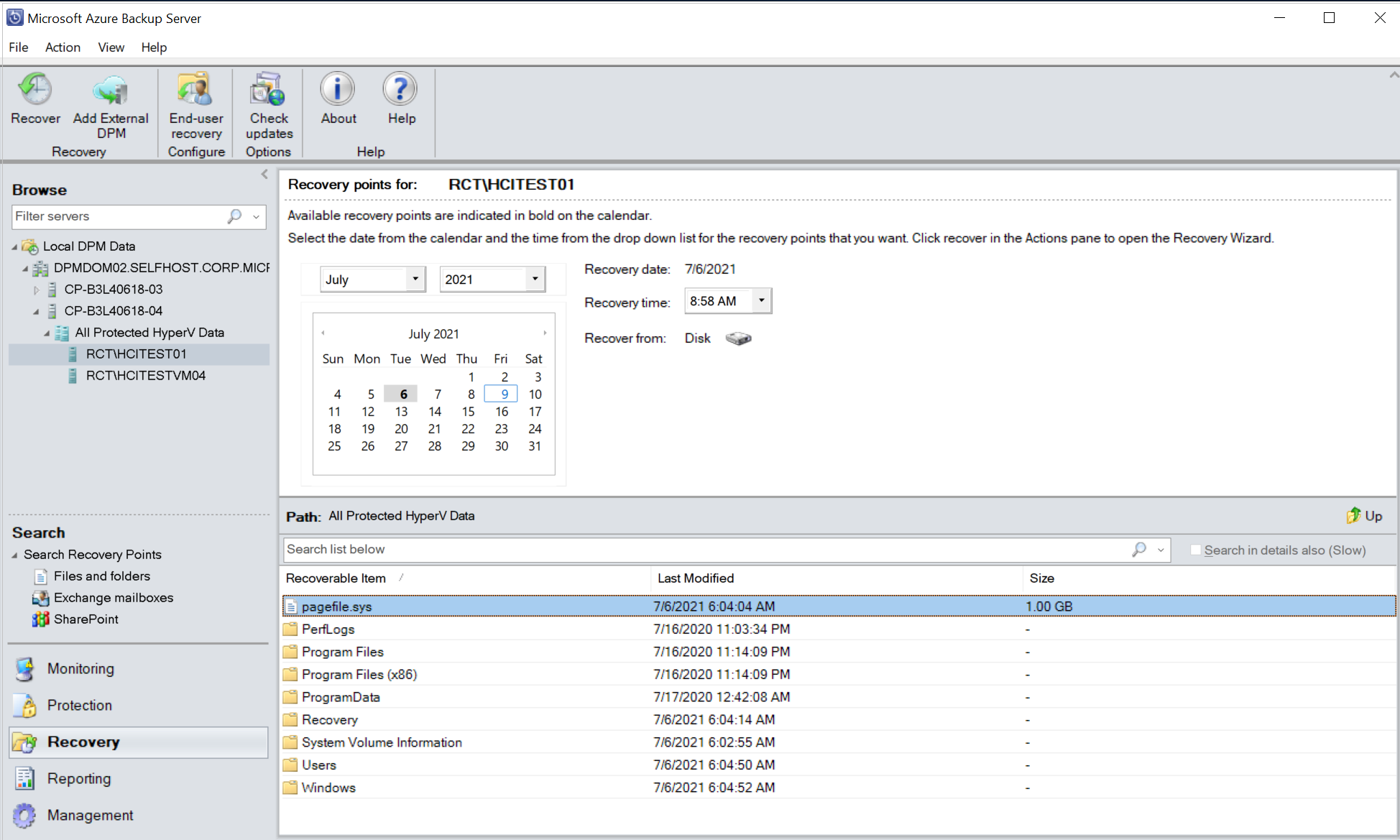
Jakmile vyberete položky pro obnovení, na pásu karet nástroje Konzola pro správu vyberte Obnovit a otevřete Průvodce obnovením. V Průvodci obnovením se na obrazovce Zkontrolovat výběr obnovení zobrazují vybrané položky, které se mají obnovit.
Pokud chcete povolit omezování šířky pásma sítě, vyberte na obrazovce Zadat možnosti obnovenímožnost Upravit. Pokud chcete nechat omezení sítě zakázané, vyberte Další. Pro virtuální počítače VMware nejsou na této obrazovce průvodce k dispozici žádné další možnosti. Pokud se rozhodnete upravit omezení šířky pásma sítě, v dialogovém okně Omezení vyberte Povolit omezení využití šířky pásma sítě a zapněte ho. Po povolení nakonfigurujte Nastavení a Pracovní plán.
Na obrazovce Vybrat typ obnovení vyberte Další. Soubory nebo složky můžete obnovit pouze do síťové složky.
Na obrazovce Zadejte cíl vyberte Procházet a vyhledejte síťové umístění pro soubory nebo složky. APLIKACE DPM vytvoří složku, do které se zkopírují všechny obnovené položky. Název složky má předponu DPM_day-měsíc-rok. Když vyberete umístění pro obnovené soubory nebo složku, zobrazí se podrobnosti o tomto umístění (Cíl, Cílová cesta a dostupné místo).

Na obrazovce Zadejte možnosti obnovení zvolte, které nastavení zabezpečení chcete použít. Omezení využití šířky pásma sítě můžete změnit, ale ve výchozím nastavení je omezení zakázané. Navíc není povolené obnovení po síti SAN a oznámení .
Na obrazovce Souhrn zkontrolujte nastavení a výběrem možnosti Obnovit spusťte proces obnovení. Na obrazovce Stav obnovení se zobrazuje průběh operace obnovení.
Tip
Obnovení online bodů obnovení na úrovni položek pro virtuální počítače Hyper-V s Windows můžete provést také v tématu Přidání externího serveru DPM, abyste mohli rychle obnovit soubory a složky virtuálních počítačů.
Váš názor
Připravujeme: V průběhu roku 2024 budeme postupně vyřazovat problémy z GitHub coby mechanismus zpětné vazby pro obsah a nahrazovat ho novým systémem zpětné vazby. Další informace naleznete v tématu: https://aka.ms/ContentUserFeedback.
Odeslat a zobrazit názory pro