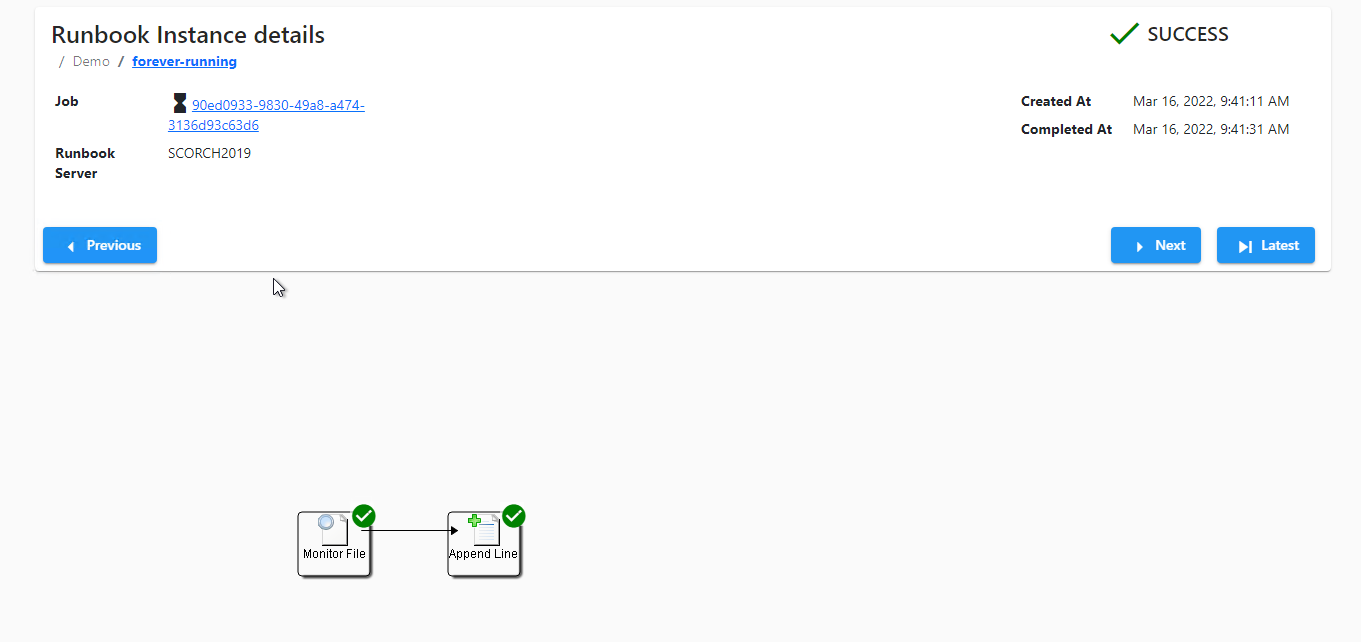Přehled konzoly Orchestration
Důležité
Tato verze orchestratoru dosáhla konce podpory. Doporučujeme upgradovat na Orchestrator 2022.
Konzola Orchestratoru je jedna webová stránka tvořená několika podokny a pracovními prostory. Tento článek popisuje tato podokna a pracovní prostory a obsahuje postupy pro přístup ke konzole a správu runbooků. Poskytuje podrobnosti o použití nejnovější webové konzoly založené na HTML5 a použití SilverLight (zastaralé). Pomocí kroků uvedených v tomto článku nezapomeňte migrovat na nejnovější webovou konzolu.
Poznámka
Extrahujte balíček verze v10.19.350.0 z DLC.
Navigační podokno
V navigačním podokně na levé straně se zobrazuje strom runbooků a složek, který se zobrazuje v Designer Runbooku. Na rozdíl od konzoly v dřívějších verzích nemůžete vybrat složky, ale můžete vybrat runbooky a zobrazit jejich úlohy a spustit je.
Navigační podokno je vždy viditelné na všech obrazovkách, aby bylo možné rychle přejít na jiné runbooky a složky a zůstat na stejné obrazovce.
Napravo od navigačního podokna uvidíte zvolenou obrazovku. Ve výchozím nastavení se zobrazuje obrazovka Řídicí panel.
Poznámka
V současné době se automatická aktualizace nepodporuje na žádné z obrazovek. Znovu načtěte stránku ručně.
Řídicí panel
Na řídicím panelu se nahoře zobrazují aktivní úlohy a za nimi tabulka všech dokončených úloh (historie). Podokno Dokončené úlohy (historie) je ve výchozím nastavení sbalené a umožňuje fokus na aktivní úlohy.
Každý řádek na obou panelech odpovídá jedinečné úloze. Úloha může mít jednu nebo více instancí sady Runbook. Na každém řádku se zobrazí:
- ID úlohy: Propojení s runbookem
- Časová razítka: Počet úspěšných a neúspěšných instancí se zobrazí v jednom ze sloupců pro všechny řádky.
- Tlačítka akcí: Zastavit úlohu nebo Zobrazit podrobnosti úlohy.
Můžete vybrat a rozbalit každý řádek úlohy a zobrazit instance úlohy.
Runbooky
Když vyberete runbook v navigačním stromu nebo vyberete odkaz na runbook, aplikace přejde na obrazovku Runbooku. Na horním panelu jsou uvedena metadata runbooku (úprava stavu, časová razítka atd.). Tlačítko Spustit umožňuje zařadit runbook do fronty ke spuštění na požadované podmnožině serverů sady Runbook. Tlačítko Spustit je zakázané pro runbooky, které nejsou v publikovaném stavu.
Pod tímto panelem je zobrazení s kartami:
- Zobrazení: Grafický obrázek runbooku
- Úlohy: Seznam aktivních a dokončených úloh runbooku (viz níže).
- Instance: Seznam aktivních a dokončených instancí runbooku ve všech jeho úlohách (viz níže).
Řádky v zobrazení Úlohy můžete vybrat stejně jako řádky na obrazovce Řídicí panel. Spuštěné úlohy je možné zastavit pomocí tlačítek na pravé straně spuštěného řádku.
Řádky v zobrazení Úlohy můžete vybrat stejně jako řádky na obrazovce Řídicí panel. Spuštěné úlohy je možné zastavit pomocí tlačítek na pravé straně spuštěného řádku.
Když je tato obrazovka aktivní, můžete ve stromu Navigace zvolit jinou sadu Runbook. Vybraná karta se tím nezmění. Úlohy různých runbooků si můžete prohlédnout tak, že vyberete kartu Úlohy a přejdete na požadované runbooky v navigačním stromu.
Úlohy
Když vyberete úlohu (pomocí tlačítka (i), aplikace přejde na tuto obrazovku. Na horním panelu se zobrazují metadata úlohy (časová razítka, parametry).
Za panelem následuje tabulka, která zobrazuje instance této úlohy.
Většina úloh má jednu instanci. Pokud má runbook aktivitu triggeru monitorování nebo události, spustí každý trigger jedinečnou instanci úlohy. Následující snímek obrazovky ukazuje úlohu s více než jednou instancí.
Poznámka
Úloha může mít kdykoliv nejvýše jednu spuštěnou instanci. Ale vzhledem k tomu, že runbook může mít mnoho současně spuštěných úloh, může mít více než jednu spuštěnou instanci.
Stav úlohy se zobrazuje vizuálně s ikonami:
| Ikona | Stav |
|---|---|
| Tři tečky | Úloha je zařazená do fronty |
| Přesýpací hodiny | Úloha je spuštěná |
| Kruh s lomítkem | Úloha byla zrušena. |
| Zaškrtněte | Úloha se úspěšně dokončila. |
| Červený vykřičník | Úloha se dokončila, ale selhala |
| Upozornění | Úloha se dokončila s upozorněními |
Instance
Když vyberete instanci (pomocí tlačítka (i), aplikace přejde na tuto obrazovku. Na horním panelu se zobrazují metadata instance (ID úlohy, časová razítka, parametry, server, který tuto instanci spouští).
Na horním panelu jsou také tři navigační tlačítka:
- Předchozí: Zobrazte instanci, která byla spuštěna před touto instancí.
- Další: Zobrazte instanci, která se spustila po této instanci.
- Nejnovější: Zobrazí aktuální instanci.
Poznámka
ID úlohy je stejné, a protože je druhá instance stále spuštěná, úloha je také stále spuštěná.
Pod panelem se zobrazí diagram runbooku. Výběrem jednotlivých aktivit runbooků můžete zobrazit výstupy aktivit. Ikona vyhrazená pro každou aktivitu označuje stav této aktivity. Když vyberete libovolnou aktivitu, v pravém podokně se zobrazí její výstupy.
Vzhledem k tomu, že aktivita může být spuštěna více než jednou v rámci instance (kvůli smyčce), má každé spuštění aktivity jedinečné pořadové číslo. Překryvný soubor umožňuje zvolit pořadové číslo pomocí rozevíracího seznamu v horní části.
Poznámka
Aby se zajistilo rychlé načítání, načtou se pro aktivitu pouze prvních 10 výstupů aktivity. Tlačítko Načíst více ukazuje, kolikrát se tato aktivita spustila, a můžete ho vybrat a načíst další výstupy.
Stav instance a aktivity mají stejný formát jako Stav úlohy.
Spouštění runbooků
Přejděte na obrazovku runbooku požadovaného runbooku a vyberte Spustit. Napravo se otevře překryvný formulář, kde se zobrazí výzva:
- Nastavte hodnoty na všechny vstupní parametry (povinné).
- Zvolte sadu serverů sady Runbook, na kterých lze tuto úlohu naplánovat.
Tuto úlohu spustí pouze jeden z těchto serverů. Pokud chcete spustit runbook na mnoha serverech, budete muset spustit mnoho úloh a explicitně nastavit servery jeden po druhém.
Poznámka
Zadejte parametry ve formuláři, jinak formulář nebude brán v úvahu.
Po odeslání formuláře se v pravém horním rohu zobrazí automaticky otevírané okno s upozorněním, jestli byla úloha úspěšně zařazena do fronty.

Zastavení spouštění úloh
Tlačítko Zastavit se zobrazuje na řídicím panelu a na obrazovce Úlohy. Při mizení automaticky otevíraných oken v pravém horním rohu se zobrazí upozornění, jestli je úloha zastavená, nebo ne.

Nejčastější dotazy
Konzola se nenačte. chyba "Uh oh! Zobrazí se potíže s připojením k WebApi [stav 0].
Zkontrolujte vývojářskou konzolu prohlížeče (karta Konzola) a vyhledejte chyby CORS (blokované zásadami CORS).
Pokud nedochází k žádným chybám CORS, zkontrolujte protokoly Prohlížeč událostí (aplikace) na počítači s webovým rozhraním API.
Pokud chcete opravit chyby CORS, musíte zajistit, aby soubor rozhraní API web.config měl vhodnou konfiguraci CORS. Chyba prohlížeče zobrazuje hodnotu původu, kterou očekává ve webovém web.configrozhraní API . Přestože názvy domén nerozlišují malá a malá písmena, služba IIS CORS používá srovnávací test rozlišující malá a malá písmena. Ujistěte se, že origin je hodnota v konfiguraci SLUŽBY IIS CORS malými písmeny.
Tip
Typická konfigurace CORS služby IIS webového rozhraní API:
<add allowCredentials="true" maxAge="7200" origin="http://{domain}[:{port}]">
<allowMethods>
<add method="GET"/>
<add method="PUT"/>
<add method="POST"/>
<add method="PATCH"/>
<add method="DELETE"/>
</allowMethods>
<allowHeaders allowAllRequestedHeaders="true"/>
</add>
Podrobnosti o konfiguraci CORS v nástroji najdete v web.configtomto článku o konfiguraci modulu CORS.
Návody aktualizovat adresu URL webového rozhraní API?
Konzola načte {install_dir}\assets\configuration.json a vyhledá adresu URL rozhraní API. K úpravě můžete použít editor prostého textu. Ujistěte se, že na konci adresy URL není žádné koncové / (lomítko).
Migrace na webové komponenty HTML5
Webové komponenty HTML5 byly vydány v prosinci 2021 prostřednictvím oznámení blogového příspěvku. Verze obsahovala rozhraní REST API .NET Core 5 a přepracovanou konzolu HTML5 (bez Silverlightu).
Doporučujeme migrovat na webové komponenty .NET Core 6 (v10.19.350.0), které budou podporovány podle zásad podpory nástroje System Center 2019.
Níže jsou uvedená vylepšení webových komponent:
- Upgradujte na nejnovější verzi LTSC .NET Core 6. Rozhraní .NET 5 dosáhlo konce podpory .
Job startparametry formuláře ve webové konzole .NET 5 byly povinné.- Vodorovné posouvání přidané do navigačního stromu opravuje vykreslování hluboce vnořeného obsahu.
- Koncové body rozhraní API byly posíleny a problémy s nedodržováním uživatelských oprávnění jsou opravené.
- Časová razítka zobrazená na konzole teď odpovídají časovému pásmu systému.
- Runbooky na kořenové úrovni (tj. bez nadřazené složky) jsou teď viditelné.
- Specifikace Swaggeru (označovaná také jako OpenAPI) popisující rozhraní API se publikuje společně s aplikací.
- Zabalené v instalačním programu Microsoft Installer (.msi) spolu s uživatelským rozhraním instalačního programu pro zjednodušení instalace a odinstalace.
Požadavky na instalaci
Zahrnuté Setup.exe bude testovat a vyzve k zadání následujících chybějících požadavků:
- Sada hostingu .NET 6
- Moduly služby IIS: CORS a přepsání adres URL.
Tip
Verzi v10.19.350.0 můžete nainstalovat souběžně s webovými funkcemi .NET 5 a SilverLight.
- Migrace z webových komponent .NET 5 na .NET 6 (v10.19.350.0)
- Migrace z webových funkcí SilverLight na .NET 6 (v10.19.350.0)
Spuštěním následujícího příkazu PowerShellu extrahujte balíček verze v10.19.350.0 z DLC a spusťte Setup.exe:
Setup.exe /components:webapi,webconsole
Projděte si dokumentaci k rozhraní API a instalačnímu programu konzoly a postupujte podle pokynů uvedených v Setup.exetématu .
Instalační program automaticky vytvoří nové weby služby IIS s novým web.config. Je možné, že jste provedli změny web.config (například přidání domén do povolených zdrojů CORS, nastavení databáze a dalších prvků webu služby IIS). Porovnejte předchozí a nové web.config a podle potřeby aktualizujte nové web.config .
Specifikace rozhraní API (Swagger/OpenAPI) je součástí .json formátu a dá se vizualizovat pomocí nástroje swagger Previewer podle vašeho výběru, jako je například editor Swagger.
Při řešení běžných problémů postupujte podle nejčastějších dotazů. Jakmile budete s verzí v10.19.350.0 spokojeni, můžete odebrat aplikace .NET 5 a příslušné weby služby IIS.
Časté otázky
Po přechodu na konzolu HTML5 pomocí prohlížeče vidím Uh oh! Potíže s připojením ke zprávě rozhraní API
Zkontrolujte protokoly konzoly prohlížeče (v Microsoft Edgi stiskněte Shift+Ctrl+I ) a zjistěte, jestli nedošlo k chybě CORS. Chyba CORS znamená, že adresa URL webové konzoly nebyla přidána do seznamu povolených původů rozhraní API.
Pokud požadavky selhaly s kódem chyby 401, znamená to, že došlo k selhání ověřování.
- Ujistěte se, že identita, se kterou je prohlížeč spuštěný, má oprávnění ke čtení u prostředků nástroje Orchestrator. Tato oprávnění je možné udělit pomocí Designer runbooku. Identitu procesu prohlížeče můžete změnit tak, že prohlížeč otevřete pomocí možnosti Spustit jako.
- Ujistěte se, že je ve funkcích služby IIS povolené ověřování systému Windows a že je metoda povolená s webem služby IIS.
Zobrazuje se mi několik chybových odpovědí 500
K vydávání požadavků na rozhraní API můžete použít libovolného klienta REST. Pokud se rozhraní API nemůže připojit k databázi nebo není nainstalovaný požadovaný modul runtime .NET, vygenerují se chyby s kódem 500. Podrobnosti o chybě jsou viditelné v protokolech událostí Trasování událostí pro Windows (použijte Prohlížeč událostí), které můžou odhalit původní příčinu.
Spuštěním následujícího příkazu PowerShellu zkontrolujte, jestli rozhraní API funguje:
PowerShell verze 5.1
Invoke-RestMethod http://localhost:<api_port>/api/login -UseDefaultcredentials
PowerShell verze 7.x
Invoke-RestMethod http://localhost:<api_port>/api/login -UseDefaultcredentials -AllowUnencryptedAuthentication
Instalační program nevytvořil žádné koncové body HTTPS (TLS), potřebuji je.
Nastavení protokolu TLS je nad rámec našich instalačních programů. budete muset postupovat podle dokumentace ke službě IIS. Po nastavení se ujistěte, že je doména HTTPS webové konzoly přidaná také do seznamu povolených zdrojů CORS.
Orchestrator Orchestration Console je jednostránková aplikace, která vám pomůže monitorovat a spouštět nasazení nástroje Orchestrator. Tento článek podrobně popisuje podporované funkce konzoly Orchestratoru 2022.
Navigační podokno
V navigačním podokně na levé straně se zobrazuje strom runbooků a složek, jako je strom zobrazený v Designer runbooku. Na rozdíl od konzoly v dřívějších verzích nemůžete vybrat složky, ale vybrat runbooky a zobrazit jejich úlohy a spustit je.
Navigační podokno je vždy viditelné na všech obrazovkách, aby bylo možné rychle přejít na jiné runbooky a složky a zůstat na stejné obrazovce.
Napravo od navigačního podokna uvidíte zvolenou obrazovku. Ve výchozím nastavení se zobrazuje obrazovka Řídicí panel.
Poznámka
V současné době se automatická aktualizace nepodporuje na žádné z obrazovek. Znovu načtěte stránku ručně.
Řídicí panel
Na řídicím panelu se nahoře zobrazí aktivní úlohy následované tabulkou všech dokončených úloh (historie). Podokno Dokončené úlohy (historie) je ve výchozím nastavení sbalené a umožňuje fokus na aktivní úlohy.
Každý řádek na obou panelech odpovídá jedinečné úloze. Úloha může mít jednu nebo více instancí sady Runbook. Na každém řádku se zobrazí:
- ID úlohy: Propojení s runbookem
- Časová razítka: Počet úspěšných a neúspěšných instancí se zobrazí v jednom ze sloupců pro všechny řádky.
- Tlačítka akcí: Zastavit úlohu nebo Zobrazit podrobnosti úlohy
Můžete vybrat a rozbalit každý řádek úlohy a zobrazit instance úlohy.
Runbooky
Když vyberete runbook v navigačním stromu nebo vyberete odkaz na runbook, aplikace přejde na obrazovku Runbooku. Na horním panelu jsou uvedena metadata runbooku (úprava stavu, časová razítka atd.). Tlačítko Spustit dostupné na obrazovce umožňuje zařadit runbook do fronty ke spuštění na požadované podmnožině serverů sady Runbook. Tlačítko Spustit je zakázané pro runbooky, které nejsou v publikovaném stavu.
Pod tímto panelem je zobrazení s kartami:
- Zobrazení: Grafický obrázek runbooku
- Úlohy: Seznam aktivních a dokončených úloh runbooku (viz níže).
- Instance: Seznam aktivních a dokončených instancí runbooku ve všech jeho úlohách (viz níže).
Řádky v zobrazení Úlohy můžete vybrat stejně jako řádky na obrazovce Řídicí panel. Spuštěné úlohy je možné zastavit pomocí tlačítek na pravé straně spuštěného řádku.
Když je tato obrazovka aktivní, můžete ve stromu Navigace zvolit jinou sadu Runbook. Vybraná karta se tím nezmění. Úlohy různých runbooků si můžete rychle prohlédnout tak, že vyberete kartu Úlohy a přejdete na požadované runbooky v navigačním stromu.
Úlohy
Když vyberete úlohu (pomocí tlačítka (i), aplikace přejde na tuto obrazovku. Na horním panelu se zobrazují metadata úlohy (časová razítka, parametry).
Za panelem následuje tabulka, která zobrazuje instance této úlohy.
Většina úloh má jednu instanci. Pokud má runbook aktivitu triggeru monitorování nebo události, spustí každý trigger jedinečnou instanci úlohy. Snímek obrazovky níže ukazuje úlohu s více než jednou instancí.
Poznámka
Úloha může mít kdykoliv nejvýše jednu spuštěnou instanci. Ale vzhledem k tomu, že runbook může mít mnoho současně spuštěných úloh, může mít více než jednu spuštěnou instanci.
Stav úlohy se zobrazuje vizuálně s ikonami:
- Tři tečky: Úloha je zařazená do fronty.
- Přesýpací hodiny: Úloha je spuštěná
- Kruh s lomítkem: Úloha byla zrušena.
- Tick: Úloha se úspěšně dokončila.
- Červený vykřičník: Úloha se dokončila, ale selhala
- Upozornění: Úloha se dokončila s upozorněními.
Instance
Když vyberete instanci (pomocí tlačítka (i), aplikace přejde na tuto obrazovku. Na horním panelu se zobrazují metadata instance (ID úlohy, časová razítka, parametry, server, který tuto instanci spouští).
Na horním panelu jsou také tři navigační tlačítka:
- Předchozí: Zobrazit instanci, která byla spuštěna před touto instancí.
- Další: Zobrazit instanci, která běžela po této instanci.
- Nejnovější: Zobrazení aktuální instance
Poznámka
ID úlohy je stejné, a protože je druhá instance stále spuštěná, úloha je také stále spuštěná.
Pod panelem se zobrazí diagram runbooku. Výběrem jednotlivých aktivit runbooků můžete zobrazit výstupy aktivit. Ikona vyhrazená pro každou aktivitu označuje stav této aktivity. Když vyberete libovolnou aktivitu, zobrazí se napravo překryv, který obsahuje výstupy aktivity.
Vzhledem k tomu, že aktivita může být spuštěna více než jednou v rámci instance (kvůli smyčce), má každé spuštění aktivity jedinečné pořadové číslo. Překryvný soubor umožňuje zvolit pořadové číslo pomocí rozevíracího seznamu v horní části.
Poznámka
Aby se zajistilo rychlé načítání, načtou se pro aktivitu pouze prvních 10 výstupů aktivity. Tlačítko Načíst další ukazuje, kolikrát byla tato aktivita provedena, a můžete ho vybrat a načíst další výstupy.
Stav instance a aktivity mají stejný formát jako Stav úlohy.
Spouštění runbooků
Přejděte na obrazovku runbooku požadovaného runbooku a vyberte Spustit. Napravo se otevře překryvný formulář, kde se zobrazí výzva, abyste:
- Nastavení hodnot na všechny vstupní parametry (povinné)
- Zvolte sadu serverů sady Runbook, na kterých lze tuto úlohu naplánovat.
Tuto úlohu skutečně spustí pouze jeden z těchto serverů. Pokud chcete runbook spustit na mnoha serverech, budete muset spustit tento počet úloh a explicitně nastavit servery jeden po druhém.
Poznámka
Zadejte parametry ve formuláři, jinak se formulář nebude brát v úvahu.
Po odeslání formuláře se v pravém horním rohu zobrazí automaticky otevírané okno s oznámením, jestli byla úloha úspěšně zařazena do fronty.

Zastavení spouštění úloh
Tlačítko Zastavit se zobrazuje na řídicím panelu a na obrazovce Úlohy. V pravém horním rohu stránky najdete mizící automaticky otevírané okno, které ověří, jestli je úloha stále spuštěná nebo jestli se zastavila.

Nejčastější dotazy
Konzola se nenačte. chyba "Uh oh! Zobrazí se potíže s připojením k WebApi [stav 0]
Zkontrolujte vývojářskou konzolu prohlížeče (karta Konzola) a vyhledejte chyby CORS (blokované zásadami CORS).
Pokud nedochází k žádným chybám CORS, zkontrolujte protokoly Prohlížeč událostí (aplikace) na počítači s webovým rozhraním API.
Pokud chcete opravit chyby CORS, musíte zajistit, aby soubor rozhraní API web.config měl vhodnou konfiguraci CORS. Chyba prohlížeče zobrazuje hodnotu původu, kterou očekává ve webovém web.configrozhraní API . Přestože názvy domén nerozlišují malá a malá písmena, služba IIS CORS používá srovnávací test rozlišující malá a malá písmena. Ujistěte se, že origin je hodnota v konfiguraci SLUŽBY IIS CORS malými písmeny.
Tip
Typická konfigurace CORS služby IIS webového rozhraní API:
<add allowCredentials="true" maxAge="7200" origin="http://{domain}[:{port}]">
<allowMethods>
<add method="GET"/>
<add method="PUT"/>
<add method="POST"/>
<add method="PATCH"/>
<add method="DELETE"/>
</allowMethods>
<allowHeaders allowAllRequestedHeaders="true"/>
</add>
Podrobnosti o konfiguraci CORS v nástroji najdete v web.configtomto článku o konfiguraci modulu CORS.
Návody aktualizovat adresu URL webového rozhraní API?
Konzola načte {install_dir}\assets\configuration.json a vyhledá adresu URL rozhraní API. K úpravě můžete použít editor prostého textu. Ujistěte se, že na konci adresy URL není žádný koncový /.
Konzola Orchestraation je jedna webová stránka tvořená několika podokny a pracovními prostory. Tento článek popisuje tato podokna a pracovní prostory a obsahuje postupy pro přístup ke konzole a správu runbooků.
Navigační podokno
Navigační podokno je levé podokno v konzole Orchestration, kde můžete vybrat pracovní prostor, který chcete použít. V závislosti na vybraném pracovním prostoru můžete zobrazit konkrétní data a použít konkrétní možnosti. V navigačním podokně jsou k dispozici následující pracovní prostory.
Pracovní prostor sad Runbook
Pracovní prostor Runbooky umožňuje spouštět a zastavovat runbooky. Můžete také zobrazit informace, jako jsou úlohy a instance vytvořené pro jednotlivé sady Runbook a jejich definice.
Souhrn
Karta Souhrn se zobrazí pro všechny složky nebo runbooky vybrané v pracovním prostoru Runbooky . Tato karta zobrazuje souhrnné informace pro úlohy a instance vybraného runbooku nebo pro všechny runbooky ve vybrané složce. Zobrazené statistiky se aktualizují každých 10 minut, takže aktivita provedená v této době se nemusí v číslech projevit, dokud se neaktualizují.
Každý sloupec v souhrnu zobrazuje počet úloh a instancí, které se dokončily s konkrétním stavem (Úspěch, Upozornění nebo Selhání) během poslední hodiny, posledního dne a posledního týdne. V případě instancí se zobrazuje také počet instancí, které zrovna probíhají. V případě úloh se zobrazuje také počet vytvořených úloh a úloh, které jsou zrovna ve frontě.
Runbooky
Karta Runbooky se zobrazí, když vyberete složku v pracovním prostoru Runbooky . Vypisuje sady Runbook obsažené ve vybrané složce a určuje stav veškerých spuštěných úloh a instancí z jednotlivých sad. Pokud chcete vybrat některý z těchto runbooků a řídit jejich akce, vyberte některou možnost v podokně Akce . Pokud máte velký počet sad Runbook, můžete seznam upřesnit zadáním filtru.
Úlohy
Karta Úlohy se zobrazí, když v pracovním prostoru Runbooky vyberete složku nebo runbook. Tato karta obsahuje seznam úloh vytvořených pro danou sadu Runbook a stav dokončení. V případě složky vypíše úlohy vytvořené pro všechny sady Runbook ve složce a jejich stav dokončení. Úloha je žádost určená pro server sady Runbook ke spuštění sady Runbook a je vytvořena vždy, když sada Runbook obdrží požadavek na spuštění. Pokud sada Runbook začíná monitorováním, vytvoří úlohu, která běží nepřetržitě až do zastavení sady Runbook. V tomto případě stav úlohy zobrazuje přesýpací hodiny, které značí, že je právě spuštěná.
Instance
Pokud v pracovním prostoru Runbooky vyberete složku nebo runbook, zobrazí se karta Instance. V případě sady Runbook tato karta vypíše seznam instancí, které byly vytvořeny pro sadu Runbook a jejich stav dokončení. V případě složky vypíše instance vytvořené pro všechny sady Runbook ve složce a jejich stav dokončení. Instance je spuštěná kopie runbooku a vytvoří se při každém spuštění runbooku. Pokud sada Runbook začíná monitorováním, vytvoří instanci, která běží nepřetržitě až do splnění stavu monitorování. V tomto případě zobrazuje stav instance přesýpací hodiny. Pokud je stav monitorování splněn, instance pokračuje následnými aktivitami a poté zobrazí stav dokončení. Sada Runbook pak vytvoří novou instanci, která také běží, dokud není splněn stav monitorování.
Pracovní prostor serveru Runbook Server
Pracovní prostor Servery sady Runbook umožňuje zobrazit stav aktuálních a dokončených úloh a instancí pro každý server sady Runbook.
Úlohy
Karta Úlohy obsahuje seznam úloh, které byly spuštěny na serveru sady Runbook, a jejich stav dokončení. Úloha je žádost určená pro server sady Runbook ke spuštění sady Runbook a je vytvořena vždy, když sada Runbook obdrží požadavek na spuštění. Pokud sada Runbook začíná monitorováním, vytvoří úlohu, která běží nepřetržitě až do zastavení sady Runbook. V tomto případě stav úlohy zobrazuje přesýpací hodiny, což znamená, že je aktuálně spuštěná.
Instance
Na kartě Instance jsou uvedeny instance, které byly vytvořeny na serveru sady Runbook, a stav jejich dokončení. Instance je spuštěná kopie runbooku a vytvoří se při každém spuštění runbooku. Pokud sada Runbook začíná monitorováním, vytvoří instanci, která běží nepřetržitě až do splnění stavu monitorování. V tomto případě zobrazuje stav instance přesýpací hodiny. Pokud je stav monitorování splněn, instance pokračuje následnými aktivitami a poté zobrazí stav dokončení. Sada Runbook pak vytvoří novou instanci, která také běží, dokud není splněn stav monitorování.
Pracovní prostor událostí
Pracovní prostor Události umožňuje zobrazit události protokolu. Ve výchozím nastavení protokol událostí zahrnuje všechny události serveru pro správu a všech serverů sady Runbook. Pokud chcete omezit události, vyberte Filtr a zadejte kritéria pro omezení zobrazených událostí. Pokud je událost specifická pro server sady Runbook, zahrne název serveru do pole Zdroj . V takovém případě můžete vybrat událost a pak vybrat Zobrazit server runbooků v podokně Akce . Výběrem možnosti Zobrazit server sady Runbook se otevře karta Úlohy v pracovním prostoru Servery sady Runbook pro daný server sady Runbook.
Spuštění konzoly Orchestraation v prohlížeči
Otevřete prohlížeč.
Na panelu Adresa zadejte
http://computer name/:port number, kde název počítače je název serveru, na kterém je webová služba nainstalovaná, a port je číslo portu vybraného při konfiguraci webové služby. Ve výchozím nastavení je číslo portu 82.
Spusťte konzolu Orchestration v Designer runbooku
Na panelu nástrojů vyberte tlačítko Konzola orchestrace .
Poznámka
Pokud adresa URL pro konzolu Orchestration není nastavená, zobrazí se chybová zpráva. K nastavení adresy URL použijte následující postup.
Nastavte adresu URL konzoly Orchestration v Designer runbooku
Vyberte Možnosti a pak vyberte Konzola orchestrace.
Do pole ADRESA URL zadejte
http://computer name:port number, kde název počítače je název serveru, na kterém je nainstalovaná webová služba, a port je číslo portu vybraného během konfigurace webové služby. Ve výchozím nastavení je číslo portu 82.Vyberte Dokončit.
Spuštění a zastavení runbooků
Kromě zobrazení jejího aktuálního stavu můžete sadu Runbook spustit a zastavit také z Konzoly Orchestration. Při spuštění sady Runbook je vytvořena úloha, která čeká na zpracování sady Runbook dostupným serverem sady Runbook. Pokud je první akcí v sadě Runbook monitorování, úloha běží nepřetržitě, potenciálně vytváří více instancí sady Runbook, dokud není sada Runbook nebo úloha zastavena. Jakmile je k dispozici server sady Runbook, úloha poskytne instanci sady Runbook serveru sady Runbook ke zpracování. Spuštěná sada Runbook má alespoň jednu úlohu a jednu nebo více instancí k ní přidružených.
Když zastavíte runbook, zastaví se runbook, všechny úlohy a všechny instance přidružené k sadě Runbook.
Vyberte požadovanou kartu pro kroky spuštění, zastavení nebo zobrazení stavu runbooku:
Runbook spustíte takto:
Výběrem runbooků otevřete pracovní prostor Runbooky .
Pokud se runbook nachází ve složce, vyberte ji v podokně Runbooky .
V podokně výsledků vyberte kartu Runbooky .
Vyberte runbook a pak v podokně Akce vyberte Spustit runbook.
Pokud runbook vyžaduje parametry, jsou uvedené v podokně Parametry sady Runbook . Vyberte sloupec Hodnota pro každý runbook a zadejte hodnotu, kterou má runbook použít.
Pokud chcete runbook spustit na jiném než výchozím serveru, vyberte server v podokně Dostupné servery runbooků a pak výběrem šipky vpravo přidejte server do podokna Vybrané servery runbooků .
Poznámka
Pokud do podokna Vybrané servery runbooků přidáte více serverů, runbook se spustí jenom na prvním serveru, pokud je dostupný. Ostatní servery jsou záložní servery, na kterých runbook běží jenom v případě, že primární server není dostupný.
Vyberte Spustit.
Zastavení úloh
Úloha je žádost o spuštění sady Runbook. Úloha je vytvořena, pouze pokud požádáte o spuštění sady Runbook. Pokud je první akcí v sadě Runbook monitorování, úloha běží nepřetržitě, dokud není sada Runbook nebo úloha zastavena. Přesýpací hodiny zobrazují stav běžící úlohy. Instance je spuštěná kopie sady Runbook.
Nemůžete zahájit úlohu; Runbook můžete spustit jenom.
Při zobrazení instance máte možnost zastavit přidruženou úlohu. Zastavením úlohy dojde k zastavení instance, úlohy, dalších přidružených instancí a sady Runbook.
Další kroky
Další informace o nasazování runbooků najdete v tématu Nasazení runbooků.
Váš názor
Připravujeme: V průběhu roku 2024 budeme postupně vyřazovat problémy z GitHub coby mechanismus zpětné vazby pro obsah a nahrazovat ho novým systémem zpětné vazby. Další informace naleznete v tématu: https://aka.ms/ContentUserFeedback.
Odeslat a zobrazit názory pro