Postup vytvoření řídicího panelu s widgetem Upozornění ve webové konzole
Důležité
Tato verze Operations Manageru dosáhla konce podpory. Doporučujeme upgradovat na Operations Manager 2022.
V nástroji System Center Operations Manager poskytuje webová konzola monitorovací rozhraní pro skupinu pro správu, které lze otevřít v libovolném počítači pomocí libovolného prohlížeče, který je připojen k serveru webové konzoly. Následující postup popisuje, jak vytvořit řídicí panel v nové webové konzole HTML5 pomocí widgetu Upozornění.
Operations Manager 2022 podporuje zdroj upozornění ve widgetu Přidat .
Přidání widgetu na řídicí panel
Otevřete webový prohlížeč na libovolném počítači a zadejte
http://<web host>/OperationsManager, kde webhosting je název počítače, který je hostitelem webové konzoly.V levém podokně webové konzoly vyberte + Nový řídicí panel.
Na stránce Vytvořit nový řídicí panel zadejte název a popis řídicího panelu, který chcete vytvořit.
Řídicí panel můžete uložit do existující nezapečetěné sady Management Pack výběrem sady Management Pack z rozevíracího seznamu Management Pack nebo můžete řídicí panel uložit vytvořením nové sady Management Pack tak, že vedle rozevíracího seznamu sady Management Pack vyberete Nový a zadáte název, popis a případně číslo verze.

Až zadáte, kam chcete nový řídicí panel uložit, vyberte OK.
Po zadání názvu a popisu nového řídicího panelu vyberte Uložit .
Na prázdném prázdném řídicím panelu uvidíte v horní části stránky možnosti Přidat widget, Upravit řídicí panel, Odstranit řídicí panel a Zobrazit na celé obrazovce.
V rozevíracím seznamu Vybrat widget vyberte Widget upozornění.
V podokně Widget výstrahy vyberte obor widgetu upozornění tak, že vyberete Skupiny nebo Objekty. U některé z vybraných možností můžete hledat podle klíčových slov v seznamu. Seznam se průběžně filtruje podle zadávaného textu. Z vrácených výsledků můžete vybrat jednotlivé skupiny nebo objekty nebo více.
Vrátí se sada výsledků pro požadovaný vyhledávací dotaz a z vrácených výsledků vyberte obor.

Nastavte kritéria pro identifikaci upozornění, která se mají zobrazit. Pokud chcete výsledky zúžit, můžete filtrovat výběrem následujících možností:
- Závažnost
- Priorita
- Stav řešení
- Stáří výstrahy
- Zdroj upozornění (platí pro Operations Manager 2022)
Data odpovídající definovaným kritériím se zobrazí pouze ve widgetu.

Vyberte Zobrazit a zvolte sloupce, které se mají zobrazit na řídicím panelu. Sloupce můžete vybrat nebo vyhledat v rozevíracím seznamu.
Dokončete konfiguraci zadáním názvu, popisu a intervalu aktualizace widgetu (výchozí interval je 5 minut) widgetu. Vyberte Uložit widget a uložte nový řídicí panel.
Po vytvoření widgetu se zobrazí upozornění na základě definovaného oboru a kritérií. Zobrazí se název widgetu upozornění spolu s počtem upozornění v záhlaví widgetu. Výstrahy je také možné filtrovat ve widgetu vyhledáním klíčového slova v poli filtru.

Podrobnosti výstrahy, které jsou konzistentní se zobrazením výstrah v konzole Operations Console, můžete zobrazit tak, že vyberete výstrahu a přejdete k podrobnostem.
Výběrem zdroje upozornění můžete upravit stav řešení výstrah a přejít k podrobnostem na stránce s podrobnostmi o objektu monitorování.

Akce ve widgetu upozornění
U jednoho nebo více výstrah vybraných ve widgetu můžete provádět takové akce, jako jsou:
- Při zobrazení podrobností konkrétní výstrahy nebo u jedné nebo více výstrah vybraných ve widgetu můžete změnit stav řešení.
- Exportujte upozornění do Excelu k další analýze.
- Upravte způsob prezentování výstrah zahrnutím nebo vyloučením sloupců, seskupováním výstrah přizpůsobeným vašim osobním potřebám.
Pokud chcete tyto akce provést, najeďte myší na widget a klikněte na tři tečky ... v pravém horním rohu widgetu. Zobrazí se akce dostupné pro widget.
- Vyberte Nastavit stav řešení a zaškrtnutím políčka v prvním sloupci na levé straně zaškrtněte jednu nebo více upozornění pro každý stav řešení výstrah, který chcete změnit. V rozevíracím seznamu vyberte stav řešení a vyberte Uložit.
- Vyberte Exportovat do Excelu a vyexportujte data upozornění do excelového souboru.
- Pokud chcete změnit výběr sloupců, které se mají zobrazit, nebo seskupit upozornění, vyberte Přizpůsobit . Po dokončení změn vyberte Uložit přizpůsobení .
Další možnosti zobrazení ve widgetu Upozornění
Widget upozornění teď podporuje možnost seřadit podle .
Poznámka
Tato funkce platí pro verzi 2019 UR3 a novější.
Widget upozornění teď podporuje možnost seřadit podle .
V dřívějších verzích není tato funkce dostupná pro widget Upozornění a pro přizpůsobení řídicího panelu H5, ale je k dispozici ve všech zobrazeních konzoly Operations Manageru 2019.
Pomocí Operations Manageru 2019 UR3 a novějších můžete řadit sloupce výsledků ve widgetu Upozornění a také sloupce seskupit.
Podpora možnosti řazení podle
Možnost Seřadit podle je teď k dispozici v průvodci Přidáním widgetu .
Pokud chcete tuto funkci zahrnout, při vytváření nového widgetu pomocí průvodce Přidáním widgetu ve webové konzole vyberte Zobrazit a pak vyberte dostupnou možnost sloupce v rozevírací nabídce Seřadit podle . Po dokončení uložte nastavení nového widgetu.

Zobrazení sloupců pomocí funkce seřadit podle
Možnost Seřadit podle je dostupná v části Upravit>přizpůsobení.

- Vyberte sloupec v části Seskupovat podle.
- Výběrem možnosti Rozbalit vše zobrazte seskupené sloupce.
- V části Seřadit podle vyberte sloupce pro řazení a vyberte Pořadí (vzestupně nebo sestupně).
- Vyberte Uložit nastavení.
Tady je ukázkové zobrazení:
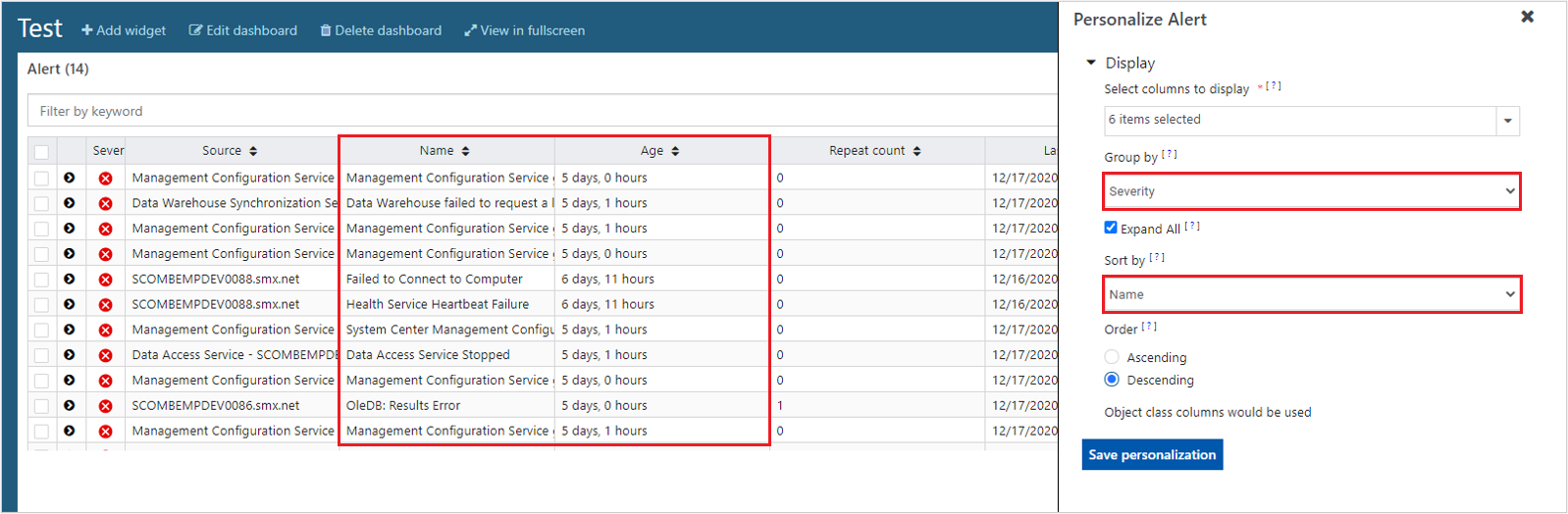
Následující obrázek ukazuje ukázkové výsledky widgetu Upozornění po seskupení podle názvu a seřazení podle věku v sestupném pořadí.
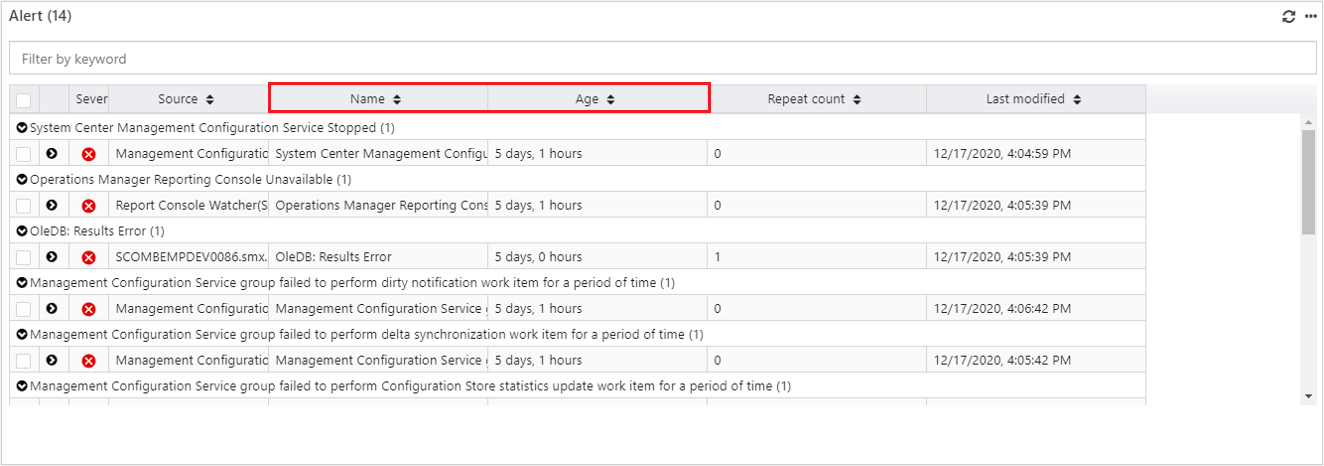
Další kroky
Informace o vytvoření řídicího panelu v nové webové konzole pomocí widgetu Výkon najdete v tématu Vytvoření řídicího panelu pomocí widgetu Výkon ve webové konzole.
Váš názor
Připravujeme: V průběhu roku 2024 budeme postupně vyřazovat problémy z GitHub coby mechanismus zpětné vazby pro obsah a nahrazovat ho novým systémem zpětné vazby. Další informace naleznete v tématu: https://aka.ms/ContentUserFeedback.
Odeslat a zobrazit názory pro


