Konfigurace vnořeného virtuálního počítače jako hostitele
Důležité
Tato verze nástroje Virtual Machine Manager (VMM) dosáhla konce podpory. Doporučujeme upgradovat na VMM 2022.
Vnořená virtualizace je funkce v Windows Server 2016 a vyšších, která umožňuje spustit Hyper-V uvnitř virtuálního počítače Hyper-V. Jinými slovy, s vnořenou virtualizací je možné virtualizovat samotného hostitele Hyper-V. Vnořenou virtualizaci je možné povolit mimo pásmo pomocí PowerShellu a konfigurace hostitele Hyper-V.
Pomocí této funkce můžete snížit náklady na infrastrukturu u vývojových a testovacích scénářů bez nutnosti použití individuálního hardwaru.
V nástroji System Center – Virtual Machine Manager (VMM) 1801 a novějších můžete povolit a zakázat funkci vnořené virtualizace prostřednictvím konzoly VMM. Vnořený virtuální počítač můžete nakonfigurovat jako hostitele v nástroji VMM a provádět na tomto virtuálním počítači operace hostitele z nástroje VMM. Například dynamická optimalizace VMM bude pro umístění zvažovat vnořeného hostitele virtuálního počítače.
Pomocí nástroje System Center – Virtual Machine Manager (VMM) můžete povolit a zakázat funkci vnořené virtualizace prostřednictvím konzoly VMM. Vnořený virtuální počítač můžete nakonfigurovat jako hostitele v nástroji VMM a provádět na tomto virtuálním počítači operace hostitele z nástroje VMM. Například dynamická optimalizace VMM bude pro umístění zvažovat vnořeného hostitele virtuálního počítače.
Povolte na virtuálním počítači vnořenou virtualizaci a pak ho nakonfigurujte jako hostitele.
Poznámka
Virtuální počítače Hyper-V nepodporují jiné virtualizační aplikace než Hyper-V a pravděpodobně selžou. To zahrnuje veškerý software, který vyžaduje rozšíření virtualizace hardwaru.
Než začnete
Ujistěte se, že jsou splněné následující požadavky:
- Hostitel Hyper-V se systémem Windows Server 2019 a Windows Server 2022.
- Virtuální počítač Hyper-V se systémem Windows Server 2019 a Windows Server 2022.
- Virtuální počítač Hyper-V s konfigurací verze 8.0 nebo vyšší.
- Procesor Intel s technologií VT-x a EPT.
Ujistěte se, že jsou splněné následující požadavky:
- Hostitel Hyper-V se systémem Windows Server 2016 Windows Server 2019.
- Virtuální počítač Hyper-V se systémem Windows Server 2016 s Windows Serverem 2019.
- Virtuální počítač Hyper-V s konfigurací verze 8.0 nebo vyšší.
- Procesor Intel s technologií VT-x a EPT.
Ujistěte se, že jsou splněné následující požadavky:
- Hostitel Hyper-V, na kterém běží Windows Server 2016.
- Virtuální počítač Hyper-V se systémem Windows Server 2016.
- Virtuální počítač Hyper-V s konfigurací verze 8.0 nebo vyšší.
- Procesor Intel s technologií VT-x a EPT.
Povolení virtualizace sítě
Správci nebo delegovaní správci můžou nakonfigurovat vnořenou virtualizaci pomocí nástroje VMM. Použijte následující postupy:
Povolení vnořené virtualizace na existujícím virtuálním počítači
Identifikujte virtuální počítač, který splňuje výše uvedené požadavky.
Ujistěte se, že je virtuální počítač v zastaveném stavu.
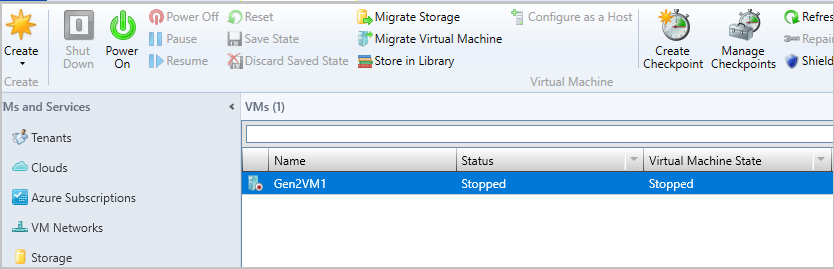
Projděte vlastnosti vybraného virtuálního počítače.
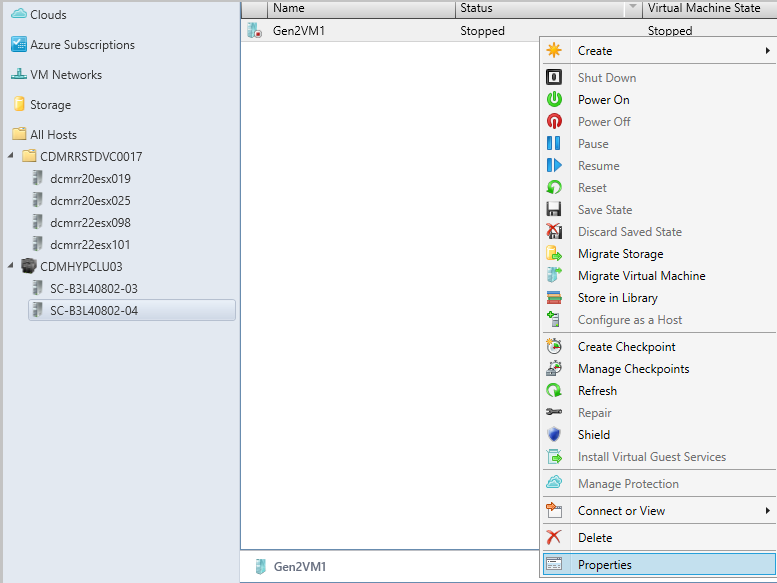
V části Obecné vyberte Povolit vnořenou virtualizaci.
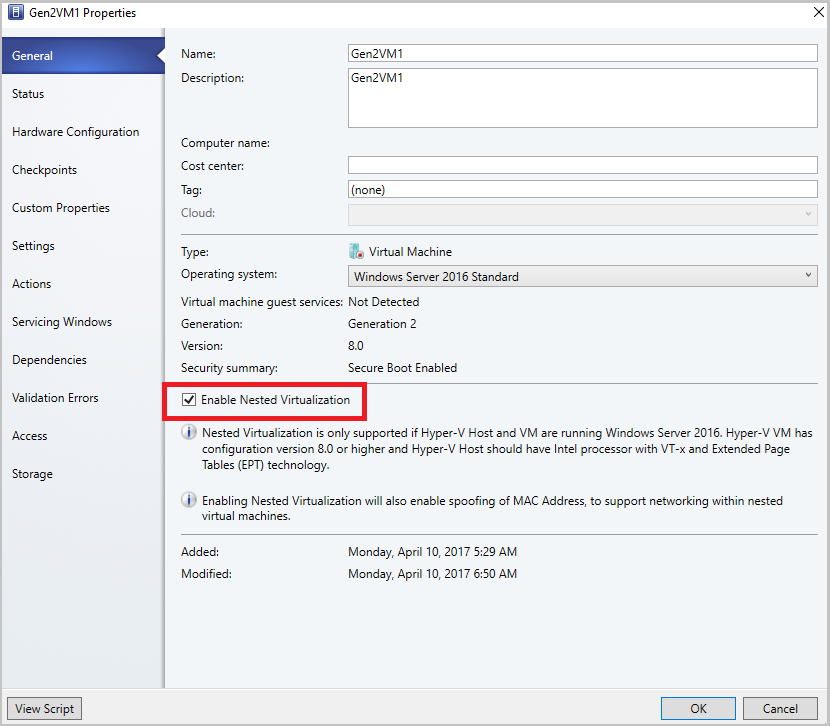
Konfigurace vnořeného virtuálního počítače jako hostitele
Na vnořeném virtuálním počítači, který chcete nakonfigurovat jako hostitele, povolte následující příchozí a odchozí pravidla brány firewall.
Příchozí pravidla brány firewall
- Sdílení souborů a tiskáren
- Vzdálená správa Windows (HTTP-In)
- Instrumentace pro správu Windows
Odchozí pravidla brány firewall
- Sdílení souborů a tiskáren
- Windows Management Instrumentation (WMI-Out)
Ujistěte se, že je virtuální počítač ve spuštěném stavu. Pokud virtuální počítač není spuštěný, spusťte ho.

Klikněte pravým tlačítkem na virtuální počítač a vyberte Konfigurovat jako hostitele. Zobrazí se průvodce Přidat prostředek .
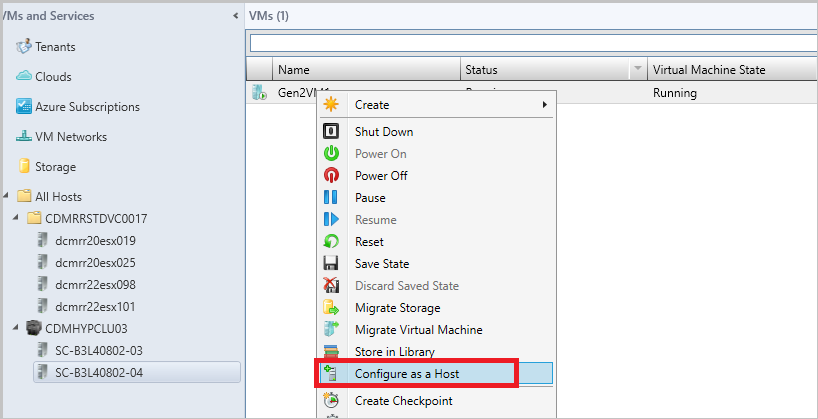
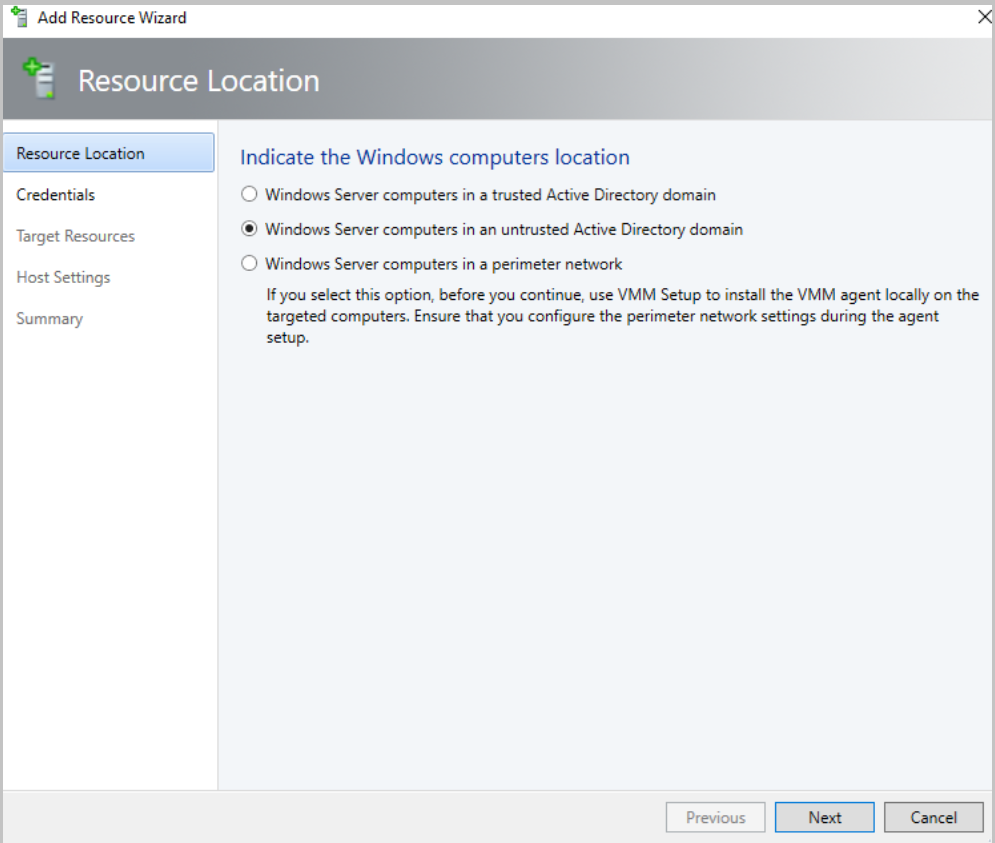
Spusťte průvodce, podle potřeby vyberte možnosti a dokončete průvodce.
Zákaz vnořené virtualizace
Vyberte hostitele nebo virtuální počítač, pro který je vnořená virtualizace povolená.
Ujistěte se, že je virtuální počítač v zastaveném stavu. Zastavte virtuální počítač, pokud je spuštěný.
Projděte si vlastnosti virtuálního počítače.
V části Obecnézrušte zaškrtnutí políčka Povolit vnořenou virtualizaci .
Poznámka
Než zakážete vnořenou virtualizaci, zkontrolujte poznámku v dolní části stránky průvodce.
Vnořená virtualizace v roce 2019 ur1
V nástroji VMM 2019 UR1 můžete kromě povolení vnořené virtualizace na existujícím virtuálním počítači povolit také vnořenou virtualizaci při vytváření nových virtuálních počítačů prostřednictvím šablon virtuálních počítačů, šablon služeb nebo průvodce vytvořením virtuálního počítače v konzole VMM.
Povolení vnořené virtualizace prostřednictvím šablon virtuálních počítačů
Povolení vnořené virtualizace prostřednictvím průvodce vytvořením Virtual Machines
Povolení vnořené virtualizace prostřednictvím šablon virtuálních počítačů
Na virtuálních počítačích vytvořených prostřednictvím šablony virtuálního počítače můžete povolit vnořenou virtualizaci.
Poznámka
Ujistěte se, že virtuální počítače vytvořené pomocí těchto šablon splňují výše uvedené požadavky.
Pokud chcete povolit vnořenou virtualizaci, v Průvodci vytvořením šablony virtuálního počítače vyberte Vybrat zdroj a v pravém podokně průvodce vyberte Povolit vnořenou virtualizaci .
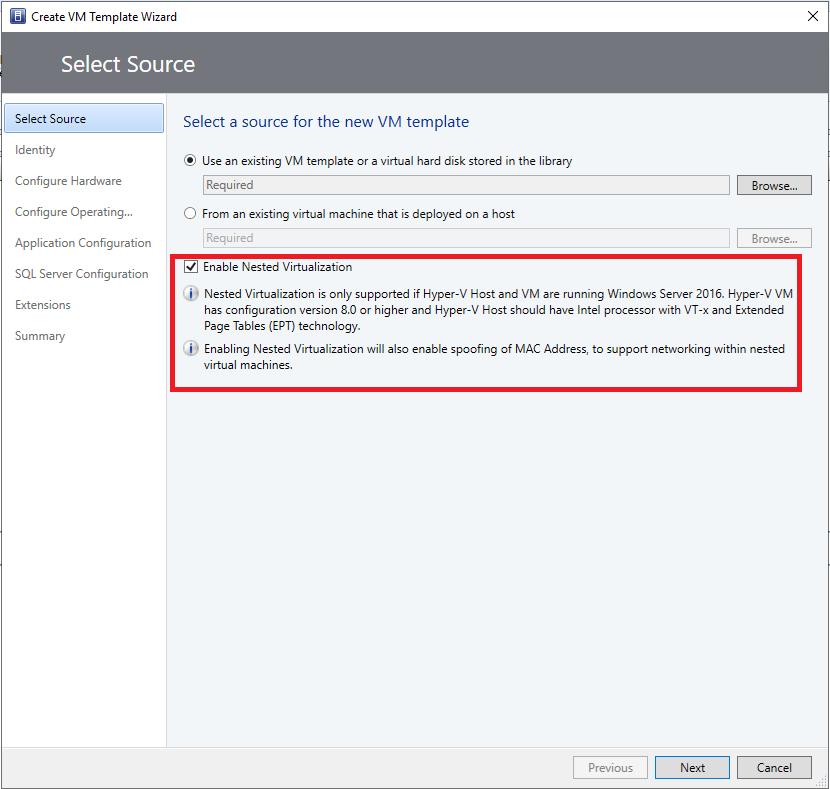
Povolení vnořené virtualizace prostřednictvím průvodce vytvořením virtuálních počítačů
Vnořenou virtualizaci můžete povolit na virtuálních počítačích vytvořených pomocí Průvodce vytvořením virtuálního počítače.
Poznámka
Ujistěte se, že virtuální počítače vytvořené pomocí tohoto průvodce splňují výše uvedené požadavky.
Pokud chcete povolit vnořenou virtualizaci, vyberte v průvodci Vytvořit Virtual Machinesmožnost Vybrat zdroj a v pravém podokně průvodce vyberte Povolit vnořenou virtualizaci.

Povolení vnořené virtualizace prostřednictvím šablony služby
Na virtuálních počítačích vytvořených prostřednictvím šablon služeb můžete povolit vnořenou virtualizaci.
Poznámka
Ujistěte se, že virtuální počítače vytvořené pomocí této šablony splňují výše uvedené požadavky.
Pokud chcete povolit vnořenou virtualizaci, v části Vlastnosti jedné vrstvy vyberte Obecné a v pravém podokně průvodce vyberte Povolit vnořenou virtualizaci .
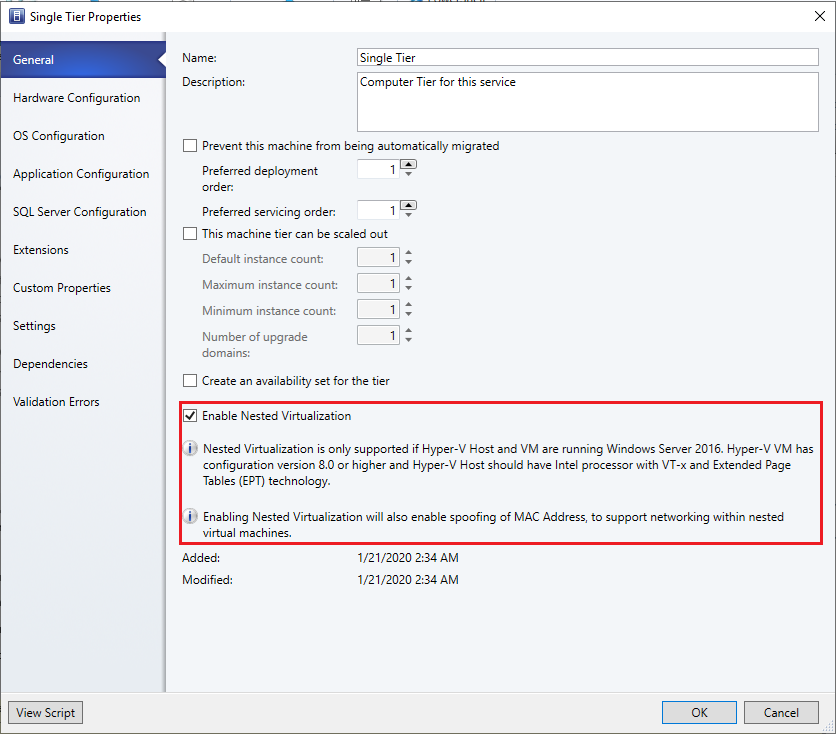
Další kroky
Váš názor
Připravujeme: V průběhu roku 2024 budeme postupně vyřazovat problémy z GitHub coby mechanismus zpětné vazby pro obsah a nahrazovat ho novým systémem zpětné vazby. Další informace naleznete v tématu: https://aka.ms/ContentUserFeedback.
Odeslat a zobrazit názory pro