Použití SteamVR s Windows Mixed Reality
Windows Mixed Reality pro SteamVR umožňuje uživatelům spouštět prostředí SteamVR na Windows Mixed Reality imerzivních náhlavních soupravách. Po instalaci Windows Mixed Reality pro SteamVR můžou uživatelé spouštět své oblíbené aplikace SteamVR ze své desktopové nebo steamové knihovny a přehrávat je přímo na náhlavní soupravě s Windows.
Příprava počítače
- Ujistěte se, že nemáte žádné čekající aktualizace: Vyberte Spustit > nastavení > Aktualizace & zabezpečení > služba Windows Update. Pokud jsou k dispozici aktualizace, vyberte Nainstalovat. Pokud nejsou k dispozici žádné aktualizace, vyberte Vyhledat aktualizace a pak nainstalujte všechny nové.
- Požadavky na počítače pro aplikace a obsah ve službě Steam se liší. Podívejte se na minimální požadavky na titul. Počítač s grafickou kartou GTX 1070 (nebo ekvivalentem) a procesorem Intel® Core™ i7 by měl nabízet dobré prostředí pro širokou škálu titulů.
- Pokud jste to ještě neudělali, nastavte Windows Mixed Reality.
Nastavení Windows Mixed Reality pro SteamVR
- Stáhněte a nainstalujte SteamVR.
- Až budete připraveni, spusťte SteamVR. Kurz steamVR by se měl spustit automaticky.
Poznámka: Pro pokročilé řešení potíží s nastavením SteamVR se ujistěte, že máte nainstalované následující softwarové komponenty:
- Nainstalujte Steam a přihlaste se nebo vytvořte nový účet.
- Nainstalujte SteamVR. Po zapojení náhlavní soupravy spusťte Steam a mělo by se zobrazit dialogové okno s výzvou k instalaci SteamVR. Nainstalujte ho podle pokynů v dialogovém okně. * Pokud se automaticky otevírané okno nezobrazí, nainstalujte Si SteamVR tak, že přejdete do části Nástrojev knihovně. V seznamu vyhledejte SteamVR, klikněte pravým tlačítkem myši a vyberte Nainstalovat hru.
- Nainstalujte Windows Mixed Reality pro SteamVR.
Nastavení Windows Mixed Reality pro SteamVR v prostředí bez přístupu k internetu
Uložení potřebných médií na přenosném paměťovém zařízení
- Nainstalujte SteamVR a Windows Mixed Reality pro SteamVR, jak je uvedeno výše, pomocí Steamu na počítači s plným přístupem k internetu.
- Ve Službě Steam otevřete sekci Knihovna a vyhledejte část označenou "Nástroje".
- Po instalaci SteamVR klikněte pravým tlačítkem myši na položku "SteamVR" a ve výsledné místní nabídce klikněte na položku "Vlastnosti".
- Otevře se nové okno s více kartami. Vyberte kartu MÍSTNÍ SOUBORY a klikněte na tlačítko s popiskem "PROCHÁZET MÍSTNÍ SOUBORY".
- Otevře se adresář obsahující modul Runtime SteamVR. Zkopírujte celý tento adresář (s názvem SteamVR) na přenosné médium podle vašeho výběru (např. usb flash disk).
- Totéž udělejte s Windows Mixed Reality pro SteamVR a všemi aplikacemi kompatibilními se SteamVR, které chcete nainstalovat na cílový počítač.
Spuštění SteamVR na cílovém počítači
Po připojení přenosného paměťového zařízení do cílového počítače přesuňte SteamVR, MixedRealityVRDriver a další složky na vhodné místo na cílovém počítači.
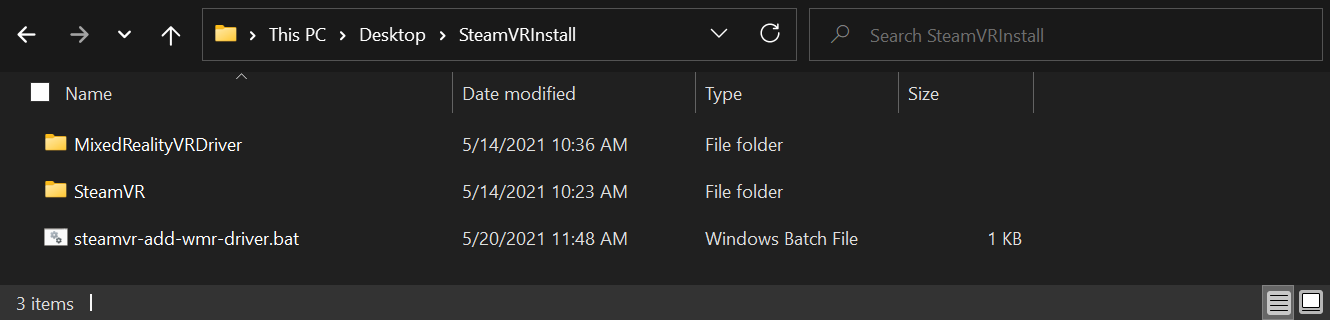
Pokud chcete, aby byly SteamVR a MixedRealityVRDriver ve stejné složce, otevřete příkazový řádek. Pro účely tohoto příkladu budeme předpokládat, že složka obsahující je v umístění C:\SteamVRInstall. V takovém případě byste na příkazovém řádku měli spustit:
chdir "C:\SteamVRInstall"
.\SteamVR\bin\win64\vrpathreg.exe adddriver "C:\SteamVRInstall\MixedRealityVRDriver"
(Všimněte si, že pokud používáte 32bitovou verzi Windows, win64 měla by být win32 místo toho část výše uvedené cesty.)
To umožní modulu runtime najít Windows Mixed Reality pro ovladač SteamVR ve vlastní instalaci.
- Pokud chcete spustit SteamVR, měli byste poklikat na soubor "vrstartup.exe" umístěný v SteamVR\bin\win64\vrstartup.exenebo SteamVR\bin\win32\vrstartup.exe , pokud cílový počítač používá 32bitovou verzi Windows.
Další informace a řešení potíží najdete na stránce dokumentace ke službě Steamworks.
Hraní her ve Službě SteamVR
- Připojte náhlavní soupravu k počítači a zapněte ovladače pohybu.
- Jakmile se Windows Mixed Reality domů načte a ovladače uvidíte, otevřete na ploše aplikaci Steam.
- Pomocí aplikace Steam spusťte hru SteamVR z knihovny Steam.
Tip: Pokud chcete spustit hry SteamVR bez sundání náhlavní soupravy, použijte desktopovou aplikaci (Start > Desktop) k zobrazení a interakci s počítačem uvnitř Windows Mixed Reality.
Použití ovladačů pohybu se steamVR
Ovladače pohybu budete v různých hrách používat různě. Tady je několik základních informací, které vám pomůžou začít:
- Řídicí panel Steam otevřete tak, že stisknete rovně levý nebo pravý páčka.
- Pokud chcete ukončit hru SteamVR a vrátit se do Windows Mixed Reality domů, stiskněte tlačítko Windows.
Změna rozlišení
Pokud chcete hrát hry s vyšším rozlišením, můžete kdykoliv upravit posuvník Rozlišení aplikace v okně SteamVR –> Nastavení –> Aplikace. **Při použití násobitele s vyšším rozlišením můžete očekávat, že hra bude na váš počítač více zatěžovat. Pokud zvýšíte násobitel a uvidíte snížený výkon, upravte posuvník na výchozí úroveň a restartujte hru, aby se změna projevila. 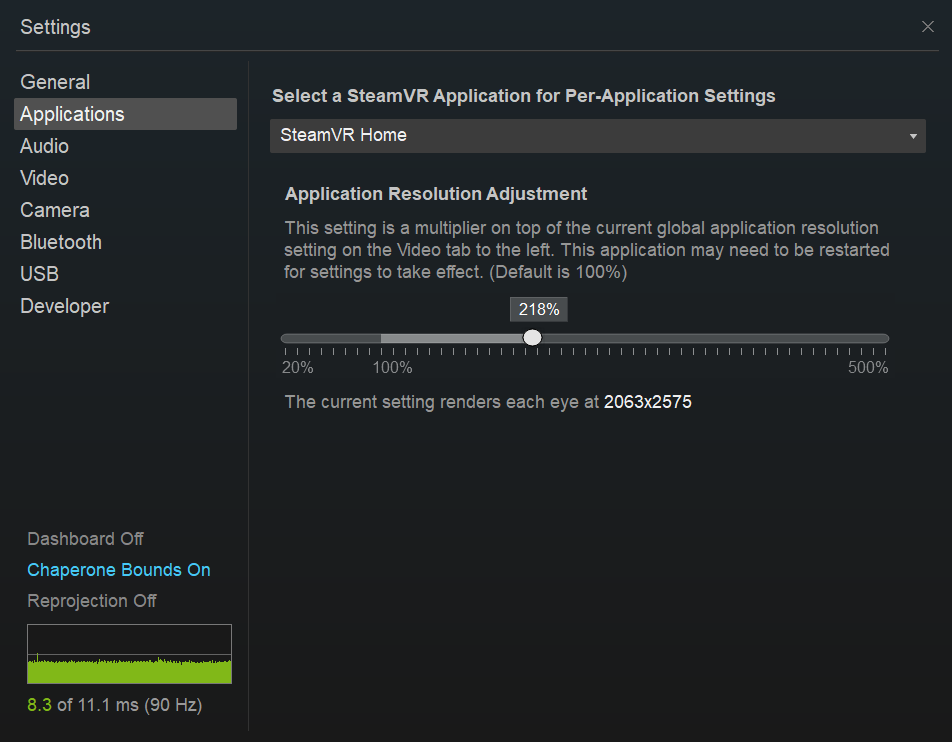
Používání více náhlavních souprav
Pokud jste nadšenci do vr, můžete pravidelně používat více než jednu náhlavní soupravu VR na stejném počítači. Pokud je to tento případ, mějte na paměti, že když je náhlavní souprava Windows Mixed Reality připojena, hry SteamVR se vždy spustí na Windows Mixed Reality náhlavní soupravě. Pokud chcete spustit hry SteamVR na jiné náhlavní soupravě, nezapomeňte nejprve odpojit Windows Mixed Reality náhlavní soupravu a teprve potom pokračovat.
Programy ve verzi Preview
Vydáváme pravidelné aktualizace, abychom zlepšili výkon, spolehlivost a celkové možnosti používání SteamVR na Windows Mixed Reality imerzivních náhlavních soupravách. I když žádný z těchto programů ve verzi Preview není potřeba, doporučujeme, abyste se k nim připojili, pokud chcete dostávat aktualizace dříve a častěji (a pošlete nám k nim zpětnou vazbu!).
Windows Mixed Reality pro SteamVR Beta
Windows Mixed Reality pro SteamVR je komponenta, kterou nainstalujete ze služby Steam Store, která umožňuje službě SteamVR pracovat s náhlavní soupravou Windows Mixed Reality. Pravidelně publikujeme aktualizace tohoto "mostu" a Steam je nainstaluje automaticky.
Pokud chcete dostávat aktualizace častěji, doporučujeme, abyste se připojili k naší veřejné beta verzi. Aktualizace nejprve přejít na cílovou skupinu beta verze a před publikováním aktualizací všem uživatelům pomocí jejich zpětné vazby zajistíme, aby byly aktualizace vysoce kvalitní. Pokud nejste v našem beta programu, nakonec získáte všechny stejné opravy a funkce, ale po jejich otestování našimi uživateli beta verze.
Připojení:
- Ve Službě Steam použijte rozevírací seznam v nabídce Knihovna a vyfiltrujte software.
- V seznamu klikněte pravým tlačítkem na Windows Mixed Reality pro SteamVR a vyberte Vlastnosti.
- Vyberte kartu Beta verze .
- Přihlaste se k "beta – veřejná beta" a potvrďte to výběrem možnosti Zavřít . Pole beta přístupového kódu by mělo zůstat prázdné.
SteamVR Beta
SteamVR je postaven a vydáván společností Valve a je společný pro všechny náhlavní soupravy SteamVR. Používá podobný model vydávání aktualizací pro členy beta verze před publikováním pro všechny uživatele.
Připojení:
- Ve Službě Steam použijte rozevírací seznam v nabídce Knihovna a vyfiltrujte položku Nástroje.
- V seznamu klikněte pravým tlačítkem na SteamVR a vyberte Vlastnosti.
- Vyberte kartu Beta verze .
- Přihlaste se k "beta – veřejná beta" a potvrďte to výběrem možnosti Zavřít . Pole beta přístupového kódu by mělo zůstat prázdné.
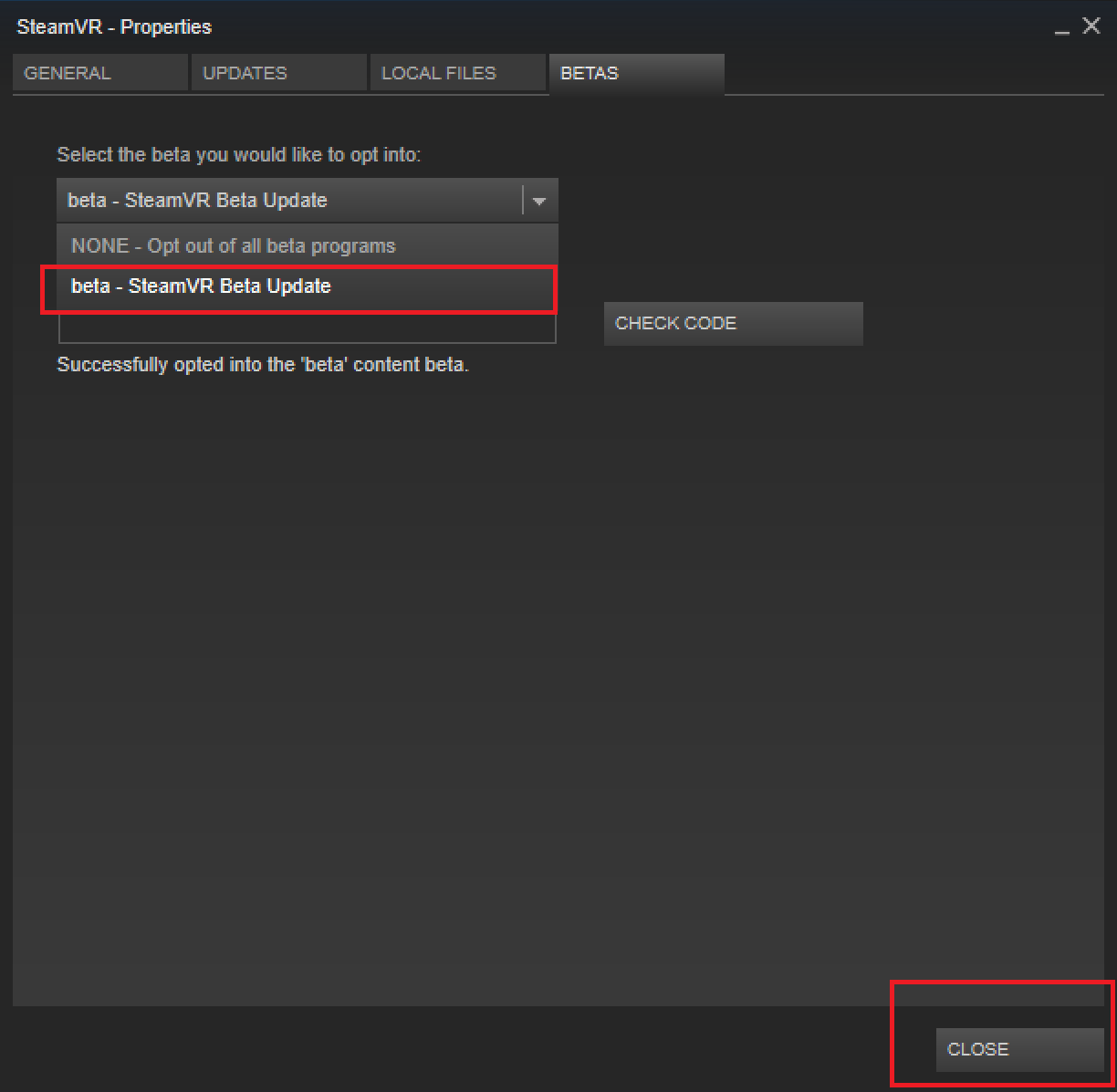
Program Windows Insider
Windows Mixed Reality je součástí Windows 10 a Windows 11. Mnoho oprav a funkcí, které mají vliv na uživatele SteamVR, je součástí operačního systému Windows. Pokud chcete vyzkoušet nejnovější buildy Windows 10 a Windows 11 Preview, doporučujeme, abyste se připojili k programu Windows Insider.
Povolení reprojekce pohybu pro aplikace SteamVR
Windows Mixed Reality pro SteamVR má funkci experimentálního reprojekce pohybu, která zajišťuje plynulejší přeprojektování 90 SNÍMKŮ.
Při povolení reprojekce pohybu se všechny hry Steam VR budou vykreslovat nominálně při 1/2 snímkové frekvenci (45 snímků za sekundu místo 90 FPS), zatímco Windows Mixed Reality pro SteamVR používá vektory pohybu generované GPU extrapolovat další snímek. U her SteamVR, které spolehlivě dosáhne 60 FPS+ na daném počítači, by to mělo mít za následek solidní 90 FPS zážitek s občasnými artefakty při zachování pohodlného prostředí.
Dostupné režimy reprojekce pohybu jsou následující:
- Nastavení SteamVR pro jednotlivé aplikace: Umožňuje ovládat reprojekci pohybu prostřednictvím uživatelského rozhraní nastavení SteamVR. Pak můžete otevřít Nastavení steamVR, přejít na Video > Per-Application Nastavení videa a vybrat možnost Pro vyhlazování pohybu.
- Automaticky: Umožňuje automatické zapnutí reprojekce pohybu, když se hra vykresluje příliš pomalu, aby se zachovalo 90 FPS. Když hra začne udržovat 90 SNÍMKŮ za sekundu nebo začne vykreslovat na méně než 45 FPS, reprojekce pohybu se vypne. Asynchronní rotační reprojekce je povolená vždy.
- Motion Vector: Vynutí, aby aplikace vždy běžela s poloviční snímkovou rychlostí s reprojekcí vektoru pohybu.
- Žádné: Zakáže přeprojekci pohybu.
Očekávané vizuální artefakty
- Při použití rozlišení aplikace větší než 150 % může docházet k rozmazání. Při použití reprojekce pohybu doporučujeme použít hodnotu menší než 150 %.
- Ostré kontrastní hrany nebo text, zejména na herních hudech nebo nabídkách, můžou z důvodu disocclusionu dočasně vypadat pokřiveně nebo zkresleně.
- SteamVR Home a mnoho dalších her, které na vašem počítači spolehlivě nenarazí na 50-60 FPS, budou mít i nadále špatné zkušenosti s tímto režimem.
- U některých her bylo hlášeno, že běží rychlostí 50 % nebo se zvýšenou latencí (prodlevou). Ohlaste tyto hry pomocí Centrum Windows Feedback pokynů níže.
Zpočátku máme experimentální podporu pro gpu NVidia poslední generace. Pokračujeme v iteraci a vylepšování naší podpory pro přeprojekci pohybu u více GPU a těšíme se na vaši zpětnou vazbu.
Podporované grafické procesory (GPU): Nvidia GeForce GTX1060, AMD RX470 nebo lepší, s nainstalovanými Windows Mixed Reality kompatibilními grafickými ovladači.
Povolení reprojekce pohybu:
- Podle výše uvedených pokynů se ujistěte, že jste se přihlásili do Windows Mixed Reality pro SteamVR Beta.
- Otevřete řídicí panel SteamVR.
- Výběrem tlačítka na levé straně s logem Windows Mixed Reality otevřete Windows Mixed Reality nastavení platformy SteamVR.
- V zobrazeném uživatelském rozhraní vyberte kartu Grafika.
- Pokud chcete povolit automatickou reprojekci pohybu, vyberte "Auto" pro výchozí režim reprojekce pohybu steamVR.
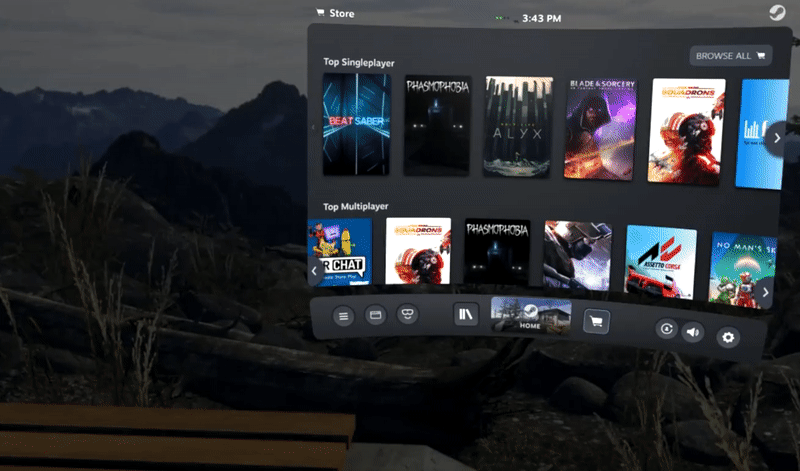
Ukazatel přeprojekce pohybu
Indikátor reprojekce pohybu pomáhá diagnostikovat problémy s experimentální funkcí automatického přeprojekce pohybu. Pokud je nastavená hodnota true, v levém horním rohu displeje náhlavní soupravy se během automatického přeprojekce pohybu zobrazí indikátor. Barva a umístění tohoto indikátoru odpovídá aktuálnímu režimu reprojekce pohybu – příklady najdete v následujícím diagramu.
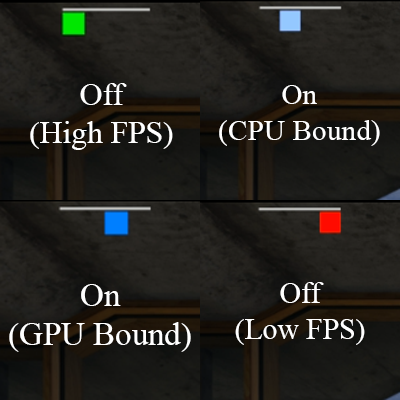
Green = motion reprojection is off, because the application can render at full framerate.
Azurová = přeprojekce pohybu je zapnutá, protože aplikace je vázaná na procesor.
Blue = motion reprojection is on because the application is bound GPU.
Red = motion reprojection is off, because the application is running at less than half framerate; zkuste omezit super vzorkování, pokud je povolené.
Zelená + azurová + modrá = přeprojekce pohybu je v režimu s poloviční snímkovou rychlostí nebo aplikace požadovala reprojekci pohybu.
Sdílení zpětné vazby na SteamVR
Vaše zpětná vazba je neocenitelná, pokud jde o vylepšení prostředí Windows Mixed Reality SteamVR. Veškerou zpětnou vazbu a chyby odešlete prostřednictvím Centrum Windows Feedback. Postupujte podle těchto návrhů, které nám pomůžou co nejlépe zpracovat vaši zpětnou vazbu:
- V Centru Feedback označte, že hlásíte nový problém, v části "Jaký druh zpětné vazby to je?" v horní části.
- Vyberte kategorii Mixed Reality a podkategorii Aplikace.
- Do shrnutí problému vložte slovo "SteamVR". To nám pomůže najít vaši zpětnou vazbu.
- Popište, jakou hru nebo aplikaci platformy SteamVR jste používali, když jste na tento problém narazili.
- Zvažte připojení zprávy o systému SteamVR ke své zpětné vazbě. Poskytuje další protokoly, které nám můžou pomoct s diagnostikou vašeho problému.
- V okně SteamVR (malá okna, která zobrazují stav ovladače) výběrem názvu otevřete nabídku.
- Vyberte Vytvořit sestavu systému.
- Uložit do souboru.
- Připojte vygenerovaný soubor přímo k položce Centra Feedback.
- Pokud se vaše zpětná vazba týká výkonu platformy SteamVR, shromážděte trasování výkonu Mixed Reality:
- Vyberte tlačítko Reprodukovat můj problém .
- V rozevíracím seznamu vedle možnosti Zahrnout data o vyberte Mixed Reality Výkon.
- Ujistěte se, že hra běží, a vyberte Spustit záznam.
- Věnujte pár sekund hraní hry, abyste zachytili trasování. Nezachytávejte trasování déle než 10–15 sekund, jinak bude pro odeslání příliš velké.
- Vyberte Zastavit zachytávání.
- Po vyplnění zbývajících polí vyberte Odeslat .
Pokud máte dotazy nebo připomínky ke sdílení, můžete nás také kontaktovat na našem fóru služby Steam.