Podepisování kódu pro iOS
Důležité
31. března 2025 je naplánované vyřazení z provozu. I když můžete dál používat Visual Studio App Center, dokud ho úplně vyřadíte, existuje několik doporučených alternativ, na které můžete zvážit migraci.
Přečtěte si další informace o časových osách a alternativách podpory.
Aby aplikace pro iOS běžely na skutečných zařízeních, musí být podepsané. V App Center tento proces vyžaduje nahrání platných podpisových souborů vygenerovaných pomocí procesu podepisování kódu společnosti Apple. Před pokusem o to v App Center musíte být schopni úspěšně podepsat platný balíček aplikace místně.
Podpisové soubory
Upozornění
App Center nepodporuje podepisování souborů speciálními znaky nebo symboly v názvu. Například znaky s diakritikou jako Ç, Ã nebo symboly jako /.
Certifikáty (.p12)
- Vývoj pro Apple: Používá se k povolení určitých aplikačních služeb během vývoje a testování.
- Distribuce Apple: Pro odeslání do App Store, ad hoc nebo podnikové distribuce.
Zřizovací profily (.mobileprovision)
- Vývoj aplikací Apple: Nainstalujte vývojové aplikace na testovací zařízení pro vývojáře.
- Ad Hoc: Nainstalujte aplikaci na omezený počet registrovaných zařízení.
- App Store: Vyžaduje se pro odeslání aplikace do apple App Store.
- Interně: pro In-House distribuci aplikací (profil je k dispozici pouze prostřednictvím programu Apple Enterprise).
Podepisování kódu pro rozšíření aplikací a watchOS
Nahrajte další zřizovací profil pro každé rozšíření aplikace v aplikaci. Zřizovací profily musí být stejného typu.
Nahrávání podpisových souborů
Důležité
Ujistěte se, že podpisové prostředky, které nahrajete, jsou ty, se kterými chcete aplikaci podepsat. Podpisové prostředky přepíšou identifikátor sady a ID týmu ve vaší aplikaci.
Pokud chcete podepsat buildy pro iOS, nahrajte při konfiguraci sestavení zřizovací profil (.mobileprovision) a certifikát (.p12 file) spolu s heslem, které jste pro certifikát nastavili. Tyto soubory najdete v Centru pro vývojáře Apple v části Certifikáty, ID & Profily.
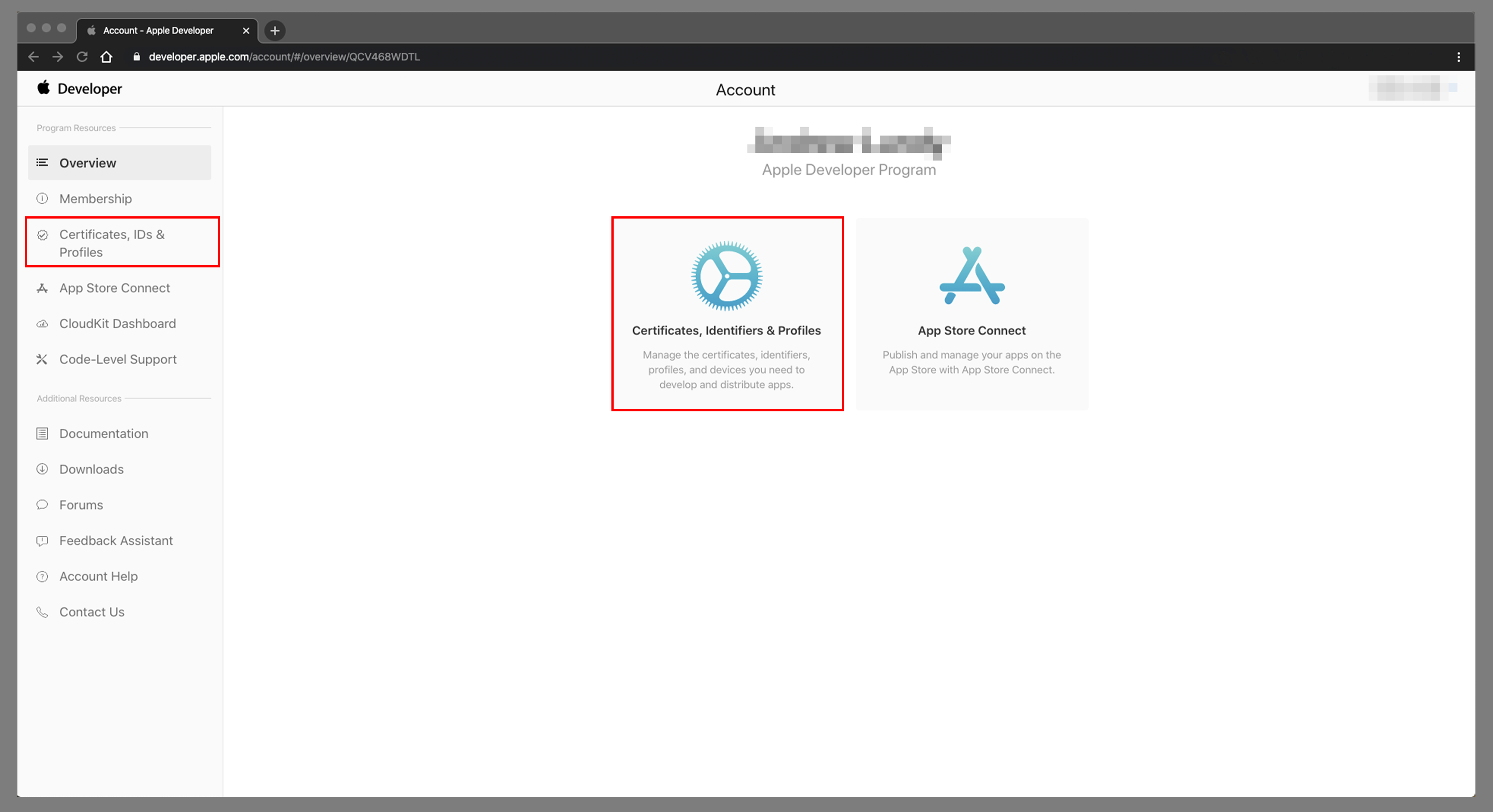
Vyhledání zřizovacích profilů
Možnost 1 – Získání zřizovacího profilu (.mobileprovision) z Centra pro vývojáře Apple
- Na stránce Certifikáty, ID & profily klikněte na Profily.
- Vyberte zřizovací profil pro podepisování aplikace v App Center a stáhněte si ho. Nezapomeňte vybrat správný typ profilu (vývoj nebo distribuci).
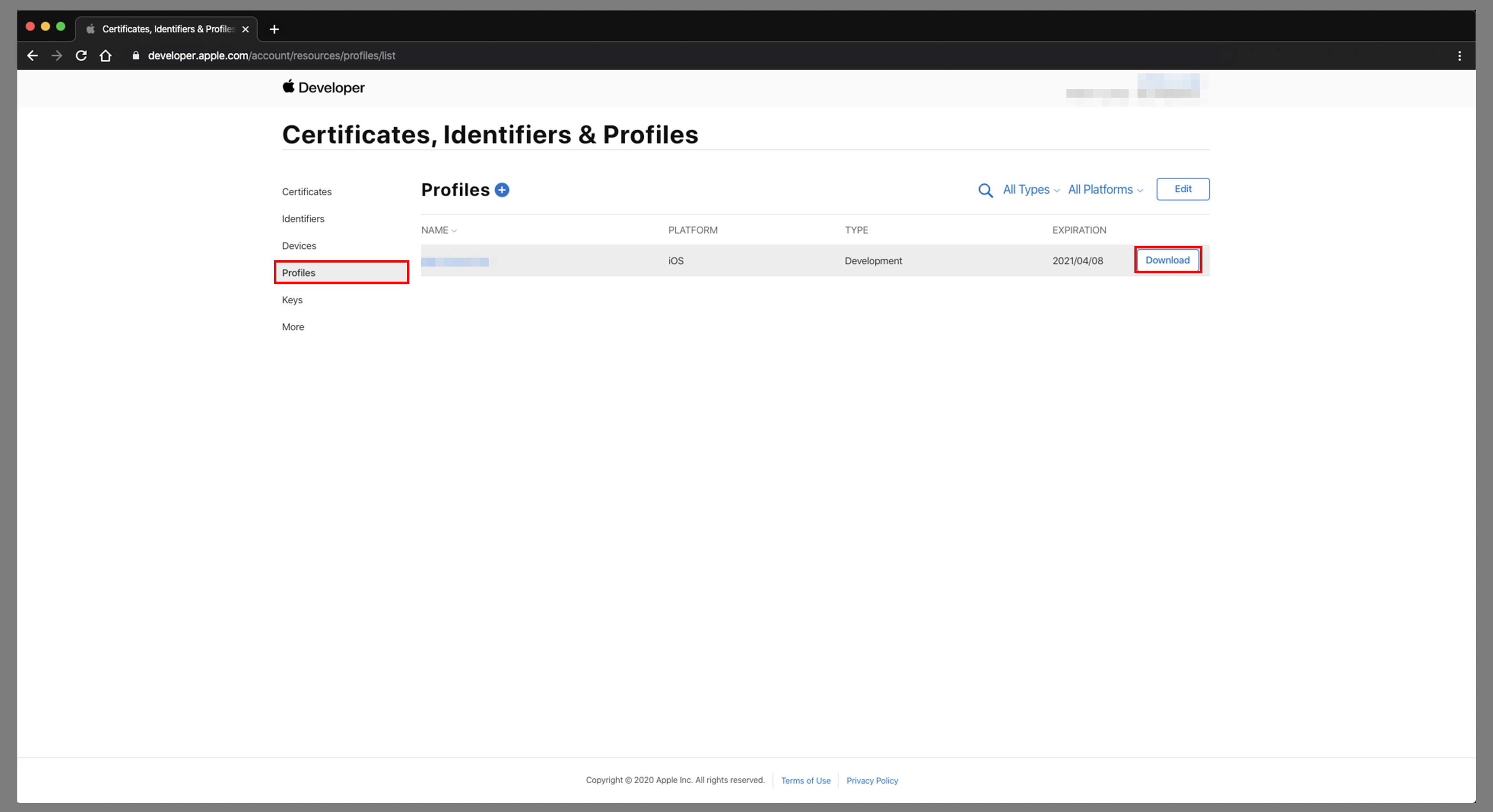
- Po místním uložení zřizovacího profilu (do
.mobileprovisionsouboru) ho můžete při konfiguraci větve nahrát do App Center.
Možnost 2 – Získání zřizovacího profilu (.mobileprovision) automaticky vygenerovaného Xcodem
Poznámka
Pokud je v cíli vašeho projektu povolená funkce Automaticky spravovat podepisování , je možné nahrát zřizovací profil pro vývojáře vygenerovaný Xcode místo profilu z portálu Pro vývojáře Apple. Přidání nových zařízení do spravovaného profilu Xcode vyžaduje fyzické připojení zařízení k počítači Xcode, takže tato možnost zabrání App Center v registraci zařízení a opětovném podepisování aplikací za vás.
- Povolte možnost automatického podepisování v Xcode. Projděte si téma nastavení Xcode pro automatickou správu zřizovacích profilů
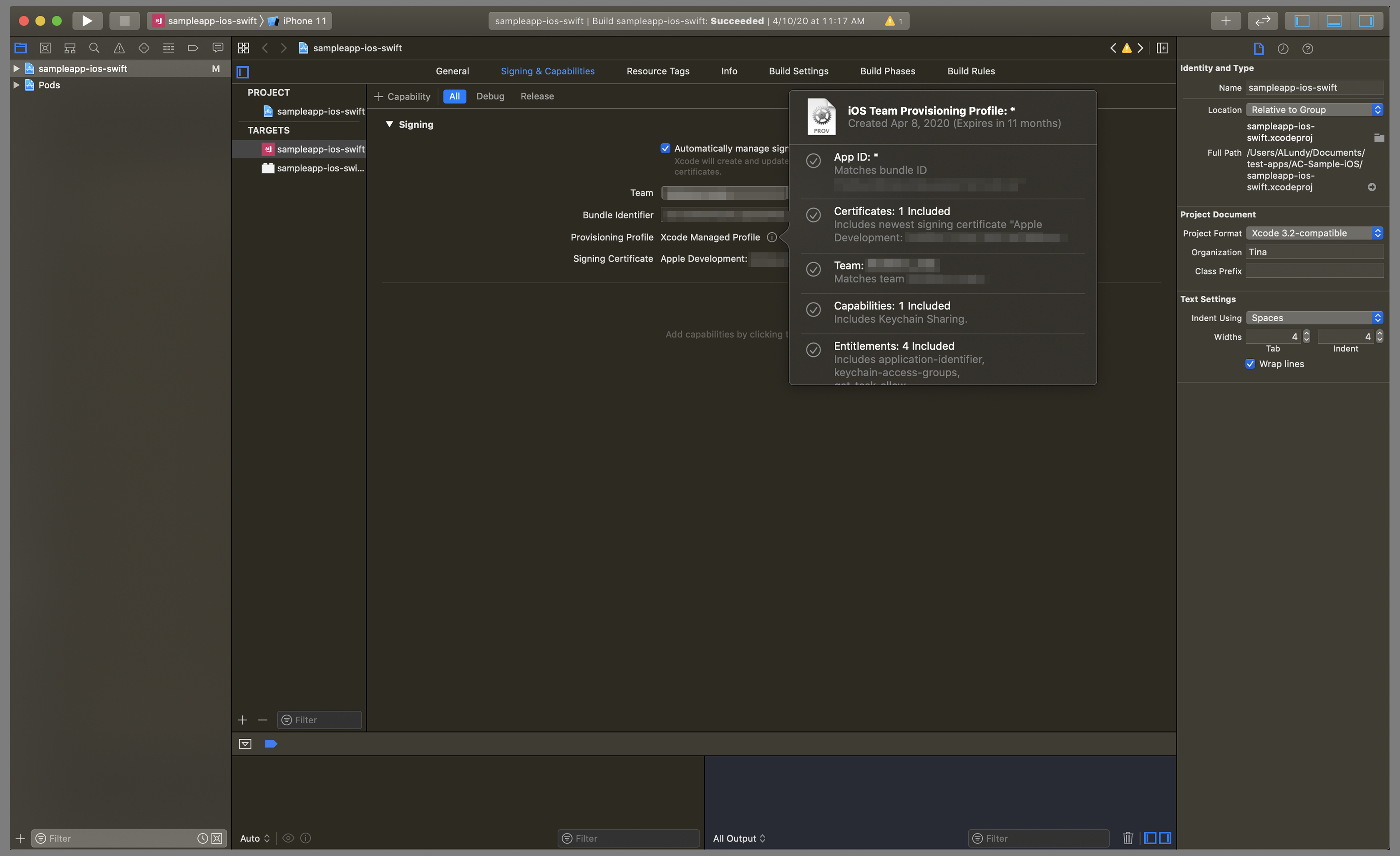
- Nasdílejte změny projektu do úložiště.
- Získání vygenerovaného zřizovacího profilu z
~/Library/MobileDevice/Provisioning Profiles/ - Při konfiguraci větve nahrajte nový zřizovací profil, který Xcode vygeneroval do App Center.
Získání certifikátu z Centra pro vývojáře Apple (.p12)
- Na stránce Certifikáty, ID & profilu klikněte na Certifikáty.
- Vyberte certifikát, který chcete použít k podepisování aplikace v App Centeru, a stáhněte si ho. Ujistěte se, že jste vybrali správný typ certifikátu (vývojový nebo produkční) a že zřizovací profil, který jste dříve vybrali, obsahuje tento certifikát.
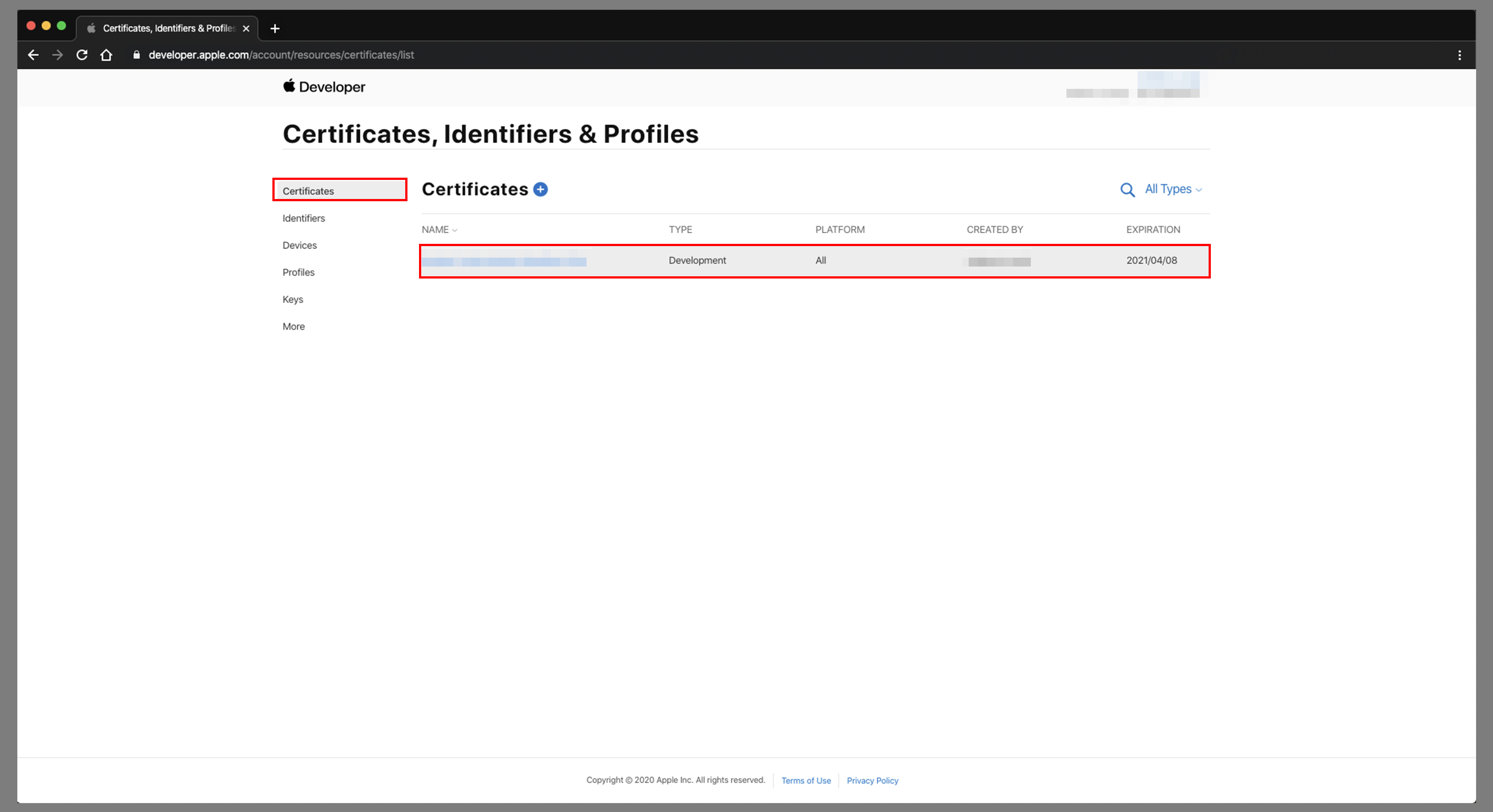
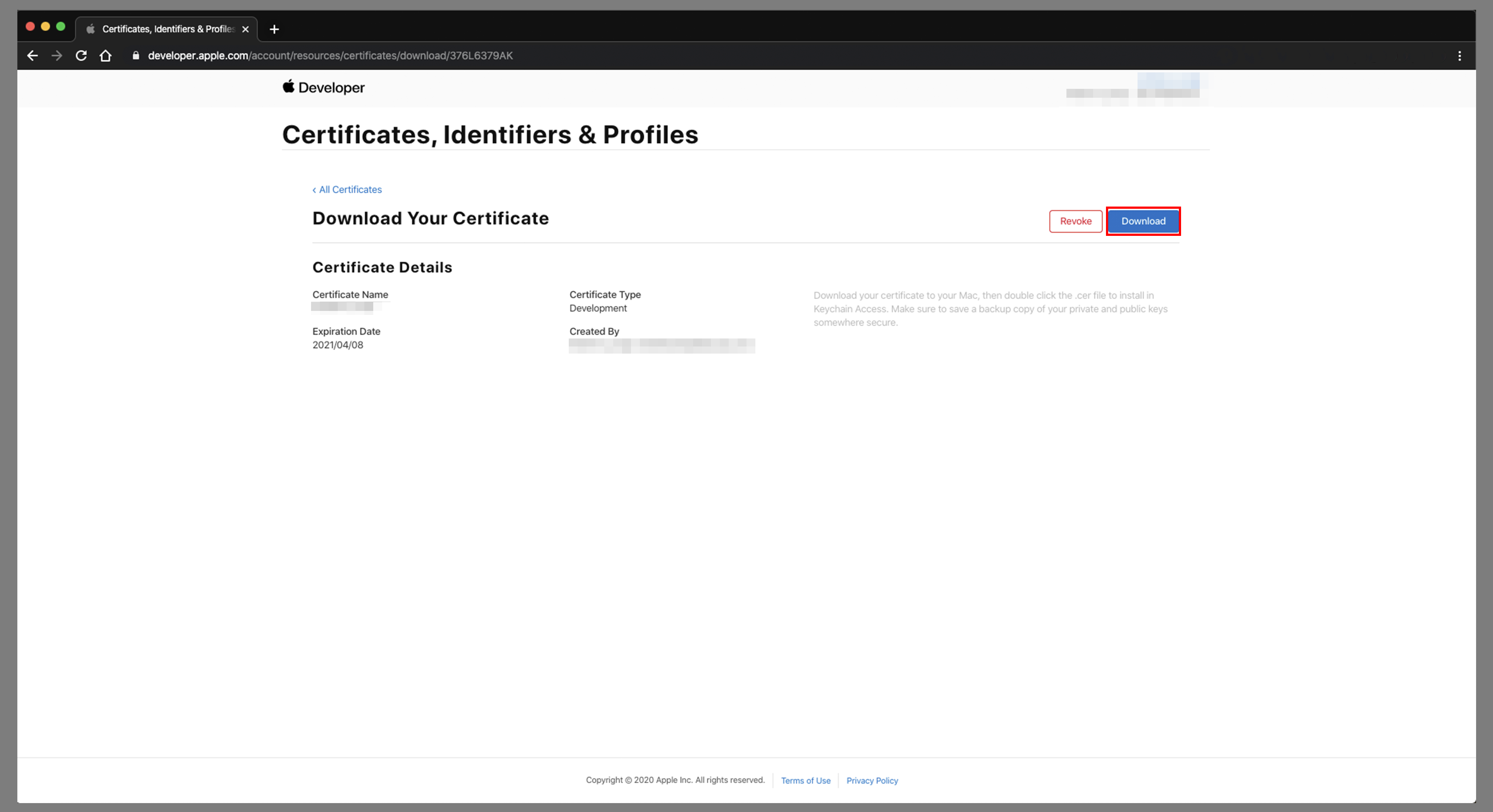 Také potřebujete privátní klíč pro certifikát nainstalovaný na počítači Mac – pokud si certifikát jenom stáhnete z Centra pro vývojáře Apple, musíte stažený certifikát otevřít.
Také potřebujete privátní klíč pro certifikát nainstalovaný na počítači Mac – pokud si certifikát jenom stáhnete z Centra pro vývojáře Apple, musíte stažený certifikát otevřít. - Po stažení certifikátu ho vyhledejte na svém Macu a otevřete ho. Tím se otevře aplikace Keychain Access.
- Pokud není v části Přístup k klíči vybraný správný certifikát, vyberte na levé straně Moje certifikáty a vyhledejte certifikát, který jste stáhli.
- Rozbalením certifikátu zobrazíte odpovídající privátní klíč.
- Vyberte certifikát a privátní klíč, klikněte pravým tlačítkem myši na místní nabídku u položek a zvolte Exportovat 2 položky.

- Vyberte umístění na disku, do něhož chcete soubor uložit jako –
.p12doporučujeme pro soubor použít silné heslo. - Po místním exportu zřizovacího profilu ho můžete při konfiguraci větve nahrát do App Centeru.