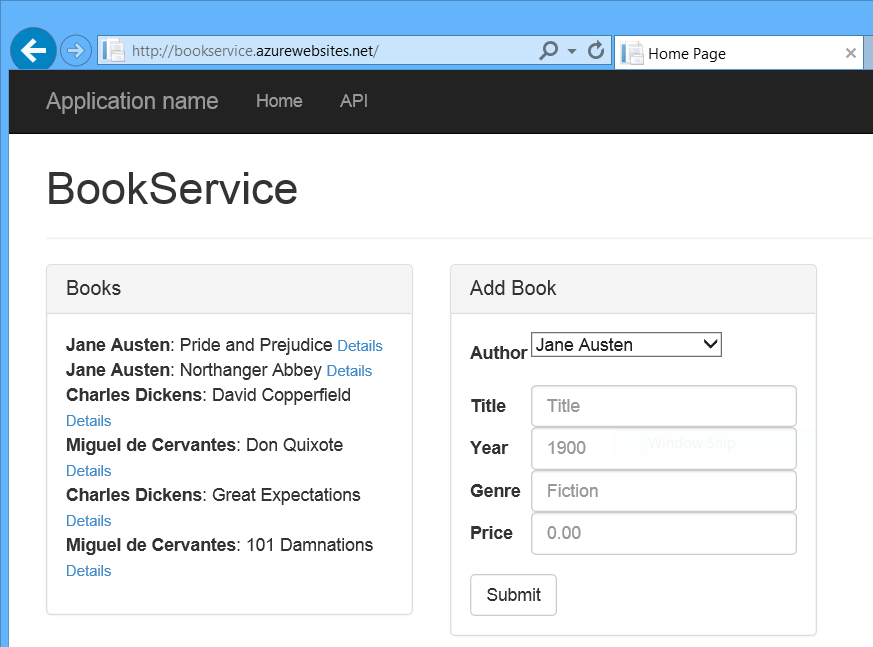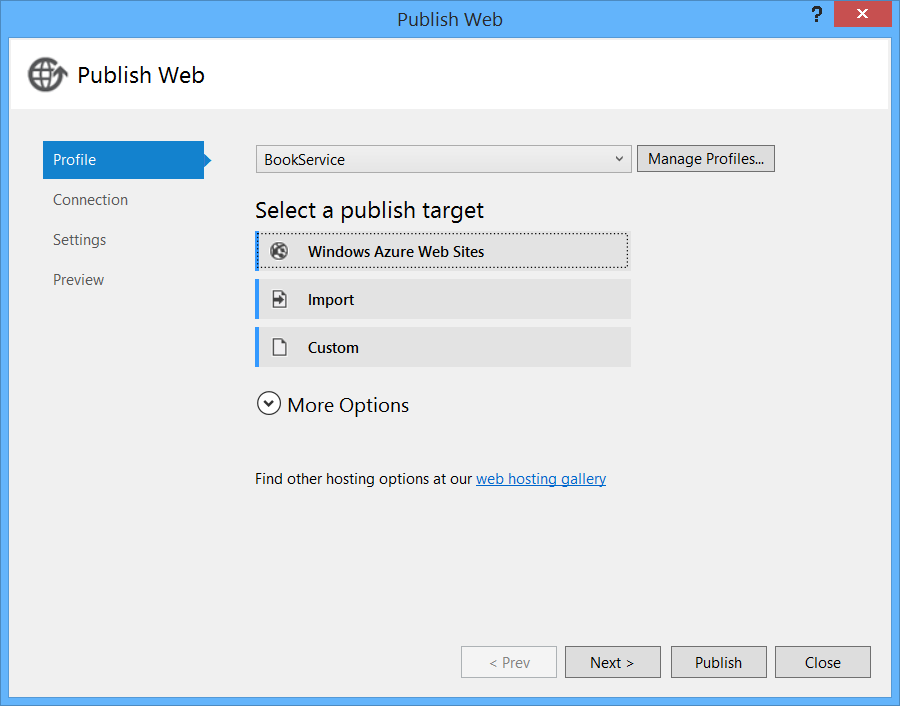Publikování aplikace do Azure Azure App Service
Jako poslední krok publikujete aplikaci do Azure. V Průzkumník řešení klikněte pravým tlačítkem na projekt a vyberte Publikovat.
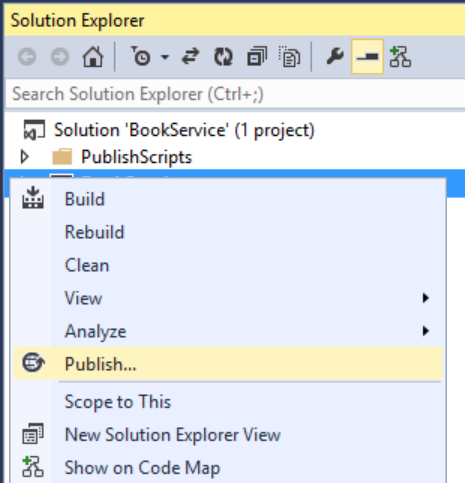
Kliknutím na Publikovat vyvoláte dialogové okno Publikovat web . Pokud jste při prvním vytvoření projektu zaškrtli možnost Hostovat v cloudu , připojení a nastavení jsou už nakonfigurované. V takovém případě stačí kliknout na kartu Nastavení a zaškrtnout "Execute Migrace Code First" (Spustit Migrace Code First). (Pokud jste na začátku nezaškrtli políčko Hostitel v cloudu , postupujte podle kroků v další části.)
Pokud chcete aplikaci nasadit, klikněte na Publikovat. Průběh publikování můžete zobrazit v okně Aktivita publikování na webu . (V nabídce View (Zobrazení ) vyberte Other Windows (Jiná okna) a pak vyberte Web Publish Activity (Aktivita publikování na webu).)
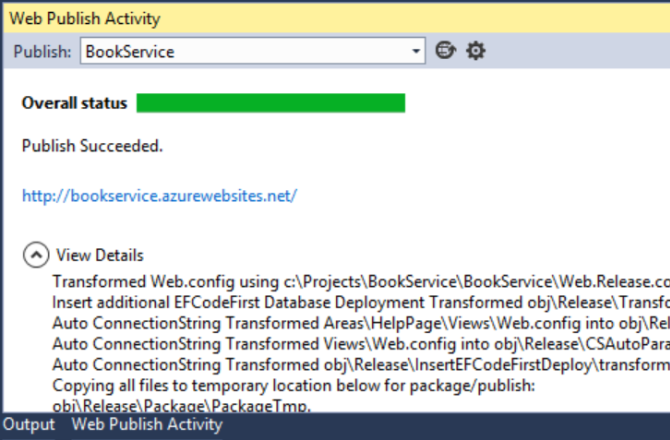
Jakmile Visual Studio dokončí nasazení aplikace, výchozí prohlížeč se automaticky otevře na adrese URL nasazeného webu a aplikace, kterou jste vytvořili, běží v cloudu. Adresa URL v adresní řádku prohlížeče ukazuje, že se web načítá z internetu.
Nasazení na nový web
Pokud jste při prvním vytvoření projektu nezaškrtli políčko Hostitel v cloudu , můžete teď nakonfigurovat novou webovou aplikaci. V Průzkumník řešení klikněte pravým tlačítkem na projekt a vyberte Publikovat. Vyberte kartu Profil a klikněte na Weby Microsoft Azure. Pokud aktuálně nejste přihlášení k Azure, zobrazí se výzva k přihlášení.
V dialogovém okně Existující weby klikněte na Nový.
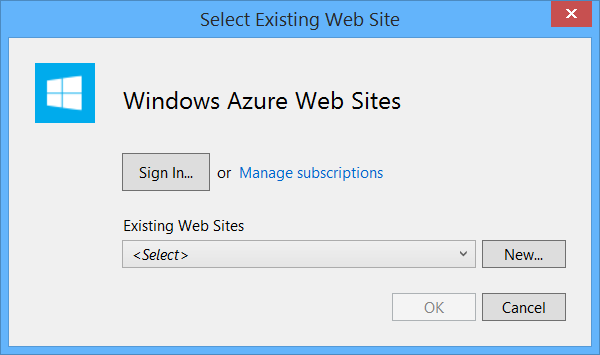
Zadejte název webu. Vyberte své předplatné Azure a oblast. V části Databázový server vyberte Vytvořit nový server nebo vyberte existující server. Klikněte na Vytvořit.
Klikněte na kartu Nastavení a zaškrtněte políčko Provést Migrace Code First. Potom klikněte na Publikovat.
Váš názor
Připravujeme: V průběhu roku 2024 budeme postupně vyřazovat problémy z GitHub coby mechanismus zpětné vazby pro obsah a nahrazovat ho novým systémem zpětné vazby. Další informace naleznete v tématu: https://aka.ms/ContentUserFeedback.
Odeslat a zobrazit názory pro