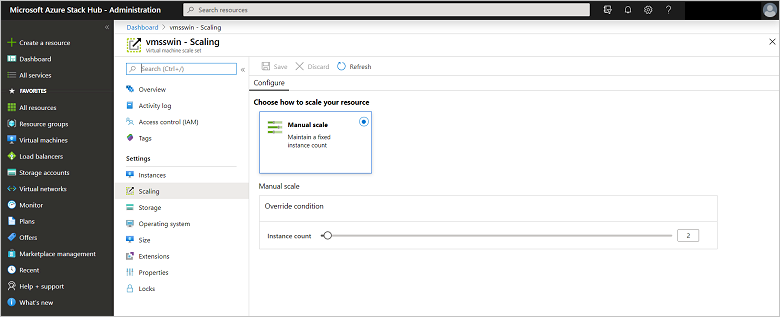Zpřístupnění škálovacích sad virtuálních počítačů ve službě Azure Stack Hub
Škálovací sady virtuálních počítačů jsou výpočetním prostředkem služby Azure Stack Hub. Škálovací sady můžete použít k nasazení a správě sady identických virtuálních počítačů. Se všemi virtuálními počítači nakonfigurovanými stejným způsobem nevyžadují škálovací sady předběžné zřizování virtuálních počítačů. Je jednodušší vytvářet rozsáhlé služby, které cílí na velké výpočetní úlohy, velké objemy dat a kontejnerizované úlohy.
Tento článek vás provede procesem zpřístupňování škálovacích sad na marketplace služby Azure Stack Hub. Po dokončení tohoto postupu můžou uživatelé do svých předplatných přidat škálovací sady virtuálních počítačů.
Škálovací sady virtuálních počítačů ve službě Azure Stack Hub se podobají škálovacím sadám virtuálních počítačů v Azure. Další informace najdete v následujících videích:
Ve službě Azure Stack Hub škálovací sady virtuálních počítačů nepodporují automatické škálování. Další instance můžete do škálovací sady přidat pomocí šablon Resource Manager, Azure CLI nebo PowerShellu.
Požadavky
- Marketplace služby Azure Stack Hub: Zaregistrujte službu Azure Stack Hub v globálním Azure, abyste umožnili dostupnost položek na marketplace služby Azure Stack Hub. Postupujte podle pokynů v tématu Registrace služby Azure Stack Hub v Azure.
- Image operačního systému: Před vytvořením škálovací sady virtuálních počítačů je nutné stáhnout image virtuálních počítačů pro použití ve škálovací sadě z Marketplace služby Azure Stack Hub. Aby uživatel mohl vytvořit novou škálovací sadu, musí už image existovat.
Použití portálu Azure Stack Hub
Přihlaste se k portálu Azure Stack Hub. Pak přejděte na Všechny služby, pak na Škálovací sady virtuálních počítačů a pak v části COMPUTE vyberte Škálovací sady virtuálních počítačů.
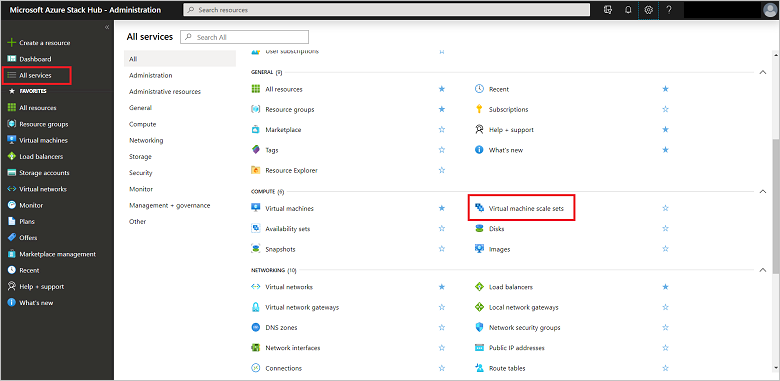
Vyberte Přidat.
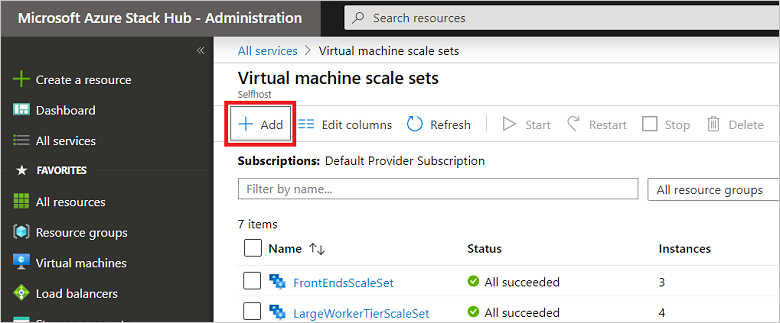
Vyplňte prázdná pole a vyberte z rozevíracích seznamu Image disku operačního systému, Předplatné a Velikost instance. U možnosti Použít spravované disky vyberte Ano. Potom vyberte Vytvořit.
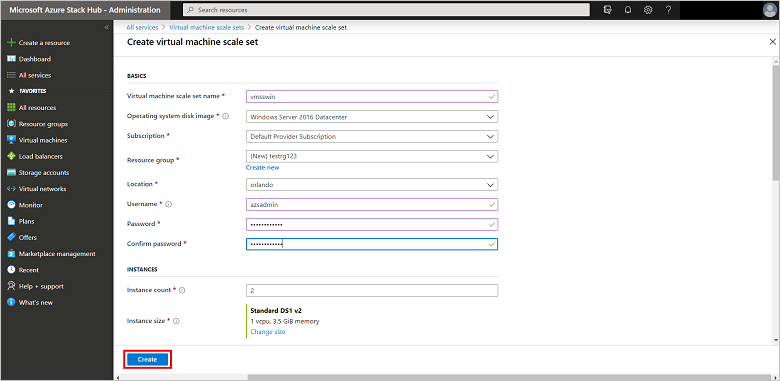
Pokud chcete zobrazit novou škálovací sadu virtuálních počítačů, přejděte na Všechny prostředky, vyhledejte název škálovací sady virtuálních počítačů a pak v hledání vyberte její název.
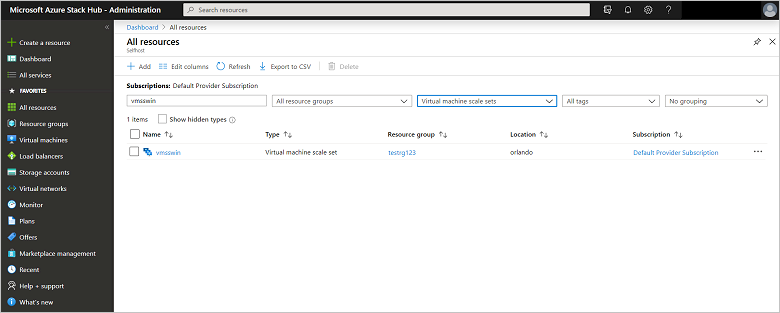
Aktualizace imagí ve škálovací sadě virtuálních počítačů
Po vytvoření škálovací sady virtuálních počítačů můžou uživatelé aktualizovat image ve škálovací sadě, aniž by bylo nutné škálovací sadu znovu vytvořit. Postup aktualizace image závisí na následujících scénářích:
Šablona nasazení škálovací sady virtuálních počítačů určuje nejnovějšíverzi:
versionPokud je vimageReferencečásti šablony pro škálovací sadu nastavená hodnota na nejnovější verzi, operace vertikálního navýšení kapacity ve škálovací sadě používají nejnovější dostupnou verzi image pro instance škálovací sady. Po dokončení vertikálního navýšení kapacity můžete odstranit starší instance škálovacích sad virtuálních počítačů. Hodnoty propublisher,offeraskuzůstanou beze změny.Následující příklad JSON určuje
latest:"imageReference": { "publisher": "[parameters('osImagePublisher')]", "offer": "[parameters('osImageOffer')]", "sku": "[parameters('osImageSku')]", "version": "latest" }Šablona nasazení škálovací sady virtuálních počítačů neurčuje nejnovějšíverzi a místo toho určuje číslo verze:
Pokud operátor Služby Azure Stack stáhne image s novější verzí (a odstraní starší verzi), škálovací sada nemůže vertikálně navýšit kapacitu. To je záměrně, protože verze image zadaná v šabloně škálovací sady musí být k dispozici.
Další informace najdete v tématu Disky a image operačního systému.
Škálování škálovací sady virtuálních počítačů
Velikost škálovací sady virtuálních počítačů můžete změnit tak, aby byla větší nebo menší.
Na portálu vyberte škálovací sadu a pak vyberte Škálování.
Pomocí posuvníku nastavte novou úroveň škálování pro tuto škálovací sadu virtuálních počítačů a klikněte na Uložit.
Další kroky
Váš názor
Připravujeme: V průběhu roku 2024 budeme postupně vyřazovat problémy z GitHub coby mechanismus zpětné vazby pro obsah a nahrazovat ho novým systémem zpětné vazby. Další informace naleznete v tématu: https://aka.ms/ContentUserFeedback.
Odeslat a zobrazit názory pro