Připojení ke službě Azure Stack Hub
Pokud chcete spravovat prostředky, musíte se připojit ke sadě Azure Stack Development Kit. Tento článek podrobně popisuje kroky potřebné k připojení k vývojové sadě. Můžete použít některou z následujících možností připojení:
- Vzdálená plocha: Umožňuje jednomu souběžnému uživateli rychle se připojit z vývojové sady.
- Virtuální privátní síť (VPN): Umožňuje více souběžných uživatelů připojit se z klientů mimo infrastrukturu služby Azure Stack Hub (vyžaduje konfiguraci).
Připojení ke službě Azure Stack Hub pomocí Vzdálené plochy
S připojením ke vzdálené ploše může jeden souběžný uživatel pracovat s portálem a spravovat prostředky.
Otevřete Připojení ke vzdálené ploše a připojte se k sadě Development Kit. Jako uživatelské jméno zadejte AzureStack\AzureStackAdmin a heslo správce, které jste zadali během instalace služby Azure Stack Hub.
V počítači sady Development Kit otevřete Správce serveru, klikněte na Místní server, vypněte rozšířené zabezpečení aplikace Internet Explorer a zavřete Správce serveru.
Portál otevřete tak, že přejdete na
https://portal.local.azurestack.external/adresu a přihlásíte se pomocí přihlašovacích údajů uživatele.
Připojení ke službě Azure Stack Hub pomocí sítě VPN
K sadě Azure Stack Development Kit můžete navázat připojení VPN rozděleného tunelu. Prostřednictvím připojení VPN máte přístup k portálu pro správu, uživatelskému portálu a místně nainstalovaným nástrojům, jako je Visual Studio a PowerShell, abyste mohli spravovat prostředky služby Azure Stack Hub. Připojení VPN se podporuje v nasazeních založených na Microsoft Entra ID i Active Directory Federation Services (AD FS) (AD FS). Připojení VPN umožňují více klientům připojit se ke službě Azure Stack Hub najednou.
Poznámka
Toto připojení VPN neposkytuje připojení k virtuálním počítačům infrastruktury služby Azure Stack Hub.
Požadavky
- Nainstalujte si na místní počítač Azure PowerShell kompatibilní se službou Azure Stack Hub.
- Stáhněte si nástroje potřebné pro práci se službou Azure Stack Hub.
Konfigurace připojení k síti VPN
Pokud chcete vytvořit připojení VPN k sadě Development Kit, otevřete relaci PowerShellu se zvýšenými oprávněními z místního počítače se systémem Windows a spusťte následující skript (nezapomeňte aktualizovat hodnoty IP adresy a hesla pro vaše prostředí):
# Configure winrm if it's not already configured
winrm quickconfig
Set-ExecutionPolicy RemoteSigned
# Import the Connect module
Import-Module .\Connect\AzureStack.Connect.psm1
# Add the development kit computer's host IP address & certificate authority (CA) to the list of trusted hosts. Make sure to update the IP address and password values for your environment.
$hostIP = "<Azure Stack Hub host IP address>"
$Password = ConvertTo-SecureString `
"<Administrator password provided when deploying Azure Stack Hub>" `
-AsPlainText `
-Force
Set-Item wsman:\localhost\Client\TrustedHosts `
-Value $hostIP `
-Concatenate
# Create a VPN connection entry for the local user
Add-AzsVpnConnection `
-ServerAddress $hostIP `
-Password $Password
Pokud nastavení proběhne úspěšně, zobrazí azurestack se v seznamu připojení VPN.
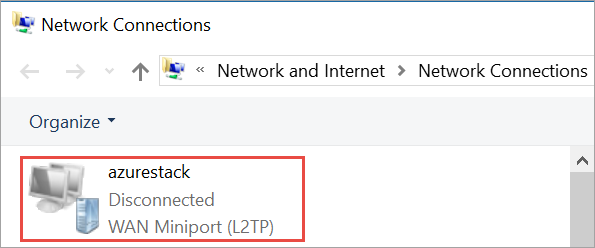
Připojení ke službě Azure Stack Hub
Připojte se k instanci služby Azure Stack Hub pomocí jedné z následujících dvou metod:
Pomocí
Connect-AzsVpnpříkazu:Connect-AzsVpn ` -Password $PasswordPo zobrazení výzvy důvěřujte hostiteli služby Azure Stack Hub a nainstalujte certifikát z AzureStackCertificateAuthority do úložiště certifikátů místního počítače. Výzva se může zobrazit za oknem relace PowerShellu.
Na místním počítači přejděte na Nastavení> sítěVPN> a vyberte
azurestack>připojit. Po výzvě k přihlášení zadejte uživatelské jméno (AzureStack\AzureStackAdmin) a heslo.
Testování připojení VPN
Pokud chcete otestovat připojení k portálu, otevřete prohlížeč a přejděte na portál User Portal https://portal.local.azurestack.external/, přihlaste se a pak vytvořte prostředky.
Další kroky
Váš názor
Připravujeme: V průběhu roku 2024 budeme postupně vyřazovat problémy z GitHub coby mechanismus zpětné vazby pro obsah a nahrazovat ho novým systémem zpětné vazby. Další informace naleznete v tématu: https://aka.ms/ContentUserFeedback.
Odeslat a zobrazit názory pro