Rychlý start: Vytvoření virtuálního počítače se serverem s Linuxem pomocí portálu Azure Stack Hub
Virtuální počítač s Ubuntu Serverem 16.04 LTS můžete vytvořit pomocí portálu Azure Stack Hub. V tomto článku vytvoříte a použijete virtuální počítač. V tomto článku se také dozvíte, jak:
- Připojte se k virtuálnímu počítači pomocí vzdáleného klienta.
- Nainstalujte webový server NGINX.
- Vyčistěte prostředky.
Poznámka
Image v tomto článku se aktualizují tak, aby odpovídaly změnám, které byly zavedeny ve službě Azure Stack Hub verze 1808. Verze 1808 přidává podporu pro použití spravovaných disků kromě nespravovaných disků. Pokud používáte starší verzi, obrázky pro některé úlohy, například výběr disku, se liší od obrázků zobrazených v uživatelském rozhraní.
Požadavky
Image Linuxu na marketplace služby Azure Stack Hub
Azure Stack Hub Marketplace ve výchozím nastavení nemá image Linuxu. Požádejte operátora služby Azure Stack Hub, aby poskytl image Ubuntu Serveru 16.04 LTS, kterou potřebujete. Operátor může použít pokyny v tématu Stažení položek z Marketplace z Azure do služby Azure Stack Hub.
Přístup ke klientovi SSH
Pokud používáte sadu Azure Stack Development Kit (ASDK), možná nemáte přístup ke klientovi SSH (Secure Shell). Pokud potřebujete klienta, několik balíčků zahrnuje klienta SSH. PuTTY například zahrnuje klienta SSH a generátor klíčů SSH (puttygen.exe). Další informace o dostupných balíčcích najdete v tématu Použití veřejného klíče SSH.
V tomto rychlém startu se pomocí PuTTY vygenerují klíče SSH a připojují se k virtuálnímu počítači se serverem s Linuxem. Stáhněte a nainstalujte PuTTY.
Vytvoření páru klíčů SSH
K dokončení všech kroků v tomto článku potřebujete pár klíčů SSH. Pokud už máte pár klíčů SSH, můžete tento krok přeskočit.
Vytvoření páru klíčů SSH:
Přejděte do instalační složky PuTTY (výchozí umístění je C:\Program Files\PuTTY) a spusťte příkaz:
puttygen.exeV okně Generátor klíčů PuTTY nastavte Typ klíče, který se má generovat na RSA, a nastavte Počet bitů ve vygenerovaném klíči na 2048.
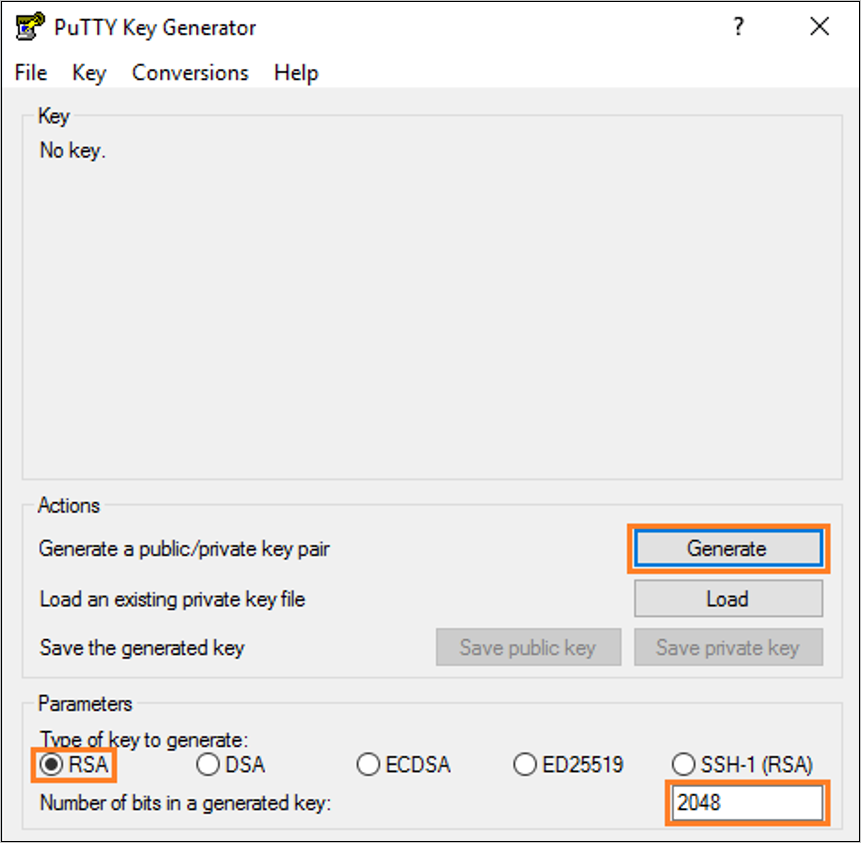
Vyberte Generovat.
Pokud chcete vygenerovat klíč, v poli Klíč přesuňte ukazatel náhodně.
Po dokončení generování klíče vyberte Uložit veřejný klíč a pak vyberte Uložit privátní klíč a uložte klíče do souborů.
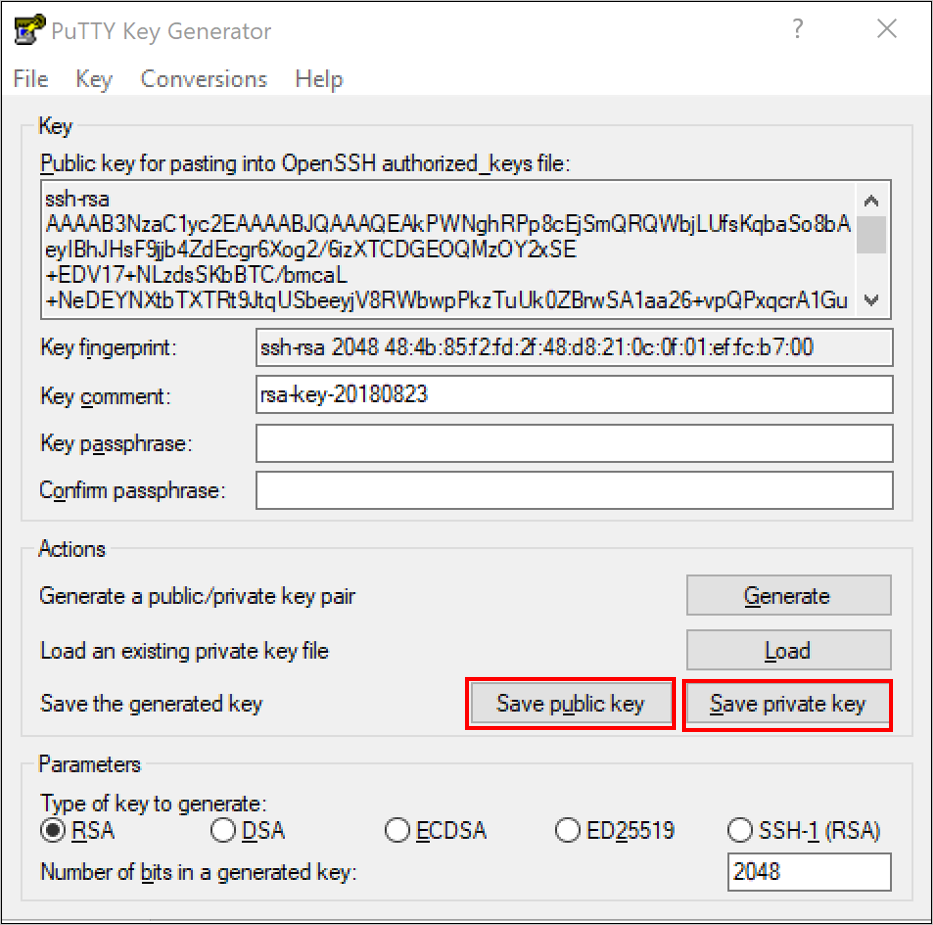
Přihlaste se k portálu Služby Azure Stack Hub.
Adresa portálu Azure Stack Hub závisí na produktu Azure Stack Hub, ke kterému se připojujete:
Pro sadu ASDK přejděte na
https://portal.local.azurestack.external.V případě integrovaného systému Azure Stack Hub přejděte na adresu URL, kterou vám poskytl operátor služby Azure Stack Hub.
Vytvoření virtuálního počítače
Vyberte Vytvořit prostředek>Compute. Vyhledejte
Ubuntu Server 16.04 LTS. Vyberte název.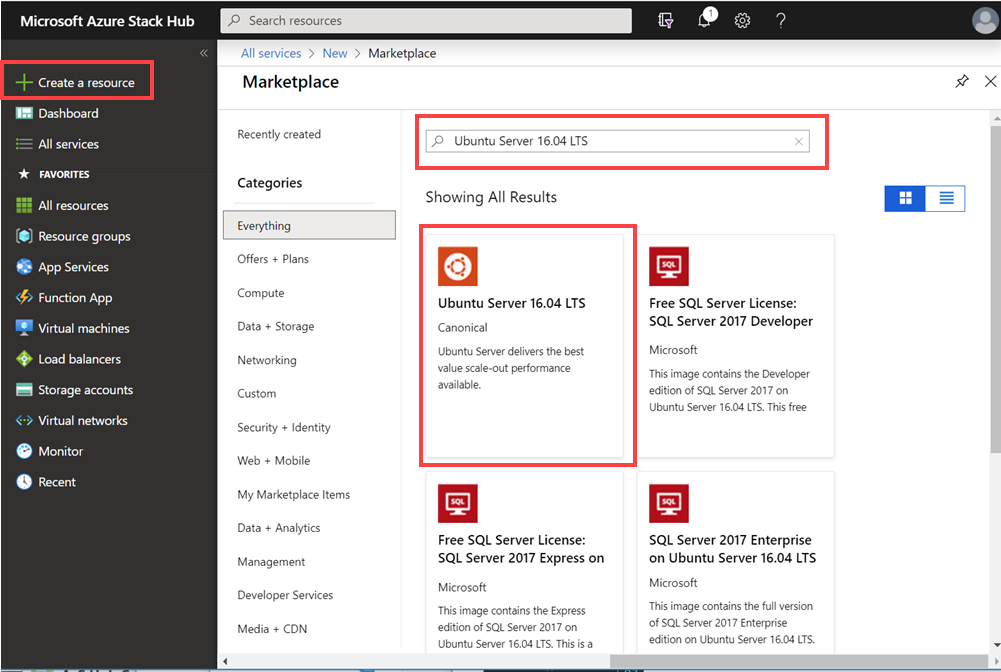
Vyberte Vytvořit.
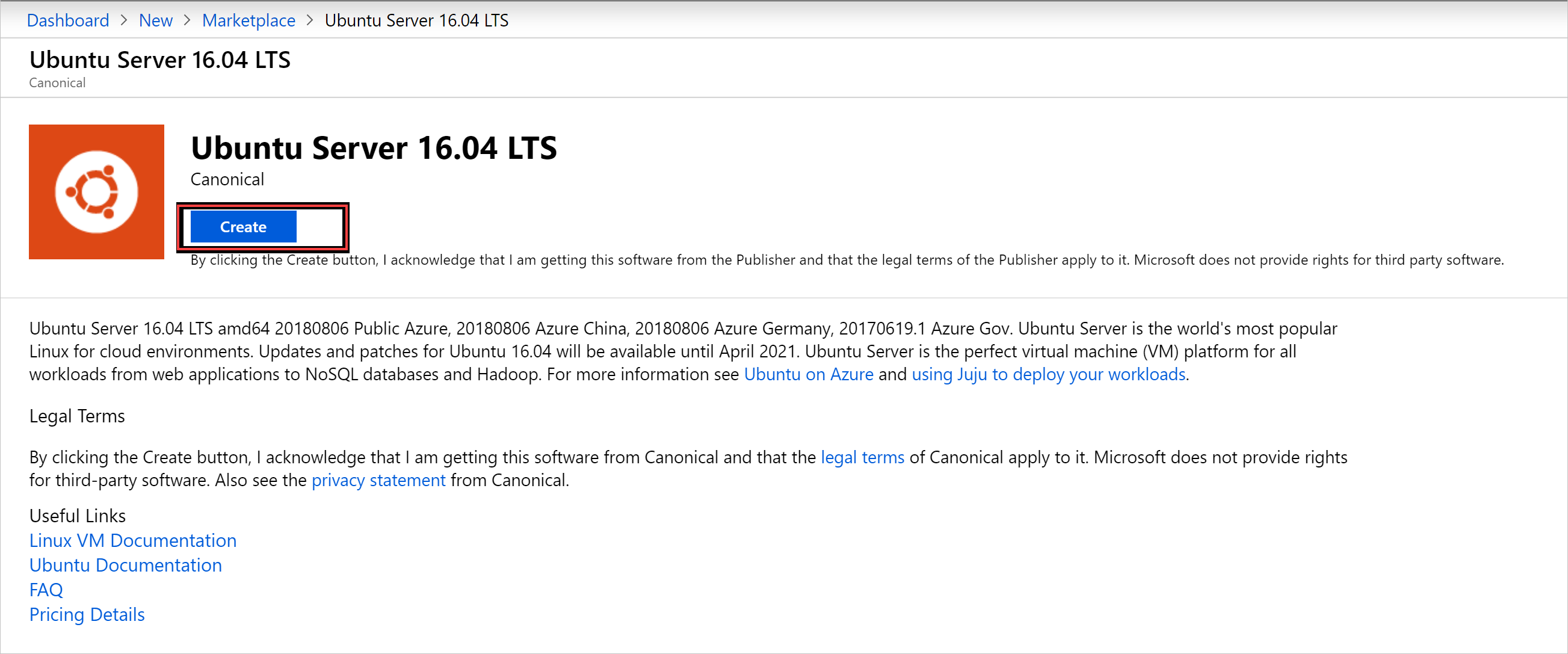
Zadejte informace o virtuálním počítači. Jako Typ ověřování vyberte Veřejný klíč SSH , vložte veřejný klíč SSH, který jste uložili, a pak vyberte OK.
Poznámka
Ujistěte se, že jste odebrali počáteční nebo koncové prázdné znaky klíče.
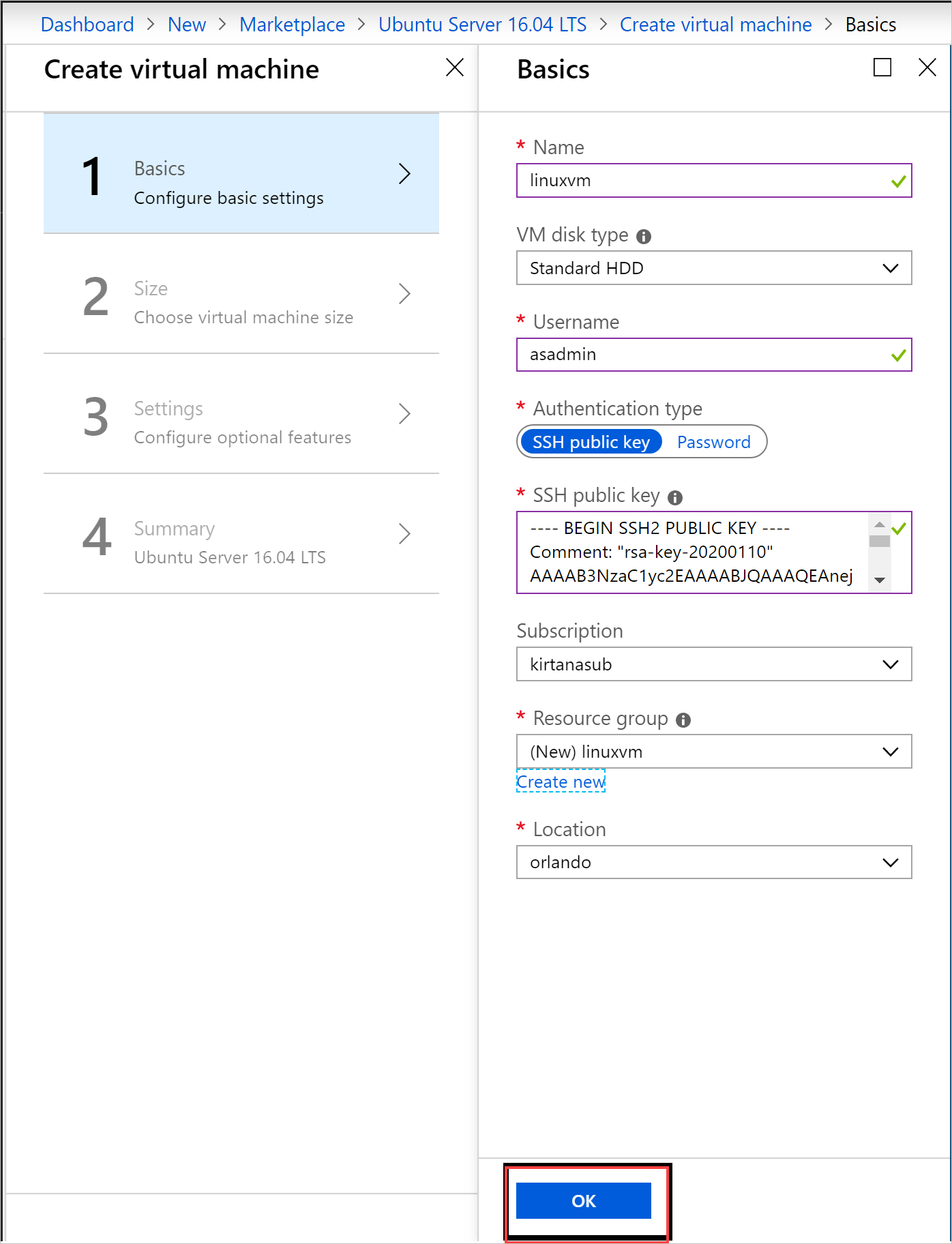
Jako velikost virtuálního počítače vyberte D1_v2.
Poznámka
Pokud vytváříte virtuální počítač s podporou GPU, jako velikost virtuálního počítače vyberte virtuální počítač GPU NC_v3 nebo NC4as_T4_v3 .
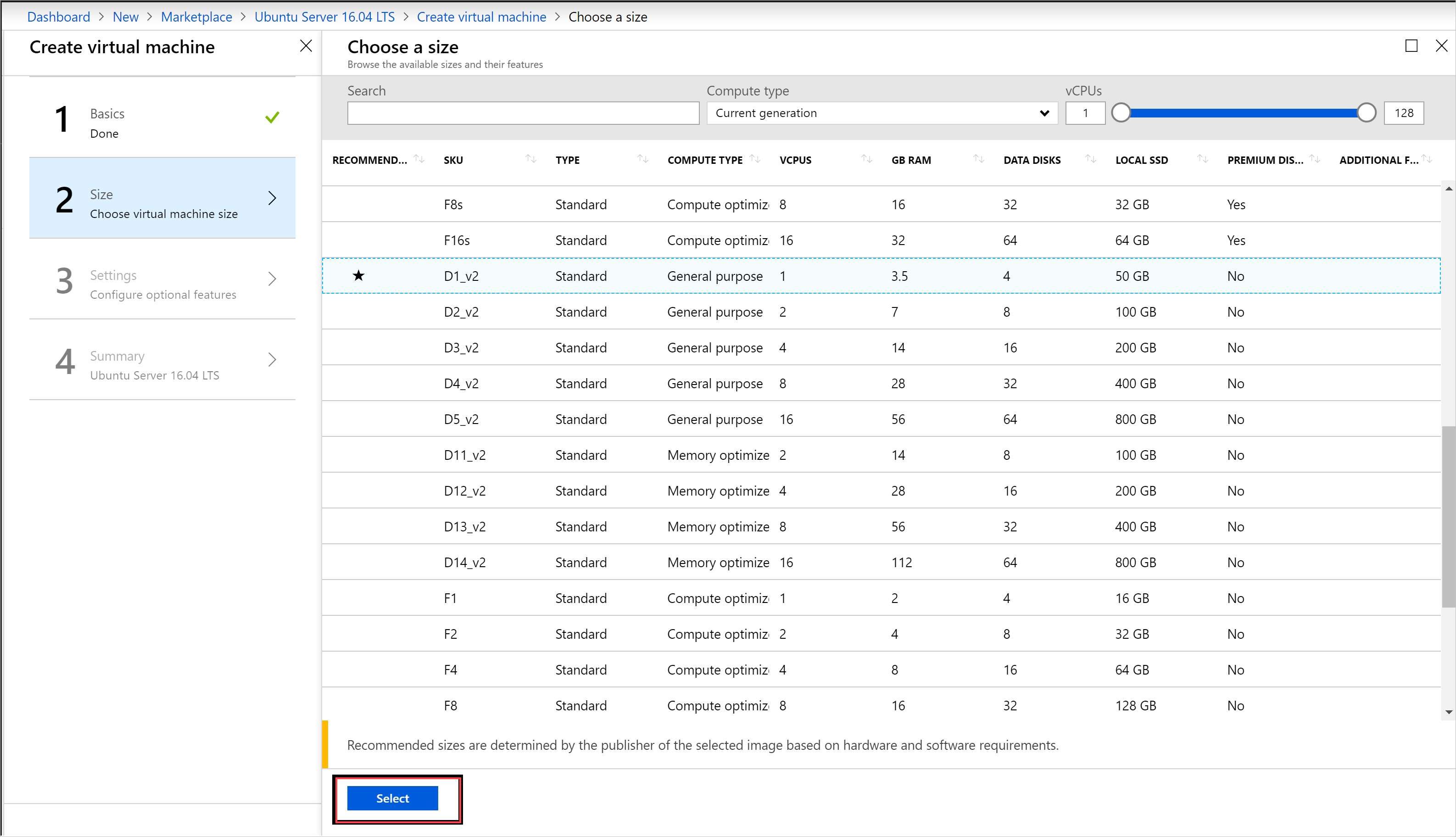
Zadejte změny výchozích nastavení v okně Nastavení Použití spravovaných disků. Pokud potřebujete povolit přístup SSH, otevřete port výběrem možnosti SSH (22). Až budou vaše konfigurace připravené, vyberte OK.
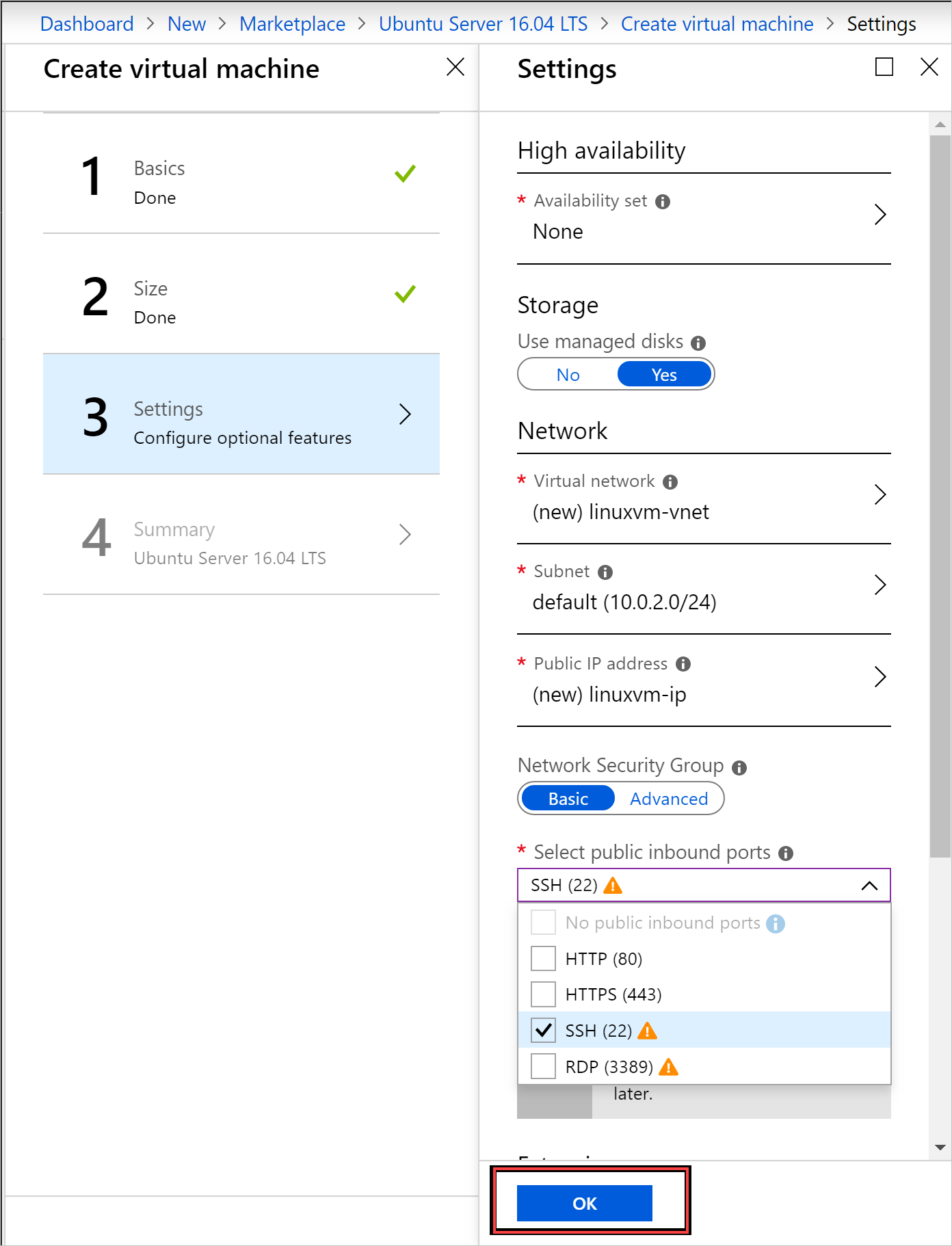
V souhrnu vyberte OK a spusťte nasazení virtuálního počítače. Vyberte Virtual Machines, aby se zobrazil nový virtuální počítač, vyhledejte název virtuálního počítače a ve výsledcích hledání vyberte virtuální počítač.
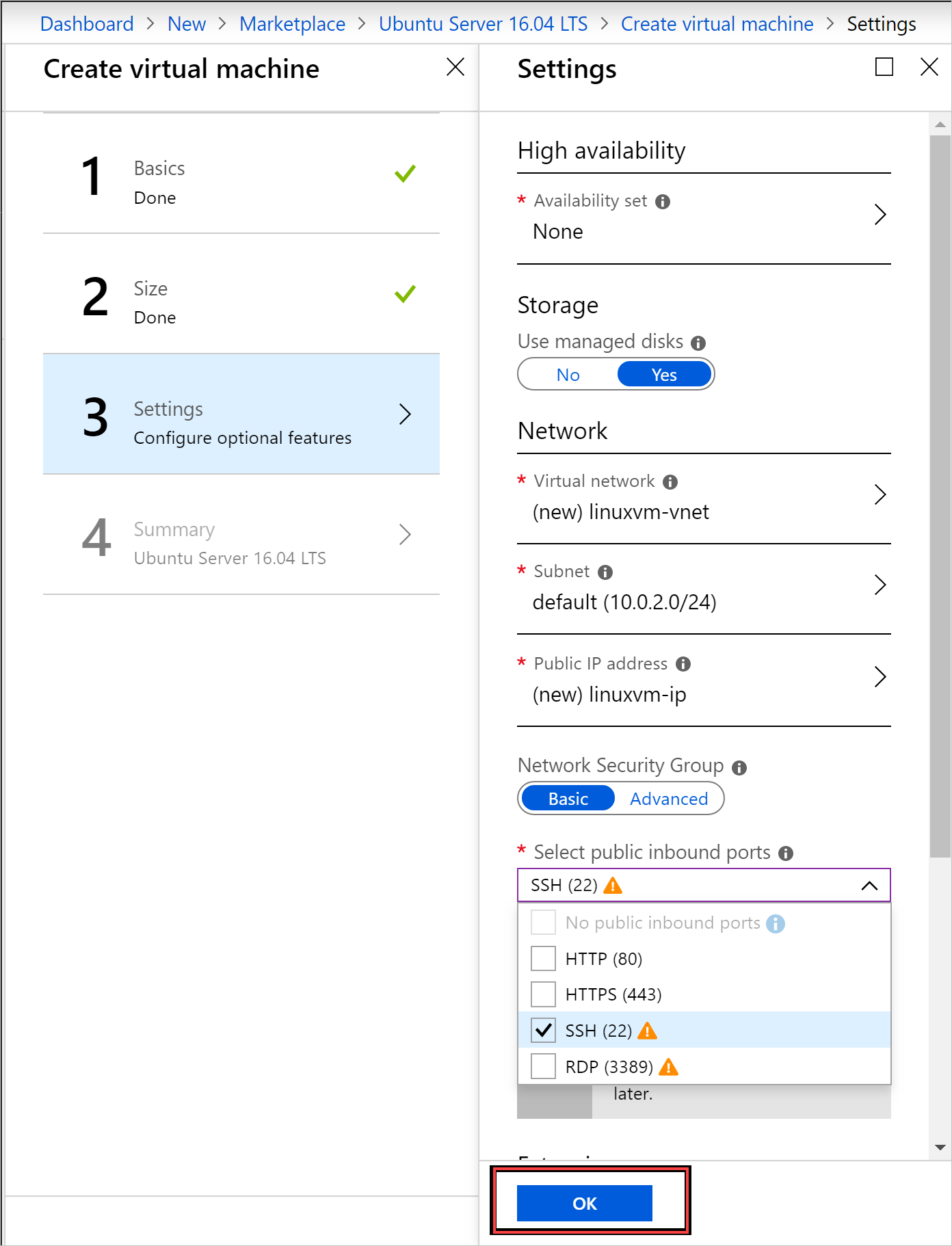
Připojení k virtuálnímu počítači
Na stránce virtuálního počítače vyberte Připojit . Můžete najít připojovací řetězec SSH, který potřebujete pro připojení k virtuálnímu počítači.
Na stránce Konfigurace PuTTY se v podokně Kategorie posuňte dolů na A rozbalte SSH a pak vyberte Ověřování.
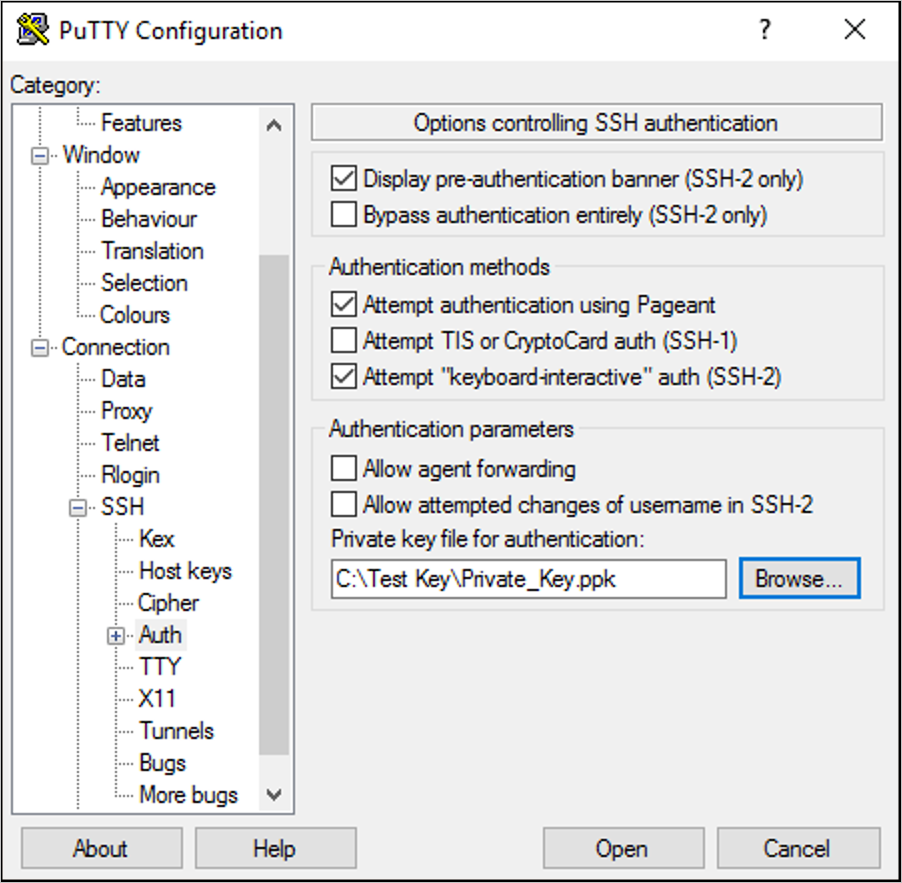
Vyberte Procházet a pak vyberte soubor privátního klíče, který jste uložili.
V podokně Kategorie se posuňte nahoru na a vyberte Relace.
Do pole Název hostitele (nebo IP adresa) vložte připojovací řetězec zobrazený na portálu Služby Azure Stack Hub. V tomto příkladu je řetězec asadmin@192.168.102.34.
Výběrem možnosti Otevřít otevřete relaci virtuálního počítače.
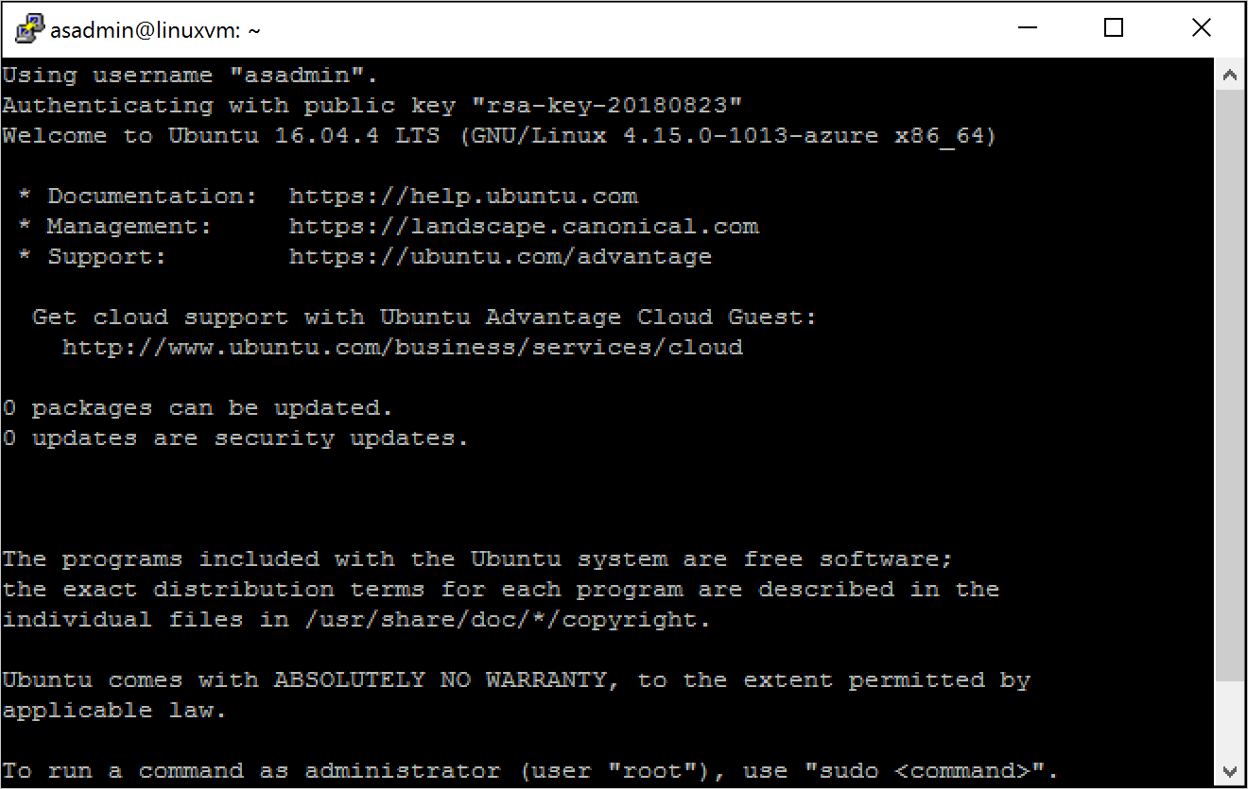
Instalace webového serveru NGINX
Pokud chcete aktualizovat zdroje balíčků a nainstalovat na virtuální počítač nejnovější balíček NGINX, zadejte následující příkazy Bash:
#!/bin/bash
# update package source
sudo apt-get -y update
# install NGINX
sudo apt-get -y install nginx
Po dokončení instalace NGINX zavřete relaci SSH a na portálu Azure Stack Hub otevřete stránku Přehled virtuálního počítače.
Otevření portu 80 pro webový provoz
Skupina zabezpečení sítě (NSG) zabezpečuje příchozí a odchozí provoz. Při vytvoření virtuálního počítače na portálu Azure Stack Hub se na portu 22 vytvoří příchozí pravidlo pro připojení SSH. Vzhledem k tomu, že tento virtuální počítač hostuje webový server, je potřeba vytvořit pravidlo NSG, které povolí webový provoz na portu 80.
Na stránce Přehled virtuálního počítače vyberte název skupiny prostředků.
Vyberte skupinu zabezpečení sítě pro virtuální počítač. Skupinu zabezpečení sítě můžete identifikovat pomocí sloupce Typ .
V levém podokně v části Nastavení vyberte Příchozí pravidla zabezpečení.
Vyberte Přidat.
Do pole Název zadejte http.
Ujistěte se, že je rozsah portů nastavený na hodnotu 80 a že akce je nastavená na Povolit.
Vyberte OK.
Zobrazení stránky Vítá vás nginx
Když máte na virtuálním počítači nainstalovaný NGINX a otevřený port 80, můžete k webovému serveru přistupovat pomocí veřejné IP adresy virtuálního počítače. (Veřejná IP adresa se zobrazí na stránce Přehled virtuálního počítače.)
Otevřete webový prohlížeč a přejděte na http://< veřejná IP adresa>.
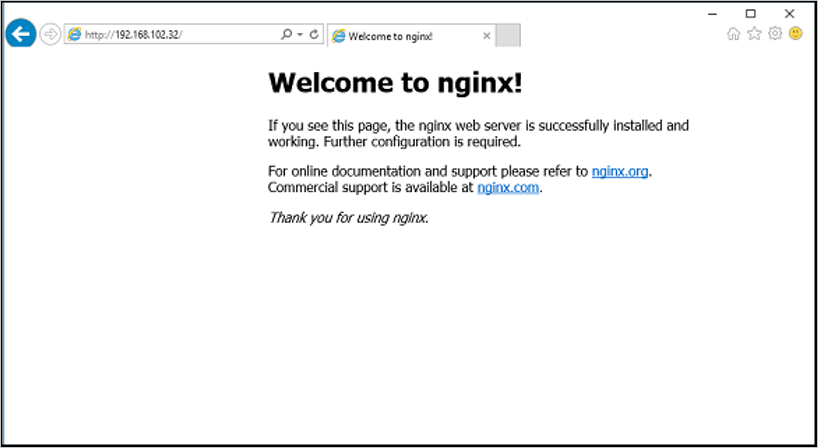
Vyčištění prostředků
Vyčistěte prostředky, které už nepotřebujete. Pokud chcete odstranit virtuální počítač a jeho prostředky, vyberte skupinu prostředků na stránce virtuálního počítače a pak vyberte Odstranit.
Další kroky
V tomto rychlém startu jste nasadili základní virtuální počítač s linuxovým serverem s webovým serverem. Další informace o virtuálních počítačích služby Azure Stack Hub najdete v tématu Důležité informace o virtuálních počítačích ve službě Azure Stack Hub.
Váš názor
Připravujeme: V průběhu roku 2024 budeme postupně vyřazovat problémy z GitHub coby mechanismus zpětné vazby pro obsah a nahrazovat ho novým systémem zpětné vazby. Další informace naleznete v tématu: https://aka.ms/ContentUserFeedback.
Odeslat a zobrazit názory pro