Kurz: Vytvoření a testování předplatného ve službě Azure Stack Hub
V tomto kurzu se dozvíte, jak vytvořit předplatné obsahující nabídku a jak ji otestovat. Pro účely testu se přihlásíte k uživatelskému portálu služby Azure Stack Hub jako správce cloudu, přihlásíte se k odběru nabídky a pak vytvoříte virtuální počítač.
Tip
Pokud chcete získat pokročilejší prostředí pro hodnocení, můžete vytvořit předplatné pro konkrétního uživatele a pak se přihlásit jako tento uživatel na portálu User Portal.
V tomto kurzu se dozvíte, jak se přihlásit k odběru nabídky služby Azure Stack Hub.
Naučíte se:
- Přihlášení k odběru nabídky
- Otestovat nabídku
Přihlášení k odběru nabídky
Pokud se chcete přihlásit k odběru nabídky jako uživatel, přihlaste se k uživatelskému portálu služby Azure Stack Hub a zkontrolujte dostupné služby nabízené operátorem služby Azure Stack Hub.
Přihlaste se k portálu User Portal a vyberte Získat předplatné.
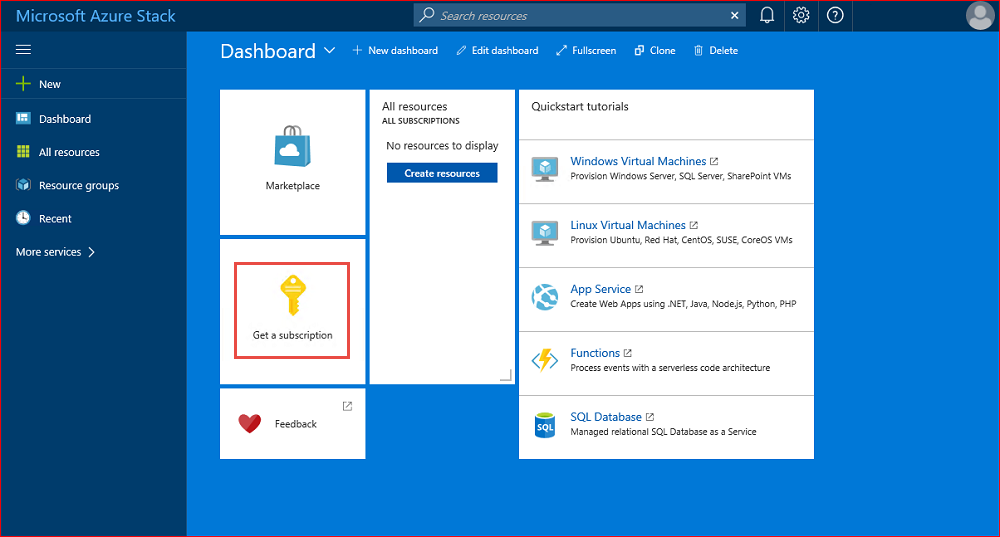
Do pole Zobrazovaný název zadejte název předplatného. Pak vyberte Nabídka a vyberte jednu z dostupných nabídek v části Zvolit nabídku . Potom vyberte Vytvořit.
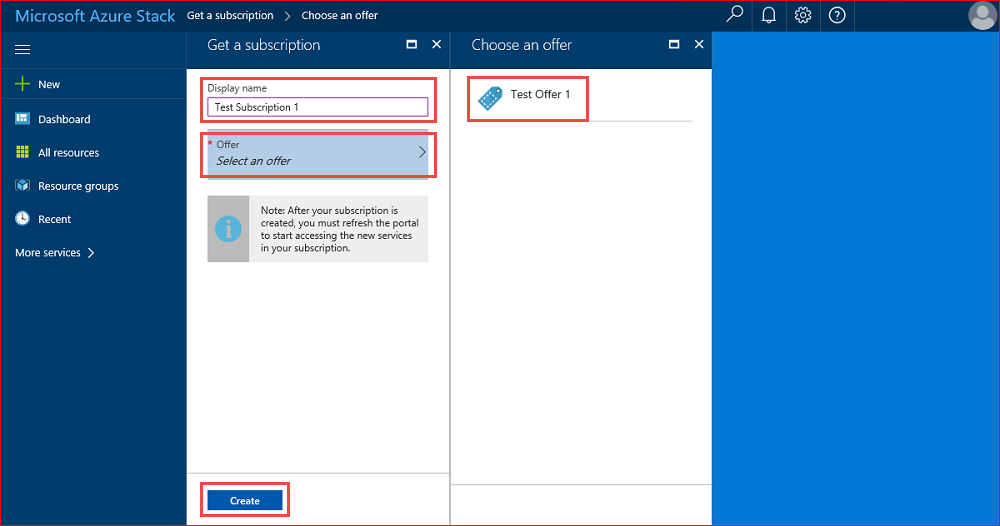
Tip
Aktualizujte portál User Portal, abyste mohli začít používat své předplatné.
Pokud chcete zobrazit předplatné, které jste vytvořili, vyberte Všechny služby. Pak v kategorii OBECNÉ vyberte Předplatná a pak vyberte nové předplatné. Po přihlášení k odběru nabídky aktualizujte portál a podívejte se, jestli byly jako součást nového předplatného zahrnuté nové služby. V tomto příkladu jsme přidali virtuální počítače .
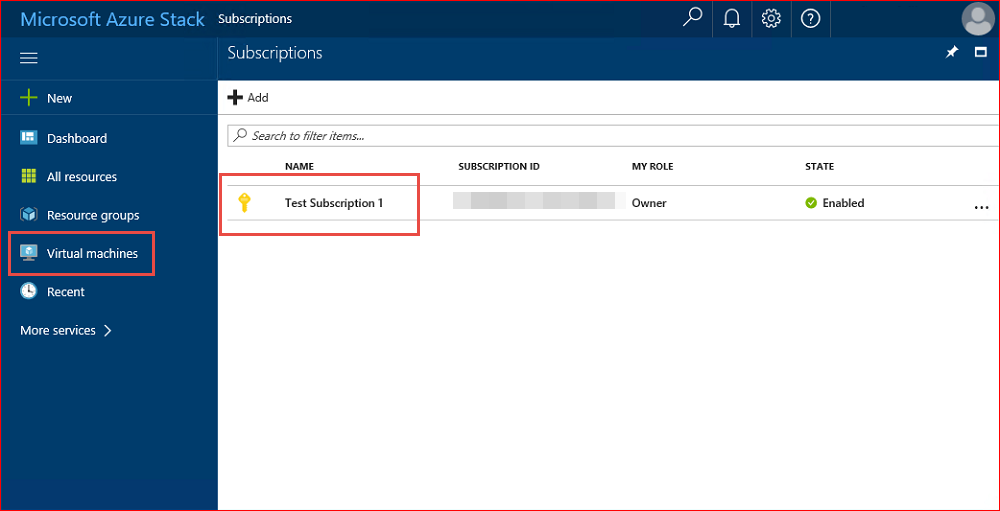
Otestovat nabídku
Když jste přihlášení k portálu User Portal, otestujte nabídku zřízením virtuálního počítače s využitím nových možností předplatného.
Poznámka
Tento test vyžaduje, aby se virtuální počítač Windows Server 2016 Datacenter nejprve přidal na Marketplace služby Azure Stack Hub.
Přihlaste se k portálu User Portal.
Na portálu User Portal vyberte Virtual Machines, pak Přidat, Windows Server 2016 Datacentrum a pak vyberte Vytvořit.
V části Základy zadejte Jméno, Uživatelské jméno a Heslo, zvolte předplatné, vytvořte skupinu prostředků (nebo vyberte existující) a pak vyberte OK.
V části Zvolte velikost vyberte A1 Standard a pak zvolte Vybrat.
V okně Nastavení přijměte výchozí hodnoty a vyberte OK.
V části Souhrn vyberte OK a vytvořte virtuální počítač.
Pokud chcete zobrazit nový virtuální počítač, vyberte Virtuální počítače, vyhledejte nový virtuální počítač a vyberte jeho název.

Poznámka
Dokončení nasazení virtuálního počítače trvá několik minut.
Další kroky
Váš názor
Připravujeme: V průběhu roku 2024 budeme postupně vyřazovat problémy z GitHub coby mechanismus zpětné vazby pro obsah a nahrazovat ho novým systémem zpětné vazby. Další informace naleznete v tématu: https://aka.ms/ContentUserFeedback.
Odeslat a zobrazit názory pro