Integrace připojení k účtu LinkedIn v Microsoft Entra ID
Uživatelům ve vaší organizaci můžete povolit přístup ke svým připojením na LinkedIn v některých aplikacích Microsoftu. Dokud uživatelé nebudou souhlasit s připojením svých účtů, nebudou se sdílet žádná data. Svou organizaci můžete integrovat s Microsoft Entra ID, která je součástí Microsoft Entra.
Důležité
Nastavení připojení k účtu LinkedIn se v současné době zavádí do organizací Microsoft Entra. Když je organizace nasazená, je ve výchozím nastavení povolená.
Výjimky:
- Nastavení není dostupné zákazníkům, kteří používají Microsoft Cloud for US Government, Microsoft Cloud Germany nebo Azure a Microsoft 365 provozovaný společností 21Vianet v Číně.
- Nastavení je ve výchozím nastavení vypnuté pro organizace Microsoft Entra zřízené v Německu. Všimněte si, že nastavení není dostupné pro zákazníky používající Microsoft Cloud Germany.
- Nastavení je ve výchozím nastavení vypnuté pro organizace zřízené ve Francii.
Po povolení připojení k účtu LinkedIn pro vaši organizaci fungují připojení k účtům po vyjádření souhlasu uživatelů s aplikacemi, které přistupují k firemním datům jejich jménem. Informace o nastavení souhlasu uživatele najdete v tématu Odebrání přístupu uživatele k aplikaci.
Povolení připojení účtu LinkedIn na webu Azure Portal
Připojení účtu LinkedIn můžete povolit jenom pro uživatele, ke kterým chcete mít přístup, od celé organizace až po vybrané uživatele ve vaší organizaci.
Přihlaste se do Centra pro správu Microsoft Entra jako aspoň globální Správa istrator.
Vyberte Microsoft Entra ID.
Vyberte Uživatele Všichni>uživatelé.
Vyberte Nastavení uživatele.
V části Připojení k účtu LinkedIn povolte uživatelům připojit své účty, aby měli přístup ke svým připojením na LinkedIn v některých aplikacích Microsoftu. Dokud uživatelé nebudou souhlasit s připojením svých účtů, nebudou se sdílet žádná data.
- Výběrem možnosti Ano povolíte službu pro všechny uživatele ve vaší organizaci.
- Výběrem vybrané skupiny povolíte službu jenom pro skupinu vybraných uživatelů ve vaší organizaci.
- Chcete-li odvolat souhlas všech uživatelů ve vaší organizaci, vyberte možnost Ne .
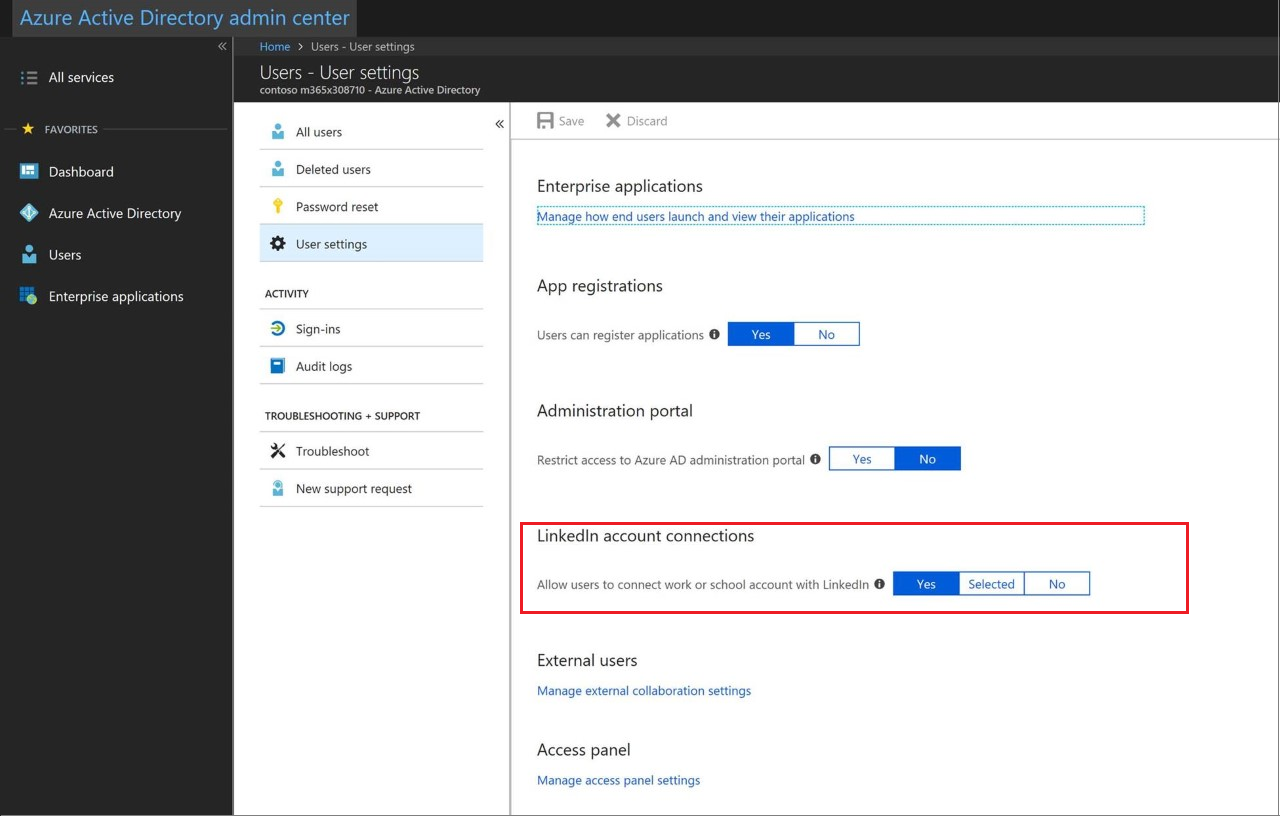
Až budete hotovi, uložte nastavení výběrem možnosti Uložit .
Důležité
Integrace LinkedIn sice není plně povolená, dokud vaši uživatelé nebudou souhlasit s připojením svých účtů, ale přístup k veřejným informacím profilu LinkedIn je k dispozici bez nutnosti individuálního souhlasu. Úplná integrace (obousměrný souhlas a další pole) není povolená bez souhlasu každého uživatele. Vaši uživatelé uvidí dostupný profil LinkedInu každého, kdo odpovídá hledanému jménu, bez ohledu na to, jestli je tato shoda ve stejné povolené skupině nebo ne.
Přiřazení vybraných uživatelů ke skupině
Nahradili jsme možnost Selected (Vybraná), která určuje seznam uživatelů s možností vybrat skupinu uživatelů, abyste mohli povolit propojení účtů LinkedIn a Microsoft pro jednu skupinu místo mnoha jednotlivých uživatelů. Pokud pro vybrané jednotlivé uživatele nemáte povolená připojení k účtu LinkedIn, nemusíte nic dělat. Pokud jste dříve povolili připojení k účtům LinkedIn pro vybrané jednotlivé uživatele, měli byste:
- Získejte aktuální seznam jednotlivých uživatelů.
- Přesuňte aktuálně povolené jednotlivé uživatele do skupiny.
- Použijte skupinu z předchozí skupiny jako vybranou skupinu v nastavení připojení k účtu LinkedIn na webu Azure Portal.
Poznámka:
I když aktuálně vybrané uživatele nepřesunete do skupiny, můžou se v aplikacích Microsoftu stále zobrazovat informace z LinkedInu.
Přesunutí aktuálně vybraných uživatelů do skupiny
Vytvořte soubor CSV uživatelů, kteří jsou vybráni pro připojení k účtu LinkedIn.
Přihlaste se k Microsoftu 365 pomocí účtu správce.
Spusťte PowerShell.
Nainstalujte modul Microsoft Graph PowerShell spuštěním
Install-Module Microsoft.Graph -Scope CurrentUserpříkazu .Spusťte tento skript:
$groupId = "GUID of the target group" $users = Get-Content Path to the CSV file $i = 1 foreach($user in $users) { New-MgGroupMember -GroupId "$groupId" -DirectoryObjectId "$user" ; Write-Host $i Added $user ; $i++ ; Start-Sleep -Milliseconds 10 }
Pokud chcete použít skupinu z kroku 2 jako vybranou skupinu v nastavení připojení k účtu LinkedIn na webu Azure Portal, přečtěte si téma Povolení připojení k účtům LinkedIn na webu Azure Portal.
Povolení připojení účtu LinkedIn pomocí zásad skupiny
Stáhněte si soubory šablon Office 2016 Správa istrativní šablony (ADMX/ADML).
Extrahujte soubory ADMX a zkopírujte je do centrálního úložiště.
Otevřete Správu zásad skupiny.
Vytvořte objekt zásad skupiny s následujícím nastavením: Konfigurace> uživatele Správa istrativní šablony> systém Microsoft Office 2016>Různé>funkce LinkedIn v aplikace Office lications.
Vyberte Povoleno nebo Zakázáno.
Stav Účinnost Povoleno Funkce Show LinkedIn v nastavení aplikace Office lications v Možnostech Office 2016 jsou povolené. Uživatelé ve vaší organizaci můžou ve svých aplikacích Office 2016 používat funkce LinkedInu. Zakázáno Funkce Show LinkedIn v nastavení aplikace Office lications v možnostech Office 2016 jsou zakázané a koncoví uživatelé toto nastavení nemůžou změnit. Uživatelé ve vaší organizaci nemůžou ve svých aplikacích Office 2016 používat funkce LinkedIn.
Tato zásada skupiny má vliv jenom na aplikace Office 2016 pro místní počítač. Pokud uživatelé ve svých aplikacích Office 2016 zakažou LinkedIn, můžou dál zobrazovat funkce LinkedInu v Microsoftu 365.