Kurz: Konfigurace Aplikace Automate – Automatické zřizování uživatelů pro automatické zřizování uživatelů
Tento kurz popisuje kroky, které potřebujete provést v Aplikaci Automaticky zřizování uživatelů i v Microsoft Entra ID pro konfiguraci automatického zřizování uživatelů. Když je nakonfigurované, Microsoft Entra ID automaticky zřídí a zruší zřizování uživatelů a skupin společnosti Automaticky zřizování uživatelů pomocí služby zřizování Microsoft Entra. Důležité podrobnosti o tom, co tato služba dělá, jak funguje, a nejčastější dotazy najdete v tématu Automatizace zřizování a rušení zřizování uživatelů pro aplikace SaaS pomocí Microsoft Entra ID.
Podporované funkce
- Vytváření uživatelů v Aplikaci Automaticky zřizování uživatelů
- Odebrání uživatelů v aplikaci Software – Automatické zřizování uživatelů, pokud už nevyžadují přístup
- Udržování atributů uživatele synchronizovaných mezi Microsoft Entra ID a Společností Automate – Automatické zřizování uživatelů
- Zřizování skupin a členství ve skupinách v Aplikaci Bentley – Automatické zřizování uživatelů
Požadavky
Scénář popsaný v tomto kurzu předpokládá, že už máte následující požadavky:
- Tenant Microsoft Entra
- Jedna z následujících rolí: Application Správa istrator, Cloud Application Správa istrator nebo Application Owner.
- Federovaný účet s rychlými zprávami Společnosti Bentley.
Krok 1: Plánování nasazení zřizování
- Seznamte se s fungováním služby zřizování.
- Zjistěte, kdo bude v rozsahu zřizování.
- Určete, jaká data se mají mapovat mezi ID Microsoft Entra a Společností Automate – automatické zřizování uživatelů.
Krok 2: Konfigurace Nástroje Microsoft Entra ID – Automatické zřizování uživatelů
Spojte se s týmem podpory zřizování uživatelů Společnosti Microsoft Pro adresu URL tenanta a tokenem tajných kódů. Tyto hodnoty budou zadány na kartě Zřizování aplikace Společnosti Bentley.
Krok 3: Přidání společnosti Automaticky zřizování uživatelů z galerie aplikací Microsoft Entra
Přidejte Aplikaci Automaticky zřizovat uživatele z galerie aplikací Microsoft Entra, abyste mohli začít se správou zřizování pro společnost Automaticky zřizovat uživatele Společnosti Automaticky. Další informace o přidání aplikace z galerie najdete tady.
Krok 4: Definujte, kdo bude v oboru zřizování
Služba zřizování Microsoft Entra umožňuje určit rozsah, který bude zřízen na základě přiřazení k aplikaci nebo na základě atributů uživatele nebo skupiny. Pokud se rozhodnete nastavit rozsah uživatelů, kteří se zřídí pro vaši aplikaci, na základě přiřazení, můžete k aplikaci přiřadit uživatele a skupiny pomocí následujících kroků. Pokud se rozhodnete nastavit rozsah uživatelů, kteří se zřídí, pouze na základě atributů jednotlivých uživatelů nebo skupin, můžete použít filtr rozsahu, jak je popsáno tady.
Začněte v malém. Než se pustíte do zavádění pro všechny, proveďte testování s malou skupinou uživatelů a skupin. Pokud je rozsah zřizování nastavený na přiřazené uživatele a skupiny, můžete testování provést tak, že k aplikaci přiřadíte jednoho nebo dva uživatele nebo skupiny. Pokud je rozsah nastavený na všechny uživatele a skupiny, můžete určit filtr rozsahu na základě atributů.
Pokud potřebujete další role, můžete aktualizovat manifest aplikace a přidat nové role.
Krok 5: Konfigurace automatického zřizování uživatelů pro Aplikaci Automaticky
Tato část vás provede postupem konfigurace služby zřizování Microsoft Entra pro vytvoření, aktualizaci a zakázání uživatelů a/nebo skupin v aplikaci TestApp na základě přiřazení uživatelů a/nebo skupin v Microsoft Entra ID.
Konfigurace automatického zřizování uživatelů pro Společnost Automate – Automatické zřizování uživatelů v Microsoft Entra ID:
Přihlaste se do Centra pro správu Microsoft Entra jako alespoň cloudová aplikace Správa istrator.
Přejděte k podnikovým aplikacím identit>>
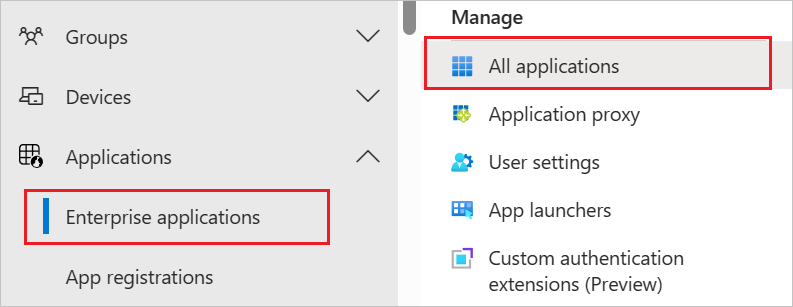
V seznamuaplikacích
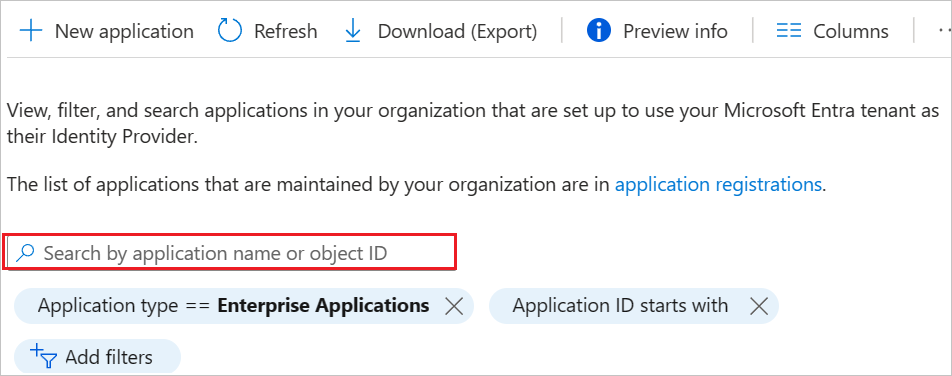
Vyberte kartu Zřizování.
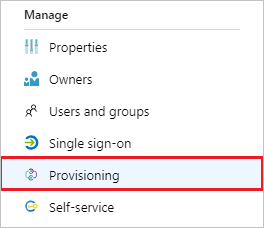
Nastavte Režim zřizování na hodnotu Automaticky.

V části Správa Přihlašovací údaje zadejte adresu URL tenanta Pro automatické zřizování uživatelů a token tajného klíče. Klikněte na testovací Připojení ion a ujistěte se, že se Microsoft Entra ID může připojit k Aplikaci Automaticky zřizování uživatelů. Pokud se připojení nezdaří, ujistěte se, že váš účet Automatické zřizování uživatelů má Správa oprávnění a zkuste to znovu.
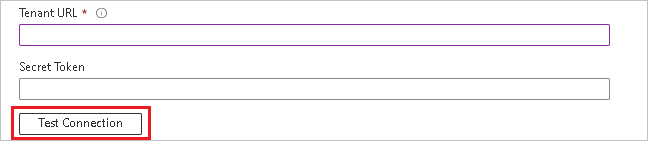
Do pole Oznamovací e-mail zadejte e-mailovou adresu osoby nebo skupiny, na kterou by se měla odesílat oznámení o chybách zřizování, a zaškrtněte políčko Když dojde k selhání, poslat oznámení e-mailem.

Zvolte Uložit.
V části Mapování vyberte Možnost Synchronizovat uživatele Microsoft Entra do Společnosti Automaticky zřizovat uživatele.
Zkontrolujte atributy uživatele, které jsou synchronizovány z Microsoft Entra ID do Společnosti Automaticky zřizování uživatelů v části Mapování atributů. Atributy vybrané jako odpovídající vlastnosti se používají ke shodě uživatelských účtů v aplikaci Automaticky zřizování uživatelů pro operace aktualizace. Pokud se rozhodnete změnit odpovídající cílový atribut, budete muset zajistit, aby rozhraní API pro automatické zřizování uživatelů podporovalo filtrování uživatelů na základě tohoto atributu. Výběrem tlačítka Uložit potvrďte všechny změny.
Atribut Typ Podporováno pro filtrování userName String ✓ title String emails[type eq "work"].value String preferredLanguage String name.givenName String name.familyName String addresses[type eq "work"].streetAddress String addresses[type eq "work"].locality String addresses[type eq "work"].region String addresses[type eq "work"].postalCode String addresses[type eq "work"].country String phoneNumbers[type eq "work"].value String externalId String urn:ietf:params:scim:schemas:extension:Lak:2.0:User:isSoftDeleted String V části Mapování vyberte Synchronizovat skupiny Microsoft Entra do společnosti Automaticky zřizování uživatelů.
Zkontrolujte atributy skupiny, které jsou synchronizovány z Microsoft Entra ID do Společnosti Automaticky zřizování uživatelů v části Mapování atributů. Atributy vybrané jako odpovídající vlastnosti se používají ke shodě skupin v aplikaci Automaticky zřizování uživatelů pro operace aktualizace. Výběrem tlačítka Uložit potvrďte všechny změny.
Atribut Typ Podporováno pro filtrování displayName String ✓ externalId String členové Reference urn:ietf:params:scim:schemas:extension:Bentley:2.0:Group:description String Pokud chcete nakonfigurovat filtry rozsahu, postupujte podle pokynů uvedených v kurzu k filtrům rozsahu.
Chcete-li povolit službu zřizování Microsoft Entra pro Společnost Microsoft pro Službu automatického zřizování uživatelů, změňte stav zřizování na Zapnuto v části Nastavení.

Definujte uživatele a/nebo skupiny, které chcete zřídit pro společnost Automaticky zřizování uživatelů, a to tak, že v části Nastavení zvolíte požadované hodnoty v oboru.

Jakmile budete připraveni na zřízení, klikněte na Uložit.
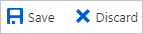
Tato operace zahájí cyklus počáteční synchronizace všech uživatelů a skupin definovaných v nabídce Rozsah v části Nastavení. Počáteční cyklus trvá déle než následné cykly, ke kterým dochází přibližně každých 40 minut, pokud je spuštěná služba zřizování Microsoft Entra.
Krok 6: Monitorování nasazení
Po dokončení konfigurace zřizování můžete své nasazení monitorovat pomocí následujících prostředků:
- S využitím protokolů zřizování můžete zjistit, kteří uživatelé se zřídili úspěšně a kteří neúspěšně.
- Pokud chcete zjistit, jaký je stav cyklu zřizování a jak blízko je dokončení, zkontrolujte indikátor průběhu.
- Pokud se zdá, že konfigurace zřizování není v pořádku, aplikace přejde do karantény. Další informace o stavech karantény najdete tady.
Další materiály
- Správa zřizování uživatelských účtů pro podnikové aplikace
- Co je přístup k aplikacím a jednotné přihlašování pomocí Microsoft Entra ID?