Kurz: Integrace jednotného přihlašování (SSO) Microsoft Entra s Elium
V tomto kurzu se dozvíte, jak integrovat Elium s Microsoft Entra ID. Když integrujete Elium s Microsoft Entra ID, můžete:
- Řízení v Microsoft Entra ID, který má přístup k Elium.
- Povolte uživatelům, aby se k Elium automaticky přihlásili pomocí svých účtů Microsoft Entra.
- Spravujte účty v jednom centrálním umístění.
Předpoklady
Abyste mohli začít, potřebujete následující položky:
- Předplatné Microsoft Entra. Pokud předplatné nemáte, můžete získat bezplatný účet.
- Předplatné s povoleným jednotným přihlašováním (SSO) Elium
Poznámka:
Tato integrace je také dostupná pro použití z prostředí Microsoft Entra US Government Cloud. Tuto aplikaci najdete v Galerii cloudových aplikací Microsoft Entra US Government a nakonfigurujete ji stejným způsobem jako ve veřejném cloudu.
Popis scénáře
V tomto kurzu nakonfigurujete a otestujete jednotné přihlašování Microsoft Entra v testovacím prostředí.
- Elium podporuje jednotné přihlašování iniciované sp a IDP .
- Elium podporuje zřizování uživatelů Just In Time .
- Elium podporuje automatizované zřizování uživatelů.
Přidání Elium z galerie
Pokud chcete nakonfigurovat integraci Elium do Microsoft Entra ID, musíte do seznamu spravovaných aplikací SaaS přidat Elium z galerie.
- Přihlaste se do Centra pro správu Microsoft Entra jako alespoň cloudová aplikace Správa istrator.
- Přejděte k podnikovým aplikacím>Identita>Aplikace>– Nová aplikace.
- Do části Přidat z galerie zadejte Do vyhledávacího pole Elium.
- Na panelu výsledků vyberte Elium a pak přidejte aplikaci. Počkejte několik sekund, než se aplikace přidá do vašeho tenanta.
Alternativně můžete také použít Průvodce konfigurací podnikové aplikace. V tomto průvodci můžete do tenanta přidat aplikaci, přidat uživatele nebo skupiny do aplikace, přiřadit role a také si projít konfiguraci jednotného přihlašování. Přečtěte si další informace o průvodcích Microsoft 365.
Konfigurace a testování jednotného přihlašování Microsoft Entra pro Elium
Nakonfigurujte a otestujte jednotné přihlašování Microsoft Entra s Elium pomocí testovacího uživatele s názvem B.Simon. Aby jednotné přihlašování fungovalo, musíte vytvořit vztah propojení mezi uživatelem Microsoft Entra a souvisejícím uživatelem v Elium.
Pokud chcete nakonfigurovat a otestovat jednotné přihlašování Microsoft Entra s Elium, proveďte následující kroky:
- Nakonfigurujte jednotné přihlašování Microsoft Entra – aby uživatelé mohli tuto funkci používat.
- Vytvoření testovacího uživatele Microsoft Entra – k otestování jednotného přihlašování Microsoft Entra pomocí B.Simon.
- Přiřaďte testovacího uživatele Microsoft Entra – aby B.Simon mohl používat jednotné přihlašování Microsoft Entra.
- Konfigurace jednotného přihlašování Elium – konfigurace nastavení jednotného přihlašování na straně aplikace
- Vytvořte uživatele Elium test – aby měl protějšek B.Simon v Elium, který je propojený s reprezentací uživatele Microsoft Entra.
- Otestujte jednotné přihlašování a ověřte, jestli konfigurace funguje.
Konfigurace jednotného přihlašování Microsoft Entra
Následujícím postupem povolíte jednotné přihlašování microsoftu Entra.
Přihlaste se do Centra pro správu Microsoft Entra jako alespoň cloudová aplikace Správa istrator.
Přejděte k podnikovým aplikacím>identit>>Elium>Jednotné přihlašování.
Na stránce Vybrat metodu jednotného přihlašování vyberte SAML.
Na stránce Nastavení jednotného přihlašování pomocí SAML klikněte na ikonu tužky pro základní konfiguraci SAML a upravte nastavení.

Pokud chcete nakonfigurovat aplikaci v režimu iniciovaném protokolem IDP, proveďte v části Základní konfigurace SAML následující kroky:
a. Do textového pole Identifikátor zadejte adresu URL pomocí následujícího vzoru:
https://<platform-domain>.elium.com/login/saml2/metadatab. Do textového pole Adresa URL odpovědi zadejte adresu URL pomocí následujícího vzoru:
https://<platform-domain>.elium.com/login/saml2/acsKlikněte na Nastavit další adresy URL a proveďte následující krok, pokud chcete nakonfigurovat aplikaci v režimu iniciovaném aktualizací SP :
Do textového pole Přihlašovací adresa URL zadejte adresu URL pomocí následujícího vzoru:
https://<platform-domain>.elium.com/login/saml2/loginPoznámka:
Tyto hodnoty nejsou reálné. Tyto hodnoty získáte ze souboru metadat SP ke stažení na
https://<platform-domain>.elium.com/login/saml2/metadataadrese , která je vysvětlena dále v tomto kurzu.Aplikace Elium očekává kontrolní výrazy SAML v určitém formátu, což vyžaduje, abyste do konfigurace atributů tokenu SAML přidali mapování vlastních atributů. Následující snímek obrazovky ukazuje seznam výchozích atributů.

Kromě výše uvedeného očekává aplikace Elium několik dalších atributů, které se předávají zpět v odpovědi SAML, které jsou uvedeny níže. Tyto atributy jsou také předem vyplněné, ale můžete je zkontrolovat podle svých požadavků.
Název Zdrojový atribut E-mail user.mail first_name user.givenname last_name user.last job_title user.jobtitle company user.companyname Poznámka:
Toto jsou výchozí deklarace identity. Vyžaduje se pouze deklarace identity e-mailu. Pro zřizování JIT je povinná i deklarace identity e-mailu. Jiné vlastní deklarace identity se můžou lišit od jedné zákaznické platformy až po jinou zákaznickou platformu.
Na stránce Nastavit jednotné přihlašování pomocí SAML v části Podpisový certifikát SAML vyhledejte XML federačních metadat a vyberte Stáhnout a stáhněte certifikát a uložte ho do počítače.

V části Nastavit Elium zkopírujte odpovídající adresy URL podle vašeho požadavku.

Vytvoření testovacího uživatele Microsoft Entra
V této části vytvoříte testovacího uživatele s názvem B.Simon.
- Přihlaste se k Centru pro správu Microsoft Entra alespoň jako uživatel Správa istrator.
- Přejděte k identitě>Uživatelé>Všichni uživatelé.
- V horní části obrazovky vyberte Nový uživatel>Vytvořit nového uživatele.
- Ve vlastnostech uživatele postupujte takto:
- Do pole Zobrazovaný název zadejte
B.Simon. - Do pole Hlavní název uživatele zadejte .username@companydomain.extension Například,
B.Simon@contoso.com. - Zaškrtněte políčko Zobrazit heslo a potom poznamenejte hodnotu, která se zobrazí v poli Heslo.
- Vyberte Zkontrolovat a vytvořit.
- Do pole Zobrazovaný název zadejte
- Vyberte Vytvořit.
Přiřazení testovacího uživatele Microsoft Entra
V této části povolíte B.Simonu používat jednotné přihlašování tím, že udělíte přístup k Elium.
- Přihlaste se do Centra pro správu Microsoft Entra jako alespoň cloudová aplikace Správa istrator.
- Přejděte na Podnikové aplikace>Identity>Applications>Elium.
- Na stránce s přehledem aplikace vyberte Uživatelé a skupiny.
- Vyberte Přidat uživatele nebo skupinu a pak v dialogovém okně Přidat přiřazení vyberte Uživatelé a skupiny.
- V dialogovém okně Uživatelé a skupiny vyberte B.Simon ze seznamu Uživatelé a potom klikněte na tlačítko Vybrat v dolní části obrazovky.
- Pokud očekáváte přiřazení role uživatelům, můžete ji vybrat v rozevíracím seznamu Vybrat roli . Pokud pro tuto aplikaci nebyla nastavena žádná role, zobrazí se vybraná výchozí role pro přístup.
- V dialogovém okně Přidat přiřazení klikněte na tlačítko Přiřadit .
Konfigurace jednotného přihlašování Elium
V jiném okně webového prohlížeče se přihlaste k webu společnosti Elium jako správce.
V pravém horním rohu klikněte na profil uživatele a vyberte Nastavení.
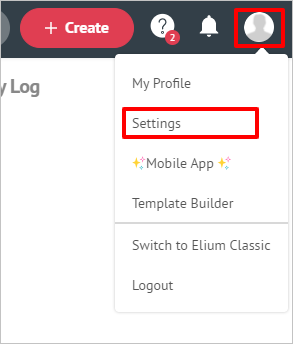
V části Upřesnit vyberte Zabezpečení.
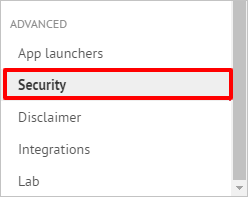
Posuňte se dolů do části Jednotné přihlašování (SSO) a proveďte následující kroky:

a. Zkopírujte hodnotu Ověření, že ověřování SAML2 funguje pro váš účet, a vložte ji do textového pole Přihlašovací adresa URL v části Základní konfigurace SAML.
Poznámka:
Po konfiguraci jednotného přihlašování můžete vždy přistupovat k výchozí vzdálené přihlašovací stránce na následující adrese URL:
https://<platform_domain>/login/regular/login.b. Zaškrtněte políčko Povolit federaci SAML2.
c. Zaškrtněte políčko Zřizování JIT .
d. Kliknutím na tlačítko Stáhnout otevřete metadata SP.
e. Vyhledejte ID entity v souboru metadat SP, zkopírujte hodnotu entityID a vložte ji do textového pole Identifikátor v části Základní konfigurace SAML.

f. Vyhledejte AssertionConsumerService v souboru metadat SP, zkopírujte hodnotu Umístění a vložte ji do textového pole Adresa URL odpovědi v části Základní konfigurace SAML.

g. Otevřete stažený soubor metadat z webu Azure Portal do poznámkového bloku, zkopírujte obsah a vložte ho do textového pole Metadata zprostředkovatele identity.
h. Klikněte na Uložit.
Vytvoření testovacího uživatele Elium
V této části se v Eliu vytvoří uživatel B.Simon. Elium podporuje zřizování za běhu, které je ve výchozím nastavení povolené. V této části není žádná položka akce. Pokud uživatel v Eliu ještě neexistuje, vytvoří se při pokusu o přístup k Elium nový.
Elium také podporuje automatické zřizování uživatelů. Další podrobnosti o konfiguraci automatického zřizování uživatelů najdete tady .
Testování jednotného přihlašování
V této části otestujete konfiguraci jednotného přihlašování Microsoft Entra s následujícími možnostmi.
Inicializovaná aktualizace:
Klikněte na Otestovat tuto aplikaci. Tím se přesměruje na adresu URL elium Sign on, kde můžete zahájit tok přihlášení.
Přejděte přímo na přihlašovací adresu URL Elium a spusťte tok přihlášení odsud.
Iniciovaný protokol IDP:
- Klikněte na Otestovat tuto aplikaci a měli byste být automaticky přihlášení k Elium, pro který jste nastavili jednotné přihlašování.
K otestování aplikace v libovolném režimu můžete také použít Microsoft Moje aplikace. Když kliknete na dlaždici Elium v Moje aplikace, pokud je nakonfigurovaný v režimu SP, budete přesměrováni na přihlašovací stránku aplikace pro inicializace toku přihlášení a pokud je nakonfigurovaný v režimu IDP, měli byste být automaticky přihlášení k Elium, pro který jste nastavili jednotné přihlašování. Další informace o Moje aplikace naleznete v tématu Úvod do Moje aplikace.
Další kroky
Jakmile nakonfigurujete Elium, můžete vynutit řízení relací, které chrání exfiltraci a infiltraci citlivých dat vaší organizace v reálném čase. Řízení relací se rozšiřuje z podmíněného přístupu. Přečtěte si, jak vynutit řízení relací pomocí Programu Microsoft Defender for Cloud Apps.