Kurz: Konfigurace Zenya pro automatické zřizování uživatelů
Cílem tohoto kurzu je předvést kroky, které se mají provést v Zenya a Microsoft Entra ID ke konfiguraci Microsoft Entra ID pro automatické zřizování a rušení zřizování uživatelů a/nebo skupin pro Zenya. Důležité podrobnosti o tom, co tato služba dělá, jak funguje, a nejčastější dotazy najdete v tématu Automatizace zřizování a rušení zřizování uživatelů pro aplikace SaaS pomocí Microsoft Entra ID. Než se pokusíte použít tento kurz, ujistěte se, že znáte a splňujete všechny požadavky. Pokud máte dotazy, kontaktujte Infoland.
Podporované funkce
- Vytváření uživatelů v Zenya
- Odebrání nebo zakázání uživatelů v Zenye, pokud už nevyžadují přístup
- Udržování atributů uživatele synchronizovaných mezi ID Microsoft Entra a Zenya
- Zřizování skupin a členství ve skupinách v Zenya
- Jednotné přihlašování k Zenyi (doporučeno)
Požadavky
Scénář popsaný v tomto kurzu předpokládá, že už máte následující požadavky:
- Tenant Microsoft Entra.
- Jedna z následujících rolí: Application Správa istrator, Cloud Application Správa istrator nebo Application Owner.
- Tenant Zenya.
- Uživatelský účet v Zenya s oprávněními správce.
Krok 1: Plánování nasazení zřizování
- Seznamte se s fungováním služby zřizování.
- Zjistěte, kdo bude v rozsahu zřizování.
- Určete, jaká data se mají mapovat mezi ID Microsoft Entra a Zenya.
Krok 2: Konfigurace Zenya pro podporu zřizování pomocí Microsoft Entra ID
Přihlaste se ke konzole Zenya Správa. Přejděte do > části Správa aplikací.
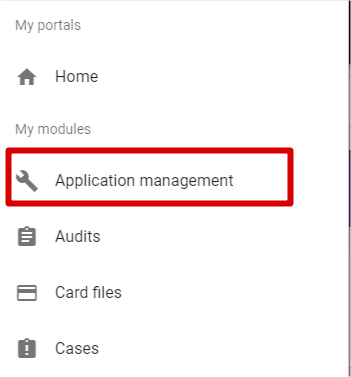
Vyberte správa externích uživatelů.
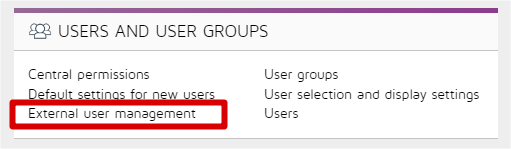
Pokud chcete přidat nového poskytovatele, vyberte ikonu plus . V novém dialogovém okně Přidat zprostředkovatele zadejte název. Můžete zvolit přidání omezení přístupu na základě IP adresy. Vyberte OK.

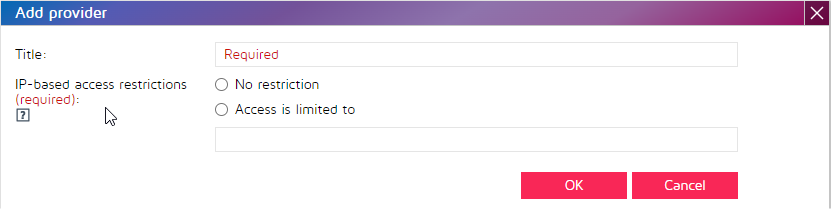
Vyberte tlačítko Trvalý token. Zkopírujte trvalý token a uložte ho. Později ho nebudete moct zobrazit. Tato hodnota se zadá do pole Token tajného klíče na kartě Zřizování aplikace Zenya.
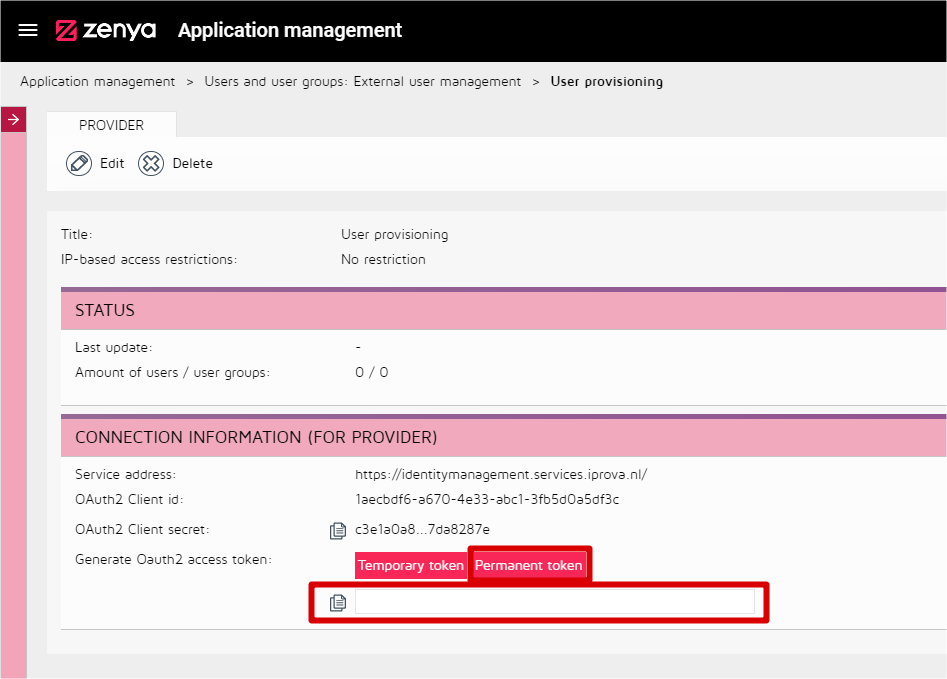
Krok 3: Přidání Zenya z galerie aplikací Microsoft Entra
Přidejte Zenya z galerie aplikací Microsoft Entra a začněte spravovat zřizování pro Zenya. Pokud jste dříve nastavili Zenya pro jednotné přihlašování, můžete použít stejnou aplikaci. Při počátečním testování integrace se ale doporučuje vytvořit samostatnou aplikaci. Další informace o přidání aplikace z galerie najdete tady.
Krok 4: Definujte, kdo bude v oboru zřizování
Služba zřizování Microsoft Entra umožňuje určit rozsah, který bude zřízen na základě přiřazení k aplikaci nebo na základě atributů uživatele nebo skupiny. Pokud se rozhodnete nastavit rozsah uživatelů, kteří se zřídí pro vaši aplikaci, na základě přiřazení, můžete k aplikaci přiřadit uživatele a skupiny pomocí následujících kroků. Pokud se rozhodnete nastavit rozsah uživatelů, kteří se zřídí, pouze na základě atributů jednotlivých uživatelů nebo skupin, můžete použít filtr rozsahu, jak je popsáno tady.
Začněte v malém. Než se pustíte do zavádění pro všechny, proveďte testování s malou skupinou uživatelů a skupin. Pokud je obor zřizování nastavený na přiřazené uživatele a skupiny, udržujte kontrolu přiřazením jednoho nebo dvou uživatelů nebo skupin do aplikace. Pokud je rozsah nastavený na všechny uživatele a skupiny, můžete určit filtr rozsahu na základě atributů.
Pokud potřebujete další role, můžete aktualizovat manifest aplikace a přidat nové role.
Krok 5: Konfigurace automatického zřizování uživatelů pro Zenya
Tato část vás provede postupem konfigurace služby zřizování Microsoft Entra pro vytváření, aktualizaci a zakázání uživatelů a/nebo skupin v Zenya na základě přiřazení uživatelů a/nebo skupin v Microsoft Entra ID.
Další informace (v holandštině) najdete také tady: Implementatie SCIM koppeling
Konfigurace automatického zřizování uživatelů pro Zenya v Microsoft Entra ID:
Přihlaste se do Centra pro správu Microsoft Entra jako alespoň cloudová aplikace Správa istrator.
Přejděte k podnikovým aplikacím identit>>
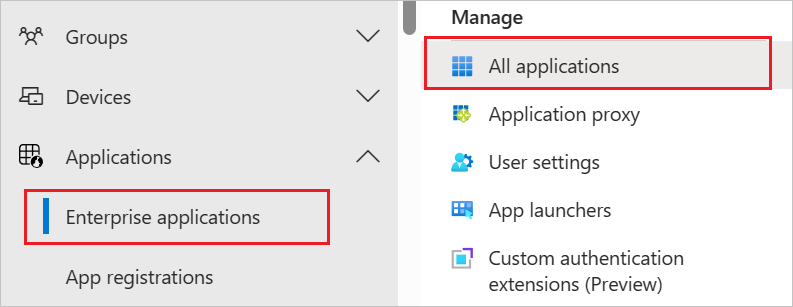
V seznamu aplikací vyberte Zenya.
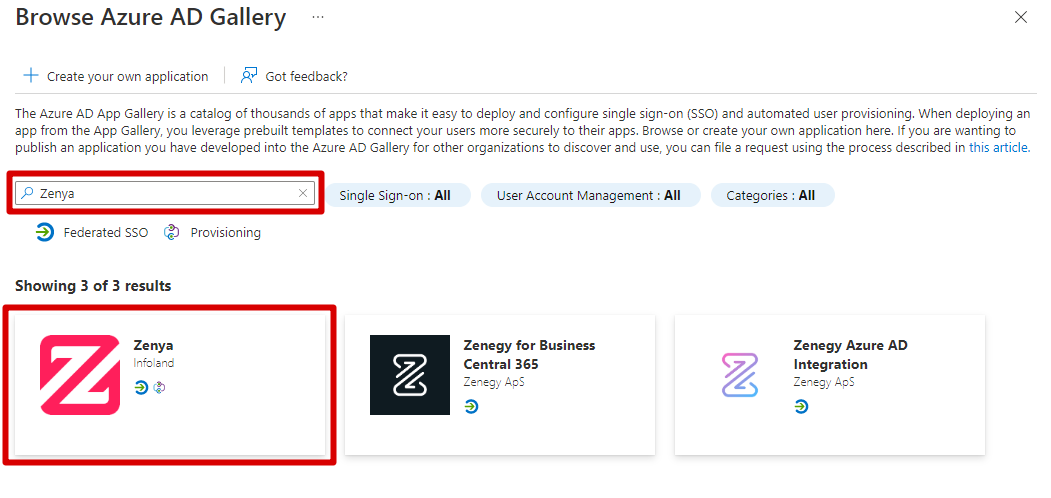
Vyberte kartu Zřizování.
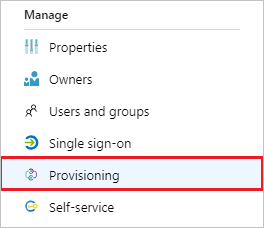
Nastavte Režim zřizování na hodnotu Automaticky.

V části Správa Přihlašovací údaje zadejte základní adresu URL SCIM 2.0 a hodnoty trvalých tokenů načtené dříve v adrese URL tenanta a přidejte do ní /scim/. Přidejte také tajný token. Tajný token v Zenye můžete vygenerovat pomocí tlačítka trvalého tokenu . Vyberte testovací Připojení ion, abyste zajistili, že se Microsoft Entra ID může připojit k Zenya. Pokud se připojení nezdaří, ujistěte se, že váš účet Zenya má Správa oprávnění, a zkuste to znovu.
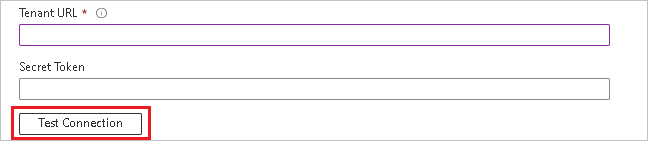
Do pole E-mail s oznámením zadejte e-mailovou adresu osoby nebo skupiny, která by měla dostávat oznámení o chybách zřizování, a zaškrtněte políčko – Odeslat e-mailové oznámení, když dojde k chybě.

Zvolte Uložit.
V části Mapování vyberte Synchronizovat uživatele Microsoft Entra do Zenya.
Zkontrolujte atributy uživatele, které jsou synchronizovány z Microsoft Entra ID do Zenya v části Mapování atributů. Atributy vybrané jako odpovídající vlastnosti slouží ke shodě uživatelských účtů v Zenya pro operace aktualizace. Výběrem tlačítka Uložit potvrďte všechny změny.
Atribut Typ active Logická hodnota displayName String emails[type eq "work"].value String preferredLanguage String userName String phoneNumbers[type eq "work"].value String externalId String urn:ietf:params:scim:schemas:extension:enterprise:2.0:User:department String title String urn:ietf:params:scim:schemas:extension:enterprise:2.0:User:manager String V části Mapování vyberte Synchronizovat skupiny Microsoft Entra do Zenya.
Zkontrolujte atributy skupiny, které jsou synchronizovány z Microsoft Entra ID do Zenya v části Mapování atributů. Atributy vybrané jako odpovídající vlastnosti slouží ke shodě skupin v Zenya pro operace aktualizace. Výběrem tlačítka Uložit potvrďte všechny změny.
Atribut Typ displayName String členové Reference externalID String Pokud chcete nakonfigurovat filtry rozsahu, postupujte podle pokynů uvedených v kurzu k filtrům rozsahu.
Pokud chcete povolit službu zřizování Microsoft Entra pro Zenya, změňte stav zřizování na Zapnuto v části Nastavení.

Definujte uživatele nebo skupiny, které chcete pro Zenyu zřídit, tak, že v části Nastavení zvolíte požadované hodnoty v oboru. Abyste umožnili zřizování přiřazených uživatelů a skupin, budete potřebovat licenci P1 nebo P2.

Až budete připravení zřídit, vyberte Uložit.
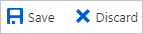
Tato operace spustí počáteční synchronizaci všech uživatelů a/nebo skupin definovaných v oboru v části Nastavení. Počáteční synchronizace trvá déle než následné synchronizace, ke kterým dochází přibližně každých 40 minut, pokud je spuštěná služba zřizování Microsoft Entra.
Krok 6: Monitorování nasazení
Po dokončení konfigurace zřizování můžete své nasazení monitorovat pomocí následujících prostředků:
- S využitím protokolů zřizování můžete zjistit, kteří uživatelé se zřídili úspěšně a kteří neúspěšně.
- Pokud chcete zjistit, jaký je stav cyklu zřizování a jak blízko je dokončení, zkontrolujte indikátor průběhu.
- Pokud se zdá, že konfigurace zřizování není v pořádku, aplikace přejde do karantény. Další informace o stavech karantény najdete tady.
Protokol změn
- 17. 6. 2020 - Odebrání podpory atributu rozšíření enterprise urn:ietf:params:scim:schemas:extension:enterprise:2.0:User:manager.
- 10.11.2023 - Přidání podpory pro název základního atributu a přidání podpory atributů rozšíření enterprise urn:ietf:params:scim:schemas:extension:enterprise:2.0:User:department and urn:ietf:params:scim:schemas:extension:enterprise:2.0:User:manager.
Další materiály
- Správa zřizování uživatelských účtů pro podnikové aplikace
- Co je přístup k aplikacím a jednotné přihlašování pomocí Microsoft Entra ID?
Implementatie SCIM koppeling