Správa shromažďování dat pro inventarizaci z virtuálních počítačů
Sledování inventáře pro virtuální počítač Azure můžete povolit na stránce prostředků počítače. Na počítačích můžete shromažďovat a zobrazovat následující informace o inventáři:
- Aktualizace Windows, aplikace systému Windows, služby, soubory a klíče registru
- Softwarové balíčky Linuxu, démony a soubory
Azure Automation Sledování změn a inventář poskytuje uživatelské rozhraní založené na prohlížeči pro nastavení a konfiguraci shromažďování inventáře.
Než začnete
Pokud ještě nemáte předplatné Azure, vytvořte si bezplatný účet.
V tomto článku se předpokládá, že máte virtuální počítač, který chcete povolit s Sledování změn a inventář. Pokud nemáte virtuální počítač Azure, můžete vytvořit virtuální počítač.
Přihlaste se k portálu Azure Portal.
Přihlaste se k portálu Azure.
Povolení shromažďování inventáře na stránce prostředků virtuálního počítače
V levém podokně webu Azure Portal vyberte Virtuální počítače.
V seznamu virtuálních počítačů vyberte počítač.
V nabídce Prostředek v části Operace vyberte Inventář.
Vyberte pracovní prostor služby Log Analytics pro ukládání datových protokolů. Pokud v dané oblasti nemáte k dispozici žádný pracovní prostor, zobrazí se výzva k vytvoření výchozího pracovního prostoru a účtu Automation.
Pokud chcete začít povolovat počítač, vyberte Povolit.
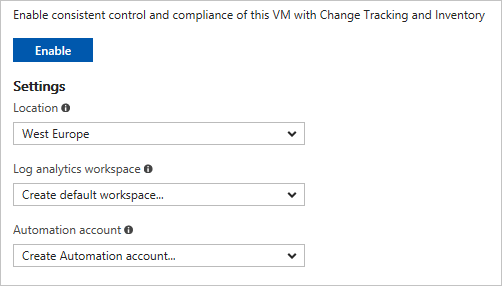
Stavový řádek vás upozorní, že je povolená funkce Sledování změn a inventář. Tento proces může trvat až 15 minut. Během této doby můžete okno zavřít nebo ho můžete nechat otevřené a upozorní vás, když je funkce povolená. Stav nasazení můžete monitorovat v podokně oznámení.
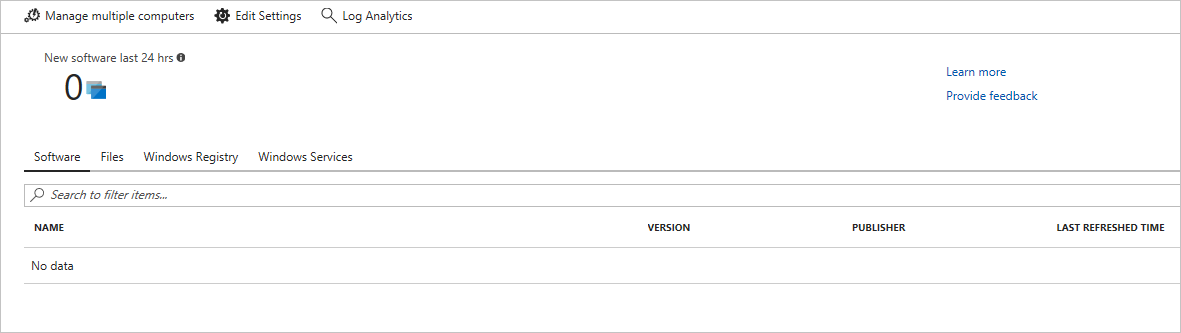
Po dokončení nasazení stavový řádek zmizí. Systém stále shromažďuje data inventáře, ale data ještě nemusí být viditelná. Úplné shromáždění dat může trvat až 24 hodin.
Konfigurace nastavení inventarizace
Ve výchozím nastavení jsou pro shromažďování nakonfigurovány software, služby Windows a linuxové procesy démon. Pokud chcete shromažďovat data pro inventarizaci registru a souborů systému Windows, nakonfigurujte nastavení shromažďování dat pro inventarizaci.
- Na stránce Inventář klikněte na upravit Nastavení v horní části stránky.
- Pokud chcete přidat nové nastavení kolekce, přejděte do kategorie nastavení, kterou chcete přidat, výběrem karty Registr systému Windows, Soubory Systému Windows nebo Soubory Linuxu.
- Vyberte příslušnou kategorii a klikněte na Přidat v horní části stránky.
Následující části obsahují informace o jednotlivých vlastnostech, které je možné nakonfigurovat pro různé kategorie.
Registr Windows
| Vlastnost | Popis |
|---|---|
| Povoleno | Určuje, jestli se nastavení používá. |
| Název položky | Popisný název souboru, který se má sledovat |
| Seskupit | Název skupiny pro logické seskupení souborů |
| Klíč registru systému Windows | Cesta, ve které se má soubor hledat. Například: HKEY_LOCAL_MACHINE\SOFTWARE\Microsoft\Windows\CurrentVersion\Explorer\User Shell Folders\Common Startup |
Soubory Windows
| Vlastnost | Popis |
|---|---|
| Povoleno | True, pokud je nastavení použito, a False jinak. |
| Název položky | Popisný název souboru, který se má sledovat. |
| Seskupit | Název skupiny pro logické seskupení souborů. |
| Zadat cestu | Cesta ke kontrole souboru, například c:\temp\myfile.txt. |
Soubory Linuxu
| Vlastnost | Popis |
|---|---|
| Povoleno | True, pokud je nastavení použito, a False jinak. |
| Název položky | Popisný název souboru, který se má sledovat. |
| Seskupit | Název skupiny pro logické seskupení souborů. |
| Zadat cestu | Cesta ke kontrole souboru, například /etc/*.conf. |
| Typ cesty | Typ položky, kterou chcete sledovat. Hodnoty jsou File (Soubor) a Directory (Adresář). |
| Rekurze | True, pokud se rekurze používá při hledání položky, která má být sledována, a False jinak. |
| Použití sudo | True, pokud sudo se používá při kontrole položky a false jinak. |
| Odkazy | Hodnota označující způsob, jakým se při procházení adresářů zpracovávají symbolické odkazy Možné hodnoty: Ignorovat – Ignoruje symbolické odkazy a nezahrnuje odkazované soubory ani adresáře. Sledovat – Během rekurze sleduje symbolické odkazy a zahrnuje i odkazované soubory a adresáře. Spravovat – Sleduje symbolické odkazy a umožňuje zpracování vráceného obsahu. |
Správa skupin počítačů
Inventář umožňuje vytvářet a zobrazovat skupiny počítačů v protokolech služby Azure Monitor. Skupiny počítačů jsou kolekce počítačů definované dotazem v protokolech služby Azure Monitor.
Poznámka:
Tento článek byl nedávno aktualizován tak, aby místo Log Analytics používal termín protokoly služby Azure Monitor. Data protokolů jsou stále uložená v pracovním prostoru služby Log Analytics a stále se shromažďují a analyzují stejnou službou Log Analytics. Aktualizujeme terminologii tak, aby lépe odrážela roli protokolů ve službě Azure Monitor. Podrobnosti najdete v tématu Změny terminologie služby Azure Monitor.
Pokud chcete zobrazit skupiny počítačů, vyberte kartu Skupiny počítačů na stránce Inventář.
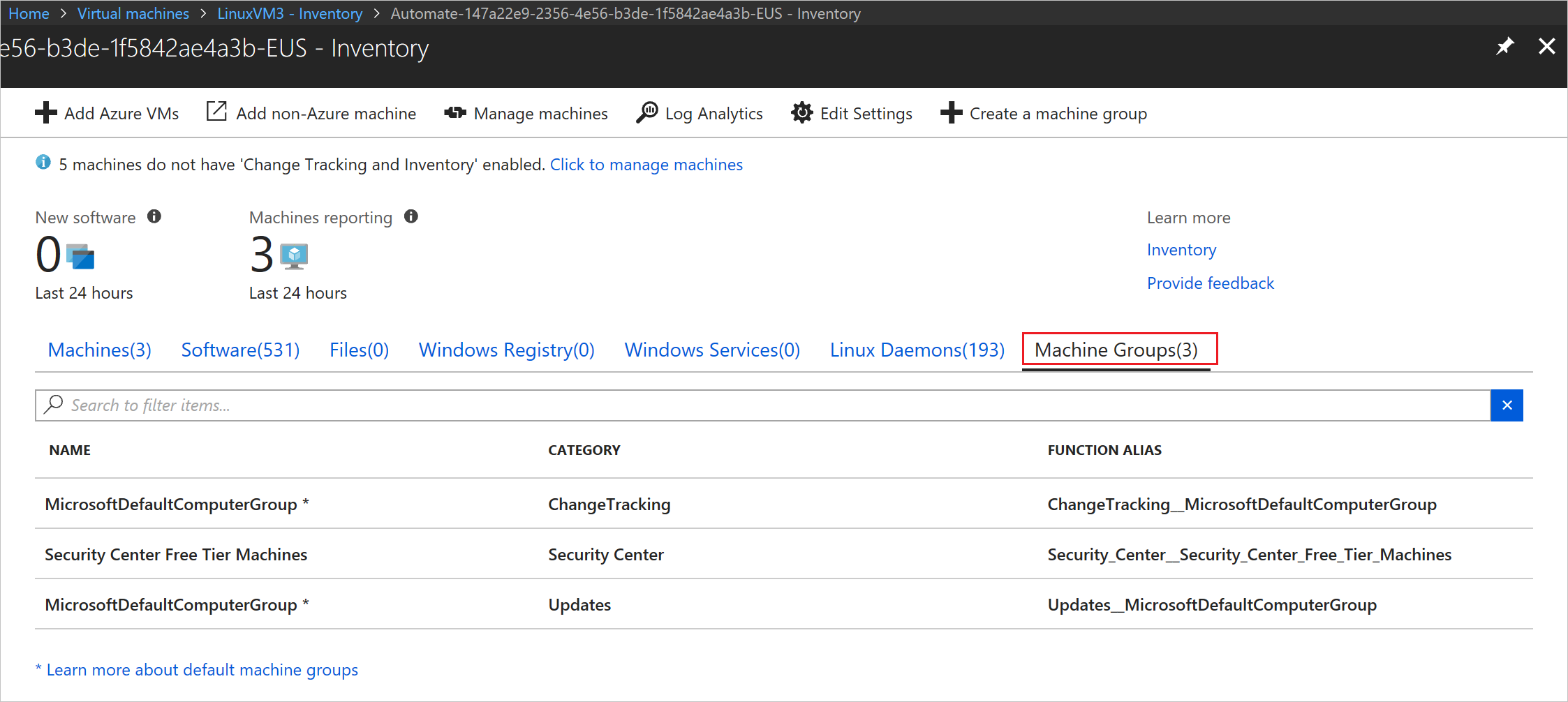
Výběrem skupiny počítačů ze seznamu se otevře stránka Skupiny počítačů. Tato stránka zobrazuje podrobnosti o skupině počítačů. Mezi tyto podrobnosti patří dotaz protokolu služby Azure Monitor, který se používá k definování skupiny. V dolní části stránky je stránkovaný seznam počítačů, které jsou součástí této skupiny.
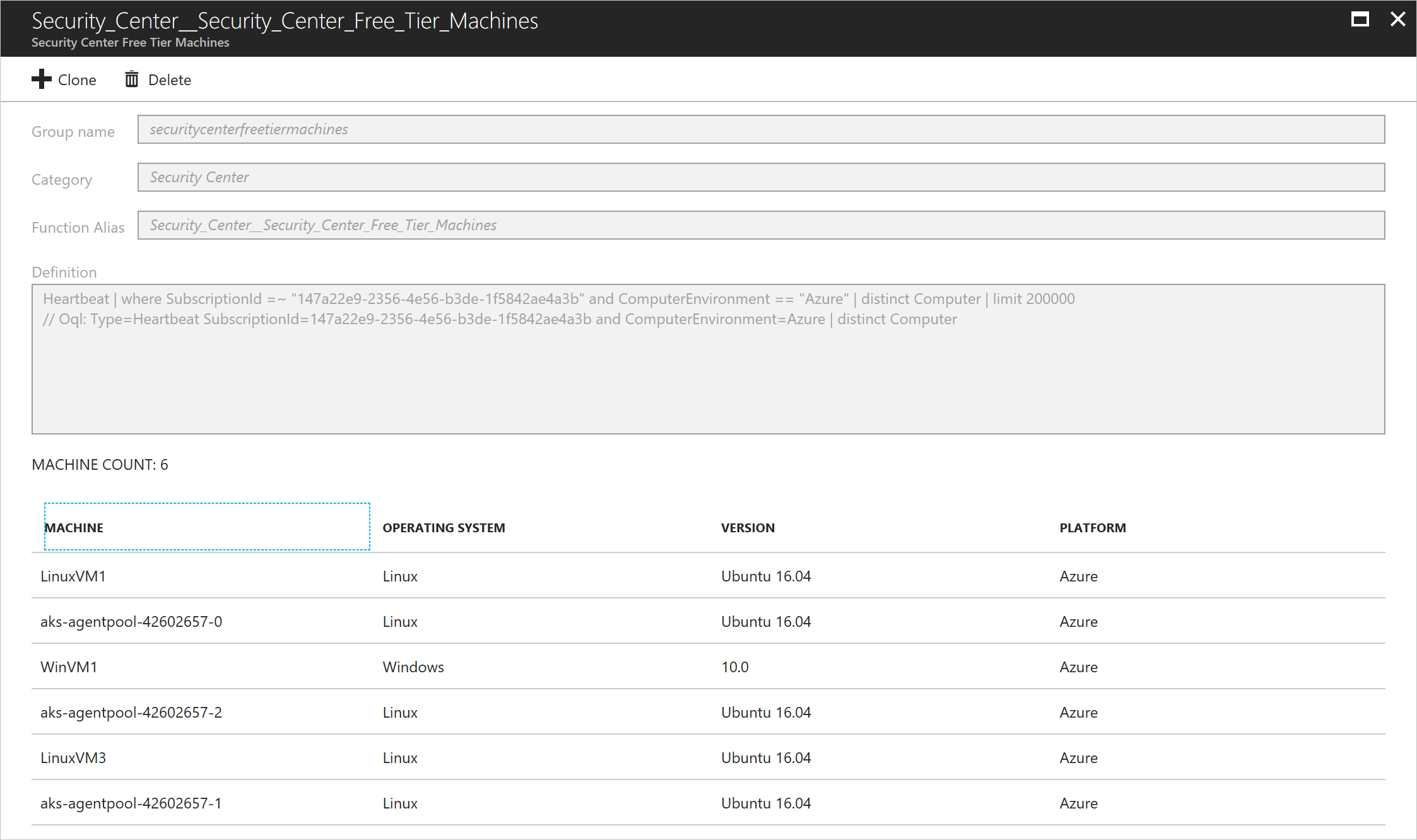
Kliknutím na + Clone naklonujte skupinu počítačů. Skupině musíte dát nový název a alias skupiny. Definici lze v tuto chvíli změnit. Po změně dotazu klikněte na Ověřit dotaz a zobrazte náhled počítačů, které by byly vybrány. Až budete se skupinou spokojení, kliknutím na Vytvořit vytvořte skupinu počítačů.
Pokud chcete vytvořit novou skupinu počítačů, klikněte na + Vytvořit skupinu počítačů. Toto tlačítko otevře stránku Vytvořit skupinu počítačů, kde můžete definovat novou skupinu. Vytvořte skupinu kliknutím na Vytvořit.
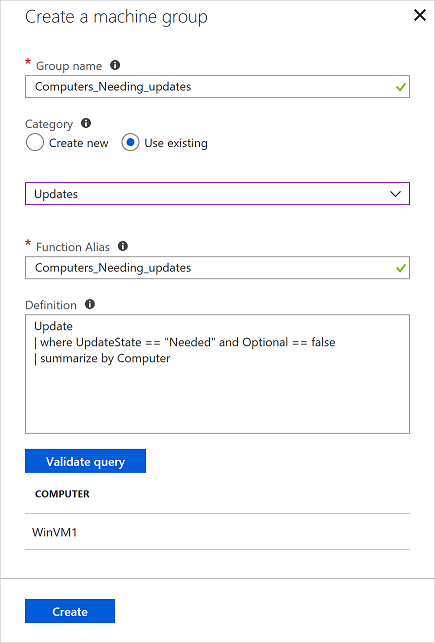
Odpojení virtuálního počítače od správy
Odebrání virtuálního počítače ze správy Sledování změn a inventář:
V levém podokně webu Azure Portal vyberte Log Analytics a pak vyberte pracovní prostor, který jste použili při povolování virtuálního počítače pro Sledování změn a inventář.
Na stránce Log Analytics otevřete nabídku Prostředek.
V části Zdroje dat pracovního prostoru vyberte virtuální počítače.
V seznamu vyberte virtuální počítač, který chcete odpojit. Počítač má vedle tohoto pracovního prostoru ve sloupci OMS Připojení ion zelenou značku zaškrtnutí.
Poznámka:
Operations Management Suite (OMS) se teď označuje jako protokoly služby Azure Monitor.
V horní části další stránky klikněte na Odpojit.
V potvrzovací okně kliknutím na tlačítko Ano odpojte počítač od správy.
Poznámka:
Počítače se zobrazují i po jejich zrušení, protože za posledních 24 hodin se zobrazují na všech počítačích inventarizované. Po odpojení počítače musíte počkat 24 hodin, než už nejsou uvedené.
Další kroky
- Podrobnosti o práci s funkcí najdete v tématu Správa Sledování změn a inventář.
- Další informace o sledování změn softwaru najdete v tématu Sledování změn softwaru ve vašem prostředí pomocí řešení Change Tracking.
- Pokud chcete vyřešit obecné problémy s funkcí, přečtěte si téma Řešení Sledování změn a inventář problémů.