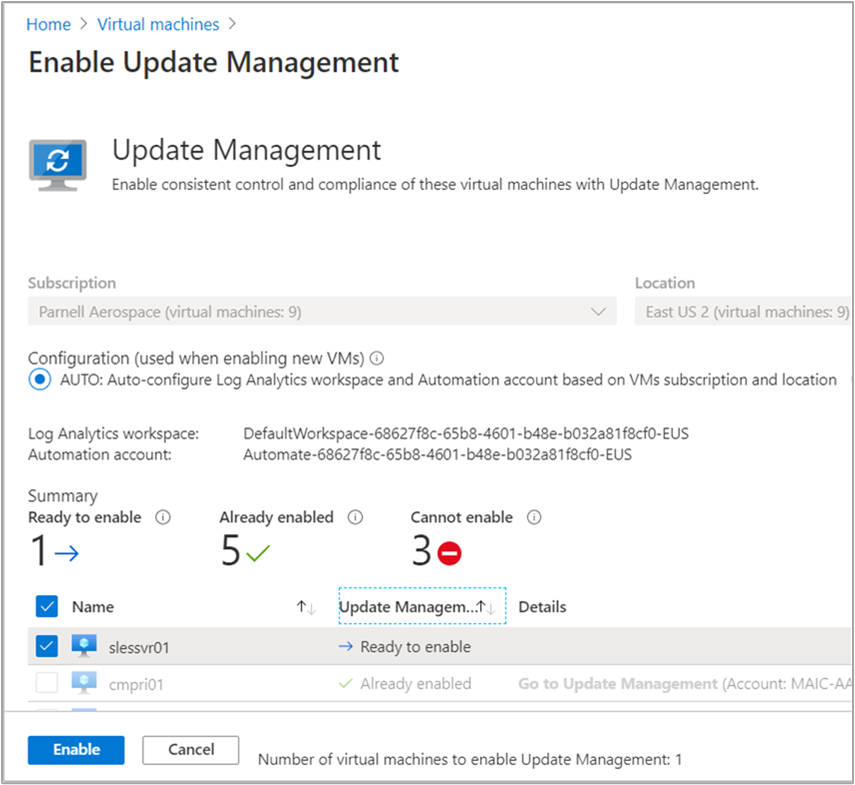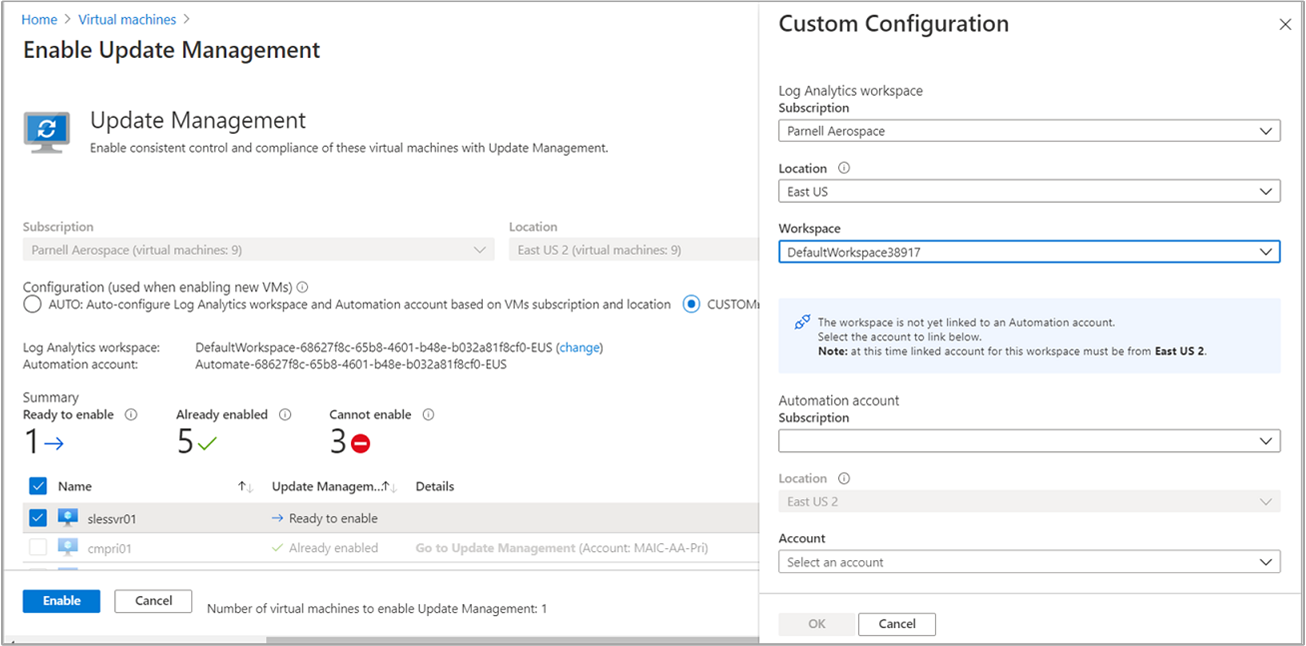Povolení Update Managementu z webu Azure Portal
Tento článek popisuje, jak povolit funkci Update Management pro virtuální počítače procházením webu Azure Portal. Pokud chcete povolit virtuální počítače Azure ve velkém měřítku, musíte povolit existující virtuální počítač Azure pomocí řešení Update Management.
Počet skupin prostředků, které můžete použít ke správě virtuálních počítačů, je omezený limity nasazení Resource Manageru. Nasazení Resource Manageru, nezaměňovat s nasazeními aktualizací, jsou omezena na pět skupin prostředků na nasazení. Dvě z těchto skupin prostředků jsou vyhrazené ke konfiguraci pracovního prostoru služby Log Analytics, účtu Automation a souvisejících prostředků. Díky tomu máte tři skupiny prostředků, které můžete vybrat pro správu pomocí řešení Update Management. Tento limit platí jenom pro souběžné nastavení, nikoli počet skupin prostředků, které je možné spravovat pomocí funkce Automation.
Poznámka:
Při povolování řešení Update Management se pro propojení pracovního prostoru služby Log Analytics a účtu Automation podporují jenom určité oblasti. Seznam podporovaných párů mapování najdete v tématu Mapování oblastí pro účet Automation a pracovní prostor služby Log Analytics.
Předpoklady
- Předplatné Azure. Pokud ještě žádné nemáte, můžete si aktivovat výhody pro předplatitele MSDN nebo si zaregistrovat bezplatný účet.
- Účet Automation pro správu počítačů.
- Virtuální počítač.
Přihlášení k Azure
Přihlaste se k portálu Azure.
Povolení řešení Update Management
Na webu Azure Portal přejděte na virtuální počítače.
Na stránce Virtuální počítače pomocí zaškrtávacích políček vyberte virtuální počítače, které chcete přidat do řešení Update Management. Počítače můžete přidat až pro tři různé skupiny prostředků najednou. Virtuální počítače Azure můžou existovat v libovolné oblasti bez ohledu na umístění vašeho účtu Automation.

Tip
Pomocí ovládacích prvků filtru vyberte virtuální počítače z různých předplatných, umístění a skupin prostředků. Kliknutím na horní zaškrtávací políčko můžete vybrat všechny virtuální počítače v seznamu.
Vyberte Služby a vyberte Update Management pro funkci Update Management.
Seznam virtuálních počítačů se filtruje tak, aby zobrazoval jenom virtuální počítače, které jsou ve stejném předplatném a umístění. Pokud jsou vaše virtuální počítače ve více než třech skupinách prostředků, vybere se první tři skupiny prostředků.
Ve výchozím nastavení je vybraný existující pracovní prostor služby Log Analytics a účet Automation. Pokud chcete použít jiný pracovní prostor služby Log Analytics a účet Automation, vyberte vlastní a vyberte je na stránce Vlastní konfigurace. Když zvolíte pracovní prostor služby Log Analytics, zkontroluje se, jestli je propojený s účtem Automation. Pokud se najde propojený účet Automation, zobrazí se následující obrazovka. Jakmile budete hotovi, vyberte OK.
Pokud vybraný pracovní prostor není propojený s účtem Automation, zobrazí se následující obrazovka. Vyberte účet Automation a po dokončení vyberte OK .
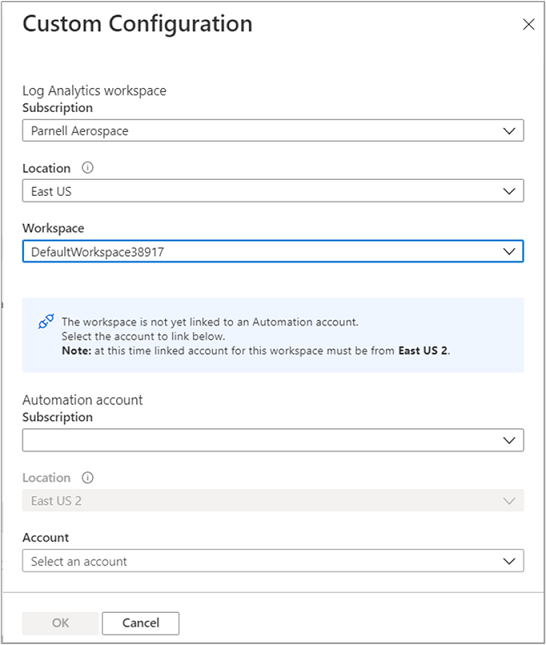
Zrušte výběr libovolného virtuálního počítače, který nechcete povolit. Virtuální počítače, které není možné povolit, jsou už zrušené.
Tuto funkci povolíte výběrem možnosti Povolit . Po povolení řešení Update Management může trvat přibližně 15 minut, než z nich budete moct zobrazit posouzení aktualizací.
Další kroky
- Informace o použití řešení Update Management pro virtuální počítače najdete v tématu Správa aktualizací a oprav pro virtuální počítače.
- Pokud chcete vyřešit obecné chyby řešení Update Management, přečtěte si téma Řešení potíží s řešením Update Management.
- Pokud chcete řešit problémy s agentem aktualizace systému Windows, přečtěte si téma Řešení potíží s agentem služby Windows Update.
- Informace o řešení potíží s agentem aktualizace Linuxu najdete v tématu Řešení potíží s agentem aktualizace Linuxu.