Použití filtrů funkcí k povolení příznaků podmíněné funkce
Příznaky funkcí umožňují aktivovat nebo deaktivovat funkce ve vaší aplikaci. Příznak jednoduché funkce je zapnutý nebo vypnutý. Aplikace se vždy chová stejně. Můžete například zavést novou funkci za příznakem funkce. Když je příznak funkce povolený, zobrazí se nová funkce všem uživatelům. Zakázání příznaku funkce skryje novou funkci.
Naproti tomu příznak podmíněné funkce umožňuje dynamické povolení nebo zakázání příznaku funkce. Aplikace se může chovat jinak v závislosti na kritériích příznaku funkce. Předpokládejme, že chcete novou funkci nejprve ukázat malé podmnožině uživatelů. Příznak podmíněné funkce umožňuje povolit příznak funkce pro některé uživatele a zároveň ho zakázat pro ostatní. Filtry funkcí určují stav příznaku funkce při každém vyhodnocení.
Knihovna Microsoft.FeatureManagement obsahuje následující integrované filtry funkcí, které jsou přístupné z portálu pro konfiguraci Aplikace Azure.
- Filtr časového intervalu povolí příznak funkce během zadaného časového intervalu.
- Filtr cílení povolí příznak funkce pro zadané uživatele a skupiny.
Můžete také vytvořit vlastní filtr funkcí, který implementuje Microsoft.FeatureManagement.IFeatureFilter rozhraní. Další informace naleznete v tématu Implementace filtru funkcí.
Požadavky
- Postupujte podle pokynů v rychlém startu: Přidejte příznaky funkcí do aplikace ASP.NET Core a vytvořte webovou aplikaci s příznakem funkce.
Microsoft.FeatureManagement.AspNetCoreNainstalujte balíček verze 3.0.0 nebo novější.
Registrace filtru funkcí
Pokud máte vlastní filtr funkcí, můžete ho AddFeatureFilter zaregistrovat voláním metody.
services.AddFeatureManagement()
.AddFeatureFilter<MyCriteriaFilter>();
Počínaje verzí 3.0.0 z Microsoft.FeatureManagement, následující předdefinované filtry se automaticky zaregistrují jako součást AddFeatureManagement hovoru, takže je nemusíte registrovat.
TimeWindowFilterContextualTargetingFilterPercentageFilter
Tip
Další informace o použití TargetingFilternajdete v tématu Povolení postupného zavedení funkcí pro cílové skupiny.
Přidání filtru funkcí do příznaku funkce
V této části se dozvíte, jak přidat filtr funkcí do příznaku beta funkce, který jste vytvořili v rychlém startu. Následující kroky používají předdefinovaný TimeWindowFilter příklad.
Na webu Azure Portal přejděte do úložiště konfigurace a vyberte Správce funkcí.

Na řádku s příznakem funkce Beta , který jste vytvořili v rychlém startu, vyberte místní nabídku a pak upravte.
V podokně příznaku upravit funkci, které se otevře, zaškrtněte políčko Povolit příznak funkce, pokud ještě není povolený. Potom zaškrtněte políčko Použít filtr funkcí a vyberte Vytvořit.
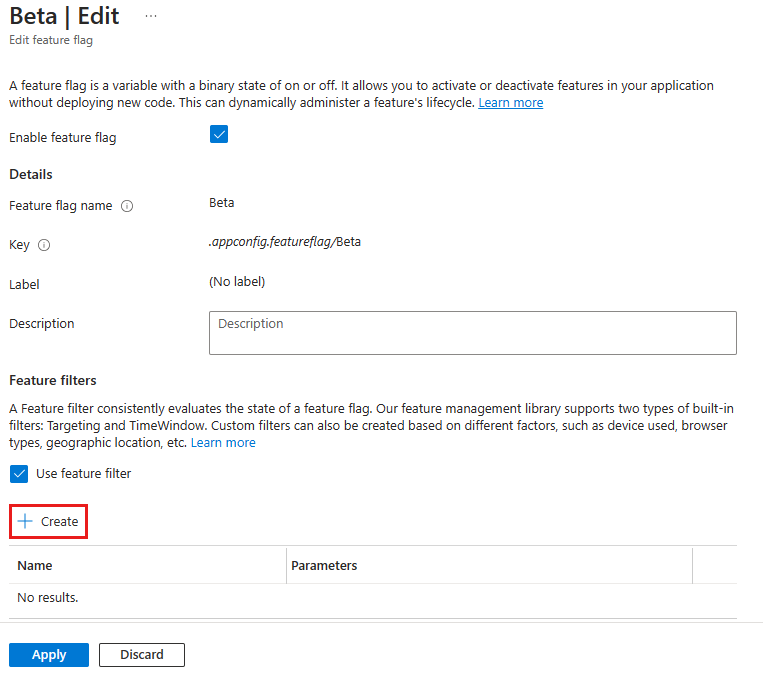
Otevře se podokno Vytvořit nový filtr . V části Typ filtru vyberte filtr časového intervalu.
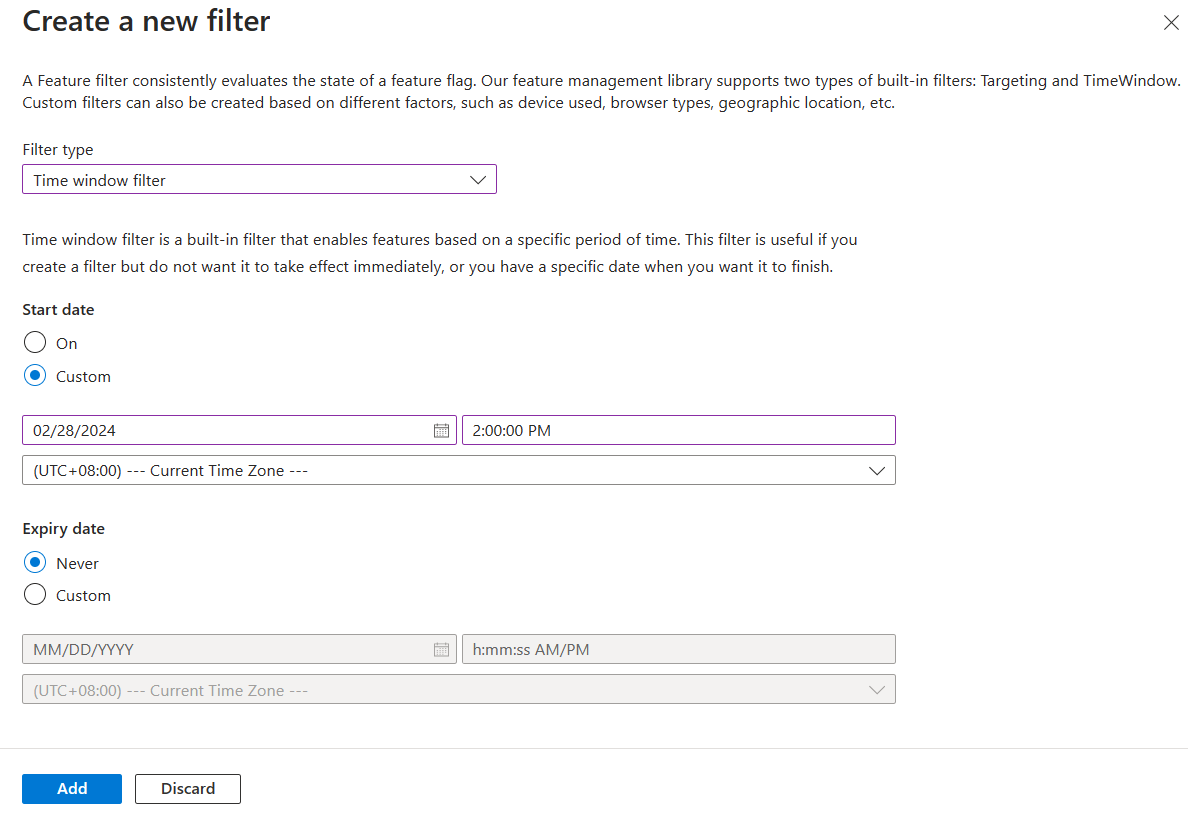
Nastavte počáteční datum na Vlastní a vyberte čas před aktuálním časem několik minut. Nastavení data vypršení platnosti na Hodnotu Nikdy
Výběrem možnosti Přidat uložíte nový filtr funkcí a vrátíte se na obrazovku s příznakem funkce Upravit.
Filtr funkcí, který jste vytvořili, je teď uvedený v podrobnostech příznaku funkce. Chcete-li uložit nastavení příznaku nové funkce, vyberte Použít .

Na stránce Správce funkcí má příznak funkce hodnotu 1.

Filtry funkcí v akci
Znovu spusťte aplikaci, kterou jste vytvořili v rychlém startu. Pokud je váš aktuální čas dřívější než čas nastavený pro filtr časového intervalu, položka nabídky Beta se na panelu nástrojů nezobrazí. Důvodem je to, že příznak funkce Beta je zakázán filtrem časového intervalu.
Po uplynutí doby spuštění aktualizujte prohlížeč několikrát. Všimněte si, že se teď zobrazí položka nabídky Beta . Důvodem je to, že příznak funkce Beta je nyní povolen filtrem časového intervalu.