Vytvoření funkce aktivované službou Azure Queue Storage
Zjistěte, jak vytvořit funkci, která se aktivuje při odeslání zpráv do fronty služby Azure Storage.
Poznámka:
Úpravy na portálu se podporují jenom pro funkce javascriptu, PowerShellu a skriptu jazyka C#. Úpravy v Pythonu na portálu se podporují jenom při spuštění v plánu Consumption. Pokud je to možné, měli byste své funkce vyvíjet místně.
Další informace o omezeních úprav kódu funkce na webu Azure Portal najdete v tématu Omezení vývoje na webu Azure Portal.
Požadavky
- Předplatné Azure. Pokud ho nemáte, vytvořte si bezplatný účet před tím, než začnete.
Vytvoření aplikace Azure Function App
V nabídce webu Azure Portal nebo na domovské stránce vyberte Vytvořit prostředek.
Na stránce Nový vyberte Aplikaci výpočetních>funkcí.
V části Vybrat možnost hostování vyberte Možnost Consumption>Vyberte a vytvořte aplikaci ve výchozím plánu Consumption. V této možnosti bezserverového hostování platíte jenom za čas, kdy vaše funkce běží. Plán Premium také nabízí dynamické škálování. Pokud používáte plán služby App Service, musíte zajistit správu škálování vaší aplikace funkcí.
Na stránce Základy použijte nastavení aplikace funkcí, jak je uvedeno v následující tabulce:
Nastavení Navrhovaná hodnota Popis Předplatné Vaše předplatné Předplatné, ve kterém vytvoříte novou aplikaci funkcí. Skupina prostředků myResourceGroup Název nové skupiny prostředků, ve které vytvoříte aplikaci funkcí. Měli byste vytvořit novou skupinu prostředků, protože při vytváření nových aplikací funkcí v existující skupině prostředků existují známá omezení. Název aplikace funkcí Globálně jedinečný název Název identifikující novou aplikaci funkcí. Platné znaky jsou a-z(bez rozlišování malých a velkých písmen),0-9a-.Zásobník modulu runtime Upřednostňovaný jazyk Vyberte modul runtime, který podporuje váš oblíbený programovací jazyk funkcí. Úpravy na portálu jsou dostupné jenom pro javascript, PowerShell, Python, TypeScript a skript jazyka C#. Knihovnu tříd jazyka C# a funkce Jazyka Java je nutné vyvíjet místně. Verze Číslo verze Zvolte verzi nainstalovaného modulu runtime. Oblast Upřednostňovaná oblast Vyberte oblast, která je blízko vás nebo blízko jiných služeb, ke kterým mají vaše funkce přístup. Operační systém Windows Operační systém je předem vybraný na základě výběru zásobníku modulu runtime, ale v případě potřeby můžete nastavení změnit. Úpravy na portálu se podporují jenom ve Windows. Na zbývajících kartách přijměte výchozí možnosti, včetně výchozího chování vytvoření nového účtu úložiště na kartě Úložiště a nové instance Application Insight na kartě Monitorování. Můžete také použít existující účet úložiště nebo instanci Přehledy aplikace.
Vyberte Zkontrolovat a vytvořit , abyste zkontrolovali konfiguraci aplikace, kterou jste zvolili, a pak vyberte Vytvořit , abyste zřídili a nasadili aplikaci funkcí.
Vyberte ikonu Oznámení v pravém horním rohu portálu a podívejte se na zprávu o úspěšném nasazení.
Volbou Přejít k prostředku novou aplikaci funkcí zobrazíte. Můžete také vybrat Připnout na řídicí panel. Připnutí usnadňuje návrat k tomuto prostředku aplikace funkcí z řídicího panelu.
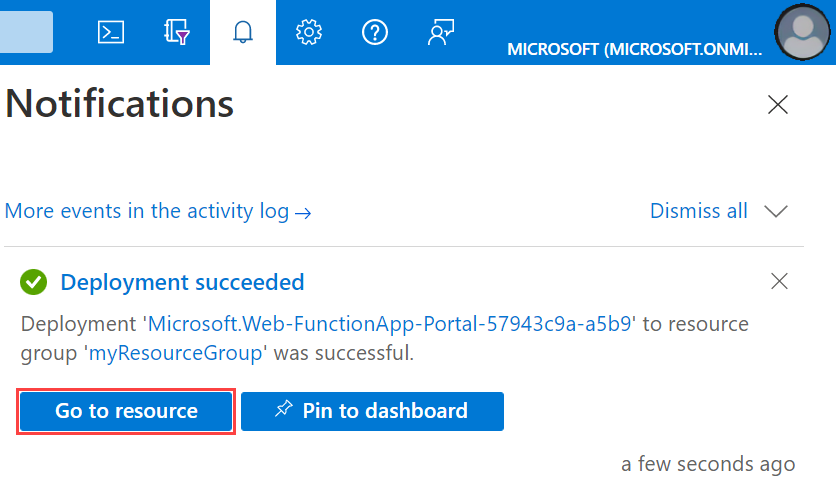
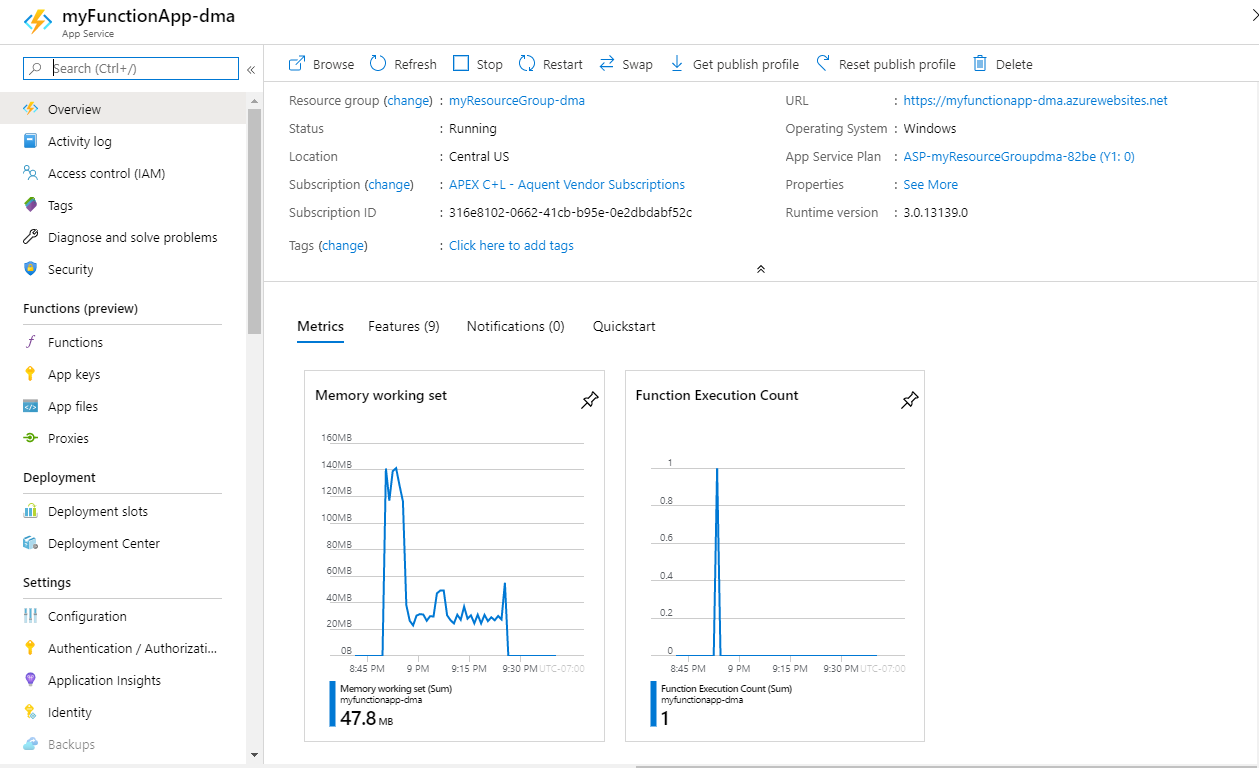
Dál vytvoříte v nové aplikaci Function App funkci.
Vytvoření funkce aktivované frontou
V aplikaci funkcí vyberte Přehled a pak v části Funkce vyberte + Vytvořit.
V části Vybrat šablonu se posuňte dolů a zvolte šablonu triggeru azure Queue Storage.
V podrobnostech o šabloně nakonfigurujte nový trigger s nastavením uvedeným v této tabulce a pak vyberte Vytvořit:
Nastavení Navrhovaná hodnota Description Jméno Jedinečný název v rámci aplikace Function App Název této funkce aktivované frontou. Název fronty myqueue-items Název fronty, ke které se připojíte ve svém účtu úložiště. Připojení k účtu úložiště AzureWebJobsStorage Můžete použít připojení k účtu úložiště, které už používá vaše aplikace Function App, nebo můžete vytvořit nové. Azure vytvoří funkci aktivovanou službou Queue Storage na základě zadaných hodnot.
Dále se připojíte ke svému účtu úložiště Azure a vytvoříte frontu úložiště myqueue-items .
Vytvoření fronty
Ve své funkci na stránce Přehled vyberte skupinu prostředků.
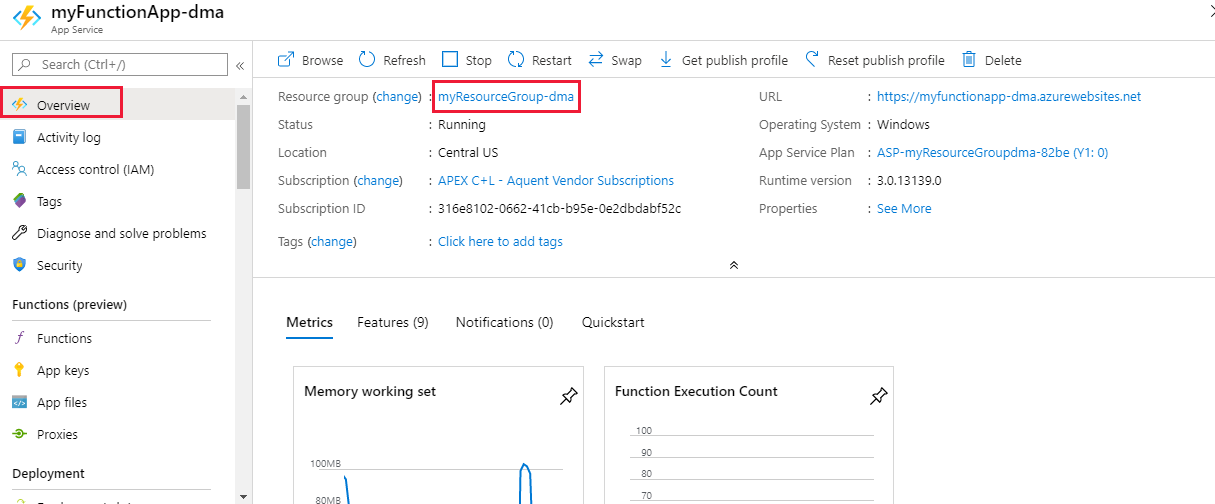
Vyhledejte a vyberte účet úložiště vaší skupiny prostředků.

Zvolte Fronty a pak zvolte + Fronta.

Do pole Název zadejte
myqueue-itemsa pak vyberte Vytvořit.
Teď máte frontu úložiště a můžete funkci otestovat přidáním zprávy do fronty.
Testování funkce
Zpátky na webu Azure Portal přejděte na svoji funkci, ve spodní části stránky rozbalte Protokoly a ujistěte se, že není pozastavené streamování protokolů.

V samostatném okně prohlížeče přejděte na webu Azure Portal do skupiny prostředků a vyberte účet úložiště.
Vyberte Fronty a pak vyberte kontejner myqueue-items .

Vyberte Přidat zprávu a do textu zprávy zadejte "Hello World!". Vyberte OK.
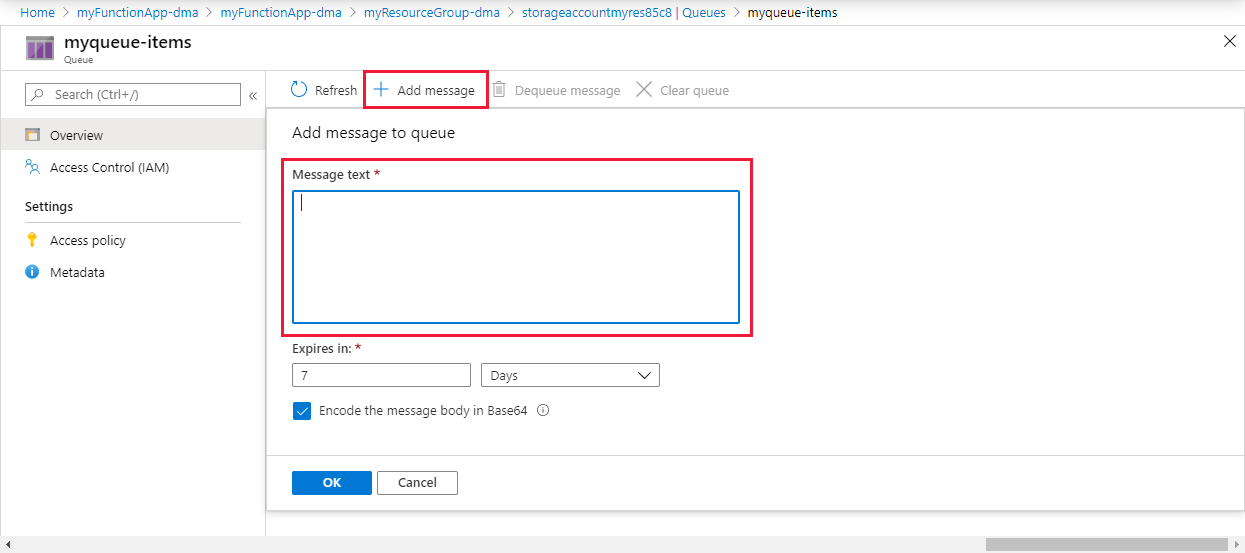
Několik sekund počkejte, potom se vraťte k protokolům funkce a zkontrolujte, jestli se nová zpráva z fronty přečetla.
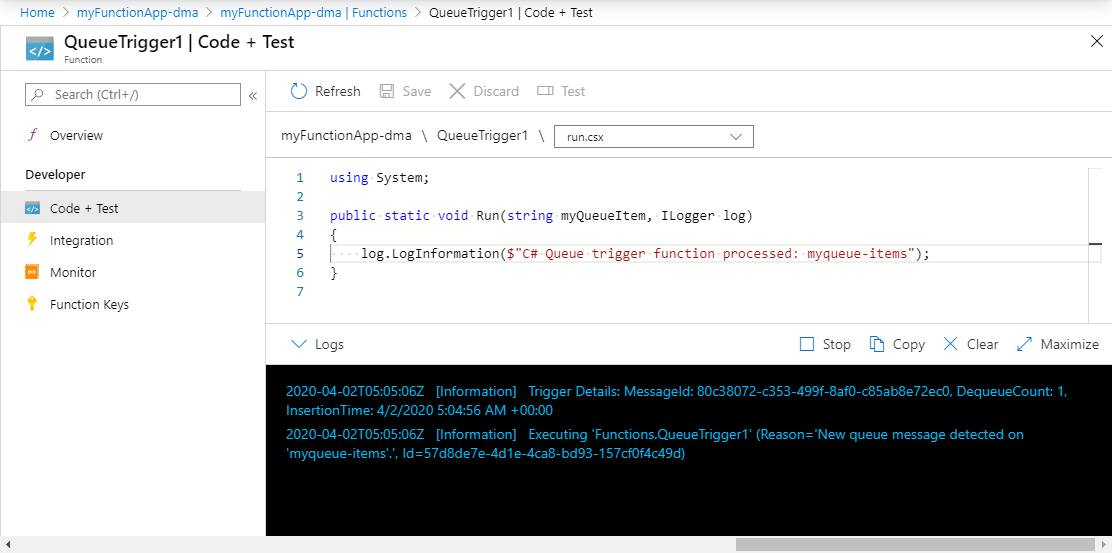
Zpátky ve frontě úložiště vyberte Aktualizovat a ověřte, že zpráva byla zpracována a že už není ve frontě.
Vyčištění prostředků
Další rychlé starty v této kolekci jsou postavené na tomto rychlém startu. Pokud plánujete pracovat s dalšími rychlými starty, kurzy nebo s některou ze služeb, které jste vytvořili v tomto rychlém startu, nevyčistíte prostředky.
Prostředky v Azure odkazují na aplikace funkcí, funkce, účty úložiště atd. Jsou seskupené do skupin prostředků a můžete odstranit všechno ve skupině odstraněním skupiny.
Vytvořili jste prostředky pro dokončení těchto rychlých startů. Tyto prostředky se vám můžou účtovat v závislosti na stavu vašeho účtu a cenách služeb. Pokud prostředky už nepotřebujete, můžete k jejich odstranění použít tento postup:
Na webu Azure Portal přejděte na stránku Skupina prostředků.
Pokud se chcete na tuto stránku dostat ze stránky aplikace funkcí, vyberte kartu Přehled a pak vyberte odkaz v části Skupina prostředků.

Pokud se chcete na tuto stránku dostat z řídicího panelu, vyberte Skupiny prostředků a pak vyberte skupinu prostředků, kterou jste použili pro tento článek.
Na stránce Skupina prostředků zkontrolujte seznam zahrnutých prostředků a ověřte, že se jedná o ty, které chcete odstranit.
Vyberte Odstranit skupinu prostředků a postupujte podle pokynů.
Odstranění může trvat několik minut. Po jeho dokončení se na několik sekund zobrazí oznámení. K zobrazení tohoto oznámení můžete také vybrat ikonu zvonku v horní části stránky.
Další kroky
Vytvořili jste funkci, která se spustí při přidání zprávy do fronty úložiště. Další informace o aktivačních událostech fronty úložiště najdete v tématu Vazby front úložiště služby Azure Functions.
Teď, když máte vytvořenou první funkci, přidáme do funkce výstupní vazbu, která zapíše zprávu zpět do jiné fronty.