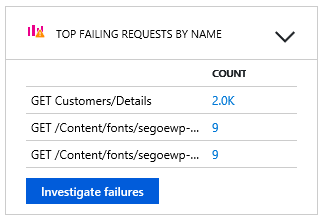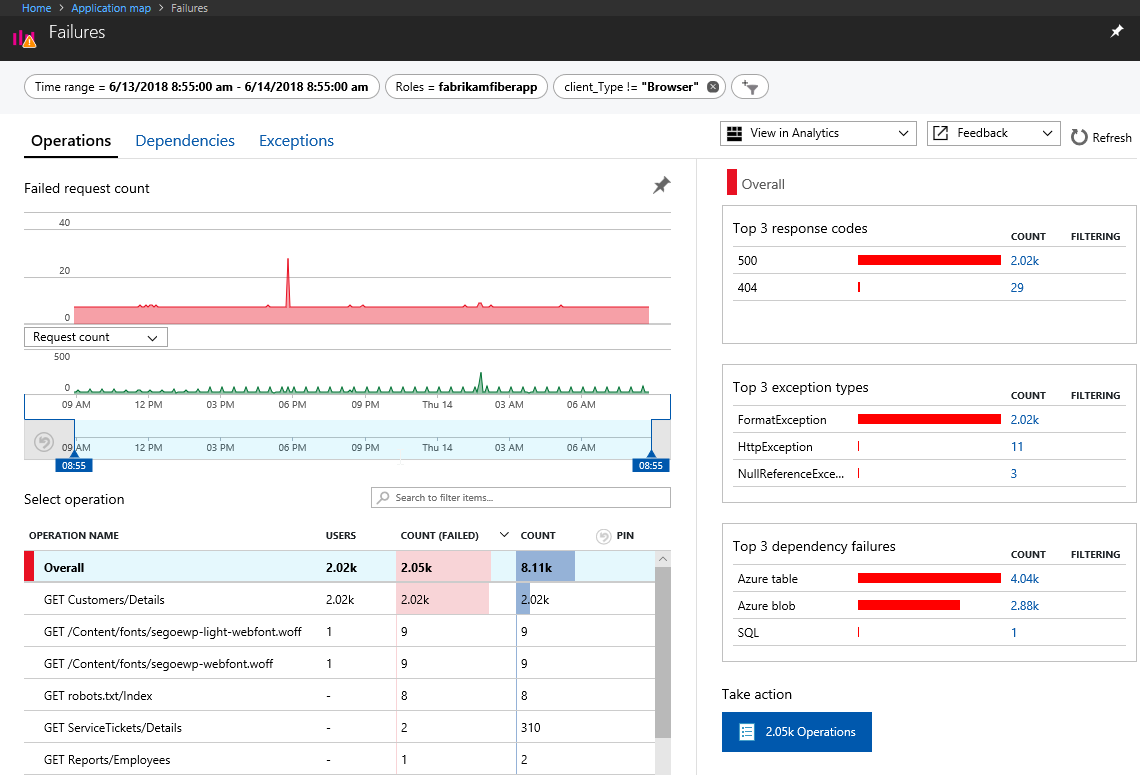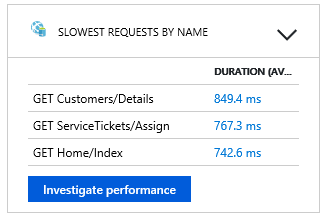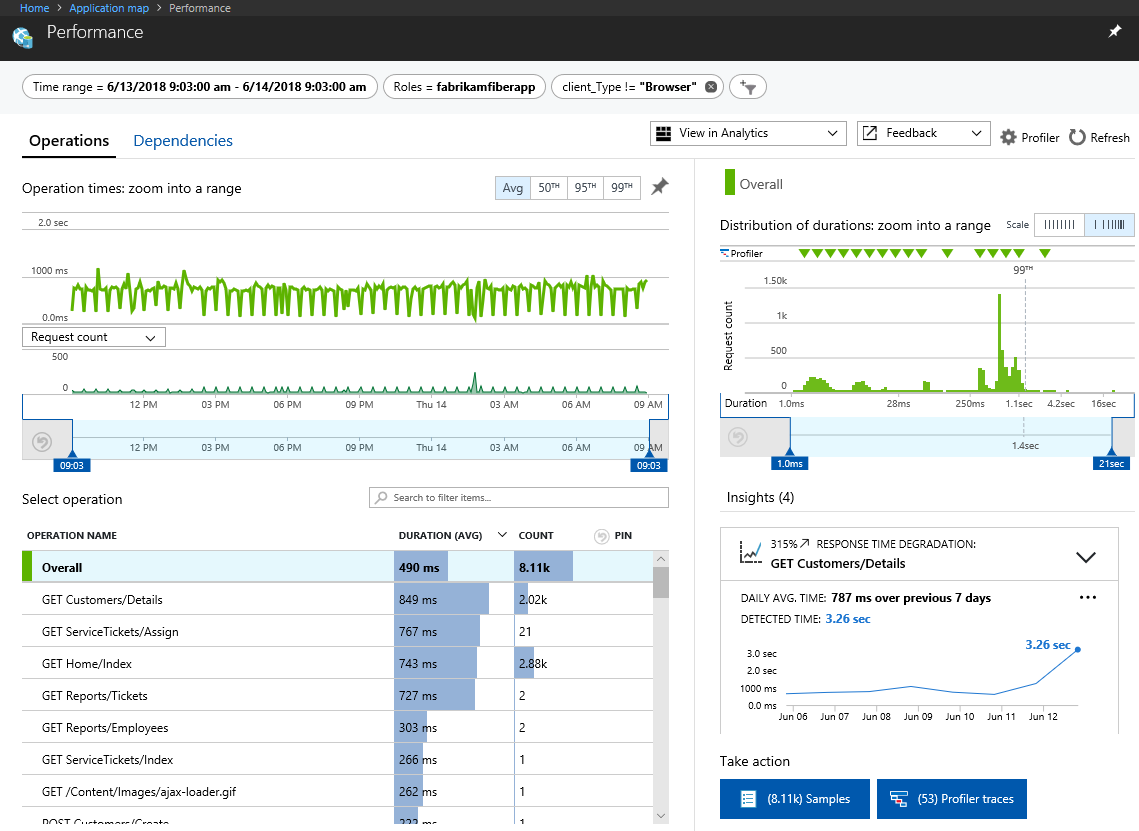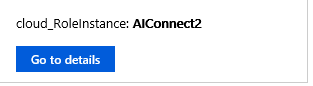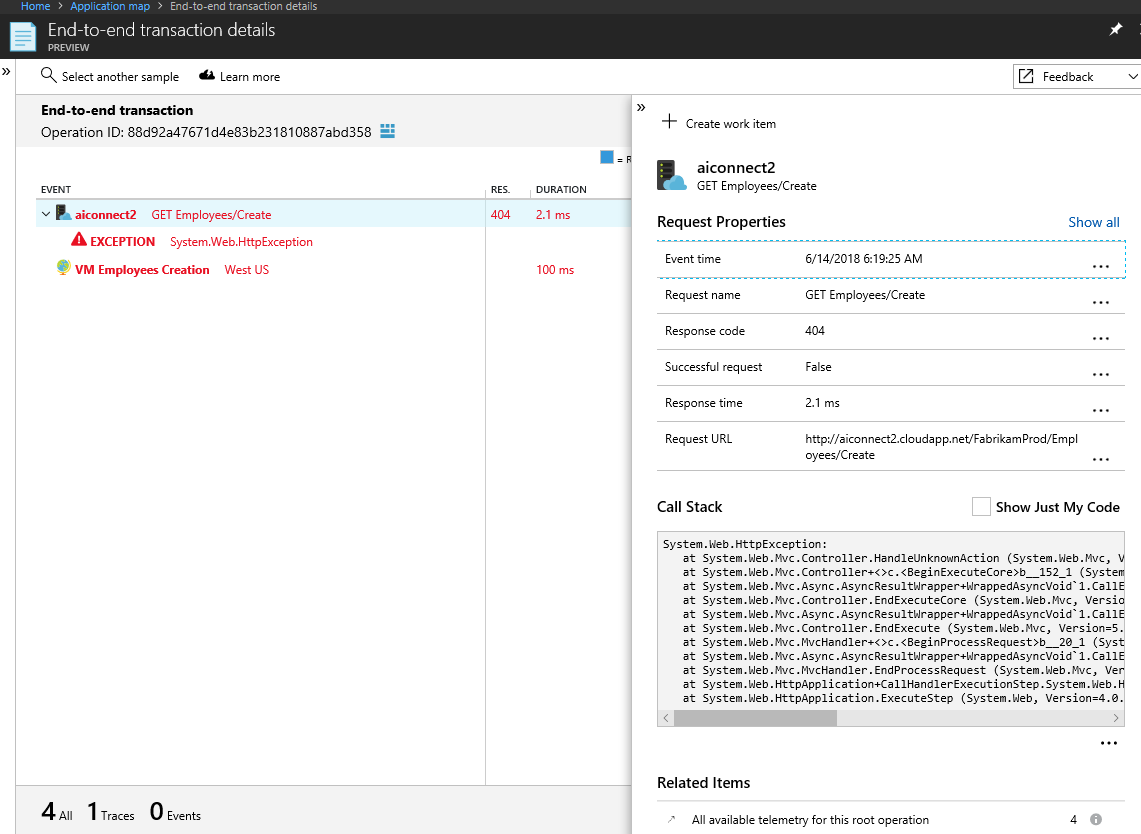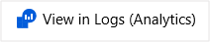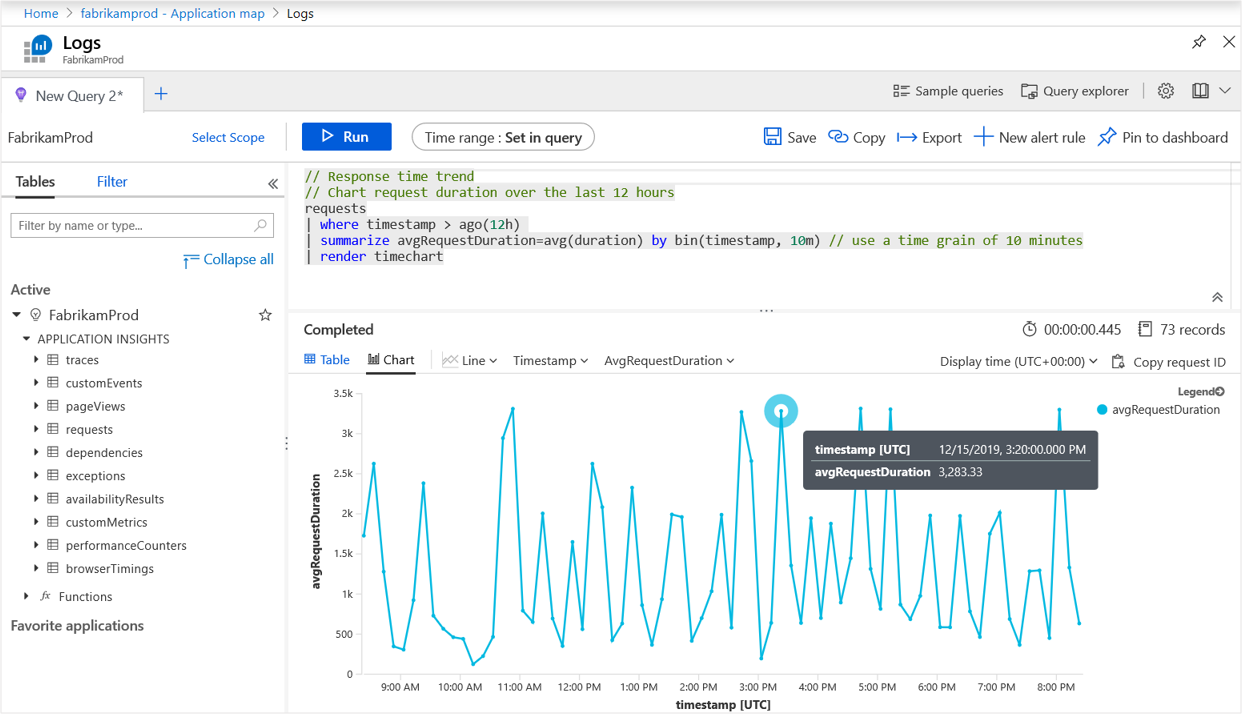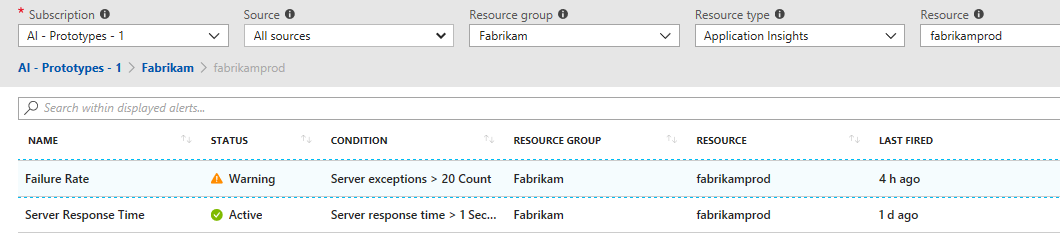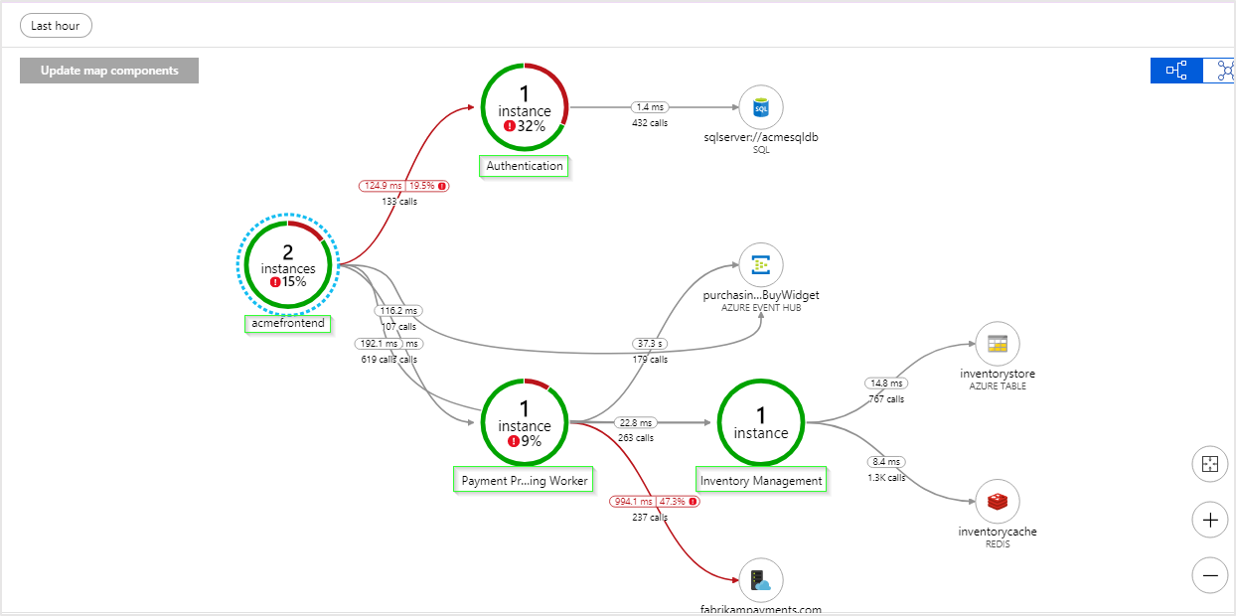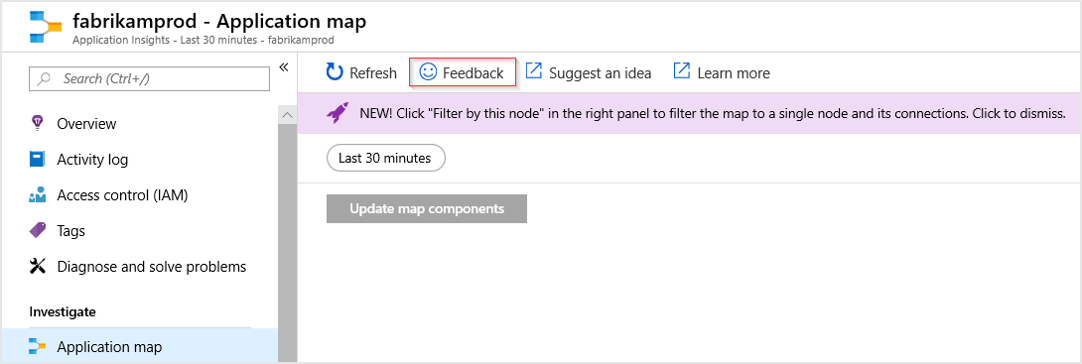Mapa aplikace: Třídění distribuovaných aplikací
Mapy aplikací představují logickou strukturu distribuované aplikace. Jednotlivé komponenty aplikace jsou určeny jejich vlastností "roleName" nebo "name" v zaznamenané telemetrii. Tyto komponenty jsou reprezentovány jako kruhy na mapě a označují se jako "uzly". Volání HTTP mezi uzly jsou reprezentována jako šipky spojující tyto uzly, označované jako "spojnice" nebo "hrany". Uzel, který volání provádí, je "zdrojem" volání a přijímající uzel je "cílem" volání.
Mapa aplikace pomáhá zjistit kritické body výkonu nebo hlavní místa selhání ve všech komponentách distribuované aplikace. Každý uzel na mapě představuje komponentu aplikace nebo její závislosti a má stav klíčových ukazatelů výkonu a výstrah. Pokud chcete získat podrobnější diagnostiku, například události Přehledy aplikací, můžete vybrat libovolnou komponentu. Pokud vaše aplikace používá služby Azure, můžete také vybrat diagnostiku Azure, například doporučení sql Database Advisoru.
Mapa aplikací také nabízí inteligentní zobrazení , které pomáhá s rychlým vyšetřováním stavu služeb.
Co je komponenta?
Komponenty jsou nezávisle nasaditelné části distribuované aplikace nebo aplikace mikroslužeb. Vývojáři a provozní týmy mají viditelnost na úrovni kódu nebo přístup k telemetrii generovaným těmito komponentami aplikace. Příklad:
- Komponenty se liší od "pozorovaných" externích závislostí, jako jsou Azure SQL a Azure Event Hubs, ke kterým váš tým nebo organizace nemusí mít přístup (kód nebo telemetrie).
- Komponenty běží na libovolném počtu instancí serveru, role nebo kontejneru.
- Komponenty můžou být samostatné prostředky Přehledy aplikací, i když se liší předplatná. Můžou se také lišit role, které hlásí jeden prostředek Přehledy aplikací. Prostředí mapy ve verzi Preview zobrazuje komponenty bez ohledu na to, jak jsou nastavené.
Mapa složené aplikace
Můžete zobrazit úplnou topologii aplikací napříč několika úrovněmi souvisejících komponent aplikace. Komponenty můžou být různé aplikační Přehledy prostředky nebo různé role v jednom prostředku. Mapa aplikace najde komponenty podle následujících volání závislostí HTTP provedených mezi servery s nainstalovanou sadou Application Přehledy SDK.
Toto prostředí začíná progresivním zjišťováním komponent. Při prvním načtení mapy aplikace se aktivuje sada dotazů ke zjištění komponent souvisejících s touto komponentou. Tlačítko v levém horním rohu se aktualizuje s počtem komponent ve vaší aplikaci při jejich zjištění.
Když vyberete Aktualizovat součásti mapování, mapa se aktualizuje se všemi komponentami zjištěnými do tohoto bodu. V závislosti na složitosti aplikace může načtení této aktualizace chvíli trvat.
Pokud jsou všechny komponenty role v rámci jednoho prostředku Přehledy aplikace, tento krok zjišťování se nevyžaduje. Počáteční zatížení takové aplikace bude mít všechny její komponenty.
Jedním z klíčových cílů tohoto prostředí je schopnost vizualizovat složité topologie se stovkami komponent.
Výběrem libovolné komponenty zobrazíte související přehledy a přejdete do prostředí pro určení výkonu a selhání pro danou komponentu.
Prověřit chyby
Výběrem možnosti Prošetřit selhání otevřete podokno Selhání .
Prověřit výkon
Pokud chcete řešit problémy s výkonem, vyberte Prozkoumat výkon.
Přejít na podrobnosti
Tlačítko Přejít k podrobnostem zobrazuje komplexní transakční prostředí, které nabízí zobrazení na úrovni zásobníku volání.
Zobrazení v protokolech (Analytics)
Pokud chcete dotazovat a prozkoumat data aplikací, vyberte Zobrazit v protokolech (Analytics).
Výstrahy
Pokud chcete zobrazit aktivní výstrahy a podkladová pravidla, která způsobují aktivaci výstrah, vyberte Výstrahy.
Nastavení nebo přepsání názvu cloudové role
Mapa aplikace používá vlastnost názvu cloudové role k identifikaci komponent na mapě.
Podle těchto pokynů můžete ručně nastavit nebo přepsat názvy cloudových rolí a změnit, co se zobrazí na mapě aplikace.
Poznámka:
Sada Application Přehledy SDK nebo Agent automaticky přidá vlastnost názvu cloudové role do telemetrie generované komponentami v prostředí služby Aplikace Azure Service.
Zápis vlastního telemetrieInitializer
using Microsoft.ApplicationInsights.Channel;
using Microsoft.ApplicationInsights.Extensibility;
namespace CustomInitializer.Telemetry
{
public class MyTelemetryInitializer : ITelemetryInitializer
{
public void Initialize(ITelemetry telemetry)
{
if (string.IsNullOrEmpty(telemetry.Context.Cloud.RoleName))
{
//set custom role name here
telemetry.Context.Cloud.RoleName = "Custom RoleName";
telemetry.Context.Cloud.RoleInstance = "Custom RoleInstance";
}
}
}
}
ASP.NET aplikací: Inicializátor načítání v aktivní telemetrické konfiguraci
V ApplicationInsights.config:
<ApplicationInsights>
<TelemetryInitializers>
<!-- Fully qualified type name, assembly name: -->
<Add Type="CustomInitializer.Telemetry.MyTelemetryInitializer, CustomInitializer"/>
...
</TelemetryInitializers>
</ApplicationInsights>
Alternativní metodou pro ASP.NET Webové aplikace je vytvoření instance inicializátoru v kódu, například v Global.aspx.cs:
using Microsoft.ApplicationInsights.Extensibility;
using CustomInitializer.Telemetry;
protected void Application_Start()
{
// ...
TelemetryConfiguration.Active.TelemetryInitializers.Add(new MyTelemetryInitializer());
}
Poznámka:
Přidání inicializátoru pomocí použití ApplicationInsights.config nebo TelemetryConfiguration.Active není platné pro aplikace ASP.NET Core.
ASP.NET základních aplikací: Načtení inicializátoru do TelemetryConfiguration
Pro ASP.NET základní aplikace přidáte novou TelemetryInitializer instanci do kontejneru injektáže závislostí, jak je znázorněno. Tento krok provedete v ConfigureServices metodě třídy Startup.cs .
using Microsoft.ApplicationInsights.Extensibility;
using CustomInitializer.Telemetry;
public void ConfigureServices(IServiceCollection services)
{
services.AddSingleton<ITelemetryInitializer, MyTelemetryInitializer>();
}
Vysvětlení názvu cloudové role v kontextu mapy aplikace
Abyste pochopili koncept názvů cloudových rolí, podívejte se na mapu aplikace, která obsahuje více názvů cloudových rolí.
V zobrazené mapě aplikace jsou názvy v zelených polích hodnotou názvu cloudové role pro různé aspekty této konkrétní distribuované aplikace. Pro tuto aplikaci se její role skládají z Authentication, acmefrontend, Inventory Managementa Payment Processing Worker Role.
Tečkovaný modrý kruh kolem acmefrontend ukazuje, že je to poslední vybraná komponenta. Plný modrý kruh zobrazuje aktuálně vybranou komponentu a zvýrazní její výkon ztlumení nesouvisejících komponent.
V této aplikaci představuje každý z názvů cloudových rolí také jiný jedinečný prostředek Přehledy aplikace s vlastními instrumentačními klíči. Vzhledem k tomu, že vlastník této aplikace má přístup ke každému z těchto čtyř různorodých prostředků aplikačních Přehledy prostředků, může mapa aplikace spojit mapu základních relací.
[Description("Name of the role the application is a part of. Maps directly to the role name in azure.")]
[MaxStringLength("256")]
705: string CloudRole = "ai.cloud.role";
[Description("Name of the instance where the application is running. Computer name for on-premises, instance name for Azure.")]
[MaxStringLength("256")]
715: string CloudRoleInstance = "ai.cloud.roleInstance";
Případně může být instance cloudové role užitečná ve scénářích, kdy název cloudové role říká, že problém je někde na webovém front-endu. Možná ale používáte několik serverů s vyrovnáváním zatížení napříč webovým front-endem. Schopnost přejít k podrobnostem vrstvy hlouběji prostřednictvím dotazů Kusto a zjistit, jestli problém ovlivňuje všechny webové front-endové servery nebo instance nebo jenom jeden může být důležitý.
Scénář inteligentního zobrazení A, kdy můžete chtít přepsat hodnotu instance cloudové role, může být situace, kdy je vaše aplikace spuštěná v kontejnerizovaném prostředí. V takovém případě stačí vědět, že jednotlivé servery nemusí být dostatek informací k vyhledání konkrétního problému.
Další informace o přepsání vlastnosti názvu cloudové role inicializátory telemetrie naleznete v tématu Přidání vlastností: ITelemetryInitializer.
Filtry map aplikací
Filtry map aplikací umožňují uživateli snížit počet uzlů a hran zobrazených použitím jednoho nebo více filtrů. Tyto filtry je možné použít ke zmenšení rozsahu mapy a zobrazení menší a více zaměřené mapy.
Vytváření filtrů map aplikací
Pokud chcete vytvořit filtr, vyberte na panelu nástrojů mapy aplikace tlačítko Přidat filtr.

Otevře se dialogové okno se třemi oddíly: 1) Vyberte typ filtru, 2) Zvolte parametry filtru a 3) Zkontrolovat.
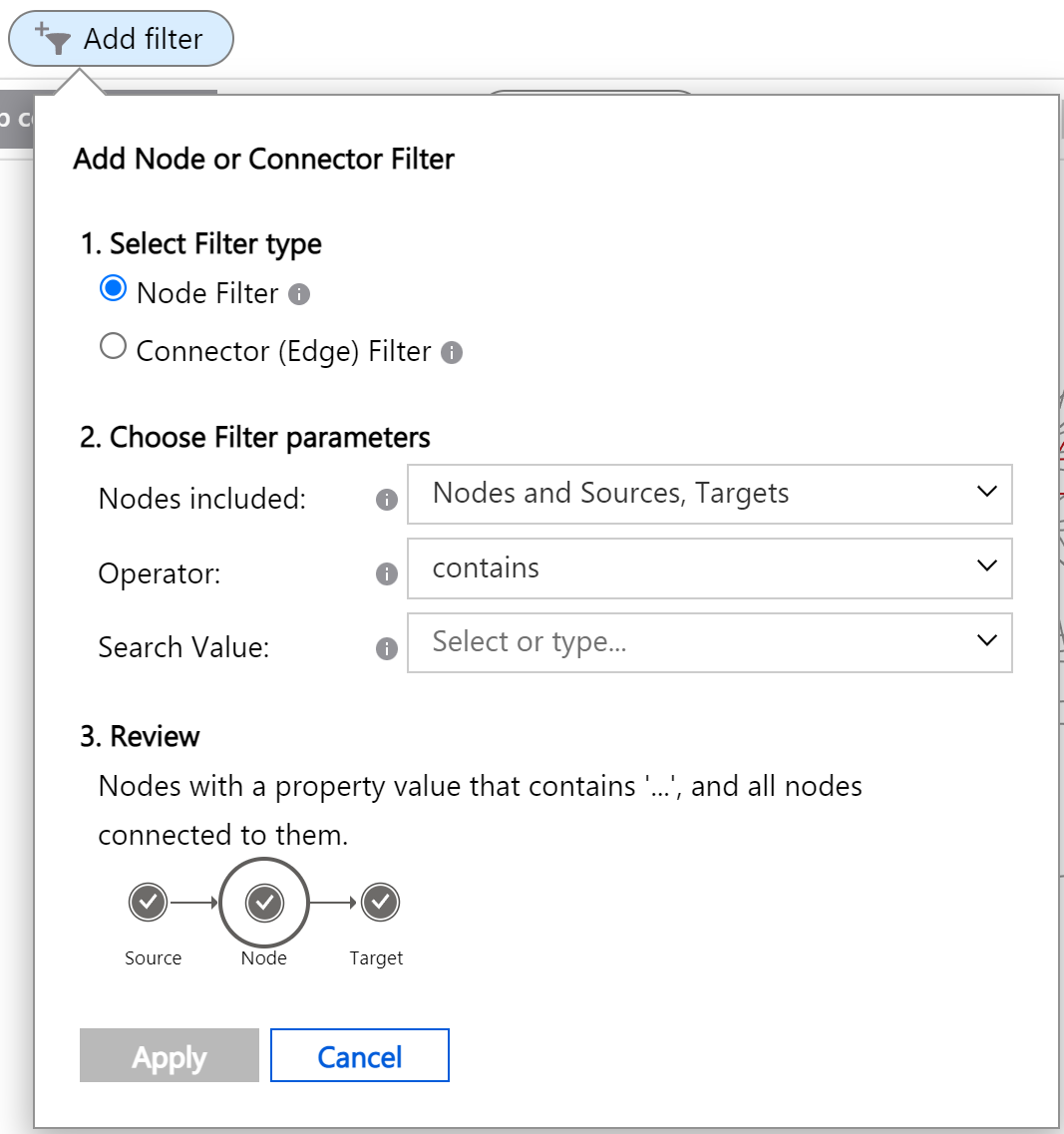
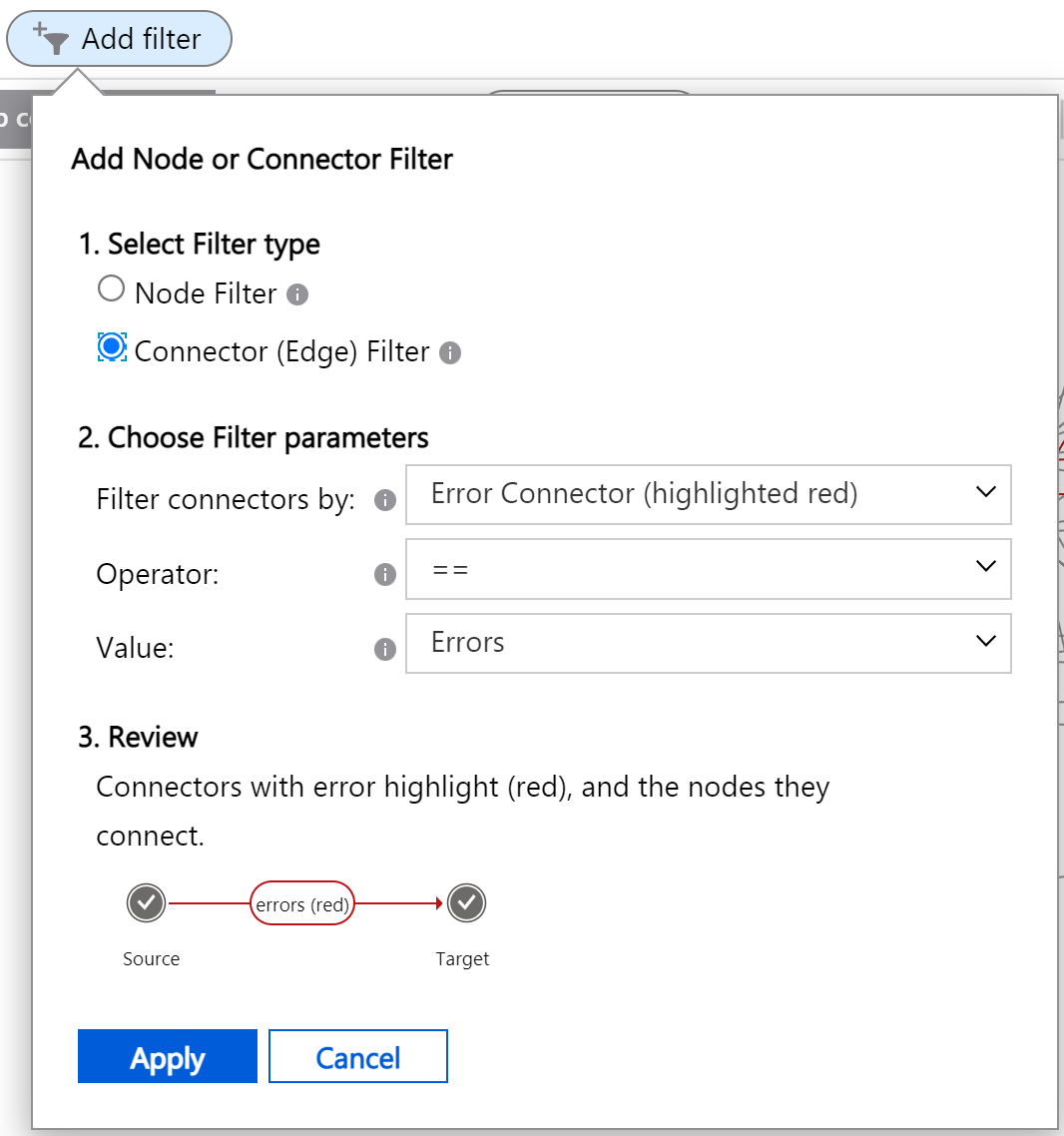
První část má dvě možnosti:
- Filtr uzlů
- filtr Připojení or (hrana)
Obsah v ostatních oddílech se mění na základě vybrané možnosti.
Filtry uzlů
Filtry uzlů umožňují uživateli ponechat pouze vybrané uzly na mapě a skrýt zbytek. Filtr uzlu zkontroluje každý uzel, pokud obsahuje vlastnost (například její název) s hodnotou, která odpovídá vyhledávací hodnotě prostřednictvím daného operátoru. Pokud je uzel odebrán filtrem uzlu, odeberou se také všechny jeho konektory (hrany).
Pro uzly jsou k dispozici tři parametry:
Zahrnuté uzly umožňují uživateli vybrat pouze uzly s odpovídajícími vlastnostmi nebo zahrnout také zdrojové uzly, cílové uzly nebo obojí ve výsledné mapě.
"Uzly a zdroje, cíle"- To znamená, že uzly, které odpovídají parametrům hledání, budou zahrnuty do výsledné mapy a uzly, které jsou zdroji nebo cíli pro odpovídající uzel, budou zahrnuty i v případě, že nemají hodnoty vlastností, které odpovídají hledání. Zdrojové a cílové uzly se souhrnně označují jako "Připojení" uzly.
Uzly a zdroje – stejné jako výše, ale cílové uzly se do výsledků automaticky nezahrnou.
Uzly a cíle – stejné jako výše, ale zdrojové uzly se nezahrnou automaticky.
Pouze uzly – Všechny uzly ve výsledné mapě musí mít hodnotu vlastnosti, která odpovídá.
"Operator" je typ kontroly, která se provede na hodnotách vlastností každého uzlu:
obsahuje
!obsahuje (neobsahuje)
== (rovná se)
!= (nerovná se)
"Hodnota hledání" je text, který se musí obsahovat, nesmí obsahovat, rovnat nebo nerovná hodnotě vlastnosti uzlu. Některé hodnoty nalezené v uzlech, které jsou na mapě, se zobrazují v rozevíracím seznamu. Libovolnou hodnotu lze zadat kliknutím na Možnost Vytvořit... v rozevíracím seznamu.
Například na následujícím snímku obrazovky se filtr konfiguruje tak, aby vybral uzly , které obsahují text -west.Do výsledné mapy se zahrnou také zdrojové a targetové uzly. Na stejném snímku obrazovky může uživatel vybrat jednu z hodnot nalezených v mapě nebo vytvořit možnost, která není přesná shodná s hodnotou, která se nachází v mapě.
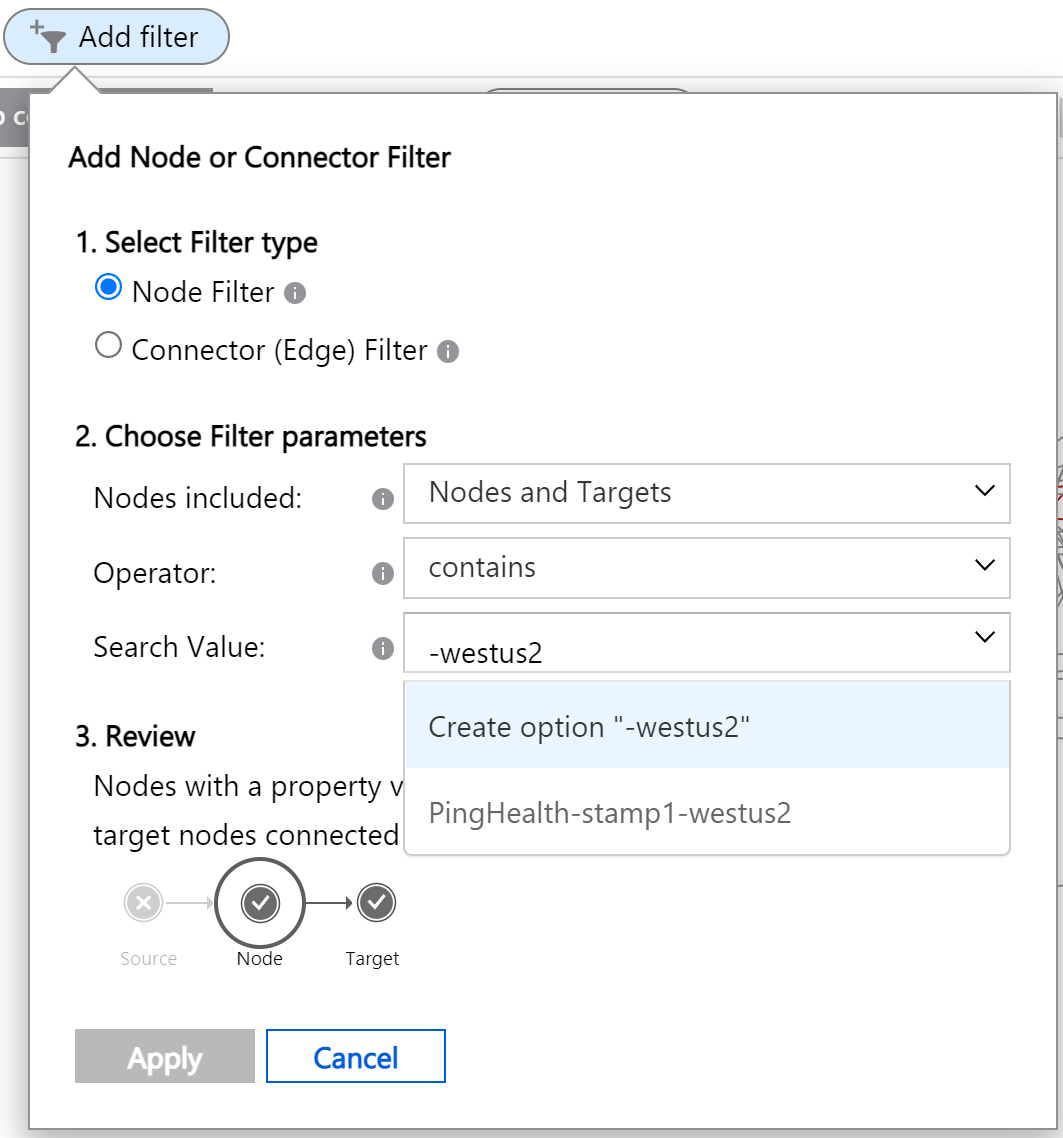
filtry Připojení oru (hrany)
filtry Připojení ověřují vlastnosti konektoru tak, aby odpovídaly hodnotě. Připojení orům, které neodpovídají filtru, se z mapy odeberou. Totéž se děje s uzly, které nemají žádné konektory ponechány.
filtry Připojení oru vyžadují tři parametry:
Možnost Filtrovat konektory podle umožňuje uživateli zvolit, kterou vlastnost konektoru má použít:
"Chybová spojnice (zvýrazněná červená)" vybere spojnice na základě jejich barvy (červené nebo ne). Pro tento typ filtru nelze zadat hodnotu, pouze operátor= nebo "!=" znamená "spojnice s chybami" a "spojnice bez chyb".
"Míra chyb" používá průměrnou chybovost konektoru---počtu neúspěšných volání vydělených počtem všech volání--- v procentech. Například hodnota "1" by odkazovala na 1% neúspěšných volání.
"Průměrná doba trvání volání (****ms)" používá pouze to: průměrnou dobu trvání všech volání reprezentovaných konektorem v milisekundách. Například hodnota "1000" by odkazovala na volání, která průměrovala 1 sekundu.
Funkce Počet volání používá celkový počet volání reprezentovaných konektorem.
Operátor je porovnání, které se použije mezi vlastností spojnice a hodnotou zadaná níže. Změna možností: Chybový konektor má rovnou nebo nerovná se možnosti; všichni ostatní mají větší/menší než.
Hodnota je porovnávací hodnota filtru. Pro filtr Chybový konektor existuje jenom jedna možnost: Chyby. Jiné typy filtrů vyžadují číselnou hodnotu a nabízejí rozevírací seznam s některými předem vyplněnými položkami relevantními pro mapu.
Některé z těchto položek mají označení "(Pxx)", což jsou úrovně percentilu. Například filtr "Average call duration" (Průměrná doba trvání volání) může mít hodnotu 200 (P90), která označuje 90 % všech konektorů (bez ohledu na počet volání, která představují) kratší než 200 ms doby trvání volání.
Pokud se v rozevíracím seznamu nezobrazuje určité číslo, můžete ho zadat a vytvořit kliknutím na Možnost Vytvořit. Když zadáte "P", zobrazí se v rozevíracím seznamu všechny hodnoty percentilu.
Kontrola oddílu
Část Revize obsahuje textové a vizuální popisy toho, co bude filtr dělat, což by mělo být užitečné při učení, jak filtry fungují:
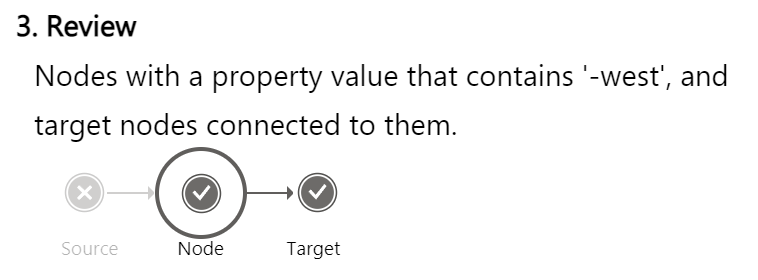
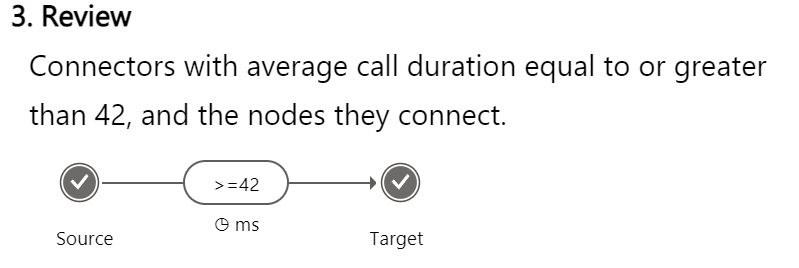
Použití filtrů v mapě aplikace
Filtrování interaktivity
Po nakonfigurování filtru v automaticky otevírané nabídce Přidat filtr vyberte Použít a vytvořte filtr. Lze použít několik filtrů a fungují postupně zleva doprava. Každý filtr může odebrat další uzly a konektory, ale nemůže je přidat zpět do mapy.
Filtry se zobrazí jako zaoblená tlačítka nad mapou aplikace:

Kliknutím na  filtr tento filtr odeberete. Kliknutím na jiné místo na tlačítku může uživatel upravit hodnoty filtru. Když uživatel změní hodnoty ve filtru, použijí se nové hodnoty, aby mapa byla náhledem změny. Kliknutím na Tlačítko Storno obnovíte filtr tak, jak byl před úpravami.
filtr tento filtr odeberete. Kliknutím na jiné místo na tlačítku může uživatel upravit hodnoty filtru. Když uživatel změní hodnoty ve filtru, použijí se nové hodnoty, aby mapa byla náhledem změny. Kliknutím na Tlačítko Storno obnovíte filtr tak, jak byl před úpravami.
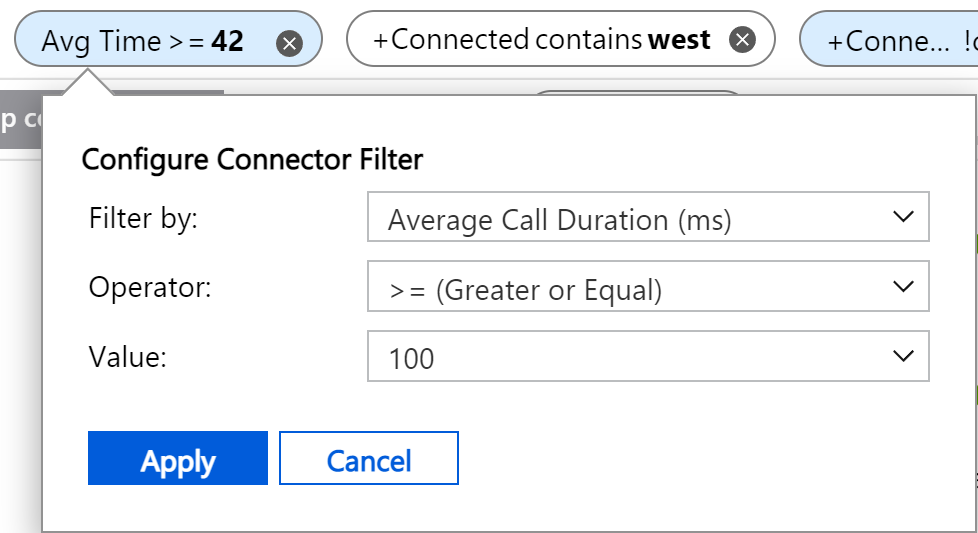
Opakované nasazení filtrů
Filtry je možné opakovaně používat dvěma způsoby:
Tlačítko Kopírovat odkaz na panelu nástrojů nad mapou kóduje informace filtru ve zkopírované adrese URL. Tento odkaz můžete uložit do záložek prohlížeče nebo ho sdílet s ostatními. "Kopírovat odkaz" zachovává hodnotu doby trvání, ale ne absolutní čas, takže mapa zobrazená později se může lišit od toho, které bylo zjištěno při vytvoření odkazu.
Připnutí
 řídicího panelu se nachází vedle záhlaví podokna Mapa aplikace. Toto tlačítko připne mapu na řídicí panel spolu s použitými filtry. Tato akce může být užitečná pro filtry, které jsou často zajímavé. Uživatel může například připnout mapu s použitým filtrem Konektor chyby a v zobrazení řídicího panelu se zobrazí jenom uzly s chybami ve voláníCH HTTP.
řídicího panelu se nachází vedle záhlaví podokna Mapa aplikace. Toto tlačítko připne mapu na řídicí panel spolu s použitými filtry. Tato akce může být užitečná pro filtry, které jsou často zajímavé. Uživatel může například připnout mapu s použitým filtrem Konektor chyby a v zobrazení řídicího panelu se zobrazí jenom uzly s chybami ve voláníCH HTTP.
Scénáře použití filtru
Existuje mnoho kombinací filtrů. Tady je několik návrhů, které platí pro většinu map a můžou být užitečné připnout na řídicí panel:
Zobrazení pouze chyb, které se zobrazují jako významné, pomocí filtru Konektor chyby spolu s inteligentním zobrazením:


Skrytí konektorů s nízkým provozem bez chyb za účelem rychlého zaměření na problémy s vyšším dopadem:

Zobrazení konektorů s vysokým provozem s vysokou průměrnou dobou trvání pro zaměření na potenciální problémy s výkonem:

Zobrazení konkrétní části distribuované aplikace (vyžaduje vhodné konvence pojmenování roleName):

Skryjte typ závislosti, který je příliš hlučný:

Zobrazit pouze konektory, které mají vyšší chybovost než konkrétní hodnota

Inteligentní zobrazení mapy aplikace
V následujících částech je popsáno inteligentní zobrazení.
Souhrn inteligentního zobrazení
Application Map Intelligent view je navržený tak, aby pomáhal při vyšetřování stavu služby. Používá strojové učení k rychlé identifikaci potenciálních původních příčin problémů filtrováním šumu. Model strojového učení se učí z historického chování mapy aplikací k identifikaci dominantních vzorů a anomálií, které označují potenciální příčiny incidentu.
Ve velkých distribuovaných aplikacích je vždy nějaký stupeň šumu pocházejícího z "neškodných" selhání, což může způsobit, že mapa aplikace bude hlučná zobrazením mnoha červených hran. Inteligentní zobrazení ukazuje pouze nejpravděpodobnější příčiny selhání služby a odebere červené hrany mezi uzly (komunikace mezi službami) ve službách, které jsou v pořádku. Inteligentní zobrazení zvýrazňuje okraje červeně, které by se měly prozkoumat. Nabízí také užitečné přehledy pro zvýrazněnou hranu.
Výhody inteligentního zobrazení
- Zkracuje dobu řešení tím, že zvýrazní pouze chyby, které je potřeba prozkoumat.
- Poskytuje užitečné přehledy o tom, proč byla zvýrazněná určitá červená hrana.
- Umožňuje bezproblémově používat mapu aplikací pro velké distribuované aplikace (tím, že se zaměříte pouze na okraje označené červenou barvou).
Povolení inteligentního zobrazení v mapě aplikace
Povolte přepínač inteligentního zobrazení . Volitelně můžete změnit citlivost detekce, vybrat Možnost Nízká, Střední nebo Vysoká. Další informace najdete v tématu řešení potíží s citlivostí.
Po povolení inteligentního zobrazení vyberte jednu ze zvýrazněných hran a zobrazte "přehledy umožňující akci". Přehledy se zobrazí v podokně vpravo a vysvětlují, proč byla hrana zvýrazněná.
Pokud chcete začít řešit potíže, vyberte Prozkoumat selhání. V podokně Selhání , které se otevře, prozkoumejte, jestli je zjištěný problém původní příčinou. Pokud nejsou žádné hrany červené, model strojového učení nenalezl potenciální incidenty v závislostech vaší aplikace.
Pokud chcete poskytnout zpětnou vazbu, vyberte na mapě tlačítko Váš názor .
Jak inteligentní zobrazení určuje, kde jsou zvýrazněny červené okraje?
Inteligentní zobrazení využívá patentovaný model strojového učení AIOps ke zvýraznění toho, co je skutečně důležité v mapě aplikace.
Mezi příklady patří:
- Míra selhání
- Počty požadavků
- Doby trvání
- Anomálie v datech
- Typy závislostí
Pro porovnání normální zobrazení využívá nezpracovanou míru selhání.
Jak funguje inteligentní zobrazení citlivosti?
Inteligentní citlivost zobrazení upraví pravděpodobnost, že se zjistí problém se službou.
Upravte citlivost, abyste dosáhli požadované úrovně spolehlivosti ve zvýrazněných hranách.
| Nastavení citlivosti | Výsledek |
|---|---|
| Vysoká | Zvýrazní se méně hran. |
| Střední (výchozí) | Zvýrazní se vyvážený počet hran. |
| Nízká | Zvýrazní se více hran. |
Omezení inteligentního zobrazení
Inteligentní zobrazení má určitá omezení:
- Načtení inteligentního zobrazení ve velkých distribuovaných aplikacích může trvat minutu.
- Podporují se časové rámce až sedmi dnů.
Pokud chcete poskytnout zpětnou vazbu, přečtěte si zpětnou vazbu na portálu.
Řešení problému
Pokud máte potíže s fungováním mapy aplikace podle očekávání, zkuste tento postup.
OBECNÉ
Ujistěte se, že používáte oficiálně podporovanou sadu SDK. Nepodporované sady SDK nebo sady SDK komunity nemusí podporovat korelaci.
Seznam podporovaných sad SDK najdete v tématu Přehledy aplikací: Jazyky, platformy a integrace.
Upgradujte všechny komponenty na nejnovější verzi sady SDK.
Pokud používáte Azure Functions s jazykem C#, upgradujte na Azure Functions V2.
Ověřte, že je název cloudové role správně nakonfigurovaný.
Pokud chybí závislost, ujistěte se, že je v seznamu automaticky kompletovaných závislostí. Pokud ne, můžete ji stále najít ručně pomocí volání TrackDependency.
Příliš mnoho uzlů na mapě
Mapa aplikace vytvoří uzel aplikace pro každý jedinečný název cloudové role, který se nachází v telemetrii požadavků. Uzel závislosti je také vytvořen pro každou jedinečnou kombinaci typu, cíle a názvu cloudové role.
Pokud telemetrie obsahuje více než 10 000 uzlů, mapa aplikace nemůže načíst všechny uzly a odkazy, takže mapa nebude neúplná. Pokud k tomuto scénáři dojde, při zobrazení mapy se zobrazí zpráva s upozorněním.
Mapa aplikace podporuje pouze 1 000 samostatných neseskupených uzlů vykreslovaných najednou. Mapa aplikace snižuje vizuální složitost seskupením závislostí, které mají stejný typ a volající.
Pokud vaše telemetrie obsahuje příliš mnoho jedinečných názvů cloudových rolí nebo příliš mnoho typů závislostí, nebude toto seskupení stačit a mapa se nevykreslí.
Pokud chcete tento problém vyřešit, budete muset změnit instrumentaci, abyste správně nastavili název cloudové role, typ závislosti a cílová pole závislostí.
Cíl závislosti by měl představovat logický název závislosti. V mnoha případech je ekvivalentem názvu serveru nebo prostředku závislosti. Pokud jsou například závislosti HTTP, nastaví se na název hostitele. Nesmí obsahovat jedinečná ID ani parametry, které se mění z jednoho požadavku na jiný.
Typ závislosti by měl představovat logický typ závislosti. Například HTTP, SQL nebo Azure Blob jsou typické typy závislostí. Nemělo by obsahovat jedinečná ID.
Účel názvu cloudové role je popsaný v části Nastavení nebo přepsání názvu cloudové role.
Inteligentní zobrazení
Běžné otázky k řešení potíží s inteligentním zobrazením
Proč není tato hrana zvýrazněná, i když je nízká citlivost?
Může se zdát, že závislost selhává, ale model neznamená, že se jedná o potenciální incident:
- Pokud tato závislost nějakou dobu selhává, model se může domnívat, že se jedná o běžný stav, a nezvýraznit okraj za vás. Zaměřuje se na řešení problémů ve verzi RT.
- Pokud má tato závislost minimální vliv na celkový výkon aplikace, může model také ignorovat.
- Pokud žádná z výše uvedených možností není správná, použijte možnost Váš názor a popište své prostředí. Můžete nám pomoct vylepšovat budoucí verze modelu.
Proč je okraj zvýrazněný?
Pokud je okraj zvýrazněný, mělo by vysvětlení z modelu nasměrovat na nejdůležitější funkce, které model přidělil této závislosti vysoké skóre pravděpodobnosti. Doporučení není založené výhradně na selháních, ale na jiných indikátorech, jako je neočekávaná latence v dominantních tocích.
Proč se inteligentní načtení zobrazení nenačte?
Pokud inteligentní zobrazení nenačte, nastavte nakonfigurovaný časový rámec na šest nebo méně dnů.
Proč načítání inteligentního zobrazení trvá dlouho?
Vyhněte se volbě Aktualizovat součásti mapy.
Povolte inteligentní zobrazení pouze pro jeden prostředek Přehledy aplikace.
Zpětná vazba na portál
Pokud chcete poskytnout zpětnou vazbu, použijte možnost zpětné vazby.
Další kroky
- Další informace o tom, jak korelace funguje v Přehledy aplikace, najdete v tématu Korelace telemetrie.
- Komplexní prostředí pro diagnostiku transakcí koreluje telemetrii na straně serveru ze všech komponent monitorovaných aplikací Přehledy do jednoho zobrazení.
- Pokročilé scénáře korelace v ASP.NET Core a ASP.NET najdete v tématu Sledování vlastních operací.