Řešení monitorování VMware (zastaralé) ve službě Azure Monitor

Poznámka
Řešení monitorování VMware je zastaralé. Zákazníci, kteří už řešení nainstalovali, ho můžou dál používat, ale monitorování VMware nejde přidat do žádných nových pracovních prostorů.
Řešení monitorování VMware ve službě Azure Monitor je řešení, které pomáhá vytvořit centralizovaný přístup k protokolování a monitorování pro velké protokoly VMware. Tento článek popisuje, jak můžete řešit potíže, zaznamenávat a spravovat hostitele ESXi v jednom umístění pomocí řešení. S řešením můžete zobrazit podrobná data pro všechny hostitele ESXi na jednom místě. Hlavní počty událostí, stav a trendy virtuálních počítačů a hostitelů ESXi najdete v protokolech hostitelů ESXi. Řešení potíží můžete provést zobrazením a prohledáváním centralizovaných protokolů hostitelů ESXi. Výstrahy můžete vytvářet na základě dotazů prohledávání protokolů.
Řešení používá nativní funkci syslogu hostitele ESXi k odesílání dat do cílového virtuálního počítače, který má agenta Log Analytics. Řešení ale nezapisuje soubory do syslogu v rámci cílového virtuálního počítače. Agent Log Analytics otevře port 1514 a vyslechne ho. Jakmile agent Log Analytics přijme data, odešle je do služby Azure Monitor.
Instalace a konfigurace řešení
K instalaci a konfiguraci řešení můžete použít následující informace.
- Přidejte řešení monitorování VMware do svého předplatného pomocí postupu popsaného v tématu Instalace řešení monitorování.
Podporovaní hostitelé VMware ESXi
Hostitel vSphere ESXi 5.5, 6.0 a 6.5
Příprava serveru s Linuxem
Vytvořte virtuální počítač s operačním systémem Linux, který bude přijímat všechna data syslogu z hostitelů ESXi. Agent Log Analytics pro Linux je sběrný bod pro všechna data syslogu hostitele ESXi. K předávání protokolů na jeden linuxový server můžete použít několik hostitelů ESXi, jako v následujícím příkladu.
Poznámka
V rámci průběžného přechodu ze sady Microsoft Operations Management Suite na Azure Monitor se Agent sady Operations Management Suite pro Windows nebo Linux bude označovat jako agent Log Analytics pro Windows, resp. agent Log Analytics pro Linux.
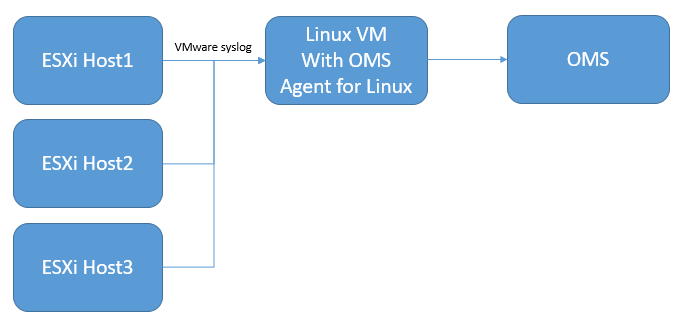
Konfigurace kolekce syslog
Nastavte předávání syslogu pro VSphere. Podrobné informace, které vám pomůžou nastavit přeposílání syslogu, najdete v tématu Konfigurace syslogu v systému ESXi 5.0 a novějším (2003322). Přejděte na ESXi Host Configuration>Software>Advanced Settings>Syslog.
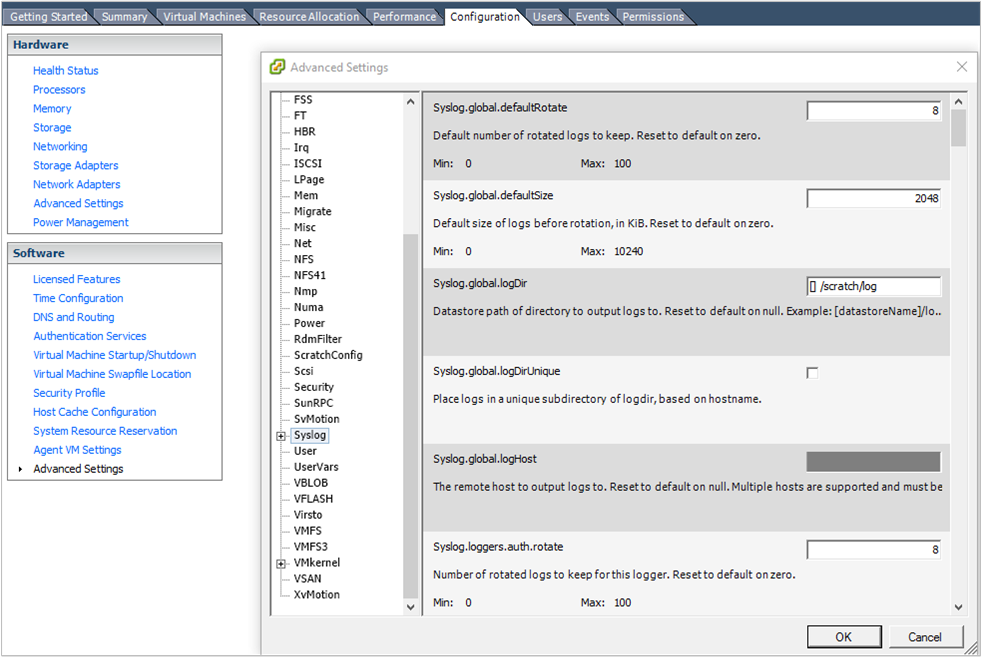
Do pole Syslog.global.logHost přidejte server s Linuxem a číslo portu 1514. Příkladem je
tcp://hostname:1514nebotcp://123.456.789.101:1514.Otevřete bránu firewall hostitele ESXi pro syslog. Konfigurace >hostitele ESXiSoftware>Profil> zabezpečení Brána firewall a otevřete Vlastnosti.
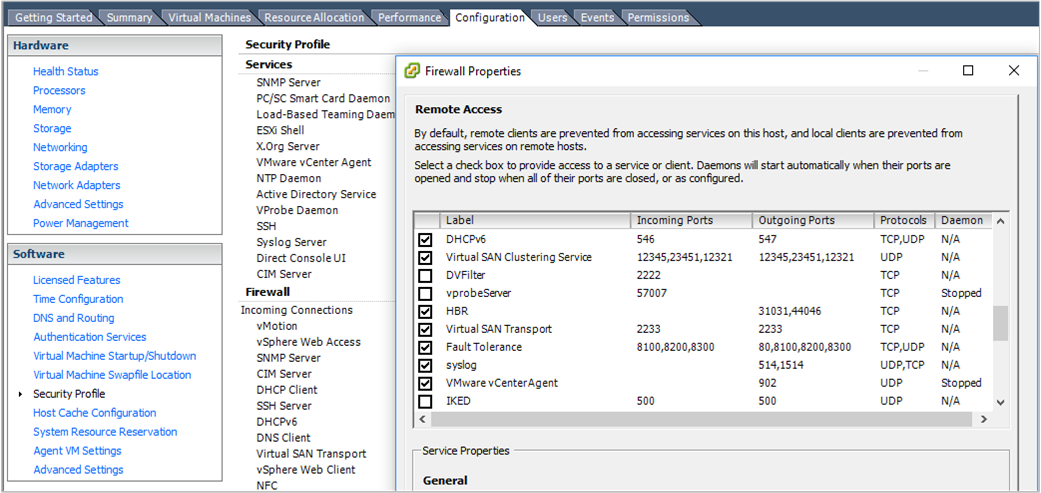
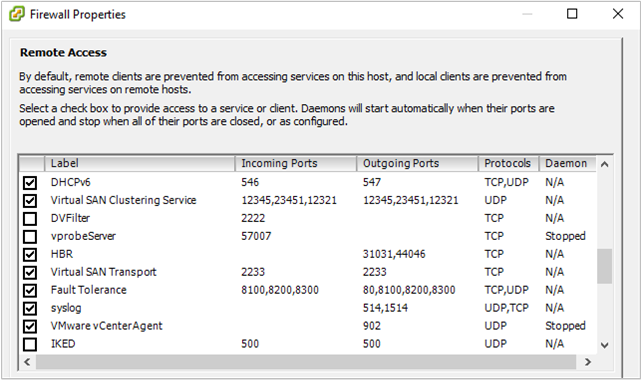
Zkontrolujte konzolu vSphere Console a ověřte, že je syslog správně nastavený. Ověřte na hostiteli ESXI, že je nakonfigurovaný port 1514 .
Stáhněte a nainstalujte agenta Log Analytics pro Linux na linuxovém serveru. Další informace najdete v dokumentaci k agentu Log Analytics pro Linux.
Po instalaci agenta Log Analytics pro Linux přejděte do adresáře /etc/opt/microsoft/omsagent/sysconf/omsagent.d a zkopírujte soubor vmware_esxi.conf do adresáře /etc/opt/microsoft/omsagent/conf/omsagent.d a změňte vlastníka/skupinu a oprávnění souboru. Příklad:
sudo cp /etc/opt/microsoft/omsagent/sysconf/omsagent.d/vmware_esxi.conf /etc/opt/microsoft/omsagent/conf/omsagent.d sudo chown omsagent:omiusers /etc/opt/microsoft/omsagent/conf/omsagent.d/vmware_esxi.confRestartujte agenta Log Analytics pro Linux spuštěním příkazu
sudo /opt/microsoft/omsagent/bin/service_control restart.Otestujte připojení mezi linuxovým serverem a hostitelem ESXi pomocí
ncpříkazu na hostiteli ESXi. Příklad:[root@ESXiHost:~] nc -z 123.456.789.101 1514 Connection to 123.456.789.101 1514 port [tcp/*] succeeded!V Azure Portal proveďte dotaz na protokol pro
VMware_CL. Když Azure Monitor shromažďuje data syslogu, zachová si formát syslogu. Na portálu jsou zaznamenána některá konkrétní pole, například Název hostitele a ProcessName.
Pokud se výsledky hledání protokolu zobrazení podobají výše uvedenému obrázku, jste nastaveni na používání řídicího panelu řešení monitorování VMware.
Podrobnosti o shromažďování dat VMware
Řešení monitorování VMware shromažďuje různé metriky výkonu a data protokolů z hostitelů ESXi pomocí agentů Log Analytics pro Linux, které jste povolili.
Následující tabulka ukazuje metody shromažďování dat a další podrobnosti o tom, jak se data shromažďují.
| platforma | Agent Log Analytics pro Linux | Agent nástroje System Center Operations Manager | Azure Storage | Vyžaduje se Operations Manager? | Data agenta Operations Manageru odesílaná prostřednictvím skupiny pro správu | frekvence shromažďování |
|---|---|---|---|---|---|---|
| Linux | • | každé 3 minuty |
V následující tabulce jsou uvedené příklady datových polí shromažďovaných řešením monitorování VMware:
| název pole | description |
|---|---|
| Device_s | Úložná zařízení VMware |
| ESXIFailure_s | typy selhání |
| EventTime_t | čas, kdy došlo k události |
| HostName_s | Název hostitele ESXi |
| Operation_s | vytvoření virtuálního počítače nebo odstranění virtuálního počítače |
| ProcessName_s | název události |
| ResourceId_s | název hostitele VMware |
| ResourceLocation_s | VMware |
| ResourceName_s | VMware |
| ResourceType_s | Hyper-V |
| SCSIStatus_s | Stav rozhraní VMware SCSI |
| SyslogMessage_s | Data syslogu |
| UserName_s | uživatel, který vytvořil nebo odstranil virtuální počítač |
| VMName_s | název virtuálního počítače |
| Počítač | hostitelský počítač |
| TimeGenerated | čas vygenerování dat |
| DataCenter_s | Datacentrum VMware |
| StorageLatency_s | latence úložiště (ms) |
Přehled řešení monitorování VMware
Dlaždice VMware se zobrazí v pracovním prostoru služby Log Analytics. Poskytuje základní přehled o všech selháních. Když na dlaždici kliknete, přejdete do zobrazení řídicího panelu.
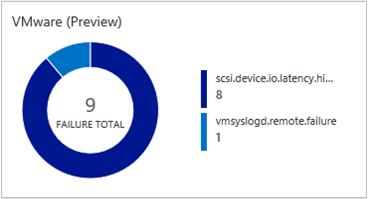
Navigace v zobrazení řídicího panelu
V zobrazení řídicího panelu VMware jsou oddíly uspořádané podle:
- Počet stavu selhání
- Top Host by Event Counts
- Hlavní počty událostí
- Aktivity virtuálních počítačů
- Události disku hostitele ESXi
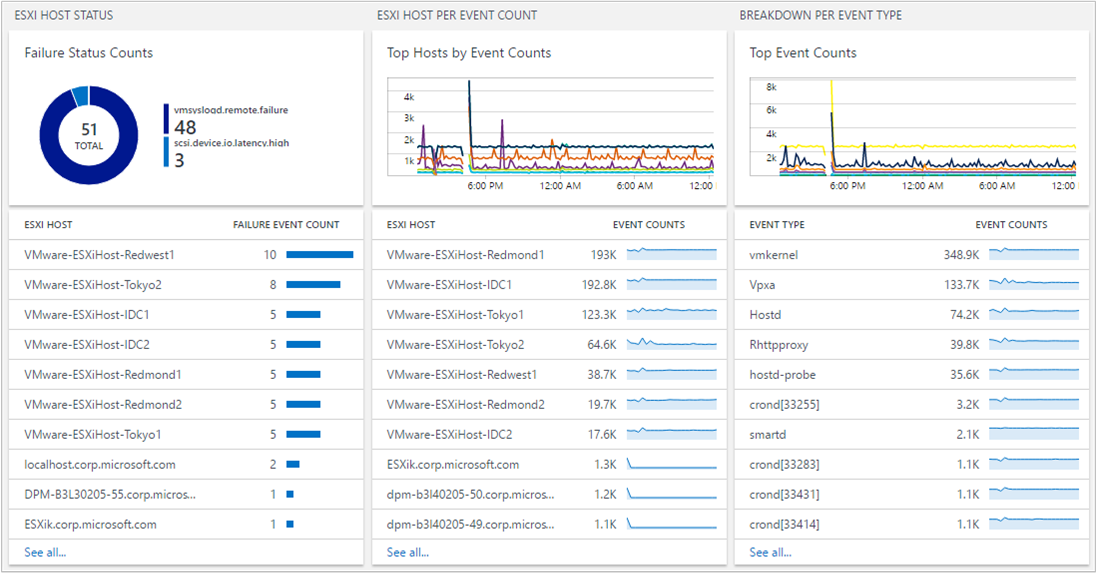
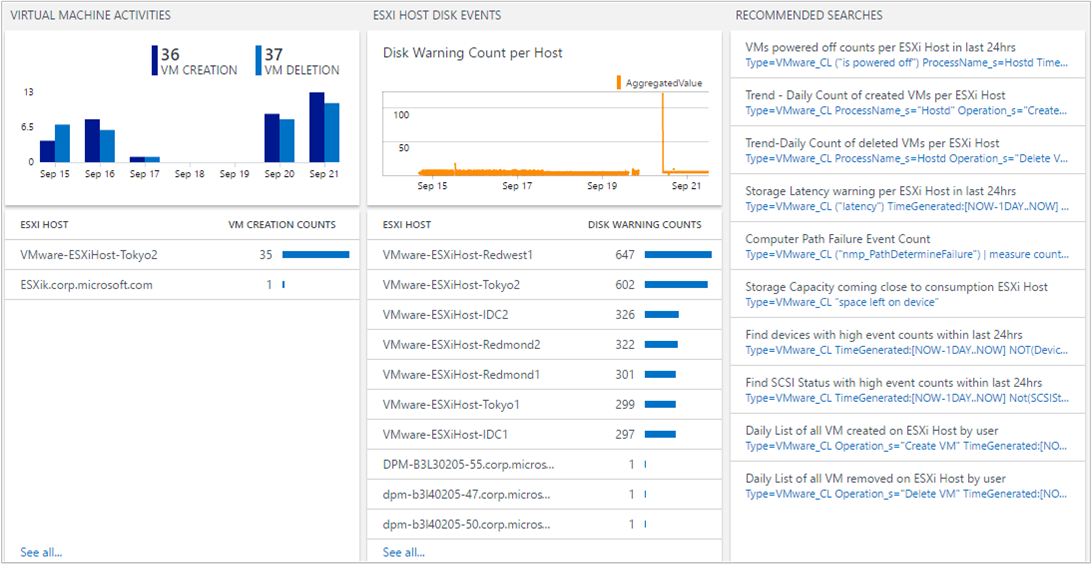
Kliknutím na libovolný oddíl otevřete podokno hledání Log Analytics, které zobrazuje podrobné informace specifické pro daný oddíl.
Tady můžete upravit dotaz protokolu a upravit ho pro něco konkrétního. Podrobnosti o vytváření dotazů na protokoly najdete v tématu Vyhledání dat pomocí dotazů protokolu ve službě Azure Monitor.
Vyhledání událostí hostitele ESXi
Jeden hostitel ESXi vygeneruje několik protokolů na základě svých procesů. Řešení monitorování VMware je centralizuje a shrnuje počty událostí. Toto centralizované zobrazení vám pomůže pochopit, u kterého hostitele ESXi dochází k velkému objemu událostí a k jakým událostem ve vašem prostředí dochází nejčastěji.
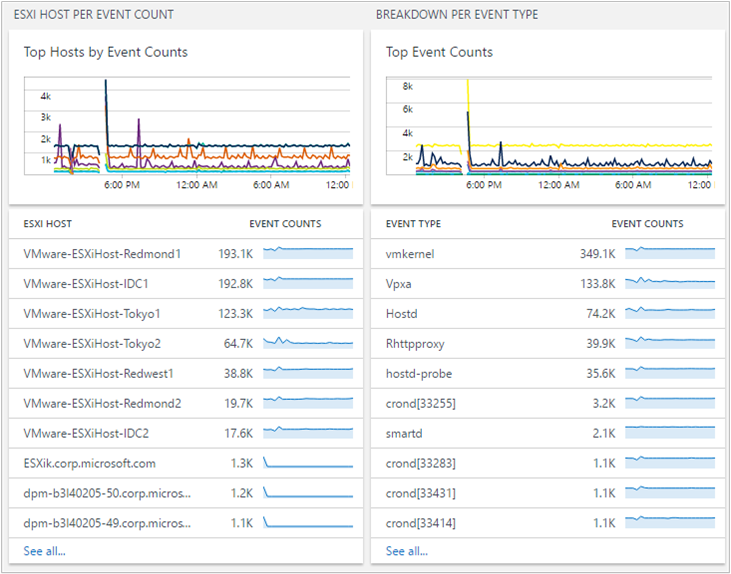
Pokud chcete přejít k podrobnostem, klikněte na hostitele ESXi nebo na typ události.
Když kliknete na název hostitele ESXi, zobrazí se informace z tohoto hostitele ESXi. Pokud chcete výsledky zúžit podle typu události, přidejte “ProcessName_s=EVENT TYPE” do vyhledávacího dotazu. Ve vyhledávacím filtru můžete vybrat ProcessName . To zužuje informace pro vás.
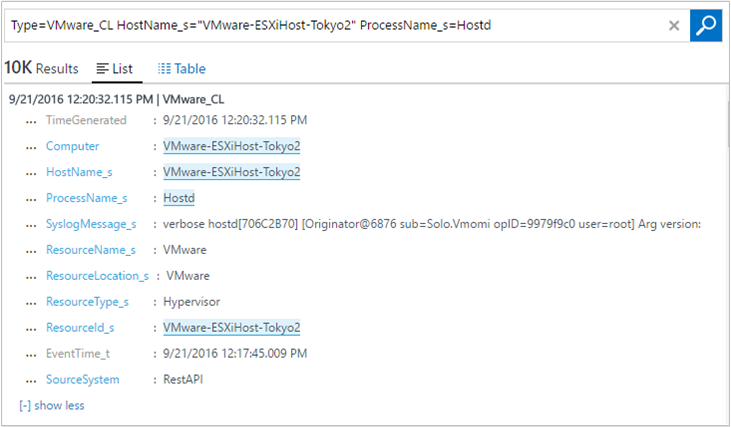
Vyhledání vysokých aktivit virtuálních počítačů
Virtuální počítač je možné vytvořit a odstranit na libovolném hostiteli ESXi. Pro správce je užitečné zjistit, kolik virtuálních počítačů hostitel ESXi vytvoří. To zase pomáhá porozumět plánování výkonu a kapacity. Sledování událostí aktivit virtuálních počítačů je při správě prostředí zásadní.
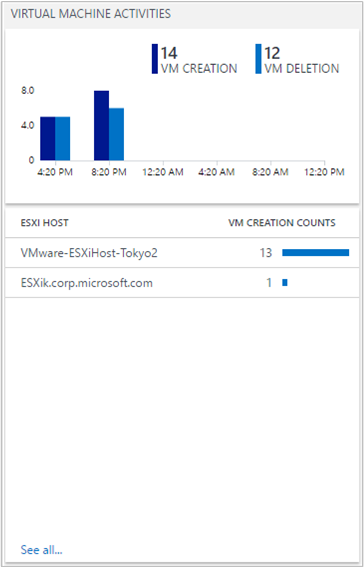
Pokud chcete zobrazit další data o vytvoření virtuálního počítače hostitele ESXi, klikněte na název hostitele ESXi.
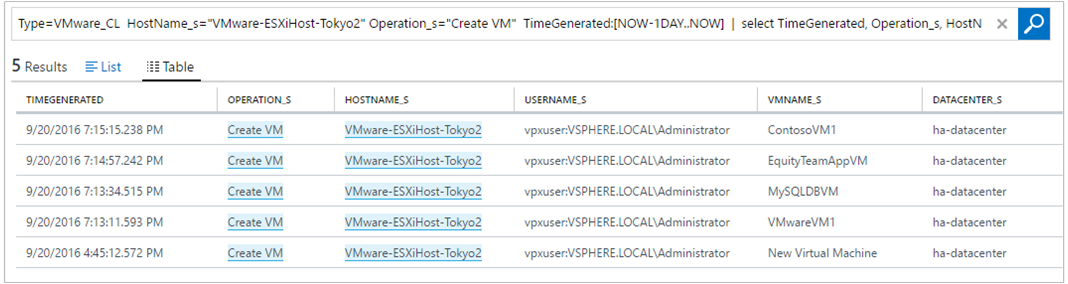
Běžné dotazy na protokoly
Řešení obsahuje další užitečné dotazy, které vám můžou pomoct se správou hostitelů ESXi, jako je vysoký prostor úložiště, latence úložiště a selhání cesty.
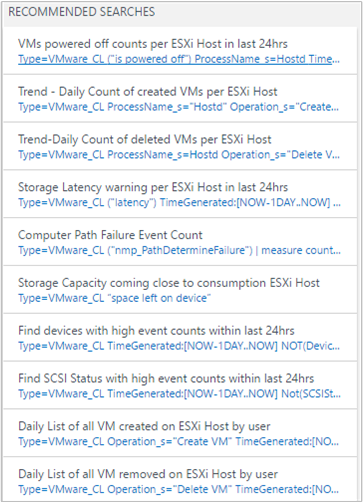
Uložení dotazů
Ukládání dotazů na protokoly je standardní funkcí ve službě Azure Monitor a může vám pomoct zachovat všechny dotazy, které jste považovali za užitečné. Po vytvoření dotazu, který je pro vás užitečný, ho uložte kliknutím na Oblíbené. Uložený dotaz můžete později snadno znovu použít na stránce Můj řídicí panel , kde si můžete vytvořit vlastní řídicí panely.
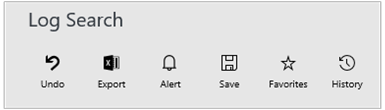
Vytváření upozornění z dotazů
Po vytvoření dotazů můžete tyto dotazy použít k upozornění na konkrétní události. Informace o vytváření upozornění najdete v tématu Výstrahy v Log Analytics . Příklady dotazů na upozornění a další příklady dotazů najdete v blogovém příspěvku Monitorování VMware pomocí Log Analytics .
Nejčastější dotazy
Co je potřeba udělat v nastavení hostitele ESXi? Jaký to bude mít dopad na moje aktuální prostředí?
Řešení používá nativní mechanismus předávání syslogu hostitele ESXi. K zaznamenání protokolů nepotřebujete žádný další software Microsoftu na hostiteli ESXi. Měl by mít malý dopad na vaše stávající prostředí. Musíte ale nastavit přesměrování syslogu, což je funkce ESXI.
Musím restartovat hostitele ESXi?
No. Tento proces nevyžaduje restartování. V některých případech vSphere neaktualizuje správně syslog. V takovém případě se přihlaste k hostiteli ESXi a znovu načtěte syslog. Opět platí, že hostitele nemusíte restartovat, takže tento proces nenaruší vaše prostředí.
Můžu zvýšit nebo snížit objem dat protokolů odesílaných do Log Analytics?
Ano, můžete. Ve vSphere můžete použít nastavení úrovně protokolu hostitele ESXi. Shromažďování protokolů je založené na úrovni informací . Pokud tedy chcete auditovat vytváření nebo odstraňování virtuálních počítačů, musíte zachovat úroveň informací na hostiteli. Další informace najdete ve znalostní bázi VMware Knowledge Base.
Proč hostitel neposkytuje data službě Log Analytics? Nastavení protokolu je nastavené na informace.
U časového razítka syslogu došlo k chybě hostitele ESXi. Další informace najdete ve znalostní bázi VMware Knowledge Base. Po použití alternativního řešení by hostd měl fungovat normálně.
Můžu mít více hostitelů ESXi, kteří přesměrovává data syslogu do jednoho virtuálního počítače pomocí omsagentu?
Ano. Můžete mít několik hostitelů ESXi, kteří přesměrovává do jednoho virtuálního počítače pomocí omsagentu.
Proč nevidím tok dat do Log Analytics?
Může to mít několik důvodů:
Hostitel ESXi nenasdílí správně data do virtuálního počítače, na kterém běží agent omsagent. Pokud chcete testovat, proveďte následující kroky:
Pokud to chcete ověřit, přihlaste se k hostiteli ESXi pomocí ssh a spusťte následující příkaz:
nc -z ipaddressofVM 1514Pokud se to nepodaří, nastavení vSphere v Rozšířené konfiguraci pravděpodobně nebudou správná. Informace o tom, jak nastavit hostitele ESXi pro předávání syslogu, najdete v tématu Konfigurace shromažďování syslogu .
Pokud je připojení k portu syslog úspěšné, ale stále se nezobrazují žádná data, znovu načtěte syslog na hostiteli ESXi pomocí ssh a spusťte následující příkaz:
esxcli system syslog reload
Virtuální počítač s agentem Log Analytics není správně nastavený. Chcete-li to otestovat, proveďte následující kroky:
- Log Analytics naslouchá portu 1514. Pokud chcete ověřit, že je otevřený, spusťte následující příkaz:
netstat -a | grep 1514 - Měl by se zobrazit otevřený port
1514/tcp. Pokud to neuděláte, ověřte, že je agent omsagent správně nainstalovaný. Pokud se informace o portu nezobrazují, port syslogu není na virtuálním počítači otevřený.
a. Pomocí příkazu ověřte, že je agent Log Analytics spuštěný
ps -ef | grep oms. Pokud není spuštěný, spusťte proces spuštěním příkazu.sudo /opt/microsoft/omsagent/bin/service_control startb. Otevřete soubor
/etc/opt/microsoft/omsagent/conf/omsagent.d/vmware_esxi.conf.c. Ověřte, že je správné nastavení uživatele a skupiny platné, podobně jako:
-rw-r--r-- 1 omsagent omiusers 677 Sep 20 16:46 vmware_esxi.confd. Pokud soubor neexistuje nebo je nastavení uživatele a skupiny chybné, proveďte nápravnou akci přípravou serveru s Linuxem.
- Log Analytics naslouchá portu 1514. Pokud chcete ověřit, že je otevřený, spusťte následující příkaz:
Další kroky
- Pomocí dotazů na protokoly v Log Analytics můžete zobrazit podrobná data hostitele VMware.
- Vytvořte si vlastní řídicí panely zobrazující data hostitele VMware.
- Vytvořte upozornění , když dojde k určitým událostem hostitele VMware.