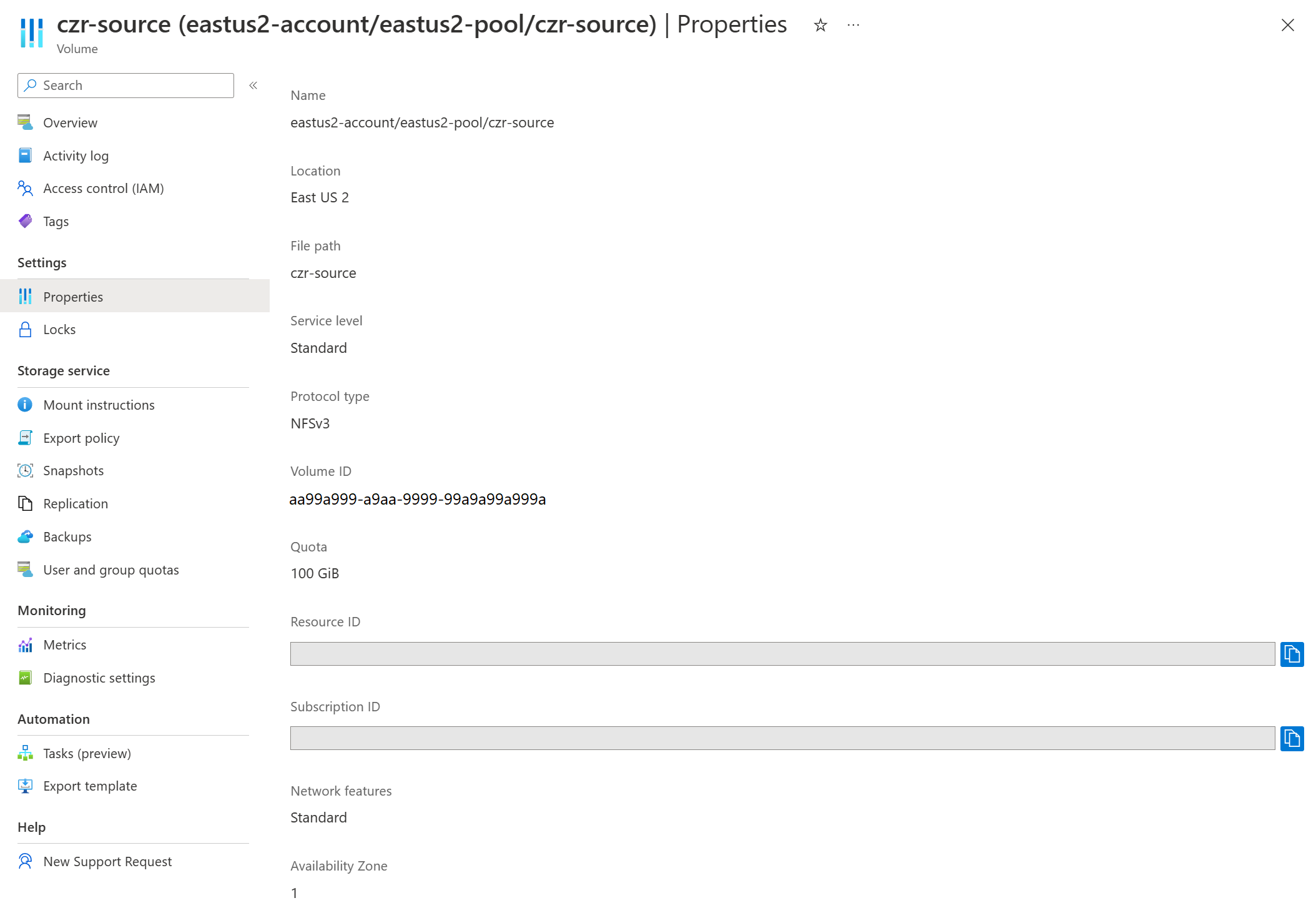Správa umístění svazku zóny dostupnosti pro Azure NetApp Files
Nové svazky můžete nasadit v logické zóně dostupnosti podle svého výběru. Existující svazky můžete také naplnit informacemi o zóně dostupnosti. Pokud chcete lépe porozumět zóně dostupnosti, přečtěte si téma Použití zón dostupnosti pro zajištění vysoké dostupnosti.
Požadavky a důležité informace
Důležité
Pokud používáte zóny dostupnosti s vlastními rolemi nebo předdefinované role RBAC přispěvatele, ujistěte se, že máte nastavená odpovídající oprávnění. Pokud nemáte určitá oprávnění, může dojít k problémům na webu Azure Portal. Podrobnosti o konfiguraci najdete v tématu Konfigurace vlastních rolí RBAC.
Tato funkce nezaručuje bezplatnou kapacitu v zóně dostupnosti. I když například můžete nasadit virtuální počítač v zóně dostupnosti 3 oblasti USA – východ, nezaručuje bezplatnou kapacitu Azure NetApp Files v této zóně. Pokud není k dispozici dostatečná kapacita, vytvoření svazku selže.
Po vytvoření svazku se zónou dostupnosti nelze zadanou zónu dostupnosti upravit. Svazky nelze přesouvat mezi zónami dostupnosti.
Účty NetApp a fondy kapacity nejsou vázané zónou dostupnosti. Fond kapacity může obsahovat svazky v různých zónách dostupnosti.
Tato funkce poskytuje umístění zónového svazku s latencí v obálkách s latencí zón. Neposkytuje umístění bezkontaktní komunikace do výpočetních prostředků. Proto neposkytuje záruku nejnižší latence.
Každé datové centrum je přiřazeno k fyzické zóně. Fyzické zóny se mapují na logické zóny ve vašem předplatném Azure. Předplatná Azure se při vytváření předplatného přiřazují toto mapování automaticky. Tato funkce je v souladu s obecným mapováním zóny dostupnosti logické na fyzickou dostupnost pro předplatné.
Virtuální počítače a svazky Azure NetApp Files se nasazují samostatně v rámci stejné logické zóny dostupnosti, aby se vytvořilo zarovnání zóny mezi virtuálními počítači a službou Azure NetApp Files. Funkce umístění svazků zóny dostupnosti při vytváření svazku nevytvoří zónové virtuální počítače ani naopak.
Pro svazky v různých zónách dostupnosti umožňuje Azure NetApp Files vytvářet svazky se stejnou cestou k souboru (NFS), názvem sdílené složky (SMB) nebo cestou svazku (duální protokol). Tato funkce je aktuálně dostupná jako ukázková verze.
Důležité
Jakmile se svazek vytvoří se stejnou cestou k souboru jako jiný svazek v jiné zóně dostupnosti, má svazek stejnou úroveň podpory jako ostatní svazky nasazené v předplatném bez povolení této funkce. Pokud například na svazku dochází k problému s jinými obecně dostupnými funkcemi, jako jsou snímky, je to podporované, protože problém nesouvisí se schopností vytvářet svazky se stejnou cestou k souboru v různých zónách dostupnosti.
Před prvním použitím je potřeba tuto funkci zaregistrovat. Po registraci je funkce povolená a funguje na pozadí. Nevyžaduje se žádný ovládací prvek uživatelského rozhraní.
Zaregistrujte funkci:
Register-AzProviderFeature -ProviderNamespace Microsoft.NetApp -FeatureName ANFFilePathUniquenessInAzZkontrolujte stav registrace funkce:
Poznámka:
Stav registrace může být ve
Registeringstavu až 60 minut před změnou naRegistered. Než budete pokračovat, počkejte, až se stav Zaregistruje .Get-AzProviderFeature -ProviderNamespace Microsoft.NetApp -FeatureName ANFFilePathUniquenessInAz
Můžete také použít příkazy
az feature registerAzure CLI aaz feature showzaregistrovat funkci a zobrazit stav registrace.
Důležité
Jakmile je svazek nastavený tak, aby používal funkci umístění svazku zóny dostupnosti, má svazek stejnou úroveň podpory jako ostatní svazky nasazené v předplatném bez povolení této funkce. Pokud je například problém s jinými obecně dostupnými funkcemi na svazku, jako jsou snímky, bude podporován, protože problém není se samotnou funkcí umístění svazku zóny dostupnosti.
Důležité
Nedoporučuje se používat zóny dostupnosti pro svazky spravované Terraformem. Pokud to uděláte, musíte do svazku přidat vlastnost zóny.
Vytvoření svazku se zónou dostupnosti
Vyberte svazky z fondu kapacity. Potom vyberte + Přidat svazek a vytvořte svazek.
Podrobnosti o vytváření svazků najdete tady:
Na stránce Vytvořit svazek na kartě Základní vyberte rozevírací seznam Zóna dostupnosti a určete zónu dostupnosti, ve které jsou k dispozici prostředky Azure NetApp Files.
Důležité
Logická zóny dostupnosti pro předplatné bez přítomnosti služby Azure NetApp Files jsou označené
(Unavailable)a jsou neaktivní.Vytvořte svazek podle uživatelského rozhraní. Stránka Zkontrolovat a vytvořit zobrazuje vybranou zónu dostupnosti, kterou jste zadali.
Přejděte na Vlastnosti a potvrďte konfiguraci zóny dostupnosti.
Naplnění existujícího svazku informacemi o zóně dostupnosti
Funkce pro naplnění stávajících svazků informacemi o zóně dostupnosti je aktuálně ve verzi Preview. Pokud tuto funkci používáte poprvé, musíte ji nejprve zaregistrovat.
- Zaregistrujte funkci:
Register-AzProviderFeature -ProviderNamespace Microsoft.NetApp -FeatureName ANFPopulateAvailabilityZone- Zkontrolujte stav registrace funkce:
Get-AzProviderFeature -ProviderNamespace Microsoft.NetApp -FeatureName ANFPopulateAvailabilityZonePoznámka:
Stav registrace může být ve
Registeringstavu až 60 minut před změnou naRegistered. Než budete pokračovat, počkejte, až se stav Zaregistruje .Můžete také použít příkazy
az feature registerAzure CLI aaz feature showzaregistrovat funkci a zobrazit stav registrace.Přejděte na svazek, který chcete naplnit informacemi o zóně dostupnosti.
Vyberte naplnit zónu dostupnosti.
Zobrazí se okno Zóny dostupnosti a zobrazí zónu dostupnosti, ve které je nasazený svazek Azure NetApp Files.
Vyberte Uložit , pokud chcete tuto zónu dostupnosti naplnit svazkem, nebo vyberte Zrušit , pokud chcete zachovat oblast svazku.
Důležité
Informace o zóně dostupnosti je možné naplnit pouze podle potřeby. Pomocí této funkce nemůžete vybrat zónu dostupnosti ani přesunout svazek do jiné zóny dostupnosti. Pokud chcete tento svazek přesunout do jiné zóny dostupnosti, zvažte použití replikace mezi zónami (po naplnění svazku informacemi o zóně dostupnosti).
Naplnění zóny dostupnosti pro svazky spravované Terraformem
Naplnit funkce zóny dostupnosti vyžaduje zone vlastnost na svazku. Vlastnost zóny můžete nastavit pouze při vytváření svazku spravovaného Terraformem, ale po vytvoření svazku ji nemůžete upravit. zone Přidání vlastnosti po vytvoření svazku může způsobit ztrátu nebo ztrátu svazku, pokud zadaná hodnota zóny neodpovídá zóně dostupnosti.
Důležité
Pokud chcete zabránit ztrátě dat u jakéhokoli prostředku Azure, který obsahuje nestálé prostředky, měli byste použít prevent_destroy argument životního cyklu.
Přejděte do souboru modulu
terraform.tfstateTerraform. Vlastnost"zone"by měla být prázdný řetězec.V konfiguračním souboru svazku spravovaného Terraformem (
main.tf) vyhledejte blok konfigurace životního cyklu pro prostředek svazku. Upravte blok pomocíignore_changes = [zone]. Pokud neexistuje žádný blok konfigurace životního cyklu, přidejte ho:lifecycle { ignore_changes = [zone] }Na webu Azure Portal vyhledejte svazek spravovaný terraformem. V přehledu svazku vyberte Naplnit zónu dostupnosti a poznamenejte si zónu dostupnosti. Nevybírejte možnost Uložit.
Do konfiguračního souboru svazku (
main.tf) přidejte hodnotu prozonea zadejte číselnou hodnotu, kterou jste získali v předchozím kroku. Pokud je například zóna dostupnosti svazku 1, zadejtezone = 1.Uložte soubor.
Vraťte se na Azure Portal. Výběrem možnosti Uložit naplníte zónu dostupnosti.
Spusťte,
terraform planabyste potvrdili, že ve vašem svazku nebudou provedeny žádné změny. Výstup rozhraní příkazového řádku by se měl zobrazit:No changes. Your infrastructure matches the configuration.Spusťte
terraform apply, aby se změny použily. Měl by se zobrazit stejný výstup rozhraní příkazového řádku jako v předchozím kroku.
Pokud potřebujete odstranit a znovu vytvořit svazek v jiné zóně dostupnosti, odeberte ignore_changes = [zone] řádek v konfiguračním souboru a pak spusťte terraform plan .terraform apply
Konfigurace vlastních rolí RBAC
Pokud používáte vlastní roli RBAC nebo integrovanou roli Přispěvatel a spravujete zóny dostupnosti na webu Azure Portal, možná nebudete mít přístup k funkcím sítě a možnostem zóny dostupnosti na webu Azure Portal. Abyste měli jistotu, že máte odpovídající přístup, přidejte Microsoft.NetApp/locations/* oprávnění. Zástupný znak zahrnuje následující oprávnění:
Microsoft.NetApp/locations/{location}/checkNameAvailabilityMicrosoft.NetApp/locations/{location}/checkFilePathAvailabilityMicrosoft.NetApp/locations/{location}/checkQuotaAvailabilityMicrosoft.NetApp/locations/{location}/quotaLimitsMicrosoft.NetApp/locations/{location}/quotaLimits/{quotaLimitName}Microsoft.NetApp/locations/{location}/regionInfoMicrosoft.NetApp/locations/{location}/regionInfosMicrosoft.NetApp/locations/{location}/queryNetworkSiblingSetMicrosoft.NetApp/locations/{location}/updateNetworkSiblingSet
Kroky
V předplatném Azure NetApp Files vyberte Řízení přístupu (IAM).
Vyberte Role a pak zvolte vlastní roli, kterou chcete upravit. Vyberte tři tečky (
...) a pak upravte.Pokud chcete aktualizovat vlastní roli, vyberte JSON. Upravte soubor JSON tak, aby zahrnoval oprávnění k zástupným znakům (
Microsoft.NetApp/locations/*umístění). Příklad:{ "properties": { "roleName": "" "description": "" "assignableScopes": ["/subscription/<subscriptionID>" ], }, "permissions": [ { "actions": [ "Microsoft.NetApp/locations/*", "Microsoft.NetApp/netAppAccounts/read", "Microsoft.NetApp/netAppAccounts/renewCredentials/action", "Microsoft.NetApp/netAppAccounts/capacityPools/read", ] }] }Vyberte Zkontrolovat a aktualizovat.
Odhlaste se ze svého účtu Azure a pak se znovu přihlaste, abyste potvrdili, že se platnost oprávnění zachytá a možnosti jsou viditelné.
Další kroky
- Použití zón dostupnosti pro zajištění vysoké dostupnosti
- Vytvoření svazku NFS pro službu Azure NetApp Files
- Vytvoření svazku SMB pro službu Azure NetApp Files
- Vytvoření svazku se dvěma protokoly pro Azure NetApp Files
- Principy replikace mezi zónami služby Azure NetApp Files
- Vytvoření replikace mezi zónami