Připojení Excelu k databázi ve službě Azure SQL Database nebo Azure SQL Managed Instance a vytvoření sestavy
Platí pro:Azure SQL Database
Azure SQL Managed Instance
Excel můžete připojit k databázi a pak importovat data a vytvářet tabulky a grafy na základě hodnot v databázi. V tomto kurzu nastavíte připojení mezi Excelem a databázovou tabulkou, uložíte soubor, ve kterém jsou uložená data a informace o připojení pro Excel, a pak z hodnot v databázi vytvoříte kontingenční graf.
Než začnete, budete muset vytvořit databázi. Pokud ho nemáte, přečtěte si téma Vytvoření databáze ve službě Azure SQL Database a vytvoření brány firewall protokolu IP na úrovni serveru, abyste získali databázi s ukázkovými daty za několik minut.
V tomto článku naimportujete ukázková data do Excelu z tohoto článku, ale s vlastními daty můžete postupovat podobným postupem.
Budete také potřebovat Excel. V tomto článku používáme Microsoft Excel 2016.
Připojení Excelu a načtení dat
Pokud chcete připojit Excel k databázi v SQL Database, otevřete Excel a pak vytvořte nový sešit nebo otevřete existující excelový sešit.
V řádku nabídek v horní části stránky vyberte kartu Data, vyberte Získat data, vyberte Z Azure a pak vyberte Ze služby Azure SQL Database.
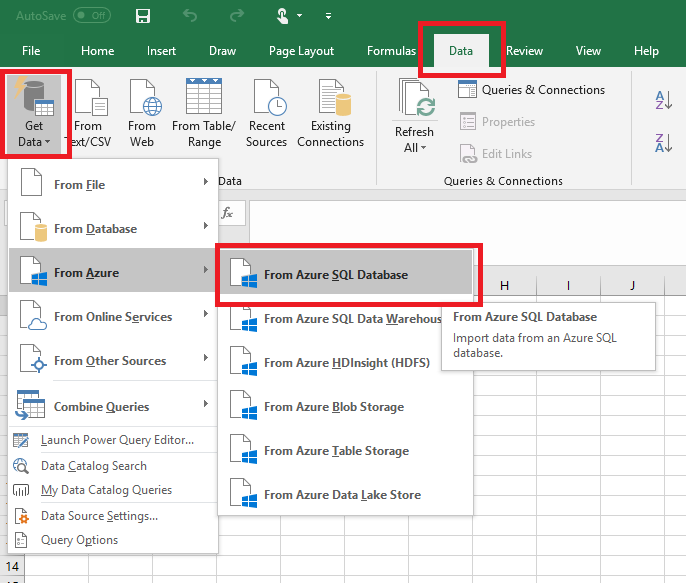
V dialogovém okně Databáze SYSTÉMU SQL Server zadejte název serveru, ke kterému se chcete připojit, do formuláře <název>_serveru.database.windows.net. Například msftestserver.database.windows.net. Volitelně můžete zadat název databáze. Výběrem možnosti OK otevřete okno s přihlašovacími údaji.
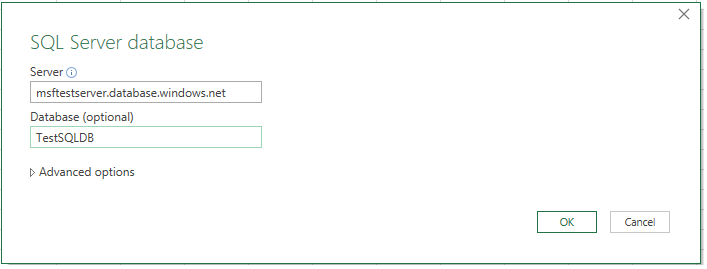
V dialogovém okně Databáze SYSTÉMU SQL Server vyberte Na levé straně databázi a zadejte uživatelské jméno a heslo pro server, ke kterému se chcete připojit. Výběrem Připojení otevřete Navigátor.
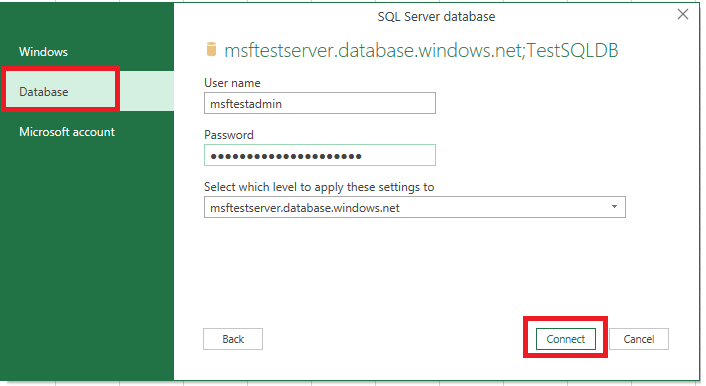
Tip
V závislosti na vašem síťovém prostředí se možná nebudete moct připojit nebo ztratíte připojení, pokud server nepovoluje provoz z IP adresy klienta. Přejděte na portál Azure, klikněte na SQL servery, klikněte na svůj server, v nastavení klikněte na bránu firewall a přidejte IP adresu svého klienta. Podrobnosti najdete v tématu Jak nakonfigurovat nastavení brány firewall.
V navigátoru vyberte databázi, se kterou chcete pracovat, vyberte tabulky nebo zobrazení, se kterými chcete pracovat (zvolili jsme vGetAllCategories) a pak výběrem možnosti Načíst přesuňte data z databáze do excelové tabulky.
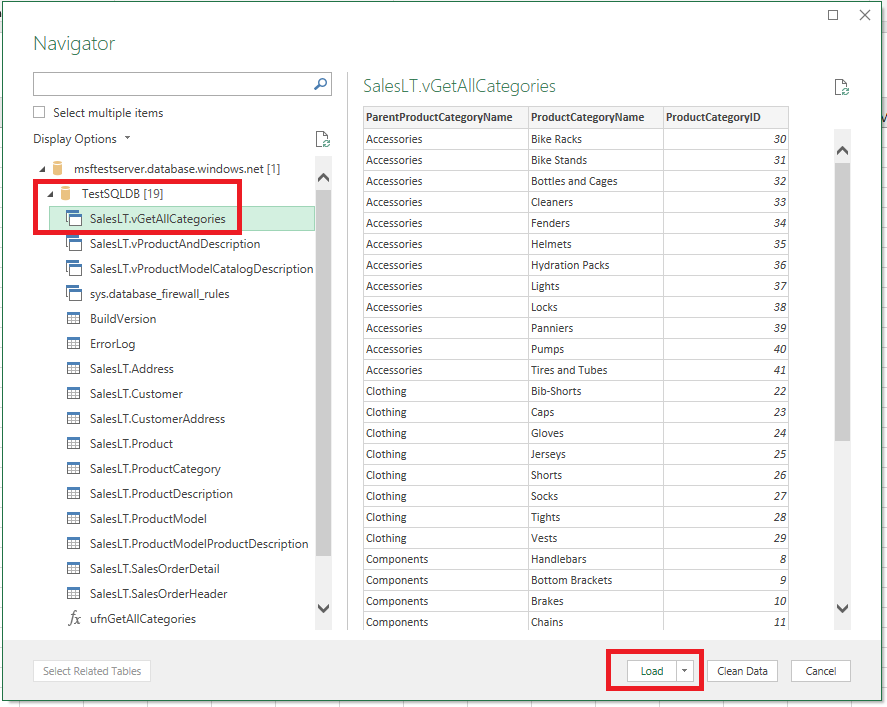
Import dat do Excelu a vytvoření kontingenčního grafu
Teď, když jste nastavili připojení, máte několik různých možností, jak načíst data. Následující kroky například vytvoří kontingenční graf založený na datech nalezených v databázi ve službě SQL Database.
Postupujte podle kroků v předchozí části, ale tentokrát místo výběru Načíst z rozevíracího seznamu Načíst.
Dále vyberte, jak chcete zobrazit tato data v sešitu. Zvolili jsme možnost Kontingenční graf. Můžete také zvolit možnost Nový list nebo Přidat tato data do datového modelu. Další informace o datových modelech najdete v tématu Vytvoření datového modelu v Excelu.
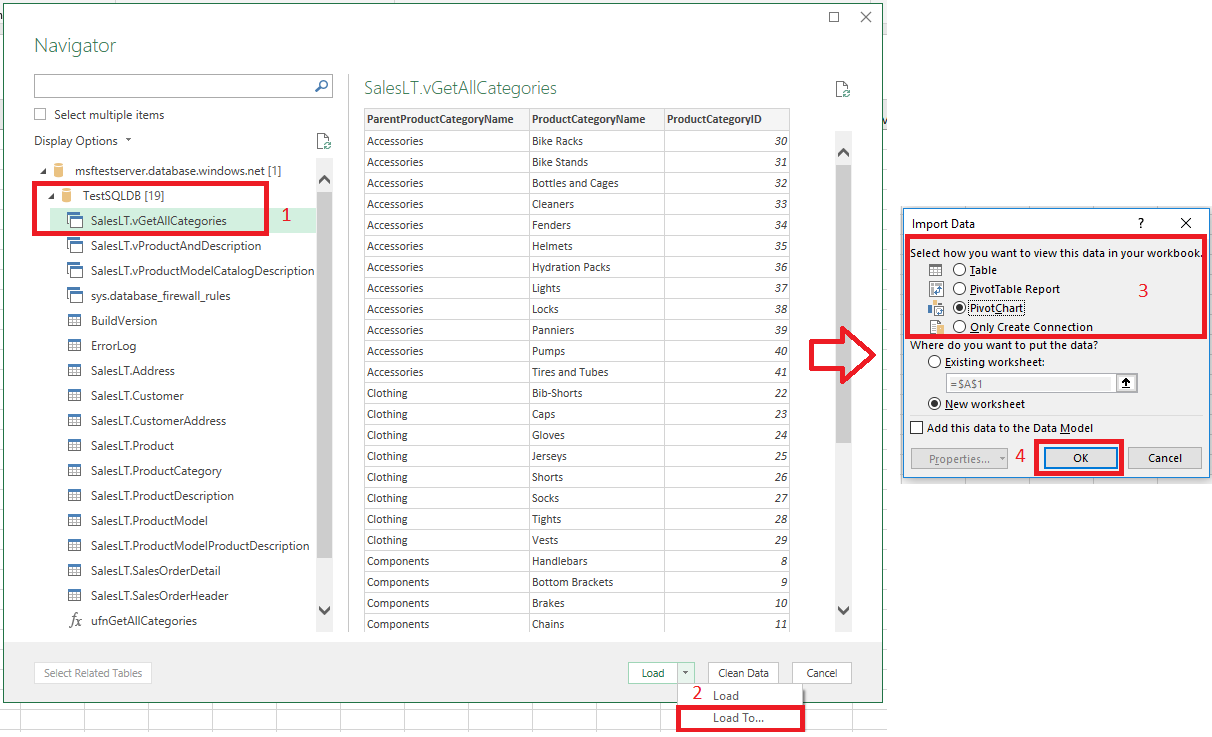
List má teď prázdnou kontingenční tabulku a graf.
V části Pole kontingenční tabulky zaškrtněte políčka pro všechna pole, která chcete zobrazit.
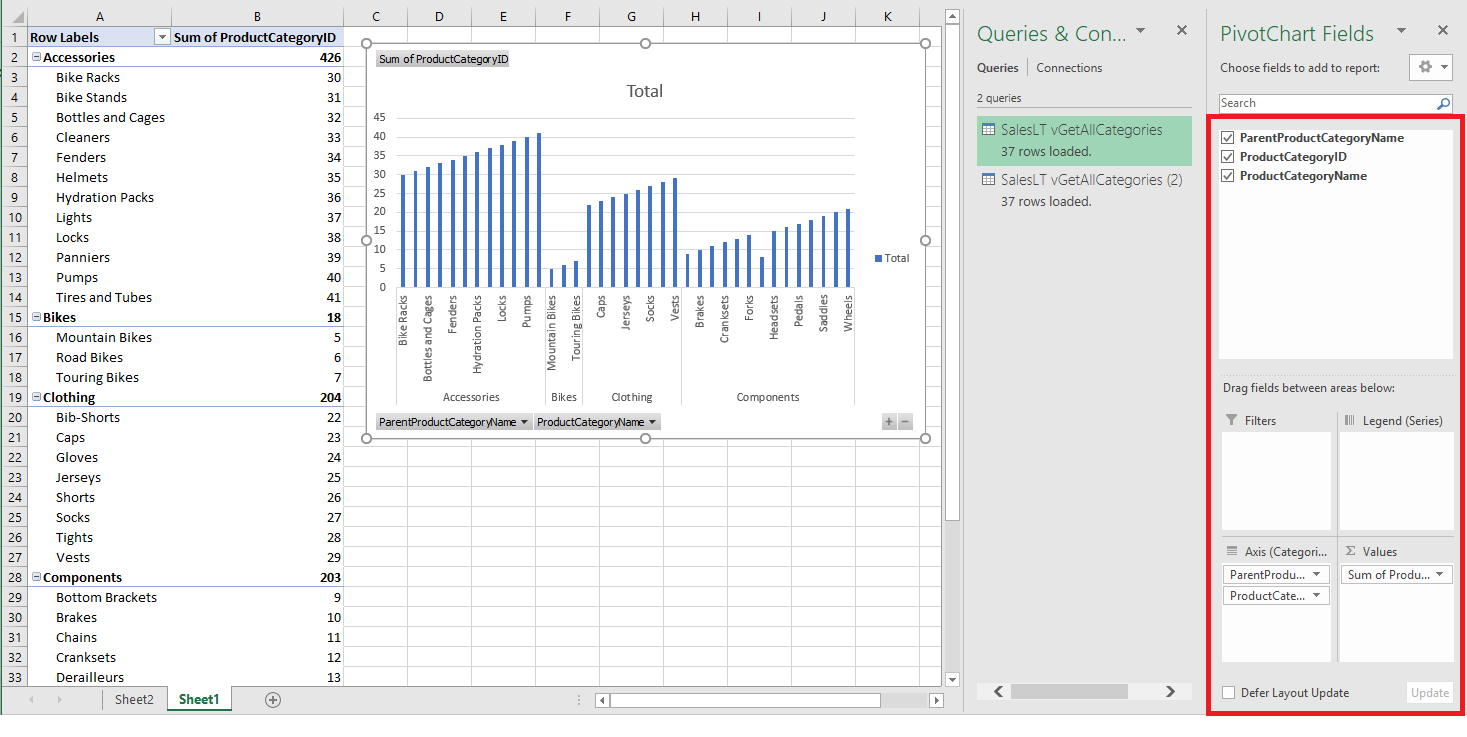
Tip
Pokud chcete k databázi připojit další excelové sešity a listy, vyberte kartu Data a výběrem možnosti Poslední zdroje spusťte dialogové okno Poslední zdroje. V seznamu vyberte připojení, které jste vytvořili, a potom klikněte na Otevřít.
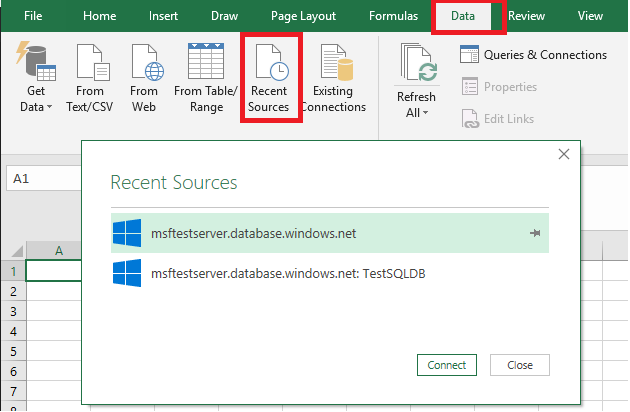
Vytvoření trvalého připojení pomocí souboru .odc
Pokud chcete podrobnosti o připojení uložit trvale, můžete vytvořit soubor .odc a nastavit toto připojení jako možnost výběru v dialogovém okně Existující Připojení iony.
V řádku nabídek v horní části stránky vyberte kartu Data a potom vyberte Existující Připojení iony a spusťte dialogové okno Existující Připojení ions.
Pokud chcete otevřít dialogové okno Vybrat zdroj dat, vyberte možnost Procházet.
Vyberte soubor +NewSqlServer Připojení ion.odc a pak výběrem možnosti Otevřít otevřete Průvodce Připojení ionem Data.
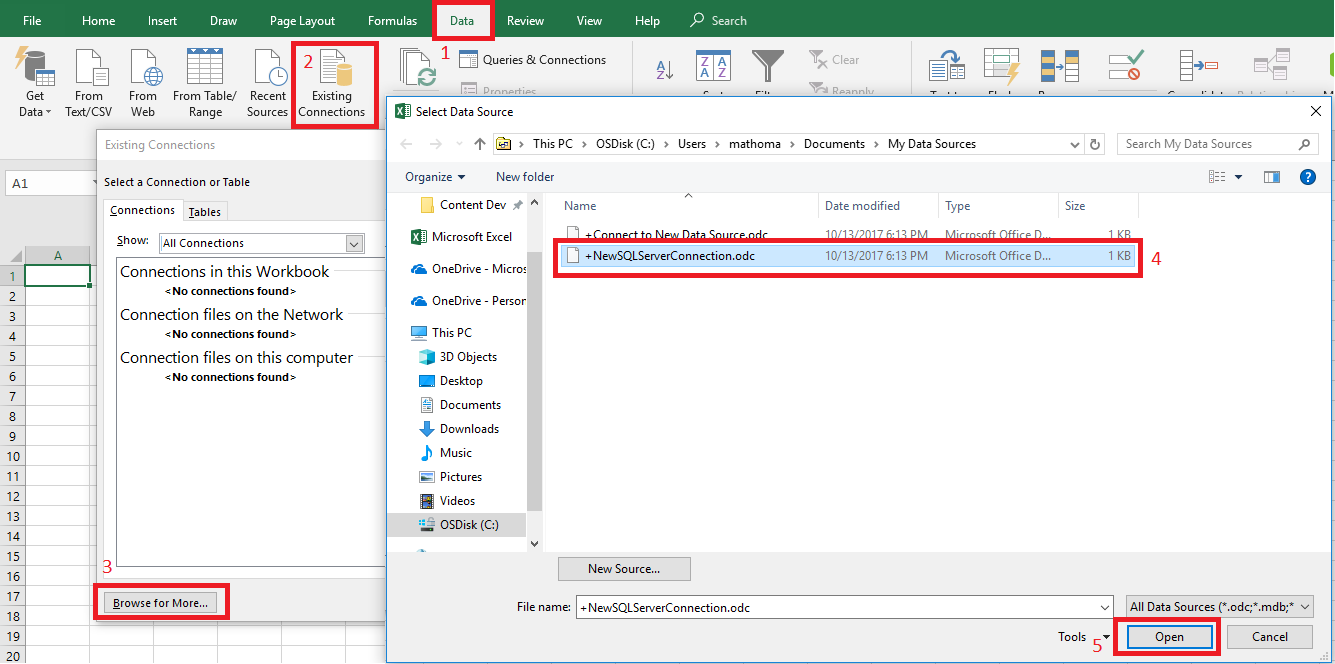
V Průvodci Připojení ionem dat zadejte název serveru a přihlašovací údaje služby SQL Database. Vyberte Další.
V rozevíracím seznamu vyberte databázi, která obsahuje vaše data.
Vyberte tabulku nebo zobrazení, které vás zajímá. Zvolili jsme vGetAllCategories.
Vyberte Další.
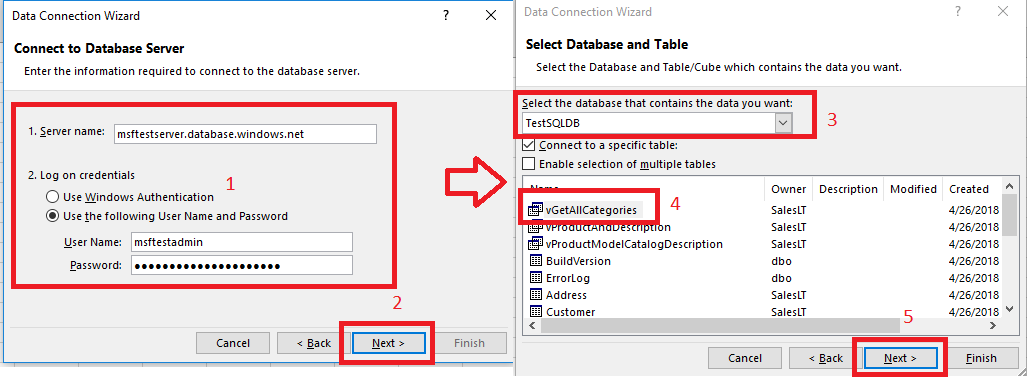
Na další obrazovce Průvodce Připojení ionem vyberte umístění souboru, název souboru a popisný název. Můžete se také rozhodnout uložit heslo do souboru, i když to může potenciálně vystavit vaše data nežádoucímu přístupu. Po dokončení vyberte Dokončit .
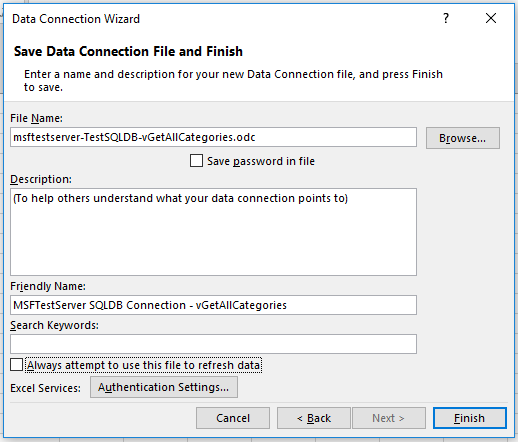
Vyberte způsob importu dat. Rozhodli jsme se udělat kontingenční tabulku. Vlastnosti připojení můžete také upravit výběrem možnosti Vlastnosti. Až budete připraveni, vyberte OK . Pokud jste se rozhodli heslo se souborem uložit, zobrazí se výzva k zadání přihlašovacích údajů.
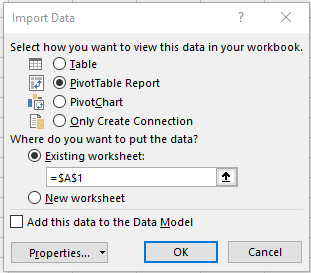
Rozbalením karty Data ověřte, že se nové připojení uložilo, a vyberte Existující Připojení iony.
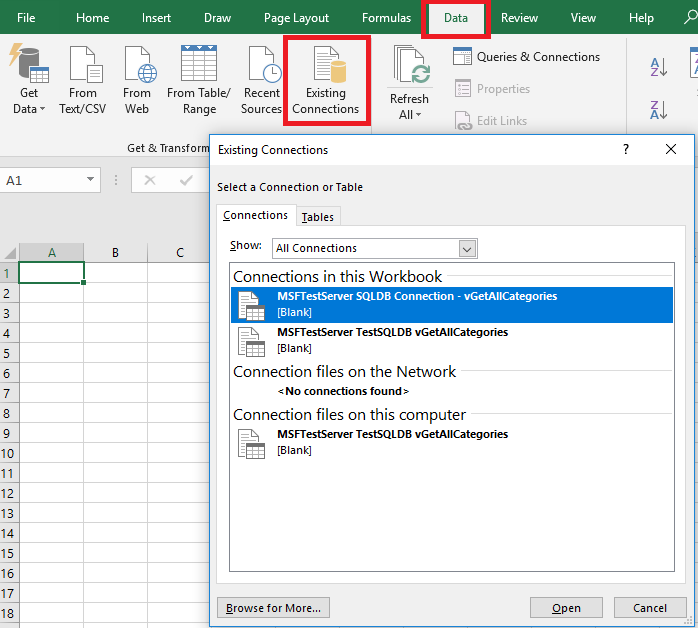
Další kroky
- Zjistěte, jak Připojení a dotazovat se pomocí aplikace SQL Server Management Studio pro pokročilé dotazování a analýzu.
- Další informace o výhodách elastických fondů.
- Zjistěte, jak vytvořit webovou aplikaci, která se připojuje ke službě Azure SQL Database na back-endu.
Váš názor
Připravujeme: V průběhu roku 2024 budeme postupně vyřazovat problémy z GitHub coby mechanismus zpětné vazby pro obsah a nahrazovat ho novým systémem zpětné vazby. Další informace naleznete v tématu: https://aka.ms/ContentUserFeedback.
Odeslat a zobrazit názory pro