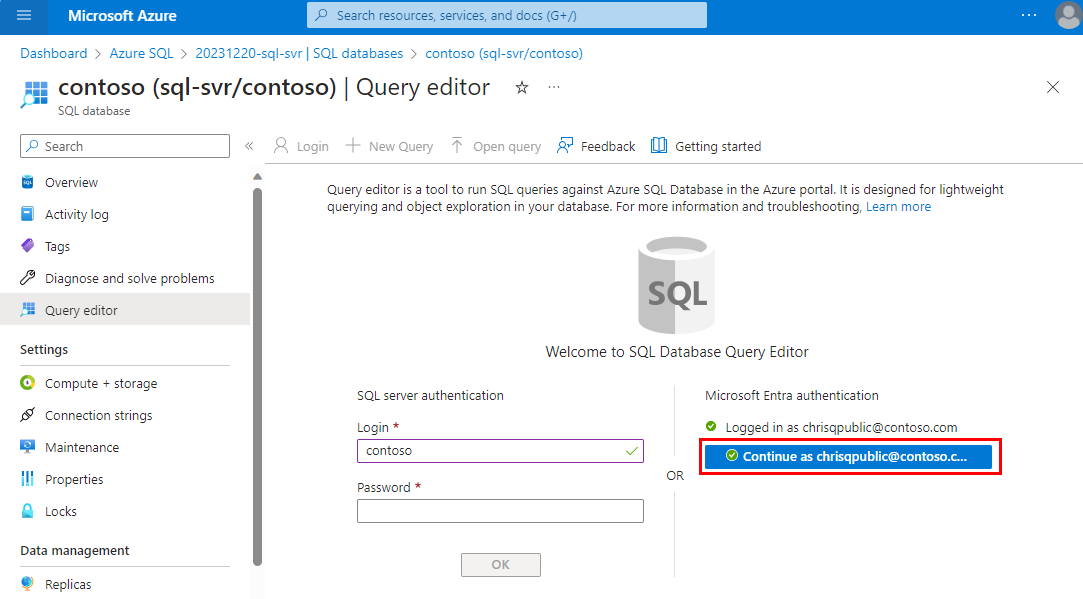Rychlý start: Použití editoru dotazů webu Azure Portal k dotazování služby Azure SQL Database
Platí pro:Azure SQL Database
Editor dotazů Azure SQL Database (Preview) je nástroj pro spouštění dotazů SQL ve službě Azure SQL Database na webu Azure Portal. V tomto rychlém startu se připojíte k databázi Azure SQL na webu Azure Portal a použijete editor dotazů ke spouštění dotazů Transact-SQL (T-SQL).
- Pokud ještě nemáte vytvořenou službu Azure SQL Database, přejděte na rychlý start: Vytvoření izolované databáze. Vyhledejte možnost použití vaší nabídky k vyzkoušení služby Azure SQL Database zdarma (Preview).
Požadavky
Ověřování
K připojení k databázi a editoru dotazů potřebujete účet s oprávněními. Můžete použít ověřování SQL nebo ověřování Microsoft Entra ID (doporučeno). Další informace o vytváření a správě přihlášení v databázi Azure SQL najdete v tématu Autorizace přístupu k databázi.
Další informace o přístupu k veřejné síti, nastavení verze protokolu TLS a zásadách připojení najdete v tématu Nastavení připojení Azure SQL.
Pravidlo brány firewall
Pro veřejná připojení k editoru dotazů musíte přidat odchozí IP adresu do povolených pravidel brány firewall serveru pro přístup k databázím.
Pokud se zobrazí tato chyba, při řešení postupujte následovně:
Cannot open server 'server-name' requested by the login. Client with IP address 'xx.xx.xx.xx' is not allowed to access the server. To enable access, use the Azure Management Portal or run sp_set_firewall_rule on the master database to create a firewall rule for this IP address or address range. It may take up to five minutes for this change to take effect.
Postupujte podle následujících rychlých kroků nebo další informace najdete v tématu Přidání odchozí IP adresy do povolených pravidel brány firewall serveru.
- Vraťte se na stránku Přehled databáze SQL.
- Vyberte odkaz pro logický server Azure SQL vedle názvu serveru.
- V nabídce Prostředek v části Zabezpečení vyberte Sítě.
- Ujistěte se, že je v části Přístup k veřejné síti vybraná možnost Vybrané sítě .
- Pokud se jedná o testovací nebo dočasné prostředí, nastavte možnost na Vybrané sítě.
- Pokud ne, musí být přístup udělen jinými prostředky, než je popsáno v tomto rychlém startu, pravděpodobně prostřednictvím privátních koncových bodů (pomocí služby Azure Private Link), jak je uvedeno v přehledu přístupu k síti.
- V části Pravidla brány firewall vyberte Přidat adresu IPv4 klienta.
- V případě potřeby identifikujte adresu IPv4 a zadejte ji do polí Začátek a Konec .
- Zvolte Uložit.
Informace o řešení potíží najdete v tématu Připojení řešení potíží.
Připojení k editoru dotazů
Připojení do databáze v editoru dotazů.
Na webu Azure Portal přejděte do databáze SQL. Navštivte například řídicí panel Azure SQL.
Na stránce Přehled databáze SQL vyberte v nabídce prostředků editor dotazů (Preview).

Na přihlašovací obrazovce zadejte přihlašovací údaje pro připojení k databázi.
Můžete se připojit pomocí ověřování SQL nebo Microsoft Entra.
Pokud se chcete připojit pomocí ověřování SQL, zadejte v části Ověřování serveru SQL přihlašovací jméno a heslo pro uživatele, který má přístup k databázi, a pak vyberte OK. Pro správce serveru můžete vždy použít přihlašovací jméno a heslo.
Pokud se chcete připojit pomocí MICROSOFT Entra ID, pokud jste správcem serveru Microsoft Entra, vyberte Pokračovat jako <user@domain>. Pokud přihlášení není úspěšné, zkuste aktualizovat stránku.
Připojení ion s jinými nástroji
Ke své databázi Azure SQL se můžete připojit také pomocí dalších nástrojů, mezi které patří:
- Rychlý start: Připojení a dotazování služby Azure SQL Database pomocí nástroje Azure Data Studio
- Rychlý start: Použití SSMS k připojení ke službě Azure SQL Database nebo azure SQL Managed Instance a dotazování na ji
- Rychlý start: Připojení a dotazování pomocí editoru Visual Studio Code
Dotazování databáze
V libovolné databázi spusťte v editoru dotazů následující dotaz, který vrátí čas ve standardu UTC, název databáze a vaše ověřené přihlašovací jméno.
SELECT SYSDATETIMEOFFSET(), DB_NAME(), ORIGINAL_LOGIN();
Dotazování ukázkové databáze AdventureWorksLT
Tato část rychlého startu AdventureWorksLT používá ukázkovou databázi v databázi Azure SQL. Pokud ji ještě nemáte, můžete vytvořit databázi pomocí ukázkových dat ve službě Azure SQL Database. Vyhledejte možnost použití vaší nabídky k vyzkoušení služby Azure SQL Database zdarma (Preview).
Na stránce Editoru dotazů (Preview) spusťte následující ukázkové dotazy na ukázkovou AdventureWorksLT databázi.
Tip
Začínáte se službou Azure SQL Database? Získejte rychlost díky podrobnému bezplatnému trénování: Základy Azure SQL nebo si projděte glosář termínů Azure SQL.
Další informace o jazyce T-SQL ve službě Azure SQL Database najdete v rozdílech jazyka T-SQL mezi SQL Serverem a službou Azure SQL Database.
Spuštění dotazu SELECT
Pokud chcete zadat dotaz na prvních 20 produktů v databázi, vložte do editoru dotazů následující dotaz SELECT :
SELECT TOP 20 pc.Name as CategoryName, p.name as ProductName FROM SalesLT.ProductCategory pc JOIN SalesLT.Product p ON pc.productcategoryid = p.productcategoryid;Vyberte Spustit a pak zkontrolujte výstup v podokně Výsledky .
Volitelně můžete vybrat Uložit dotaz a uložit ho jako soubor .sql , nebo vybrat Exportovat data , pokud chcete výsledky exportovat jako .json, .csv nebo .xml soubor.
Spuštění dotazu INSERT
Pokud chcete do SalesLT.Product tabulky přidat nový produkt, spusťte následující příkaz INSERT T-SQL.
V editoru dotazů nahraďte předchozí dotaz následujícím dotazem:
INSERT INTO [SalesLT].[Product] ( [Name] , [ProductNumber] , [Color] , [ProductCategoryID] , [StandardCost] , [ListPrice] , [SellStartDate] ) VALUES ('myNewProduct' ,123456789 ,'NewColor' ,1 ,100 ,100 ,GETDATE() );Vyberte Spustit a přidejte nový produkt. Po spuštění dotazu se v podokně Zprávy zobrazí dotaz úspěšný: Ovlivněné řádky: 1.
Spuštění dotazu UPDATE
Spuštěním následujícího příkazu UPDATE T-SQL aktualizujte cenu nového produktu.
V editoru dotazů nahraďte předchozí dotaz následujícím dotazem:
UPDATE [SalesLT].[Product] SET [ListPrice] = 125 WHERE Name = 'myNewProduct';Výběrem možnosti Spustit aktualizujte zadaný řádek v
Producttabulce. V podokně Zprávy se zobrazí dotaz úspěšný: Ovlivněné řádky: 1.
Spuštění dotazu DELETE
Spuštěním následujícího příkazu DELETE T-SQL odeberte nový produkt.
V editoru dotazů nahraďte předchozí dotaz následujícím dotazem:
DELETE FROM [SalesLT].[Product] WHERE Name = 'myNewProduct';Výběrem možnosti Spustit odstraníte zadaný řádek v
Producttabulce. V podokně Zprávy se zobrazí dotaz úspěšný: Ovlivněné řádky: 1.
Související obsah
Váš názor
Připravujeme: V průběhu roku 2024 budeme postupně vyřazovat problémy z GitHub coby mechanismus zpětné vazby pro obsah a nahrazovat ho novým systémem zpětné vazby. Další informace naleznete v tématu: https://aka.ms/ContentUserFeedback.
Odeslat a zobrazit názory pro