Migrace instance clusteru s podporou převzetí služeb při selhání na SQL Server na virtuálních počítačích Azure
Tento článek vás naučí migrovat instanci clusteru s podporou převzetí služeb při selhání AlwaysOn (FCI) na SQL Server na virtuálních počítačích Azure pomocí nástroje Azure Migrate: Migrace serverů. Pomocí nástroje pro migraci budete moct migrovat každý uzel v instanci clusteru s podporou převzetí služeb při selhání na virtuální počítač Azure, který je hostitelem SQL Serveru, a také na cluster a metadata FCI.
V tomto článku získáte informace o těchto tématech:
- Připravte azure a zdrojové prostředí na migraci.
- Spusťte replikaci virtuálních počítačů.
- Monitorování replikace
- Spusťte úplnou migraci virtuálního počítače.
- Překonfigurujte cluster s podporou převzetí služeb při selhání SQL se sdílenými disky Azure.
Tato příručka používá přístup k migraci na základě agenta služby Azure Migrate, který považuje jakýkoli server nebo virtuální počítač za fyzický server. Při migraci fyzických počítačů azure Migrate: Migrace serverů používá stejnou architekturu replikace jako zotavení po havárii založené na agentech ve službě Azure Site Recovery a některé komponenty sdílejí stejný základ kódu. Část obsahu může odkazovat na dokumentaci ke službě Site Recovery.
Požadavky
Než začnete s tímto kurzem, musíte mít splněné následující požadavky:
- Předplatné Azure. V případě potřeby vytvořte bezplatný účet.
- Nainstalujte modul Azure PowerShellu
Az. - Stáhněte si ukázkové skripty PowerShellu z úložiště GitHub.
Příprava Azure
Příprava Azure na migraci pomocí migrace serverů
| Úkol | Podrobnosti |
|---|---|
| Vytvoření projektu Azure Migrate | Váš účet Azure potřebuje oprávnění přispěvatele nebo vlastníka k vytvoření nového projektu. |
| Ověření oprávnění pro váš účet Azure | Váš účet Azure potřebuje oprávnění přispěvatele nebo vlastníka předplatného Azure, oprávnění k registraci aplikací v Microsoft Entra ID (dříve Azure Active Directory) a oprávnění user Accessu Správa istrator v předplatném Azure k vytvoření služby Key Vault, k vytvoření virtuálního počítače a k zápisu na spravovaný disk Azure. |
| Nastavení virtuální sítě Azure | Nastavení virtuální sítě Azure Při replikaci do Azure se virtuální počítače Azure vytvoří a připojí k virtuální síti Azure, kterou zadáte při nastavování migrace. |
Pokud chcete zkontrolovat, jestli máte správná oprávnění, postupujte takto:
- Na webu Azure Portal otevřete předplatné a vyberte Řízení přístupu (IAM).
- V části Kontrola přístupu vyhledejte příslušný účet a vyberte ho, abyste zobrazili oprávnění.
- Měli byste mít oprávnění přispěvatele nebo vlastníka .
- Pokud jste si právě vytvořili bezplatný účet Azure, jste vlastníkem vašeho předplatného.
- Pokud nejste vlastníkem předplatného, přidělte odpovídající roli ve spolupráci s vlastníkem.
Pokud potřebujete přiřadit oprávnění, postupujte podle kroků v části Příprava na uživatelský účet Azure.
Příprava migrace
Pokud se chcete připravit na migraci serveru, musíte ověřit nastavení serveru a připravit se na nasazení zařízení pro replikaci.
Kontrola požadavků na počítač
Ujistěte se, že počítače splňují požadavky na migraci do Azure.
- Ověřte požadavky na server.
- Ověřte, že zdrojové počítače, které replikujete do Azure, splňují požadavky na virtuální počítače Azure.
- Některé zdroje Windows vyžadují několik dalších změn. Migrace zdroje před provedením těchto změn může bránit spuštění virtuálního počítače v Azure. U některých operačních systémů provede Azure Migrate tyto změny automaticky.
Příprava na replikaci
Azure Migrate: Migrace serverů používá zařízení pro replikaci k replikaci počítačů do Azure. Zařízení pro replikaci spouští následující komponenty:
- Konfigurační server: Konfigurační server koordinuje komunikaci mezi místním prostředím a Azure a spravuje replikaci dat.
- Procesový server: Procesový server funguje jako brána replikace. Přijímá replikační data; optimalizuje ho pomocí ukládání do mezipaměti, komprese a šifrování a odesílá ho do účtu úložiště mezipaměti v Azure.
Připravte se na nasazení zařízení následujícím způsobem:
- Vytvořte počítač s Windows Serverem 2016 pro hostování zařízení pro replikaci. Zkontrolujte požadavky na počítač.
- Zařízení pro replikaci používá MySQL. Projděte si možnosti instalace MySQL na zařízení.
- Projděte si adresy URL Azure potřebné pro zařízení pro replikaci pro přístup k veřejným cloudům a cloudům pro státní správu.
- Zkontrolujte požadavky na přístup k portům pro zařízení pro replikaci.
Poznámka:
Zařízení pro replikaci by mělo být nainstalované na jiném počítači než na zdrojovém počítači, který replikujete nebo migrujete, a ne na žádném počítači, na který je nainstalované zařízení pro zjišťování a hodnocení služby Azure Migrate.
Stažení instalačního programu zařízení pro replikaci
Chcete-li stáhnout instalační program zařízení pro replikaci, postupujte takto:
Na projektových >serverech Azure Migrate v Azure Migrate: Migrace serverů vyberte Zjistit.
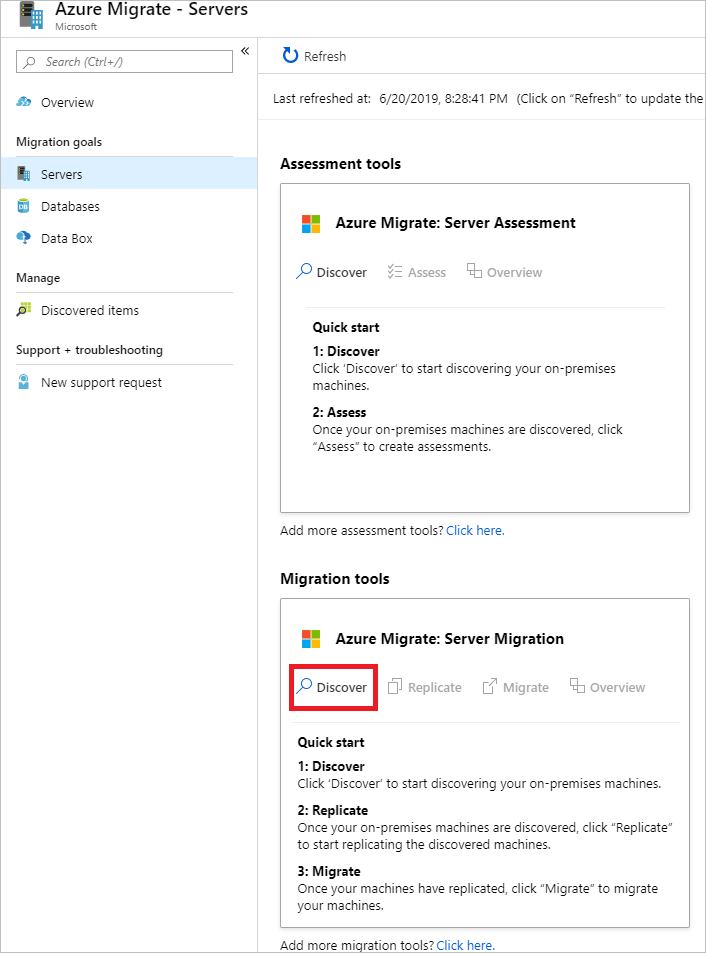
V části Zjišťování počítačů>jsou vaše počítače virtualizované?, vyberte fyzické nebo jiné (AWS, GCP, Xen atd.).
V cílové oblasti vyberte oblast Azure, do které chcete migrovat počítače.
Vyberte Potvrdit, že cílová oblast pro migraci je název oblasti.
Vyberte Vytvořit prostředky. Tím se vytvoří trezor Azure Site Recovery na pozadí.
- Pokud jste už nastavili migraci pomocí migrace serveru Azure Migrate, cílovou možnost nejde nakonfigurovat, protože prostředky byly dříve nastavené.
- Po výběru tohoto tlačítka nemůžete změnit cílovou oblast pro tento projekt.
- Všechny následné migrace jsou do této oblasti.
V části Chcete nainstalovat nové zařízení pro replikaci? vyberte Nainstalovat zařízení pro replikaci.
V části Stažení a instalace softwaru zařízení pro replikaci stáhněte instalační program zařízení a registrační klíč. K registraci zařízení potřebujete klíč. Klíč je platný po dobu pěti dnů od jeho stažení.
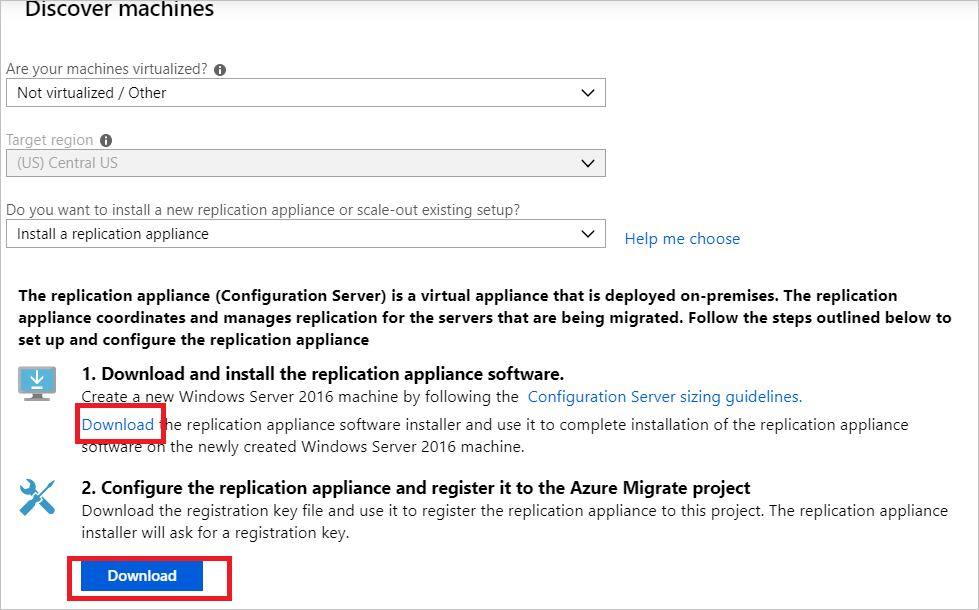
Zkopírujte instalační soubor zařízení a soubor klíče do počítače s Windows Serverem 2016, který jste pro zařízení vytvořili.
Po dokončení instalace se průvodce konfigurací zařízení spustí automaticky (Průvodce můžete spustit také ručně pomocí zástupce nástroje cspsconfigtool, který se vytvoří na ploše počítače zařízení). Pomocí karty Spravovat účty v průvodci vytvořte fiktivní účet s následujícími podrobnostmi:
- "host" jako popisný název
- Uživatelské jméno jako uživatelské jméno
- "password" (heslo) jako heslo pro účet.
Tento fiktivní účet použijete ve fázi povolení replikace.
Po dokončení instalace a restartování zařízení vyberte v nástroji Zjistit počítače nové zařízení v části Vybrat konfigurační server a vyberte Dokončit registraci. Dokončení registrace provádí několik konečných úloh pro přípravu zařízení pro replikaci.

Instalace služby Mobility
Nainstalujte agenta Mobility na servery, které chcete migrovat. Instalační programy agentů jsou k dispozici na zařízení pro replikaci. Najděte správný instalační program a nainstalujte agenta na každý počítač, který chcete migrovat.
Chcete-li nainstalovat Mobility, postupujte takto:
Přihlaste se k zařízení pro replikaci.
Přejděte na
%ProgramData%\ASR\home\svsystems\pushinstallsvc\repository.Vyhledejte instalační program pro operační systém a verzi počítače. Zkontrolujte podporované operační systémy.
Zkopírujte instalační soubor do počítače, který chcete migrovat.
Ujistěte se, že máte přístupové heslo, které se vygenerovalo při nasazení zařízení.
- Uložte soubor do dočasného textového souboru na počítači.
- Přístupové heslo můžete získat na zařízení pro replikaci. Z příkazového řádku spusťte
C:\ProgramData\ASR\home\svsystems\bin\genpassphrase.exe -vzobrazení aktuálního přístupového hesla. - Heslo nevygenerujte znovu. Tím se přeruší připojení a budete muset zařízení pro replikaci znovu zaregistrovat.
- V parametru /Platform zadejte VMware pro počítače VMware i fyzické počítače.
Připojení do počítače a extrahujte obsah instalačního souboru do místní složky (například c:\temp). Spusťte tento příkaz na příkazovém řádku správce:
ren Microsoft-ASR_UA*Windows*release.exe MobilityServiceInstaller.exe MobilityServiceInstaller.exe /q /x:C:\Temp\Extracted cd C:\Temp\ExtractedSpusťte instalační program služby Mobility:
UnifiedAgent.exe /Role "MS" /Platform "VmWare" /SilentZaregistrujte agenta v zařízení pro replikaci:
cd C:\Program Files (x86)\Microsoft Azure Site Recovery\agent UnifiedAgentConfigurator.exe /CSEndPoint <replication appliance IP address> /PassphraseFilePath <Passphrase File Path>
Může to nějakou dobu trvat, než se zjištěné počítače zobrazí ve službě Azure Migrate: Migrace serverů. Při zjištění virtuálních počítačů se zvyšuje počet zjištěných serverů .
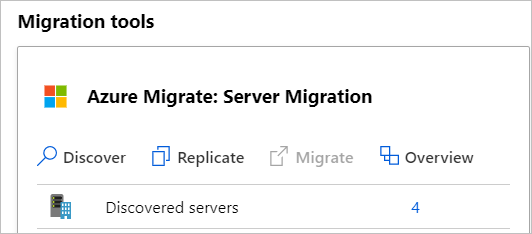
Příprava zdrojových počítačů
K přípravě zdrojových počítačů budete potřebovat informace z clusteru.
Upozornění
Během procesu replikace udržujte vlastnictví disku až do konečné přímé migrace. Pokud dojde ke změně vlastnictví disku, je možné, že svazky mohou být poškozené a replikace bude potřeba opakovat. Nastavte upřednostňovaného vlastníka jednotlivých disků, abyste se vyhnuli přenosu vlastnictví během procesu replikace.
Vyhněte se opravám aktivit a restartování systému během procesu replikace, abyste se vyhnuli přenosu vlastnictví disku.
Při přípravě zdrojových počítačů postupujte takto:
Identifikace vlastnictví disku: Přihlaste se k jednomu z uzlů clusteru a otevřete Správce clusteru s podporou převzetí služeb při selhání. Identifikujte uzel vlastníka disků a určete disky, které je potřeba migrovat s každým serverem.
Načtení informací o clusteru: Spuštěním
Get-ClusterInfo.ps1skriptu na uzlu clusteru načtěte informace o prostředcích clusteru. Skript vypíše název role, název prostředku, IP adresu a port sondyCluster-Config.csvv souboru. Tento soubor CSV použijte k vytvoření a přiřazení prostředku v Azure dále v tomto článku../Get-ClusterInfo.ps1
Vytvoření nástroje pro vyrovnávání zatížení
Aby cluster a role clusteru správně reagovaly na požadavky, vyžaduje se Nástroj pro vyrovnávání zatížení Azure. Bez nástroje pro vyrovnávání zatížení se ostatní virtuální počítače nemůžou spojit s IP adresou clusteru, protože se nerozpozná jako patřící do sítě nebo clusteru.
Vyplňte sloupce v
Cluster-Config.csvsouboru:Záhlaví sloupce Popis NewIP Zadejte IP adresu ve virtuální síti Azure (nebo podsíti) pro každý prostředek v souboru CSV. ServicePort Zadejte port služby, který má každý prostředek v souboru CSV používat. Pro prostředek clusteru SQL použijte stejnou hodnotu pro port služby jako port sondy ve sdíleném svazku clusteru. U jiných rolí clusteru jsou výchozí hodnoty 1433, ale můžete dál používat čísla portů nakonfigurovaná v aktuálním nastavení. Spuštěním
Create-ClusterLoadBalancer.ps1skriptu vytvořte nástroj pro vyrovnávání zatížení pomocí následujících povinných parametrů:Parametr Typ Popis ConfigFilePath Povinné Zadejte cestu k Cluster-Config.csvsouboru, který jste vyplnili v předchozím kroku.ResourceGroupName Povinné Zadejte název skupiny prostředků, ve které se má nástroj pro vyrovnávání zatížení vytvořit. Název virtuální sítě Povinné Zadejte název virtuální sítě Azure, ke které bude nástroj pro vyrovnávání zatížení přidružený. SubnetName Povinné Zadejte název podsítě ve virtuální síti Azure, ke které bude nástroj pro vyrovnávání zatížení přidružený. VNetResourceGroupName Povinné Zadejte název skupiny prostředků pro virtuální síť Azure, ke které bude nástroj pro vyrovnávání zatížení přidružený. Umístění Povinné Zadejte umístění, ve kterém se má nástroj pro vyrovnávání zatížení vytvořit. LoadBalancerName Povinné Zadejte název nástroje pro vyrovnávání zatížení, který se má vytvořit. ./Create-ClusterLoadBalancer.ps1 -ConfigFilePath ./cluster-config.csv -ResourceGroupName $resoucegroupname -VNetName $vnetname -subnetName $subnetname -VnetResourceGroupName $vnetresourcegroupname -Location "eastus" -LoadBalancerName $loadbalancername
Replikace počítačů
Teď vyberte počítače pro migraci. Můžete replikovat až 10 počítačů. Pokud potřebujete replikovat více, replikujte je současně v dávkách po 10.
Na projektových >serverech Azure Migrate vyberte Azure Migrate: Migrace serverů a vyberte Replikovat.
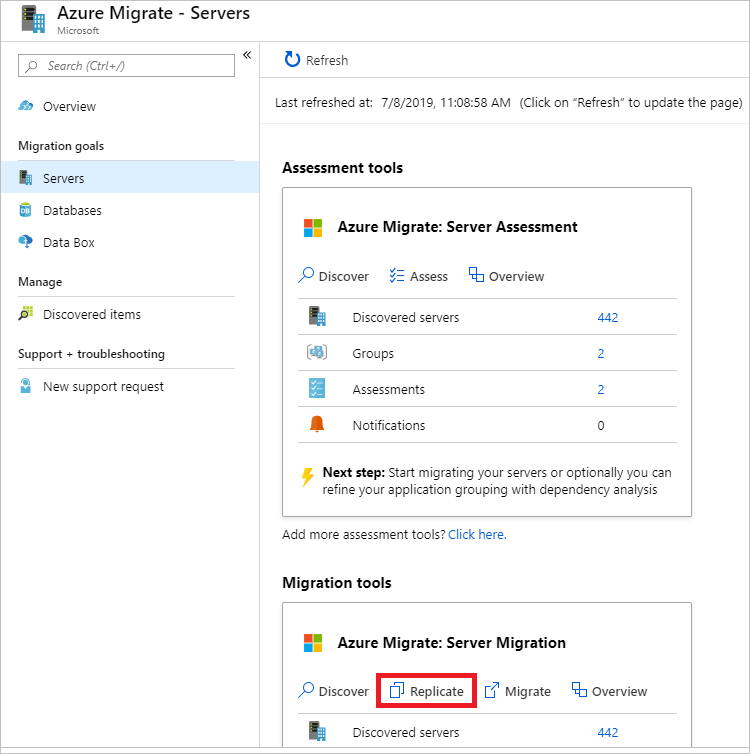
V části Replikace jsou>> vaše počítače virtualizované?, vyberte fyzické nebo jiné (AWS, GCP, Xen atd.).
V místním zařízení vyberte název zařízení Azure Migrate, které jste nastavili.
Na procesovém serveru vyberte název zařízení pro replikaci.
V části Přihlašovací údaje hosta vyberte fiktivní účet vytvořený dříve během instalace instalačního programu replikace. Pak vyberte Další: Virtuální počítače.
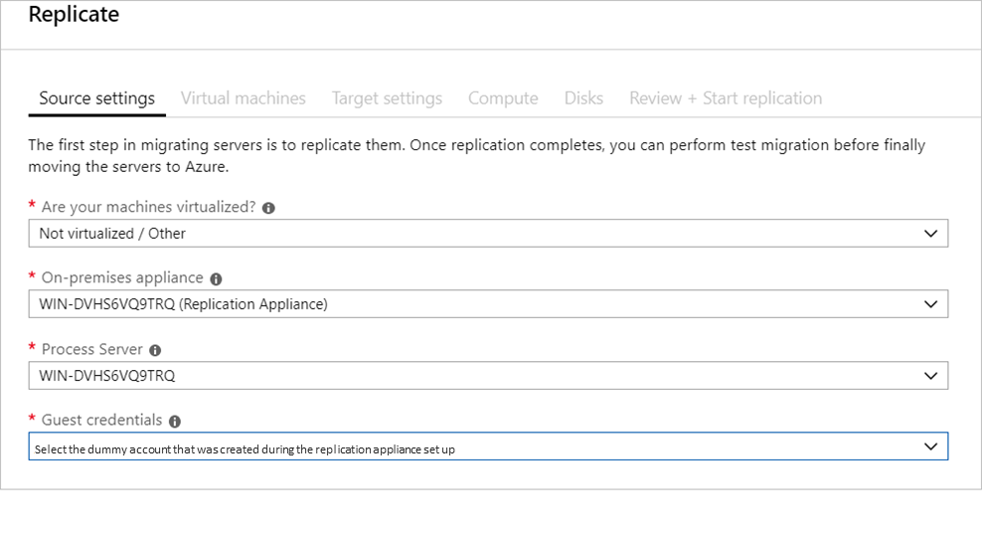
Ve službě Virtual Machines ponechte v nastavení importu migrace z posouzení výchozí nastavení Ne. Nastavení migrace zadám ručně.
Zkontrolujte každý virtuální počítač, který chcete migrovat. Pak vyberte Další: Nastavení cíle.
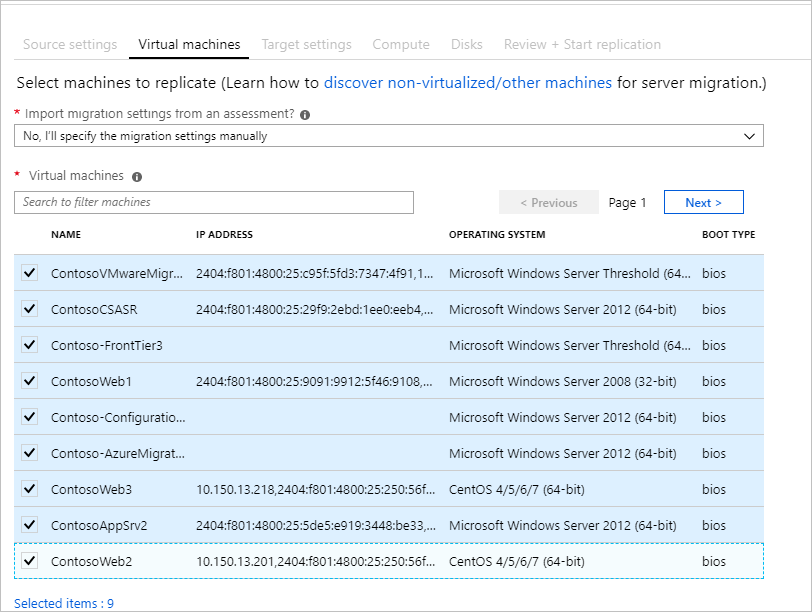
V části Nastavení cíle vyberte předplatné a cílovou oblast migrace a zadejte skupinu prostředků, ve které se po migraci budou nacházet virtuální počítače Azure.
V části Virtuální síť vyberte virtuální síť a podsíť Azure, ke kterým se po migraci připojí virtuální počítače Azure.
V možnostech dostupnosti vyberte:
- Zóna dostupnosti pro připnutí migrovaného počítače do konkrétní zóny dostupnosti v dané oblasti. Tuto možnost použijte k distribuci serverů, které tvoří aplikační vrstvu s více uzly napříč Zóny dostupnosti. Pokud vyberete tuto možnost, budete muset zadat zónu dostupnosti, kterou chcete použít pro každý z vybraných počítačů na kartě Výpočty. Tato možnost je dostupná pouze v případě, že cílová oblast vybraná pro migraci podporuje Zóny dostupnosti
- Skupina dostupnosti pro umístění migrovaného počítače do skupiny dostupnosti Aby bylo možné tuto možnost použít, musí mít vybraná cílová skupina prostředků jednu nebo více skupin dostupnosti.
- Pokud pro migrované počítače nepotřebujete žádnou z těchto konfigurací dostupnosti, nevyžaduje se žádná redundance infrastruktury.
V typu šifrování disku vyberte:
- Šifrování neaktivních uložených dat s využitím klíče spravovaného platformou
- Šifrování neaktivních uložených dat pomocí klíče spravovaného zákazníkem
- Dvojité šifrování s využitím klíčů spravovaných platformou a klíčů spravovaných zákazníkem
Poznámka:
Pokud chcete replikovat virtuální počítače pomocí CMK, budete muset vytvořit sadu šifrování disků v cílové skupině prostředků. Objekt sady šifrování disků mapuje Spravované disky do služby Key Vault, která obsahuje klíč CMK, který se má použít pro službu SSE.
V části Zvýhodněné hybridní využití Azure:
- Vyberte Ne, pokud nechcete využít Zvýhodněné hybridní využití Azure. Pak vyberte Další.
- Vyberte Ano, pokud máte počítače s Windows Serverem s aktivním Software Assurance nebo předplatným Windows Serveru a u migrovaných počítačů chcete využít tuto výhodu. Pak vyberte Další.
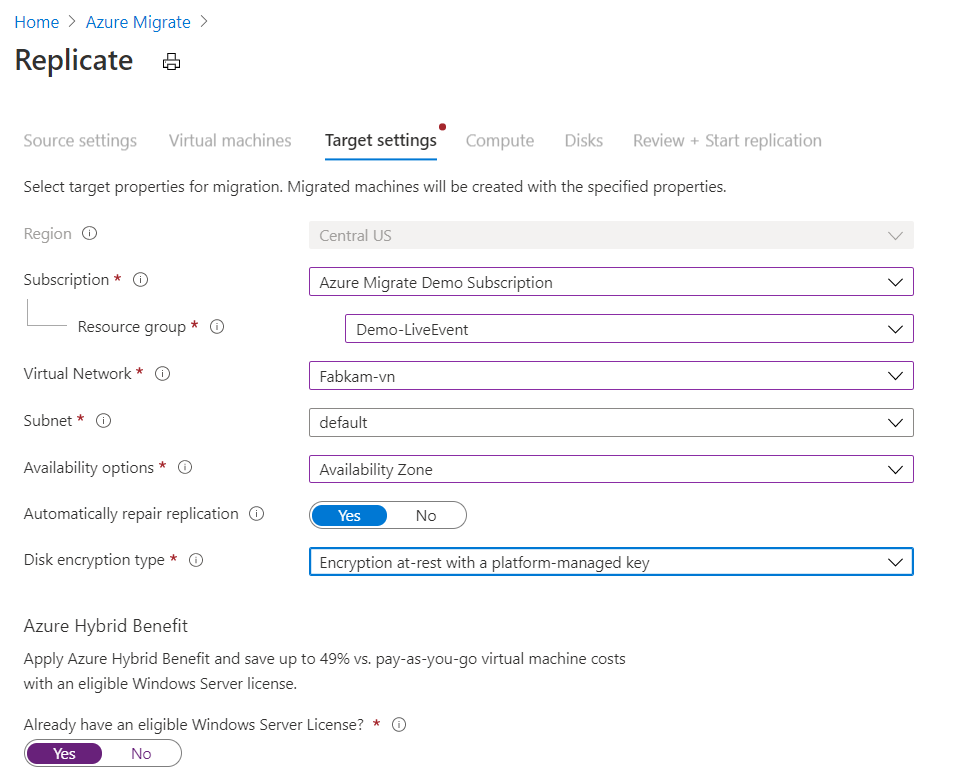
Ve službě Compute zkontrolujte název virtuálního počítače, velikost, typ disku s operačním systémem a konfiguraci dostupnosti (pokud jste vybrali v předchozím kroku). Virtuální počítače musí splňovat požadavky Azure.
- Velikost virtuálního počítače: Pokud používáte doporučení k posouzení, zobrazí se v rozevíracím seznamu Velikost virtuálního počítače doporučená velikost. Jinak Azure Migrate vybere velikost na základě nejbližší shody v předplatném Azure. Případně můžete velikost vybrat ručně v části Velikost virtuálního počítače Azure.
- Disk s operačním systémem: Zadejte disk s operačním systémem (spouštěcí) pro virtuální počítač. Disk s operačním systémem je disk, který obsahuje spouštěcí zavaděč a instalační program operačního systému.
- Zóna dostupnosti: Zadejte zónu dostupnosti, která se má použít.
- Skupina dostupnosti: Zadejte sadu dostupnosti, která se má použít.
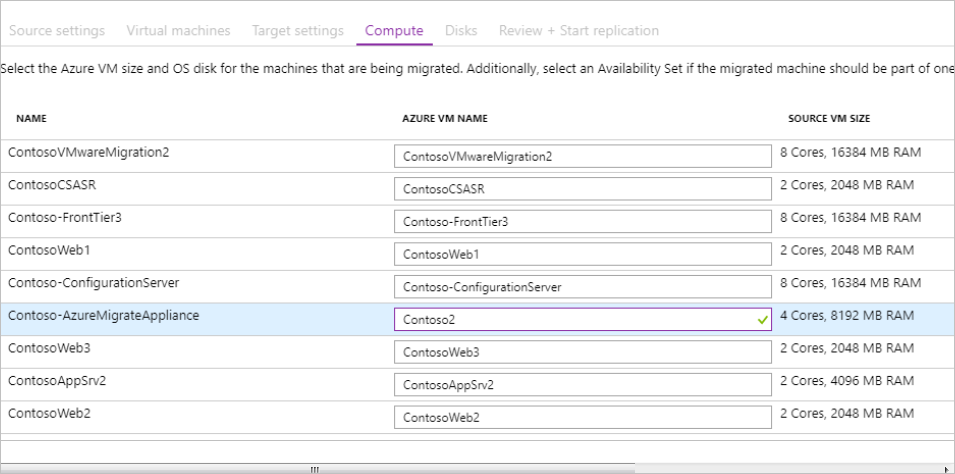
V části Disky určete, jestli se mají disky virtuálního počítače replikovat do Azure, a vyberte typ disku (disky SSD úrovně Standard nebo HDD nebo spravované disky Premium) v Azure. Pak vyberte Další.
- Pomocí seznamu, který jste vytvořili dříve, vyberte disky, které se mají replikovat s každým serverem. Vylučte z replikace další disky.

V části Zkontrolovat a spustit replikaci zkontrolujte nastavení a výběrem možnosti Replikovat spusťte počáteční replikaci serverů.
Poznámka:
Nastavení replikace můžete aktualizovat kdykoli před spuštěním replikace a spravovat>replikující počítače. Po spuštění replikace není možné nastavení změnit.
Sledování a monitorování
Replikace pokračuje v následující sekvenci:
- Když vyberete Možnost Replikovatpočáteční úlohu replikace , začne.
- Po úspěšném dokončení úlohy spuštění replikace zahájí počítače počáteční replikaci do Azure.
- Po dokončení počáteční replikace začne rozdílová replikace. Přírůstkové změny místních disků se pravidelně replikují na replikované disky v Azure.
- Po dokončení počáteční replikace nakonfigurujte výpočetní a síťové položky pro každý virtuální počítač. Clustery obvykle mají více síťových adaptérů, ale pro migraci se vyžaduje jenom jedna síťová karta (nastavte ostatní tak, aby se nevytvořovaly).
Stav úlohy můžete sledovat na oznámeních portálu.
Stav replikace můžete monitorovat výběrem možnosti Replikovat servery ve službě Azure Migrate: Migrace serverů.
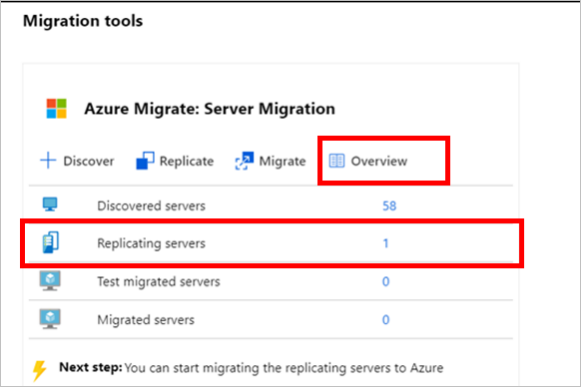
Migrace virtuálních počítačů
Po replikaci počítačů jsou připravené k migraci. Při migraci serverů postupujte takto:
Na projektových >serverech>Azure Migrate Azure Migrate: Migrace serverů vyberte Replikovat servery.
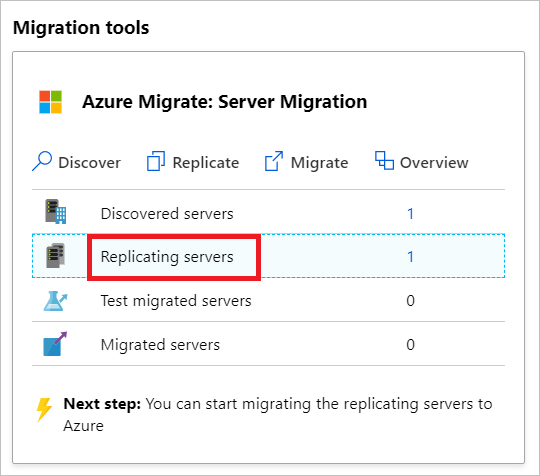
Pokud chcete zajistit synchronizaci migrovaného serveru se zdrojovým serverem, zastavte prostředek SQL Serveru (v rolích>Správce>clusteru s podporou převzetí služeb při selhání – Další prostředky) a ujistěte se, že jsou disky clusteru online.
V části Replikování počítačů> vyberte název >serveru Přehled, ujistěte se, že poslední synchronizované časové razítko je po zastavení prostředku SQL Serveru na serverech, které se mají migrovat, než přejdete k dalšímu kroku. To by mělo trvat jen několik minut.
V replikaci počítačů klikněte pravým tlačítkem myši na migraci virtuálního počítače>.
V části Migrace>Vypnout virtuální počítače a provést plánovanou migraci bez ztráty dat vyberte Bez>OK.
Poznámka:
Při migraci fyzického serveru se vypnutí zdrojového počítače nepodporuje automaticky. Doporučujeme, aby aplikace byla v rámci okna migrace vypnutá (nenechávejte aplikace přijímat žádná připojení) a pak spusťte migraci (server musí být spuštěný, takže je možné synchronizovat zbývající změny) před dokončením migrace.
Pro virtuální počítač se spustí úloha migrace. Tuto úlohu můžete sledovat pomocí oznámení Azure.
Po dokončení úlohy můžete virtuální počítač zobrazit a spravovat na stránce Virtuální počítače.
Změna konfigurace clusteru
Po migraci virtuálních počítačů překonfigurujte cluster. Postupujte následovně:
Vypněte migrované servery v Azure.
Přidejte migrované počítače do back-endového fondu nástroje pro vyrovnávání zatížení. Přejděte do back-endových fondů Load Balanceru>.
Vyberte back-endový fond a přidejte migrované počítače.
Překonfigurujte migrované disky serverů jako sdílené disky spuštěním
Create-SharedDisks.ps1skriptu. Skript je interaktivní a zobrazí výzvu k zadání seznamu počítačů a pak zobrazí dostupné disky, které se mají extrahovat (pouze datové disky). Zobrazí se výzva, abyste vybrali, které počítače obsahují jednotky, které se mají převést na sdílené disky. Po výběru se znovu zobrazí výzva k výběru konkrétních disků, a to jednou na počítač.Parametr Typ Popis ResourceGroupName Povinné Zadejte název skupiny prostředků obsahující migrované servery. NumberofNodes Volitelné Zadejte počet uzlů v instanci clusteru s podporou převzetí služeb při selhání. Tento parametr slouží k identifikaci správné skladové položky pro vytvoření sdílených disků. Ve výchozím nastavení skript předpokládá, že počet uzlů v clusteru bude 2. DiskNamePrefix Volitelné Zadejte předponu, kterou chcete přidat k názvům sdílených disků. ./Create-SharedDisks.ps1 -ResourceGroupName $resoucegroupname -NumberofNodes $nodesincluster -DiskNamePrefix $disknameprefixSpuštěním skriptu připojte sdílené disky k migrovaným serverům
Attach-SharedDisks.ps1.Parametr Typ Popis ResourceGroupName Povinné Zadejte název skupiny prostředků obsahující migrované servery. StartingLunNumber Volitelné Zadejte počáteční číslo logické jednotky , které je k dispozici pro připojení sdílených disků. Ve výchozím nastavení se skript pokusí připojit sdílené disky k logické jednotce od 0. ./Attach-ShareDisks.ps1 -ResourceGroupName $resoucegroupnameSpusťte migrované servery v Azure a přihlaste se k libovolnému uzlu.
Cluster-Config.csvZkopírujte soubor a spusťteUpdate-ClusterConfig.ps1skript předaný sdíleným svazkem clusteru jako parametr. Tím zajistíte, že se prostředky clusteru aktualizují novou konfigurací, aby cluster fungoval v Azure../Update-ClusterConfig.ps1 -ConfigFilePath $filepath
Vaše instance clusteru s podporou převzetí služeb při selhání SQL Serveru je připravená.
Dokončení migrace
- Po dokončení migrace klikněte pravým tlačítkem myši na migraci zastavit virtuální počítač>. Provede se to takto:
- Zastaví replikaci pro místní počítač.
- Odebere počítač z počtu replikačních serverů ve službě Azure Migrate: Migrace serverů.
- Vyčistí informace o stavu replikace pro počítač.
- Nainstalujte agenta Virtuálního počítače Azure s Windows na migrované počítače.
- Proveďte všechna vylepšení aplikace po migraci, například aktualizujte databázové připojovací řetězce a nakonfigurujte webové servery.
- U migrované aplikace, která teď běží v Azure, proveďte finální akceptační testování aplikace a migrace.
- Vyřízněte provoz do migrované instance virtuálního počítače Azure.
- Odeberte místní virtuální počítače z místního inventáře virtuálních počítačů.
- Odeberte místní virtuální počítače ze záloh.
- Aktualizujte veškerou interní dokumentaci tak, aby obsahovala nová umístění a IP adresy virtuálních počítačů Azure.
Osvědčené postupy po migraci
- Pro SQL Server:
- Nainstalujte rozšíření agenta SQL Server IaaS pro automatizaci úloh správy a správy. Rozšíření agenta SQL IaaS podporuje pouze omezené funkce v clusterovaných instancích s podporou převzetí služeb při selhání SQL Serveru.
- Optimalizace výkonu SQL Serveru na virtuálních počítačích Azure
- Vysvětlení cen SQL Serveru v Azure
- Zvýšení zabezpečení:
- Uzamkněte a omezte příchozí přístup k provozu pomocí Programu Microsoft Defender pro cloud – správa za běhu.
- Omezte síťový provoz na koncové body správy pomocí skupin zabezpečení sítě.
- Nasaďte službu Azure Disk Encryption, která vám pomůže zabezpečit disky a zajistit bezpečnost dat před krádeží a neoprávněným přístupem.
- Přečtěte si další informace o zabezpečení prostředků IaaS a navštivte Microsoft Defender for Cloud.
- Monitorování a správa:
- Zvažte nasazení služby Azure Cost Management, která bude monitorovat využití prostředků a útratu.
Další kroky
- Prozkoumejte cestu migrace do cloudu v rámci architektury přechodu na cloud Azure.
Váš názor
Připravujeme: V průběhu roku 2024 budeme postupně vyřazovat problémy z GitHub coby mechanismus zpětné vazby pro obsah a nahrazovat ho novým systémem zpětné vazby. Další informace naleznete v tématu: https://aka.ms/ContentUserFeedback.
Odeslat a zobrazit názory pro