Offline seeding pro DPM/MABS s využitím disků vlastněných zákazníkem s Využitím služby Azure Import/Export
Tento článek popisuje, jak odesílat počáteční úplná zálohovaná data z DPM/MABS do Azure pomocí disků vlastněných zákazníkem místo jejich odesílání přes síť. Přečtěte si o odesílání počátečních úplných zálohovaných dat z MARS do Azure pomocí disků vlastněných zákazníkem.
System Center Data Protection Manager a Azure Backup Server (MABS) se integrují se službou Azure Backup a využívají několik předdefinovaných efektivit, které šetří náklady na síť a úložiště během počátečního úplného zálohování dat do Azure. Počáteční úplné zálohy obvykle přenášejí velké objemy dat a v porovnání s následnými zálohami, které přenášejí pouze rozdíly a přírůstky, vyžadují větší šířku pásma sítě. Azure Backup komprimuje počáteční zálohy. Díky procesu offline počátečního nasazení může Azure Backup použít disky k nahrání komprimovaných počátečních zálohovaných dat do Azure offline.
V tomto článku najdete následující informace:
- Offline počáteční proces
- Podporované funkce
- Předpoklady
- Workflow
- Jak zahájit offline zálohování
- Příprava jednotek SATA a odeslání do Azure
- Postup aktualizace podrobností o sledování a expedici úlohy importu Azure
Důležité
Tyto kroky platí pro DPM 2019 UR1 (nebo vyšší) a MABS v3 UR1 (nebo vyšší). Před provedením následující části se ujistěte, že máte nejnovějšího agenta MARS (verze 2.0.9250.0 nebo vyšší). Další informace.
Offline počáteční proces
Offline počáteční proces služby Azure Backup je úzce integrovaný se službou Azure Import/Export. Tuto službu můžete použít k přenosu dat do Azure pomocí disků. Pokud máte terabajty (TB) počátečních zálohovaných dat, která je potřeba přenést přes síť s vysokou latencí a nízkou šířkou pásma, můžete pomocí pracovního postupu offline počáteční zálohy odeslat počáteční záložní kopii na jednom nebo více pevných discích do datacentra Azure. Tento článek obsahuje přehled a další kroky, které dokončí tento pracovní postup pro System Center Data Protection Manager (DPM) a Microsoft Azure Backup Server (MABS).
Poznámka:
Proces offline zálohování agenta Mars (Microsoft Azure Recovery Services) se liší od DPM a MABS. Informace o použití offline zálohování s agentem MARS najdete v tématu Pracovní postup offline zálohování ve službě Azure Backup. Offline zálohování není podporováno pro zálohy stavu systému provedené pomocí agenta Azure Backup.
Aktualizace MABS UR1 přináší také verzi Preview pro offline zálohování pomocí Azure Data Boxu v MABS. Další informace získáte od kontaktu SystemCenterFeedback@microsoft.com .
Podporované funkce
Díky možnosti offline seedingu služby Azure Backup a služby Azure Import/Export je snadné nahrát data offline do Azure pomocí disků. Proces offline zálohování zahrnuje následující kroky:
- Zálohovaná data se zapisují do přípravného umístění, místo aby se odesílala přes síť.
- Data v pracovním umístění se pak zapisují na jeden nebo více disků SATA pomocí nástroje AzureOfflineBackupDiskPrep .
- Nástroj automaticky vytvoří úlohu importu Azure.
- Jednotky SATA se pak posílají do nejbližšího datacentra Azure.
- Po dokončení nahrávání zálohovaných dat do Azure služba Azure Backup zkopíruje zálohovaná data do trezoru záloh a přírůstkové zálohování se naplánují.
Předpoklady
Před spuštěním pracovního postupu offline zálohování se ujistěte, že jsou splněny následující požadavky:
Vytvořil se trezor služby Recovery Services. Pokud ho chcete vytvořit, postupujte podle kroků v části Vytvoření trezoru služby Recovery Services.
Ujistěte se, že je v aplikaci SC DPM nebo MABS nainstalována pouze nejnovější verze agenta služby Microsoft Azure Recovery Services a zaregistrovaná v trezoru služby Recovery Services.
Kumulativní aktualizace 1 je nainstalovaná na SC DPM 2019 nebo MABS v3 spolu s nejnovějším agentem MARS.
Poznámka:
S DPM 2019 UR1 a MABS v3 UR1 offline počáteční ověřování pomocí Microsoft Entra ID.
Na serveru DPM nebo MABS se ujistěte, že je nainstalovaný Microsoft Edge nebo Internet Explorer 11 a je povolený JavaScript.
Vytvořte účet Azure Storage ve stejném předplatném jako trezor služby Recovery Services.
Ujistěte se, že máte potřebná oprávnění k vytvoření aplikace Microsoft Entra. Pracovní postup offline zálohování vytvoří aplikaci Microsoft Entra v předplatném přidruženém k účtu Azure Storage. Cílem aplikace je poskytnout službě Azure Backup zabezpečený a vymezený přístup ke službě Azure Import, která se vyžaduje pro pracovní postup offline zálohování.
Zaregistrujte poskytovatele prostředků Microsoft.DataBox s předplatným, které obsahuje účet Azure Storage. Postup registrace poskytovatele prostředků:
V hlavní nabídce vyberte Předplatná.
Pokud jste přihlášeni k odběru více předplatných, vyberte předplatné, které používáte pro offline zálohování. Pokud používáte jenom jedno předplatné, zobrazí se vaše předplatné.
V nabídce předplatného vyberte Poskytovatelé prostředků a zobrazte seznam poskytovatelů.
V seznamu poskytovatelů se posuňte dolů na Microsoft.DataBox. Pokud se stav neregistruje, vyberte Zaregistrovat.
Vytvoří se pracovní umístění, které může být sdílená síťová složka nebo jakákoli další jednotka v počítači, interní nebo externí, s dostatečným místem na disku pro uložení počáteční kopie. Pokud například chcete zálohovat souborový server o velikosti 500 GB, ujistěte se, že pracovní oblast je alespoň 500 GB. (Menší množství se používá z důvodu komprese.)
U disků odesílaných do Azure se ujistěte, že se používají pouze interní pevné disky SATA II/III s 2,5palcovým nebo 2,5palcovým diskem SSD nebo 3,5 palcem. Můžete použít pevné disky až 10 TB. Nejnovější sadu jednotek, které služba podporuje, najdete v dokumentaci ke službě Azure Import/Export.
Jednotky SATA musí být připojené k počítači (označované jako počítač pro kopírování), ze kterého se provádí kopie zálohovaných dat z přípravného umístění na jednotky SATA. Ujistěte se, že je na počítači kopírování povolený Nástroj BitLocker.
Workflow
Informace v této části vám pomůžou dokončit pracovní postup offline zálohování, aby se vaše data mohly doručovat do datacentra Azure a nahrát je do služby Azure Storage. Pokud máte dotazy týkající se služby Import nebo jakéhokoliv aspektu procesu, přečtěte si dokumentaci k přehledu služby Import, na kterou jste se zmínili dříve.
Zahájení offline zálohování
Když vytvoříte novou skupinu ochrany s online ochranou nebo přidáte online ochranu do existující skupiny ochrany, zobrazí se následující obrazovka. Pokud chcete vybrat metodu počáteční online replikace, vyberte Transfer using my own disk (Přenést pomocí vlastního disku ) a vyberte Next (Další).

Otevře se přihlašovací stránka Azure. Přihlaste se pomocí uživatelského účtu Azure, který má oprávnění role vlastníka k předplatnému Azure.

Zadejte vstupy na stránce Použít vlastní disk .

Popis vstupů je následující:
- Pracovní umístění: Dočasné umístění úložiště, do kterého se zapisuje počáteční záložní kopie. Pracovní umístění může být ve sdílené síťové složce nebo místním počítači. Pokud se počítač kopírování a zdrojový počítač liší, zadejte úplnou síťovou cestu pracovního umístění.
- Účet úložiště Azure Resource Manageru: Název účtu úložiště typu Resource Manager (pro obecné účely verze 1 nebo pro obecné účely v2) v libovolném předplatném Azure.
- Kontejner služby Azure Storage: Název cílového kontejneru úložiště objektů blob v účtu úložiště Azure, kde se naimportují zálohovaná data.
- ID předplatného Azure: ID předplatného Azure, ve kterém se vytvoří účet úložiště Azure.
- Název úlohy importu Azure: Jedinečný název, podle kterého služba Azure Import a Azure Backup sledují přenos dat odesílaných na discích do Azure.
Uložte pracovní umístění a informace o názvu úlohy importu Azure, které jste zadali. K přípravě disků je potřeba.
Dokončete pracovní postup a vytvořte nebo aktualizujte ochranu. A pokud chcete spustit offline záložní kopii, klikněte pravým tlačítkem myši na skupinu ochrany a pak zvolte možnost Vytvořit bod obnovení. Pak zvolíte možnost Online Protection .
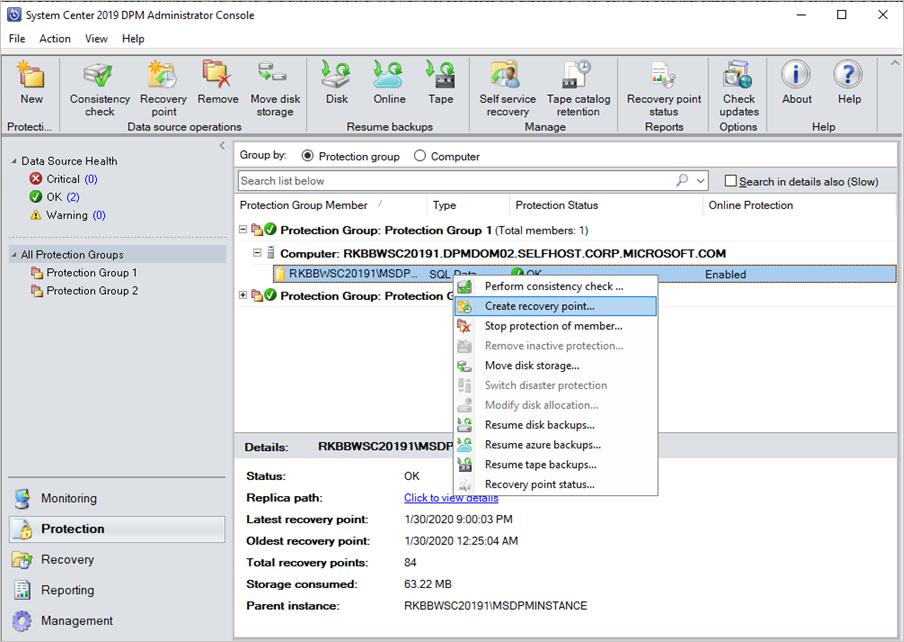
Monitorujte úlohu vytvoření online repliky v podokně monitorování. Úloha by se měla úspěšně dokončit s upozorněním Čekání na dokončení úlohy Azure Import.

Po dokončení operace je pracovní umístění připravené k použití k přípravě disku.
Příprava jednotek SATA a odeslání do Azure
Nástroj AzureOfflineBackupDiskPrep připraví jednotky SATA, které se odesílají do nejbližšího datacentra Azure. Tento nástroj je k dispozici v instalačním adresáři agenta Azure Backup (v následující cestě): *\Microsoft Azure Recovery Services Agent\Utils\\*
Přejděte do adresáře a zkopírujte adresář AzureOfflineBackupDiskPrep do jiného počítače, kde jsou připojené jednotky SATA. Na počítači s připojenými jednotkami SATA se ujistěte, že:
Počítač kopírování má přístup k pracovnímu umístění pracovního postupu offline počátečního nasazení pomocí stejné síťové cesty, kterou jste zadali v pracovním postupu v části Inicializovat offline zálohování.
Nástroj BitLocker je v počítači kopírování povolený.
Azure PowerShell 3.7.0 je nainstalovaný na počítači kopírování (nevyžaduje se, pokud používáte nástroj AzureOfflineBackupDiskPrep na serveru DPM nebo MABS).
Nainstalují se nejnovější kompatibilní prohlížeče (Microsoft Edge nebo Internet Explorer 11) a povolí se JavaScript.
Kopírovat počítač má přístup k webu Azure Portal. V případě potřeby může být počítač kopírování stejný jako zdrojový počítač.
Důležité
Pokud je zdrojovým počítačem virtuální počítač, je nutné jako kopírovat počítač použít jiný fyzický server nebo klientský počítač.
Na počítači kopírování otevřete příkazový řádek se zvýšenými oprávněními pomocí adresáře nástroje AzureOfflineBackupDiskPrep jako aktuálního adresáře. Spusťte následující příkaz:
.\AzureOfflineBackupDiskPrep.exe s:<Staging Location Path>Parametr Popis s:<Pracovní cesta k umístění> Tento povinný vstup slouží k zadání cesty k pracovnímu umístění, které jste zadali v pracovním postupu v části Inicializovat offline zálohování. Při spuštění příkazu nástroj požádá o výběr úlohy Azure Import, která odpovídá jednotkám, které je potřeba připravit. Pokud je k zadanému pracovnímu umístění přidružená jenom jedna úloha importu, zobrazí se obrazovka podobná té, která následuje.

Zadejte písmeno jednotky bez koncové dvojtečky připojeného disku, který chcete připravit na přenos do Azure.
Po zobrazení výzvy zadejte potvrzení formátování jednotky.
Zobrazí se výzva k přihlášení k předplatnému Azure. Zadejte svoje přihlašovací údaje.

Nástroj pak začne připravovat disk a kopírovat zálohovaná data. Pokud zadaný disk nemá dostatek místa pro zálohovaná data, může být potřeba připojit další disky.
Po úspěšné kopii dat z přípravného umístění na disky nástroj zobrazí následující podrobnosti:
- Seznam disků připravených k počátečnímu nastavení.
- Název účtu úložiště, skupiny prostředků a země/oblasti úlohy importu/exportu.
Nástroj zobrazí seznam polí potřebných k vytvoření úlohy importu a exportu.* Zadejte následující podrobnosti:
Povinný parametr Detail Jméno kontaktu Jméno kontaktu pro úlohu importu/exportu Telefonní číslo kontaktu Telefon číslo kontaktu pro úlohu importu/exportu Platné ID e-mailu ID e-mailu, které vás upozorní na úlohu importu/exportu Dodací adresa Zpáteční dodací adresa Země/oblast Zpáteční dodací země/oblast PSČ Zpáteční poštovní směrovací číslo *Všechna pole jsou povinná.
Tyto parametry můžete v budoucnu upravit na webu Azure Portal pro úlohu importu a exportu.
Po zadání těchto parametrů a úspěšném spuštění nástroje obdržíte potvrzení úspěšného vytvoření úlohy importu.
Důležité
Tento nástroj také zobrazí adresu datového centra Azure, do které je potřeba disky odeslat spolu se seznamem podporovaných operátorů.
Disky odešlete na adresu, kterou nástroj poskytl. Udržujte sledovací číslo pro budoucí referenci a aktualizujte ho na webu Azure Portal co nejdříve.
Důležité
Žádné dvě úlohy importu Azure nemůžou mít stejné číslo sledování. Ujistěte se, že jednotky připravené nástrojem v rámci jedné úlohy importu Azure se dodávají společně v jednom balíčku a že pro balíček existuje jedno jedinečné sledovací číslo. Nekombinujte jednotky připravené jako součást různých úloh importu Azure v jednom balíčku.
Aktualizace podrobností o sledování a expedici úlohy importu Azure
Tato část vám pomůže aktualizovat podrobnosti o expediční úloze importu Azure, která obsahuje podrobnosti o:
- Název operátora, který doručuje disky do Azure.
- Podrobnosti o zpáteční dopravě disků
- Upravte e-mail s oznámením pro úlohu importu.
Aktualizace podrobností o sledování
Chcete-li aktualizovat podrobnosti sledování, postupujte takto:
Přihlaste se k předplatnému Azure.
V hlavní nabídce vyberte Všechny služby.
V podokně Všechny služby zadejte do vyhledávacího pole Azure Data Box a pak ho vyberte z výsledku hledání.
V nabídce Azure Data Box se zobrazí seznam všech úloh Azure Data Boxu pod vybraným předplatným (včetně importu a exportu).
Do vyhledávacího pole zadejte Import/Export , aby se vyfiltrovala úlohy Import/Export, nebo zadejte název úlohy přímo a pak vyberte nově vytvořenou úlohu importu, abyste zobrazili její podrobnosti.
Pokud máte více předplatných, vyberte předplatné použité k importu zálohovaných dat.
Vyberte úlohu a potom v podokně Přehled přidejte operátora a sledovací číslo , abyste aktualizovali informace o sledování.
Přidání podrobností o zpáteční dopravě
Pokud chcete přidat podrobnosti o zpáteční dopravě, postupujte takto:
- V části Obecné vyberte Podrobnosti o úloze a pak upravte adresu.
- Aktualizujte dopravce, číslo účtu dopravce, kontaktní údaje a podrobnosti zpáteční dodací adresy.
- Zvolte Uložit.
Úprava e-mailu s oznámením
Pokud chcete aktualizovat e-mailové adresy, které jsou upozorněny na průběh úlohy importu, vyberte Upravit podrobnosti oznámení.
Důležité
Do dvou týdnů od vytvoření úlohy importu do Azure nezapomeňte aktualizovat informace o dopravci a sledovací číslo. Selháním ověření těchto informací během dvou týdnů může dojít k odstranění úlohy a nezpracování jednotek.
Doba zpracování jednotek
Doba potřebnou ke zpracování úlohy importu Azure se liší. Doba zpracování závisí na faktorech, jako je dodací doba, typ úlohy, typ a velikost zkopírovaných dat a velikost poskytnutých disků. Služba Azure Import/Export nemá smlouvu SLA. Po přijetí disků se služba snaží dokončit záložní kopii dat do vašeho účtu úložiště Azure za 7 až 10 dnů. Další část popisuje, jak můžete monitorovat stav úlohy importu Azure.
Monitorování stavu úlohy importu Azure
Stav úlohy importu můžete monitorovat na webu Azure Portal tak, že přejdete na stránku Úlohy importu a exportu a vyberete úlohu. Další informace o stavu úloh importu najdete na stránce Azure Data Box .
Dokončení pracovního postupu
Po dokončení úlohy importu jsou v účtu úložiště k dispozici počáteční zálohovaná data. V době dalšího naplánovaného zálohování služba Azure Backup zkopíruje obsah dat z účtu úložiště do trezoru služby Recovery Services.
V době další naplánované úlohy vytvoření online repliky provádí Data Protection Manager přírůstkové zálohování při počáteční kopii zálohy.
Další kroky
- Jakékoli dotazy týkající se pracovního postupu služby Azure Import/Export najdete v tématu Použití služby Microsoft Azure Import/Export k přenosu dat do úložiště objektů blob.






