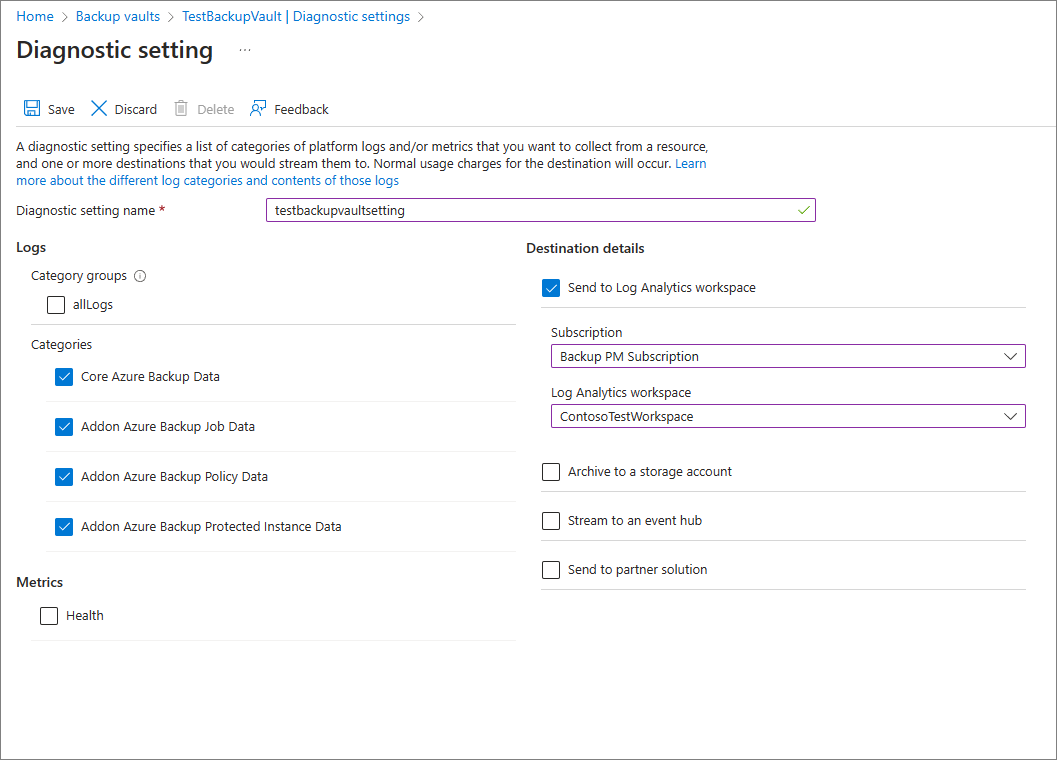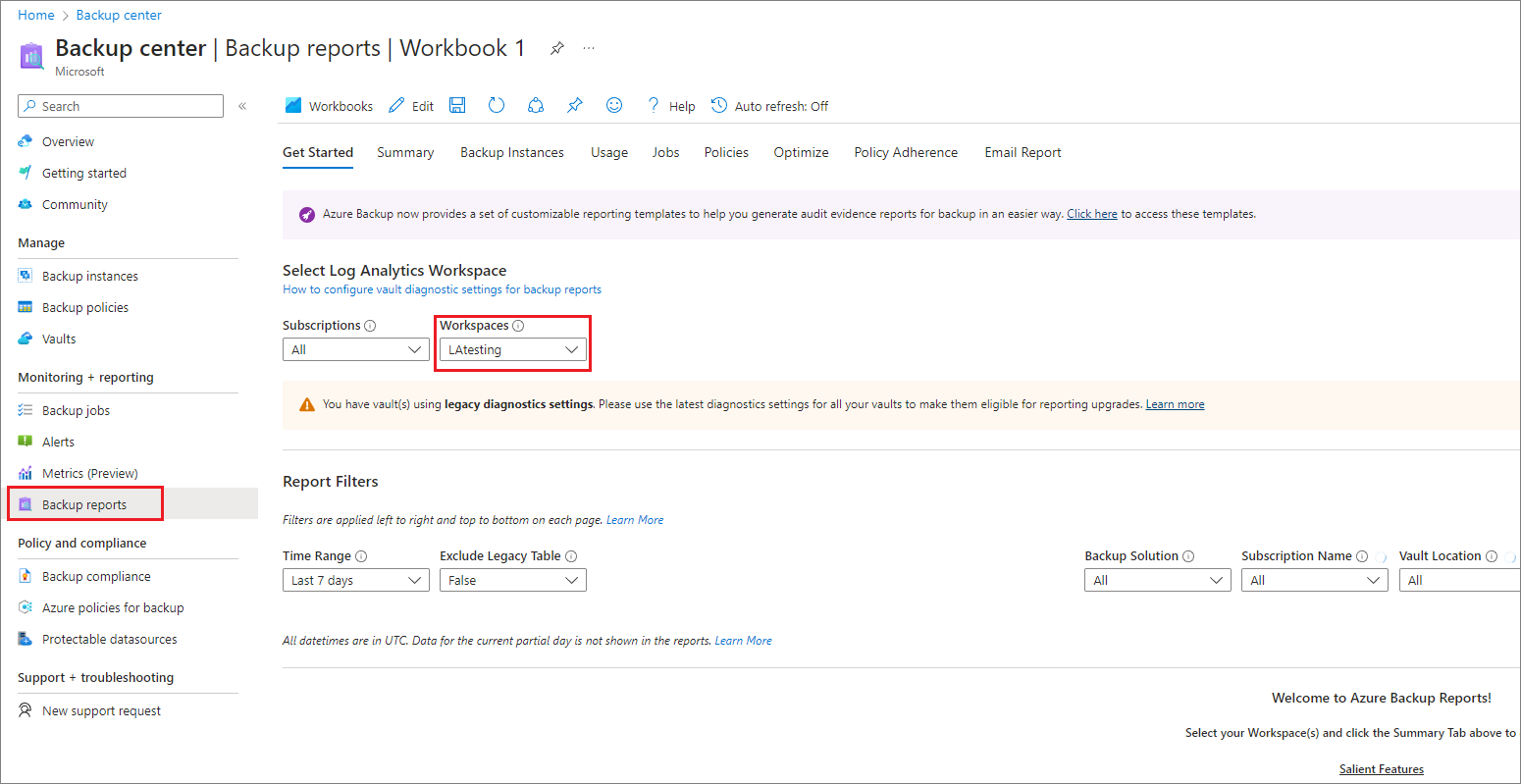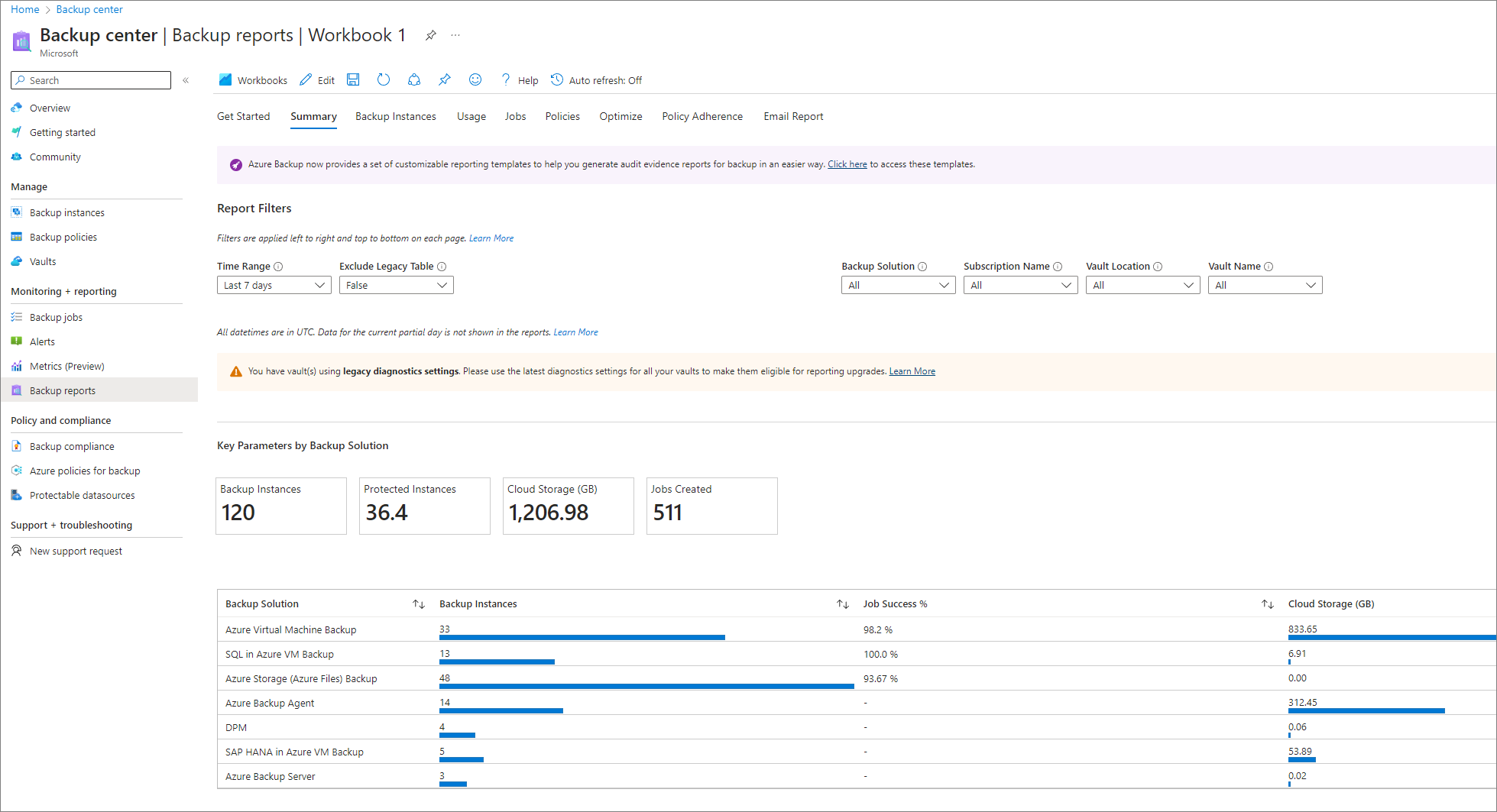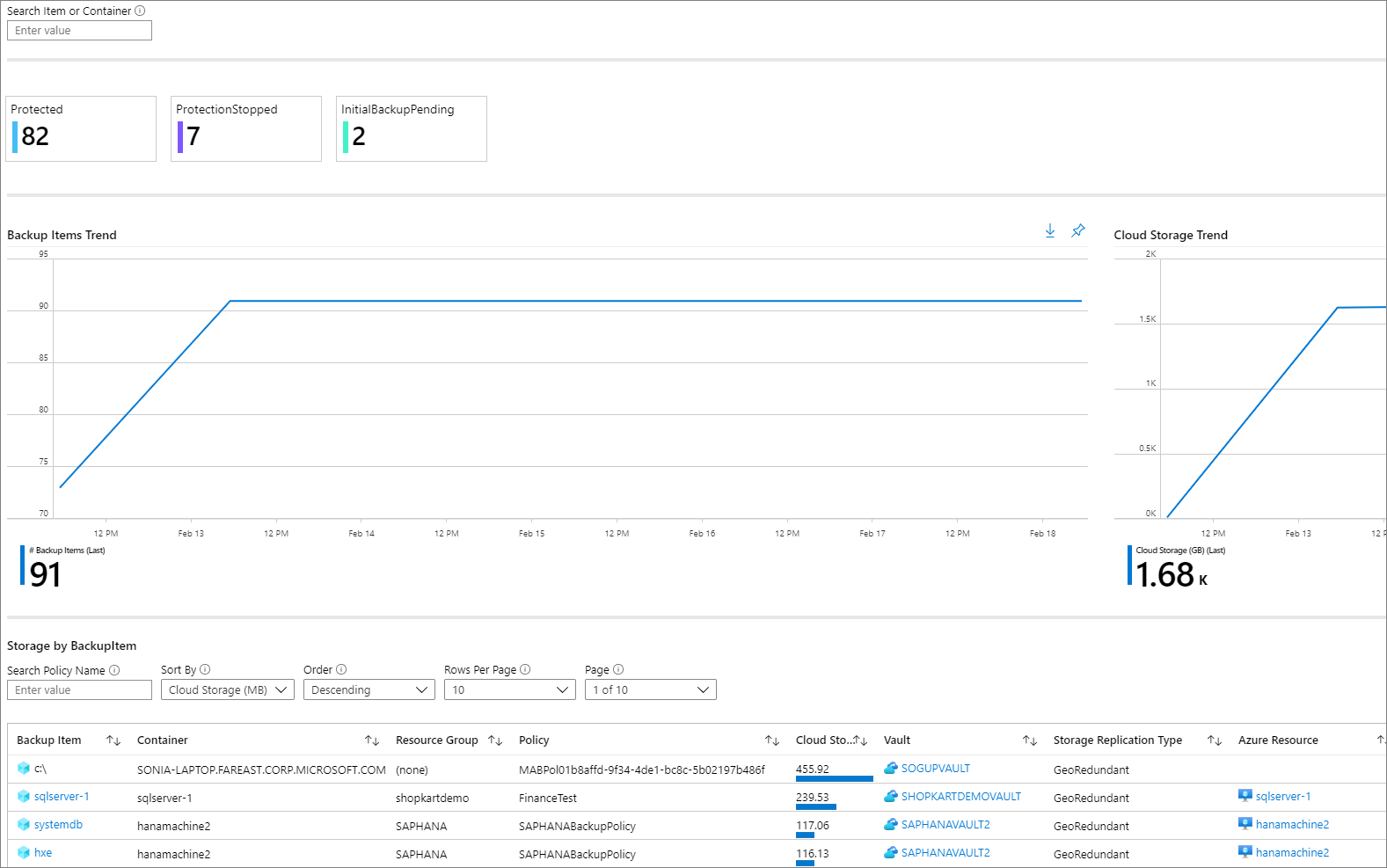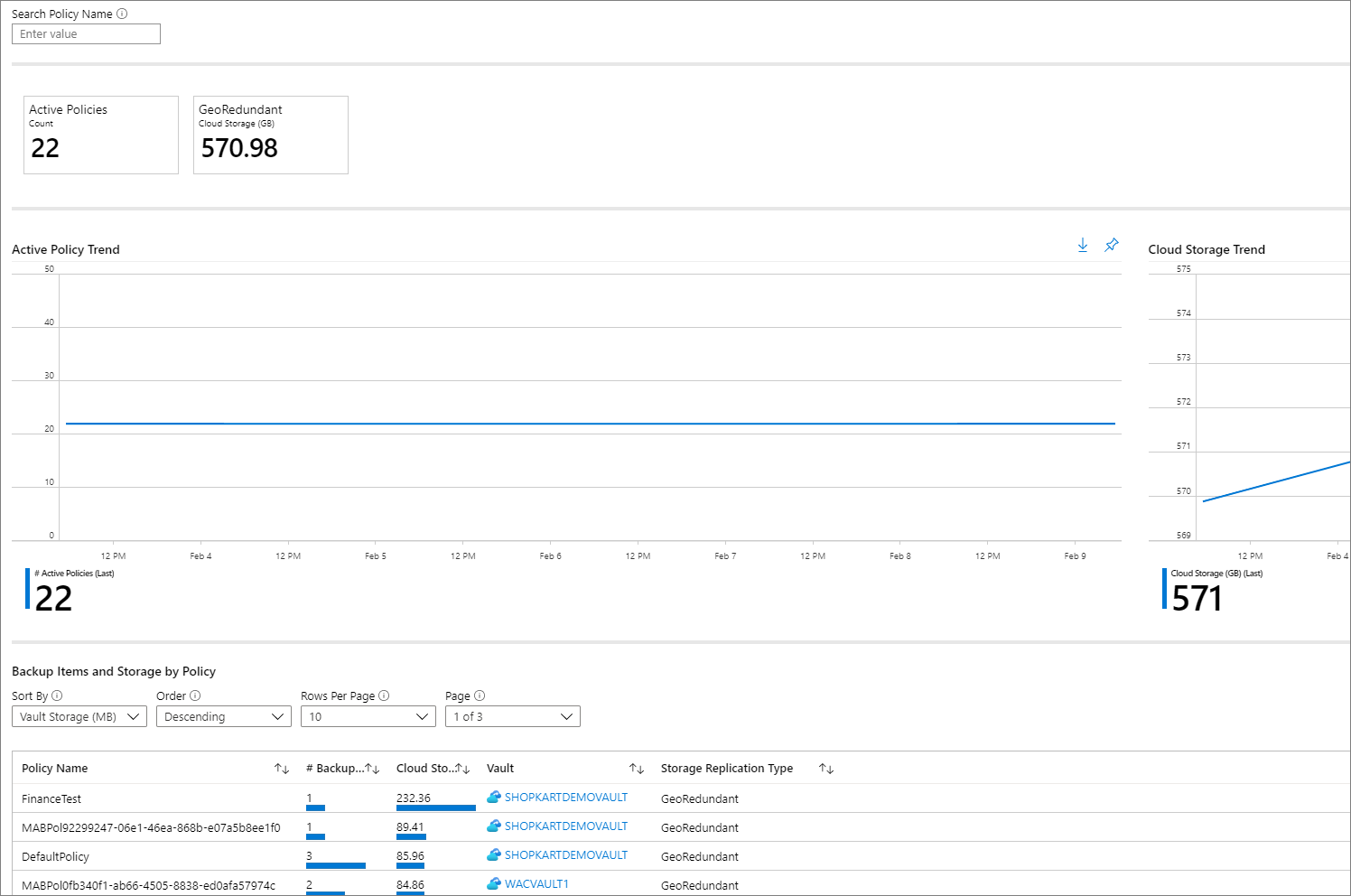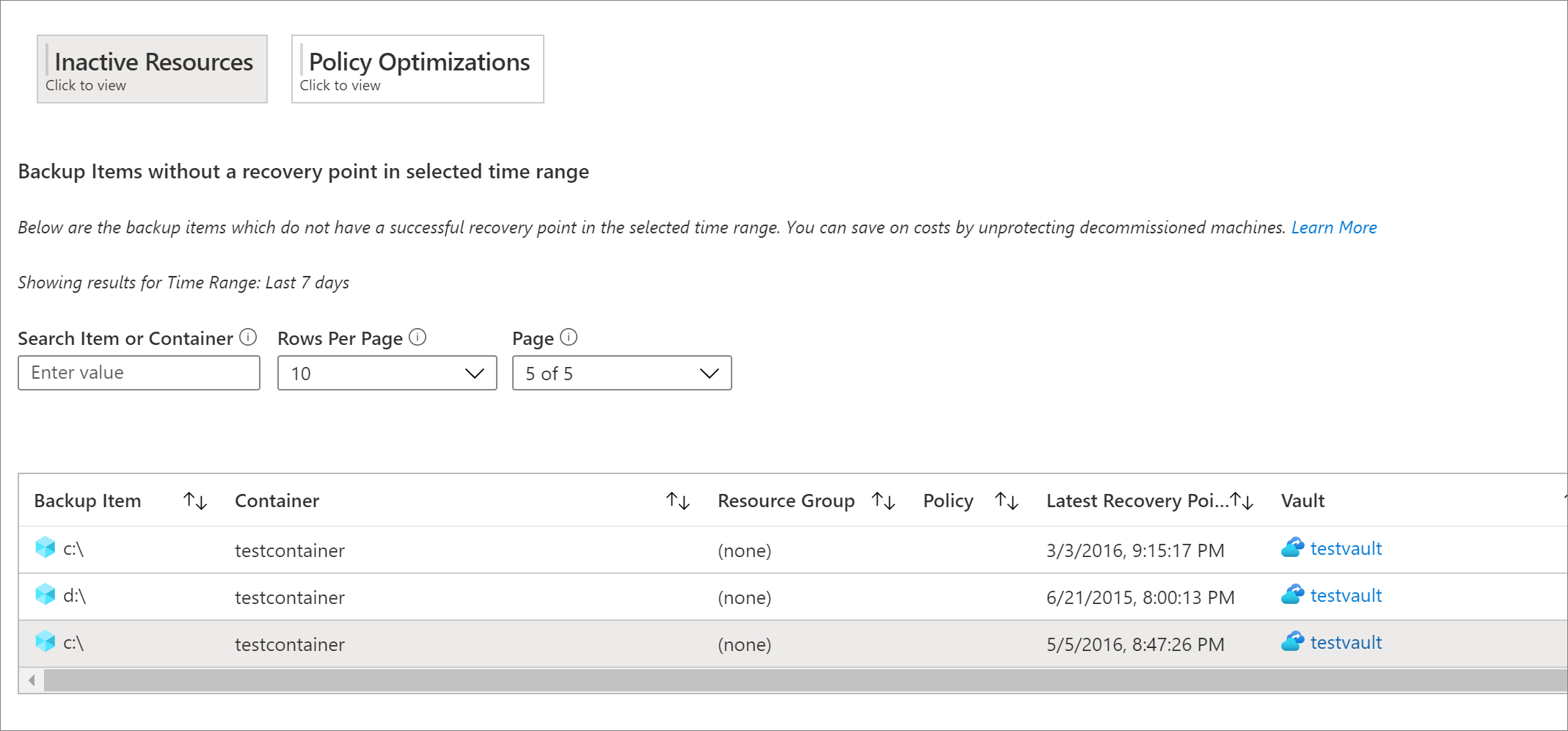Konfigurace sestav služby Azure Backup
Tento článek popisuje, jak nakonfigurovat a zobrazit sestavy Služby Azure Backup.
Běžným požadavkem pro správce zálohování je získání přehledů o zálohách na základě dat, která přesahují dlouhou dobu. Mezi případy použití takového řešení patří:
- Přidělování a prognózování spotřebovaného cloudového úložiště
- Auditování záloh a obnovení
- Identifikace klíčových trendů na různých úrovních členitosti
Azure Backup poskytuje řešení pro vytváření sestav, které používá protokoly služby Azure Monitor a sešity Azure. Tyto zdroje informací vám pomůžou získat bohaté přehledy o zálohách v rámci celého zálohovacího majetku.
Podporované scénáře
- Sestavy zálohování jsou podporované pro virtuální počítače Azure, SQL ve virtuálních počítačích Azure, SAP HANA ve virtuálních počítačích Azure, agenta Microsoft Azure Recovery Services (MARS), Microsoft Azure Backup Server (MABS), System Center Data Protection Manager (DPM), Server Azure Database for PostgreSQL, objekty blob Azure a disky Azure. U zálohování sdílených složek Azure se data zobrazují pro záznamy vytvořené 1. června 2020 nebo po 1. červnu 2020.
- U zálohování sdílených složek Azure se data chráněných instancí zobrazují pro záznamy vytvořené po 1. únoru 2021 (výchozí hodnota je nula pro starší záznamy).
- Pro úlohy DPM jsou sestavy zálohování podporovány pro DPM verze 5.1.363.0 a vyšší a agent verze 2.0.9127.0 a vyšší.
- Pro úlohy MABS jsou sestavy zálohování podporované pro MABS verze 13.0.415.0 a vyšší a agenta verze 2.0.9170.0 a vyšší.
- Sestavy zálohování se dají zobrazit napříč všemi zálohovanými položkami, trezory, předplatnými a oblastmi, pokud se jejich data odesílají do pracovního prostoru služby Log Analytics, ke kterému má uživatel přístup. Pokud chcete zobrazit sestavy pro sadu trezorů, musíte mít přístup čtenáře jenom k pracovnímu prostoru služby Log Analytics, do kterého trezory odesílají jejich data. Nemusíte mít přístup k jednotlivým trezorům.
- Pokud jste uživatel Azure Lighthouse s delegovaným přístupem k předplatným vašich zákazníků, můžete tyto sestavy používat se službou Azure Lighthouse k zobrazení sestav ve všech vašich tenantech.
- V současné době je možné data zobrazit v sestavách služby Backup v maximálně 100 pracovních prostorech služby Log Analytics (napříč tenanty).
Poznámka:
V závislosti na složitosti dotazů a objemu zpracovaných dat se můžou při výběru velkého počtu pracovních prostorů, které jsou v některých případech menší než 100, zobrazit chyby. Doporučujeme omezit počet pracovních prostorů dotazovaných najednou.
- Data pro úlohy zálohování protokolů se v sestavách aktuálně nezobrazují.
Poznámka:
K funkcím popsaným v následujících částech je také možné přistupovat přes Centrum zálohování. Centrum zálohování je jediné jednotné prostředí pro správu v Azure. Umožňuje podnikům řídit, monitorovat, provozovat a analyzovat zálohy ve velkém měřítku. S tímto řešením můžete provádět většinu operací správy zálohování klíčů, aniž byste byli omezeni na rozsah jednotlivých trezorů.
Začínáme
Pokud chcete začít používat sestavy, postupujte takto:
1. Vytvoření pracovního prostoru služby Log Analytics nebo použití existujícího pracovního prostoru
Nastavte jeden nebo více pracovních prostorů služby Log Analytics pro ukládání dat sestav služby Backup. Umístění a předplatné, kde je možné vytvořit tento pracovní prostor služby Log Analytics, je nezávislé na umístění a předplatném, ve kterém existují vaše trezory.
Pokud chcete nastavit pracovní prostor služby Log Analytics, přečtěte si téma Vytvoření pracovního prostoru služby Log Analytics na webu Azure Portal.
Ve výchozím nastavení se data v pracovním prostoru služby Log Analytics uchovávají po dobu 30 dnů. Pokud chcete zobrazit data na delší časový horizont, změňte dobu uchovávání pracovního prostoru služby Log Analytics. Pokud chcete změnit dobu uchovávání informací, přečtěte si téma Konfigurace zásad uchovávání a archivace dat v protokolech služby Azure Monitor.
2. Konfigurace nastavení diagnostiky pro vaše trezory
Prostředky Azure Resource Manageru, jako jsou trezory služby Recovery Services, zaznamenávají informace o plánovaných operacích a operacích aktivovaných uživatelem jako diagnostická data. Pokud chcete nakonfigurovat nastavení diagnostiky pro trezory, postupujte takto:
Zvolte typ trezoru:
V části monitorování trezoru služby Recovery Services vyberte Nastavení diagnostiky a zadejte cíl pro diagnostická data trezoru služby Recovery Services. Další informace o používání diagnostických událostí najdete v tématu Použití nastavení diagnostiky pro trezory služby Recovery Services.
Azure Backup také poskytuje integrovanou definici služby Azure Policy, která automatizuje konfiguraci nastavení diagnostiky pro všechny trezory služby Recovery Services v daném oboru. Informace o použití této zásady najdete v tématu Konfigurace nastavení diagnostiky trezoru ve velkém měřítku.
Poznámka:
Po nakonfigurování diagnostiky může dokončení počátečního vložení dat trvat až 24 hodin. Po zahájení toku dat do pracovního prostoru služby Log Analytics se nemusí v sestavách okamžitě zobrazovat data, protože data pro aktuální částečný den se v sestavách nezobrazují. Další informace najdete v tématu Konvence používané v sestavách zálohování. Doporučujeme začít zobrazovat sestavy dva dny po konfiguraci trezorů tak, aby odesílaly data do Log Analytics.
3. Zobrazení sestav na webu Azure Portal
Jakmile nakonfigurujete trezory tak, aby odesílaly data do Log Analytics, zobrazte si sestavy zálohování tak, že přejdete do Centra zálohování a vyberete Sestavy zálohování. Na kartě Začínáme vyberte příslušné pracovní prostory.
Sestava obsahuje různé karty:
Shrnutí
Na této kartě získáte základní přehled o zálohovaných aktivech. Rychlý přehled o celkovém počtu zálohovaných položek, celkovém spotřebovaném cloudovém úložišti, počtu chráněných instancí a úspěšnosti úloh pro jednotlivé typy úloh. Podrobnější informace o konkrétním typu artefaktu zálohování najdete na příslušných kartách.
Zálohované položky
Na této kartě můžete zobrazit informace a trendy v cloudovém úložišti spotřebované na úrovni zálohované položky. Pokud například používáte SQL v zálohování virtuálních počítačů Azure, uvidíte cloudové úložiště spotřebované pro každou zálohovanou databázi SQL. Můžete se také rozhodnout zobrazit data pro zálohované položky konkrétního stavu ochrany. Když například vyberete dlaždici Ochrana zastaveno v horní části karty, vyfiltruje se všechny widgety pod nimi, aby se data zobrazovala jenom pro zálohované položky ve stavu Zastaveno ochrany.
Využití
Na této kartě můžete zobrazit klíčové parametry fakturace záloh. Informace zobrazené na této kartě jsou na úrovni fakturační entity (chráněného kontejneru). Pokud se například server DPM zálohuje do Azure, můžete zobrazit trend chráněných instancí a cloudového úložiště spotřebovaného pro server DPM. Podobně pokud používáte SQL ve službě Azure Backup nebo SAP HANA ve službě Azure Backup, tato karta poskytuje informace související s využitím na úrovni virtuálního počítače, ve kterém jsou tyto databáze obsaženy.
Poznámka:
- U úloh Azure File, Azure Blob a Azure Disk se spotřebované úložiště zobrazuje jako nula. Důvodem je to, že pole odkazuje na úložiště spotřebované v trezoru a pro Azure File, Azure Blob a Azure Disk; V sestavách se v současné době podporuje pouze řešení zálohování založené na snímcích.
- U úloh DPM se uživatelům může zobrazit mírný rozdíl (pořadí 20 MB na server DPM) mezi hodnotami využití zobrazenými v sestavách v porovnání s agregovanou hodnotou využití, jak je znázorněno na kartě Přehled trezoru služby Recovery Services. Tento rozdíl vychází ze skutečnosti, že každý server DPM zaregistrovaný pro zálohování má přidružený zdroj dat metadat, který se nezobrazuje jako artefakt pro vytváření sestav.
Úlohy
Tato karta slouží k zobrazení dlouhotrvajících trendů u úloh, jako je počet neúspěšných úloh za den a hlavní příčiny selhání úlohy. Tyto informace můžete zobrazit na úrovni agregace i na úrovni zálohované položky. Výběrem konkrétní zálohované položky v mřížce zobrazíte podrobné informace o každé úloze, která byla aktivována u této zálohované položky ve vybraném časovém rozsahu.
Poznámka:
U úloh Azure Database for PostgreSQL, Azure Blob a Azure Disk není v tabulce Úlohy aktuálně k dispozici pole přenášená data.
Zásady
Na této kartě můžete zobrazit informace o všech aktivních zásadách, například o počtu přidružených položek a celkovém cloudovém úložišti spotřebovaném položkami zálohovaných v rámci dané zásady. Výběrem konkrétní zásady zobrazíte informace o jednotlivých přidružených zálohovaných položkách.
Optimalizovat
Na této kartě získáte přehled o potenciálních příležitostech optimalizace nákladů pro vaše zálohy. Následují scénáře, pro které karta Optimalizace aktuálně poskytuje přehledy:
Neaktivní prostředky
Pomocí tohoto zobrazení můžete identifikovat zálohované položky, které nebyly úspěšné zálohování po dlouhou dobu. To může znamenat, že základní počítač, který se zálohuje, už neexistuje (a to znamená, že selhalo zálohování), nebo došlo k nějakému problému s počítačem, který brání spolehlivému vytváření záloh.
Pokud chcete zobrazit neaktivní prostředky, přejděte na kartu Optimalizace a vyberte dlaždici Neaktivní prostředky . Výběrem této dlaždice se zobrazí mřížka, která obsahuje podrobnosti o všech neaktivních prostředcích, které existují ve vybraném oboru. Ve výchozím nastavení mřížka zobrazuje položky, které v posledních 7 dnech nemají bod obnovení. Pokud chcete najít neaktivní prostředky pro jiný časový rozsah, můžete upravit filtr Časový rozsah v horní části karty.
Jakmile identifikujete neaktivní prostředek, můžete problém dále prozkoumat tak, že přejdete na řídicí panel zálohované položky nebo do podokna prostředků Azure pro daný prostředek (kdekoli je to možné). V závislosti na vašem scénáři můžete buď zastavit zálohování počítače (pokud už neexistuje) a odstranit nepotřebné zálohy, což šetří náklady, nebo můžete opravit problémy v počítači, abyste zajistili spolehlivé zálohování.
Poznámka:
V případě úloh Azure Database for PostgreSQL, Azure Blob a Azure Disk se v současné době nepodporuje zobrazení Neaktivní prostředky.
Zálohované položky s dlouhým uchováváním
Pomocí tohoto zobrazení můžete identifikovat položky, které mají zálohy po delší dobu, než vyžaduje vaše organizace.
Když vyberete dlaždici Optimalizace zásad následovanou dlaždicí Optimalizace uchovávání informací, zobrazí se mřížka obsahující všechny zálohované položky, pro které je uchovávání denních, týdenních, měsíčních nebo ročních bodů uchovávání větší než zadaná hodnota. Ve výchozím nastavení mřížka zobrazuje všechny zálohované položky ve vybraném oboru. Filtry můžete použít pro denní, týdenní, měsíční a roční uchovávání prostředků k dalšímu filtrování mřížky a identifikaci položek, pro které by mohlo být možné snížit uchovávání, aby se ušetřily náklady na úložiště zálohování.
U databázových úloh, jako jsou SQL a SAP HANA, odpovídají období uchovávání dat zobrazeným v mřížce obdobím uchovávání úplných záložních bodů, nikoli rozdílovým záložním bodům. Totéž platí i pro filtry uchovávání informací.
Poznámka:
V případě instancí zálohování, které používají úroveň vault-Standard, mřížka Optimalizace uchovávání informací bere v úvahu dobu uchování v úrovni vault-Standard. V případě instancí zálohování, které nepoužívají vrstvu trezoru (například položky chráněné řešením Azure Disk Backup), mřížka bere v úvahu uchovávání vrstvy snímků.
Databáze nakonfigurované pro denní úplné zálohování
Pomocí tohoto zobrazení můžete identifikovat databázové úlohy, které byly nakonfigurovány pro denní úplné zálohování. Používání denního rozdílového zálohování spolu s týdenním úplným zálohováním je často nákladově efektivnější.
Výběrem dlaždice Optimalizace zásad následovanou dlaždicí Optimalizace plánu zálohování se zobrazí mřížka obsahující všechny databáze se zásadami denního úplného zálohování. Můžete přejít na konkrétní zálohovanou položku a upravit zásadu tak, aby používala denní rozdílové zálohování s týdenním úplným zálohováním.
Filtr Typ správy zálohování v horní části karty by měl obsahovat položky SQL na virtuálním počítači Azure a SAP HANA ve virtuálním počítači Azure, aby mřížka mohla zobrazovat databázové úlohy podle očekávání.
Dodržování zásad
Na této kartě můžete zjistit, jestli všechny vaše instance zálohování měly každý den alespoň jednu úspěšnou zálohu. U položek se zásadami týdenního zálohování můžete pomocí této karty určit, jestli všechny instance zálohování měly alespoň jedno úspěšné zálohování týdně.
K dispozici jsou dva typy zobrazení dodržování zásad:
- Dodržování zásad podle časového období: Pomocí tohoto zobrazení můžete zjistit, kolik položek mělo v daném dni alespoň jednu úspěšnou zálohu a kolik z nich v daném dni nemělo úspěšné zálohování. Kliknutím na řádek zobrazíte podrobnosti o všech úlohách zálohování, které se aktivovaly ve vybraném dni. Všimněte si, že pokud zvětšíte časový rozsah na větší hodnotu, například posledních 60 dnů, mřížka se vykreslí v týdenním zobrazení a zobrazí počet všech položek, které měly alespoň jednu úspěšnou zálohu každý den v daném týdnu. Podobně je k dispozici měsíční zobrazení pro větší časové rozsahy.
V případě zálohovaných položek týdně vám tato mřížka pomůže identifikovat všechny položky, které měly v daném týdnu alespoň jednu úspěšnou zálohu. U většího časového rozsahu, například posledních 120 dnů, se mřížka vykreslí v měsíčním zobrazení a zobrazí počet všech položek, které měly alespoň jednu úspěšnou zálohu za každý týden v daném měsíci. Další podrobnosti o denních, týdenních a měsíčních zobrazeních najdete v konvencích používaných v sestavách zálohování.
- Dodržování zásad podle instance zálohování: Pomocí tohoto zobrazení můžete zobrazit podrobnosti dodržování zásad na úrovni instance zálohování. Buňka, která je zelená, označuje, že instance zálohování měla alespoň jednu úspěšnou zálohu v daném dni. Buňka, která je červená, označuje, že instance zálohování neměla ani jednu úspěšnou zálohu v daném dni. Denní, týdenní a měsíční agregace se řídí stejným chováním jako dodržování zásad podle časového období. Kliknutím na libovolný řádek můžete zobrazit všechny úlohy zálohování v dané instanci zálohování ve vybraném časovém rozsahu.
Odeslání sestav Azure Backup e-mailem
Pomocí funkce E-mailová sestava dostupná v sestavách zálohování můžete vytvářet automatizované úlohy pro příjem pravidelných sestav e-mailem. Tato funkce funguje nasazením aplikace logiky ve vašem prostředí Azure, která dotazuje data z vybraných pracovních prostorů Log Analytics (LA) na základě zadaných vstupů.
Po vytvoření aplikace logiky budete muset autorizovat připojení k protokolům služby Azure Monitor a Office 365. Uděláte to tak, že na webu Azure Portal přejdete na Logic Apps a vyhledáte název vytvořené úlohy. Výběrem položky nabídky Připojení rozhraní API se otevře seznam připojení rozhraní API, která potřebujete autorizovat. Přečtěte si další informace o tom, jak nakonfigurovat e-maily a řešit problémy.
Přizpůsobení sestav Azure Backup
Sestavy služby Backup používají systémové funkce v protokolech služby Azure Monitor. Tyto funkce pracují s daty v nezpracovaných tabulkách Azure Backup v LA a vracejí formátovaná data, která vám pomůžou snadno načíst informace o všech entitách souvisejících se zálohováním pomocí jednoduchých dotazů.
Pokud chcete vytvořit vlastní sešity sestav pomocí zálohovacích sestav jako základu, můžete přejít na Sestavy zálohování, kliknout na Upravit v horní části sestavy a zobrazit nebo upravit dotazy používané v sestavách. Další informace o vytváření vlastních sestav najdete v dokumentaci k sešitům Azure.
Exportovat do aplikace Excel
Vyberte tlačítko šipky dolů v pravém horním rohu libovolného widgetu, jako je tabulka nebo graf, a exportujte obsah tohoto widgetu jako excelový list, jak je s použitými existujícími filtry. Pokud chcete do Excelu exportovat více řádků tabulky, můžete zvýšit počet řádků zobrazených na stránce pomocí šipky rozevíracího seznamu Řádky na stránku v horní části každé mřížky.
Připnutí na řídicí panel
Výběrem tlačítka připnutí v horní části každého widgetu připnete widget na řídicí panel webu Azure Portal. Tato funkce vám pomůže vytvořit přizpůsobené řídicí panely přizpůsobené tak, aby zobrazovaly nejdůležitější informace, které potřebujete.
Sestavy mezi tenanty
Pokud používáte Azure Lighthouse s delegovaným přístupem k předplatným v několika prostředích tenantů, můžete použít výchozí filtr předplatného. Výběrem tlačítka filtru v pravém horním rohu webu Azure Portal zvolte všechna předplatná, pro která chcete zobrazit data. Díky tomu můžete vybrat pracovní prostory Služby Log Analytics napříč tenanty a zobrazit sestavy s více tenanty.
Konvence používané v sestavách služby Backup
- Filtry fungují zleva doprava a shora dolů na každé kartě. To znamená, že všechny filtry platí jenom pro všechny widgety umístěné buď napravo od tohoto filtru, nebo pod tímto filtrem.
- Když vyberete barevnou dlaždici, vyfiltruje se widgety pod dlaždicí pro záznamy, které se týkají hodnoty této dlaždice. Například výběrem dlaždice Zastavená ochrana na kartě Zálohované položky vyfiltruje mřížky a grafy níže, aby se zobrazila data pro zálohované položky ve stavu Zastaveno ochrany.
- Dlaždice, které nejsou barevné, se nedají vybrat.
- Data pro aktuální částečný den se v sestavách nezobrazují. Takže když je vybraná hodnota časového rozsahuposledních 7 dnů, zobrazí se v sestavě záznamy za posledních sedm dokončených dnů. Aktuální den není zahrnutý.
- Sestava zobrazuje podrobnosti o úlohách (kromě úloh protokolu), které se aktivovaly ve vybraném časovém rozsahu.
- Hodnoty zobrazené pro cloudové úložiště a chráněné instance jsou na konci vybraného časového rozsahu.
- Zálohované položky zobrazené v sestavách jsou ty položky, které existují na konci vybraného časového rozsahu. Záložní položky, které byly odstraněny uprostřed vybraného časového rozsahu, se nezobrazují. Stejná konvence platí i pro zásady zálohování.
- Pokud vybraný časový rozsah přesahuje období o 30 dnů méně, grafy se vykreslí v denním zobrazení, kde je pro každý den jeden datový bod. Pokud časový rozsah zahrnuje období větší než 30 dnů a menší než (nebo rovno) 90 dnů, grafy se vykreslí v týdenním zobrazení. U větších časových rozsahů se grafy vykreslují v měsíčním zobrazení. Agregace dat týdně nebo měsíčně pomáhá dosáhnout lepšího výkonu dotazů a snadnější čitelnosti dat v grafech.
- Mřížky dodržování zásad se také řídí podobnou agregační logikou, jak je popsáno výše. Existuje však několik menších rozdílů. Prvním rozdílem je, že u položek se zásadami týdenního zálohování neexistuje denní zobrazení (k dispozici jsou jenom týdenní a měsíční zobrazení). Kromě toho se v mřížkách pro položky se zásadami týdenního zálohování považuje "měsíc" za 4týdenní období (28 dní) a ne jako 30 dnů, aby se vyloučily částečné týdny z hlediska pozornosti.
Postup řešení potíží
Pokud v sestavách služby Backup zaznamenáte problémy s nesrovnalostmi v datech, proveďte tyto předběžné kontroly:
Ujistěte se, že všechny trezory odesílají požadované diagnostické protokoly do pracovního prostoru služby Log Analytics.
Ujistěte se, že jste v sestavách zálohování vybrali správné filtry.
Projděte si následující omezení v sestavách služby Backup:
Po nakonfigurování diagnostiky může dokončení počátečního vložení dat trvat až 24 hodin. Po zahájení toku dat do pracovního prostoru služby Log Analytics se nemusí v sestavách okamžitě zobrazovat data, protože data pro aktuální částečný den se v sestavách nezobrazují. Doporučujeme začít zobrazovat sestavy dva dny po konfiguraci trezorů tak, aby odesílaly data do Log Analytics.
Úlohy zálohování protokolů SQL se aktuálně nezobrazují v sestavách zálohování.
Jak je uvedeno výše, sestavy nezobrazují data pro aktuální částečný den a berou v úvahu pouze celé dny (UTC).
Například v sestavě platí, že i když vyberete časový rozsah 23/33:30–24/3 10:00, interně se dotaz spustí pro období 23.12:00 UTC – 24.11:59 UTC. To znamená, že dotaz přepíše časovou komponentu data a času.
Podobně platí, že pokud je dnešní datum 29. března, zobrazí se data až do konce (11:59 UTC) od 28. března. U úloh vytvořených 29. března je můžete zobrazit při kontrole sestav následujícího dne, tj. 30. března.
Pokud žádná z výše uvedených údajů nevysvětluje data zobrazená v sestavě, obraťte se na podpora Microsoftu.
Doby načítání dotazů
Widgety v sestavě zálohování využívají dotazy Kusto, které běží v pracovních prostorech služby Log Analytics uživatele. Tyto dotazy obvykle zahrnují zpracování velkých objemů dat s několika spojeními, aby bylo možné získat bohatší přehledy. V důsledku toho se widgety nemusí načítat okamžitě, když uživatel zobrazí sestavy ve velkém záložním majetku. Tato tabulka obsahuje přibližný odhad času, po který může načtení různých widgetů trvat, na základě počtu zálohovaných položek a časového rozsahu, pro který se sestava zobrazuje.
| # Zdroje dat | Časový horizont | Přibližné doby načítání |
|---|---|---|
| ~5 K | 1 měsíc | Dlaždice: 5 až 10 sekund Mřížky: 5 až 10 sekund Grafy: 5–10 sekund Filtry na úrovni sestavy: 5 až 10 sekund |
| ~5 K | 3 měsíce | Dlaždice: 5 až 10 sekund Mřížky: 5 až 10 sekund Grafy: 5–10 sekund Filtry na úrovni sestavy: 5 až 10 sekund |
| ~10 K | 3 měsíce | Dlaždice: 15 až 20 sekund Mřížky: 15-20 sekund Grafy: 1–2 minuty Filtry na úrovni sestavy: 25–30 sekund |
| ~15 K | 1 měsíc | Dlaždice: 15 až 20 sekund Mřížky: 15-20 sekund Grafy: 50–60 sekund Filtry na úrovni sestavy: 20–25 sekund |
| ~15 K | 3 měsíce | Dlaždice: 20–30 sekund Mřížky: 20–30 sekund Grafy: 2–3 min Filtry na úrovni sestavy: 50 až 60 sekund |
Co se stalo se sestavou Power BI?
Starší verze aplikace šablony Power BI pro generování sestav, ve které byl zdrojem dat účet úložiště Azure, se brzy vyřadí jako zastaralá. Pokud chcete zobrazit sestavy, doporučujeme do Log Analytics začít odesílat diagnostická data trezoru.
Kromě toho schéma V1 odesílání diagnostických dat do účtu úložiště nebo pracovního prostoru LA je také na cestě k vyřazení. To znamená, že pokud jste na základě schématu V1 napsali vlastní dotazy nebo automatizace, doporučujeme tyto dotazy aktualizovat tak, aby používaly aktuálně podporované schéma V2.
Další kroky
Další informace o monitorování a vytváření sestav pomocí služby Azure Backup