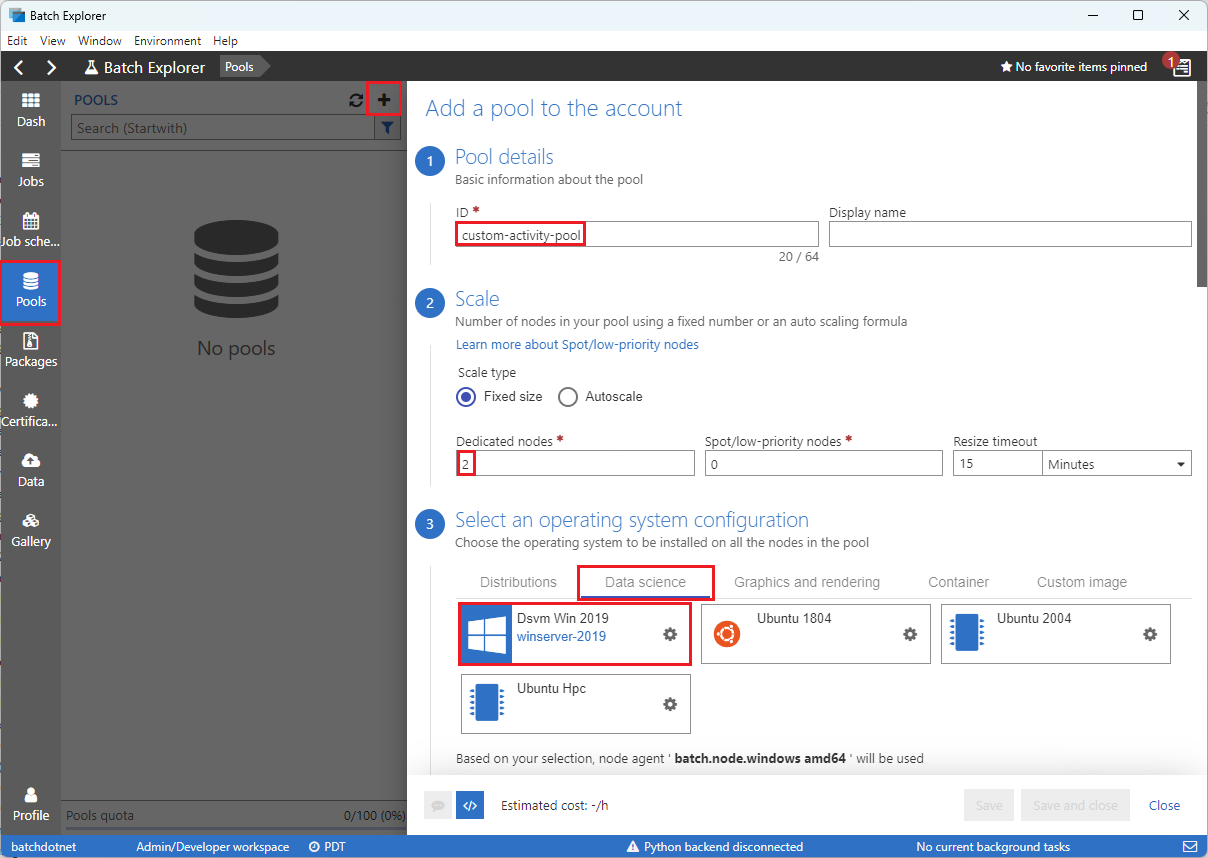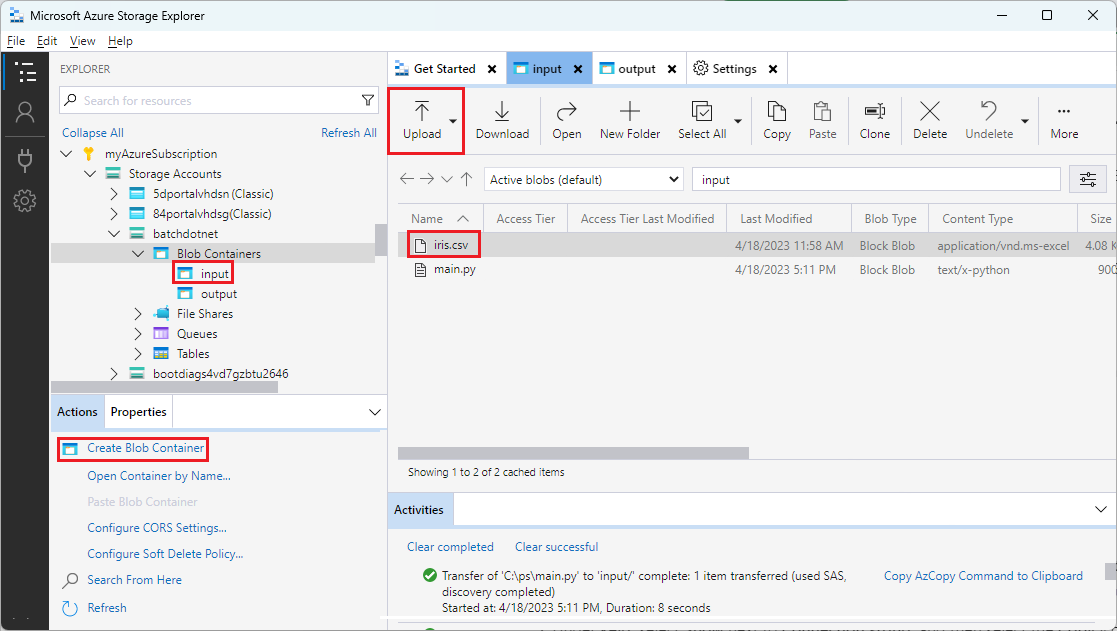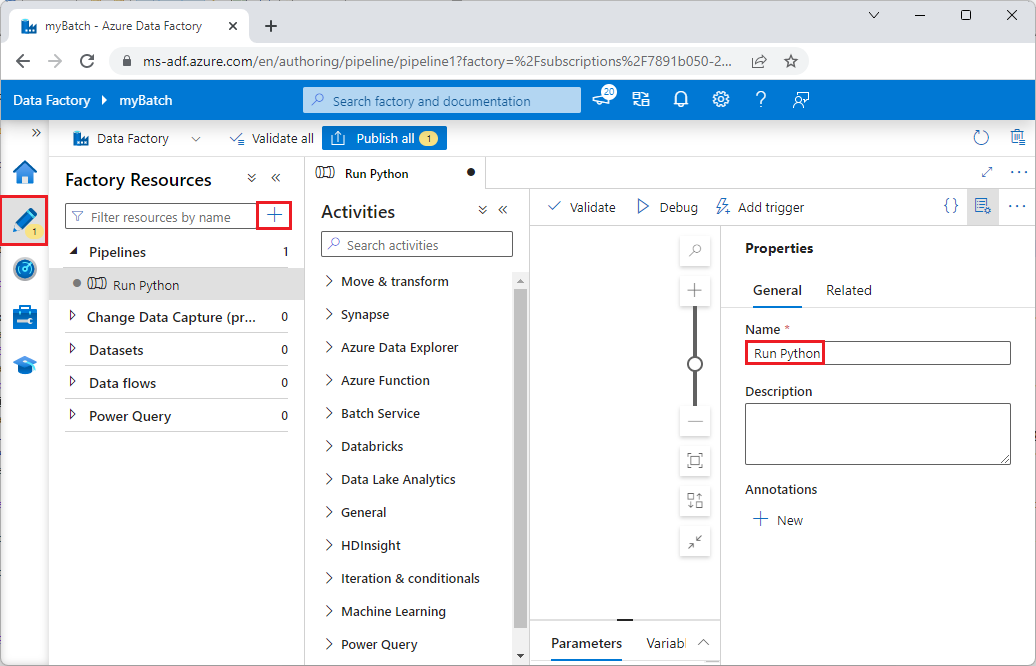Kurz: Spuštění úlohy Batch prostřednictvím služby Data Factory pomocí Batch Exploreru, Průzkumník služby Storage a Pythonu
Tento kurz vás provede vytvořením a spuštěním kanálu služby Azure Data Factory, který spouští úlohu Azure Batch. Skript Pythonu běží na uzlech Batch, který získá vstup hodnot oddělených čárkami (CSV) z kontejneru služby Azure Blob Storage, manipuluje s daty a zapíše výstup do jiného kontejneru úložiště. Pomocí Batch Exploreru vytvoříte fond a uzly Batch a Průzkumník služby Azure Storage pracovat s kontejnery a soubory úložiště.
V tomto kurzu se naučíte:
- Pomocí Batch Exploreru vytvořte fond Batch a uzly.
- Pomocí Průzkumník služby Storage můžete vytvářet kontejnery úložiště a nahrávat vstupní soubory.
- Vyvíjejte skript Pythonu pro manipulaci se vstupními daty a vytváření výstupu.
- Vytvořte kanál služby Data Factory, který spouští úlohu Batch.
- Pomocí Batch Exploreru se podívejte na výstupní soubory protokolu.
Požadavky
- Účet Azure s aktivním předplatným. Pokud žádné nemáte, vytvořte si bezplatný účet.
- Účet Batch s propojeným účtem Azure Storage. Účty můžete vytvořit pomocí některé z následujících metod: | Azure Portal Azure CLI Bicep | | šablony | ARM Terraformu.
- Instance služby Data Factory. Pokud chcete vytvořit datovou továrnu, postupujte podle pokynů v tématu Vytvoření datové továrny.
- Batch Explorer stáhl a nainstaloval.
- Průzkumník služby Storage staženo a nainstalováno.
- Python 3.8 nebo novější s balíčkem azure-storage-blob nainstalovaným pomocí
pip. - Vstupní datová sada iris.csv stažená z GitHubu.
Vytvoření fondu a uzlů služby Batch pomocí Batch Exploreru
Pomocí Batch Exploreru vytvořte fond výpočetních uzlů pro spuštění úlohy.
Přihlaste se k Batch Exploreru pomocí svých přihlašovacích údajů Azure.
Vyberte svůj účet Batch.
Na levém bočním panelu vyberte Fondy a pak výběrem + ikony přidejte fond.
Do formuláře účtu vyplňte fond následujícím způsobem:
- V části ID zadejte vlastní fond aktivit.
- V části Vyhrazené uzly zadejte 2.
- V části Vyberte konfiguraci operačního systému, vyberte kartu Datové vědy a pak vyberte Dsvm Win 2019.
- V části Zvolit velikost virtuálního počítače vyberte Standard_F2s_v2.
- U úkolu zahájení vyberte Přidat úkol zahájení.
Na obrazovce startu úkolu v části Příkazový řádek zadejte
cmd /c "pip install azure-storage-blob pandas"a pak vyberte Vybrat. Tento příkaz nainstalujeazure-storage-blobbalíček na každý uzel při spuštění.
Zvolte Uložit a zavřít.
Použití Průzkumník služby Storage k vytvoření kontejnerů objektů blob
Pomocí Průzkumník služby Storage vytvořte kontejnery objektů blob pro ukládání vstupních a výstupních souborů a pak nahrajte vstupní soubory.
- Přihlaste se a Průzkumník služby Storage pomocí svých přihlašovacích údajů Azure.
- Na levém bočním panelu vyhledejte a rozbalte účet úložiště, který je propojený s vaším účtem Batch.
- Klikněte pravým tlačítkem na Kontejnery objektů blob a vyberte Vytvořit kontejner objektů blob nebo v části Akce v dolní části bočního panelu vyberte Vytvořit kontejnerobjektů blob.
- Do pole pro zadání zadejte vstup .
- Vytvořte další kontejner objektů blob s názvem výstup.
- Vyberte vstupní kontejner a v pravém podokně vyberte Nahrát>soubory.
- Na obrazovce Nahrát soubory v části Vybrané soubory vyberte tři tečky ... vedle pole pro zadání.
- Přejděte do umístění staženého souboru iris.csv , vyberte Otevřít a pak vyberte Nahrát.
Vývoj skriptu Pythonu
Následující skript Pythonu načte soubor datové sady iris.csv z vašeho vstupního kontejneru Průzkumník služby Storage, manipuluje s daty a uloží výsledky do výstupního kontejneru.
Skript musí použít připojovací řetězec pro účet Azure Storage, který je propojený s vaším účtem Batch. Získání připojovací řetězec:
- Na webu Azure Portal vyhledejte a vyberte název účtu úložiště, který je propojený s vaším účtem Batch.
- Na stránce účtu úložiště vyberte v části Zabezpečení a sítě přístupové klíče z levého navigačního panelu.
- V části key1 vyberte Zobrazit vedle řetězce Připojení ion a potom výběrem ikony Kopírovat zkopírujte připojovací řetězec.
Vložte připojovací řetězec do následujícího skriptu a zástupný symbol nahraďte<storage-account-connection-string>. Uložte skript jako soubor s názvem main.py.
Důležité
Zveřejnění klíčů účtu ve zdroji aplikace se nedoporučuje pro produkční využití. Měli byste omezit přístup k přihlašovacím údajům a odkazovat na ně v kódu pomocí proměnných nebo konfiguračního souboru. Nejlepší je ukládat klíče účtu Batch a Storage ve službě Azure Key Vault.
# Load libraries
from azure.storage.blob import BlobClient
import pandas as pd
# Define parameters
connectionString = "<storage-account-connection-string>"
containerName = "output"
outputBlobName = "iris_setosa.csv"
# Establish connection with the blob storage account
blob = BlobClient.from_connection_string(conn_str=connectionString, container_name=containerName, blob_name=outputBlobName)
# Load iris dataset from the task node
df = pd.read_csv("iris.csv")
# Take a subset of the records
df = df[df['Species'] == "setosa"]
# Save the subset of the iris dataframe locally in the task node
df.to_csv(outputBlobName, index = False)
with open(outputBlobName, "rb") as data:
blob.upload_blob(data, overwrite=True)
Spuštěním skriptu místně otestujte a ověřte funkčnost.
python main.py
Skript by měl vytvořit výstupní soubor s názvem iris_setosa.csv , který obsahuje pouze datové záznamy, které mají Species = setosa. Jakmile ověříte, že funguje správně, nahrajte soubor skriptu main.py do vstupního kontejneru Průzkumník služby Storage.
Nastavení kanálu služby Data Factory
Vytvořte a ověřte kanál služby Data Factory, který používá váš skript Pythonu.
Získání informací o účtu
Kanál Služby Data Factory používá názvy účtů Batch a Storage, hodnoty klíče účtu a koncový bod účtu Batch. Pokud chcete získat tyto informace z webu Azure Portal:
Na panelu Azure Search vyhledejte a vyberte název účtu Batch.
Na stránce účtu Batch vyberte v levém navigačním panelu klíče .
Na stránce Klíče zkopírujte následující hodnoty:
- Účet Batch
- Koncový bod účtu
- Primární přístupový klíč
- Název účtu úložiště
- Klíč1
Vytvoření a spuštění kanálu
Pokud azure Data Factory Studio ještě není spuštěný, na stránce Data Factory na webu Azure Portal vyberte Spustit studio .
V nástroji Data Factory Studio vyberte v levém navigačním panelu ikonu tužky pro autory .
V části Prostředky továrny vyberte + ikonu a pak vyberte Kanál.
V podokně Vlastnosti na pravé straně změňte název kanálu na Spustit Python.
V podokně Aktivity rozbalte službu Batch a přetáhněte vlastní aktivitu na plochu návrháře kanálu.
Pod plátnem návrháře na kartě Obecné zadejte testPipeline pod názvem.
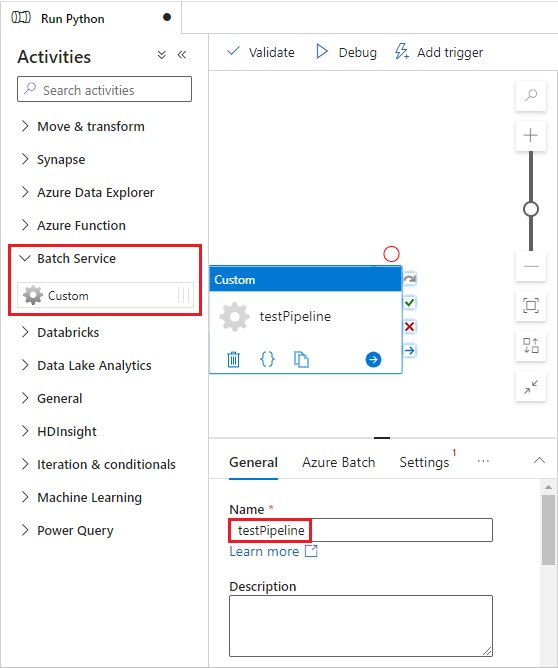
Vyberte kartu Azure Batch a pak vyberte Nový.
Vyplňte formulář Nová propojená služba následujícím způsobem:
- Název: Zadejte název propojené služby, například AzureBatch1.
- Přístupový klíč: Zadejte primární přístupový klíč, který jste zkopírovali ze svého účtu Batch.
- Název účtu: Zadejte název účtu Batch.
- Adresa URL služby Batch: Zadejte koncový bod účtu, který jste zkopírovali ze svého účtu Batch, například
https://batchdotnet.eastus.batch.azure.com. - Název fondu: Zadejte vlastní fond aktivit, fond, který jste vytvořili v Batch Exploreru.
- Název propojené služby účtu úložiště: Vyberte Nový. Na další obrazovce zadejte název propojené služby úložiště, například AzureBlobStorage1, vyberte své předplatné Azure a propojený účet úložiště a pak vyberte Vytvořit.
V dolní části obrazovky propojené služby Batch New vyberte Test připojení. Po úspěšném připojení vyberte Vytvořit.
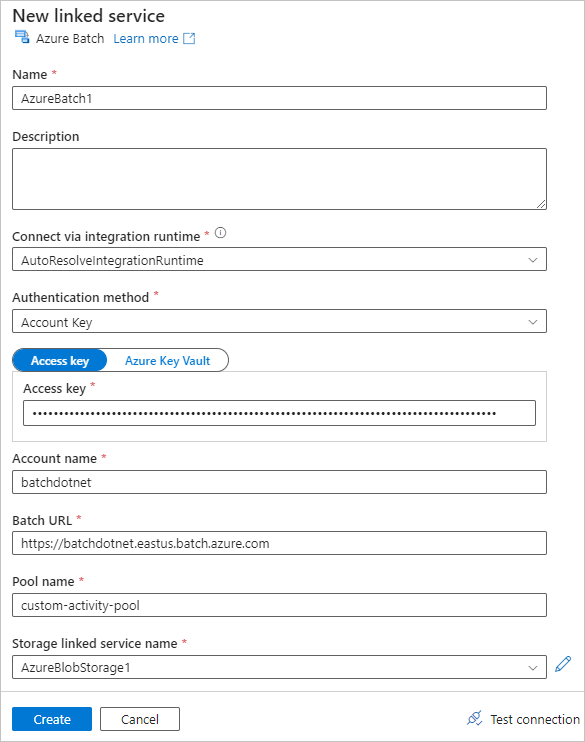
Vyberte kartu Nastavení a zadejte nebo vyberte následující nastavení:
- Příkaz: Enter
cmd /C python main.py. - Propojená služba prostředků: Vyberte propojenou službu úložiště, kterou jste vytvořili, například AzureBlobStorage1, a otestujte připojení, abyste měli jistotu, že je úspěšná.
- Cesta ke složce: Vyberte ikonu složky a pak vyberte vstupní kontejner a vyberte OK. Soubory z této složky se před spuštěním skriptu Pythonu stáhnou z kontejneru do uzlů fondu.
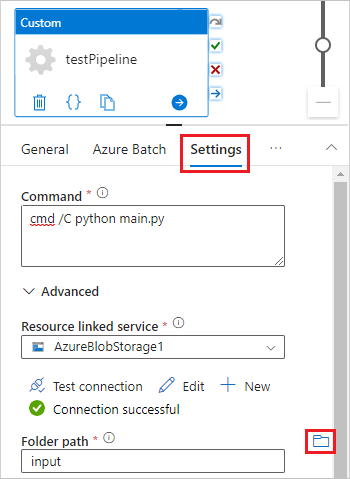
- Příkaz: Enter
Vyberte Ověřit na panelu nástrojů kanálu a ověřte kanál.
Vyberte Ladit a otestujte kanál a ujistěte se, že funguje správně.
Výběrem možnosti Publikovat vše publikujte kanál.
Vyberte Přidat trigger a pak vyberte Aktivovat , aby se kanál spustil, nebo Nový nebo Upravit a naplánujte ho.
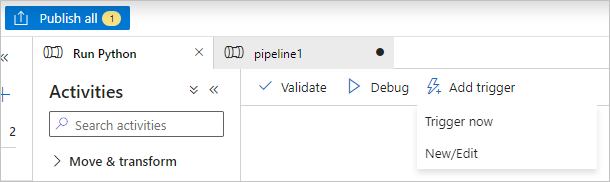
Zobrazení souborů protokolu pomocí Batch Exploreru
Pokud spuštění kanálu generuje upozornění nebo chyby, můžete se pomocí Batch Exploreru podívat na stdout.txt a stderr.txt výstupní soubory, kde najdete další informace.
- V Batch Exploreru vyberte úlohy na levém bočním panelu.
- Vyberte úlohu adfv2-custom-activity-pool.
- Vyberte úlohu, u které došlo k ukončení kódu selhání.
- Prohlédněte si soubory stdout.txt a stderr.txt a prozkoumejte a diagnostikujte váš problém.
Vyčištění prostředků
Účty Batch, úlohy a úkoly jsou bezplatné, ale výpočetní uzly se účtují i v případě, že neběží úlohy. Fondy uzlů je nejlepší přidělovat podle potřeby a až s nimi skončíte, odstraňte fondy. Odstranění fondů odstraní všechny výstupy úkolů na uzlech a samotné uzly.
Vstupní a výstupní soubory zůstanou v účtu úložiště a můžou se účtovat poplatky. Pokud už soubory nepotřebujete, můžete soubory nebo kontejnery odstranit. Pokud už účet Batch nebo propojený účet úložiště nepotřebujete, můžete je odstranit.
Další kroky
V tomto kurzu jste se naučili používat skript Pythonu s Batch Explorerem, Průzkumník služby Storage a službou Data Factory ke spuštění úlohy Batch. Další informace o službě Data Factory najdete v tématu Co je Azure Data Factory?