Připojení robota do Slacku
PLATÍ PRO: SDK v4
Robota můžete nakonfigurovat tak, aby komunikovali s lidmi prostřednictvím aplikace Slack. Tento článek popisuje, jak vytvořit aplikaci Slack pomocí Slacku, připojit robota k aplikaci Slack v Azure a otestovat robota ve Slacku.
Tento článek ukazuje, jak přidat kanál Slack do robota na webu Azure Portal. Informace o použití vlastního adaptéru kanálu najdete v tématu Další informace.
Požadavky
- Předplatné Azure. Pokud ho ještě nemáte, vytvořte si před zahájením bezplatný účet .
- Robot publikovaný v Azure, ke kterému se chcete připojit ke Slacku.
- Přístup k pracovnímu prostoru Slack s dostatečnými oprávněními k vytváření a správě aplikací na adrese https://api.slack.com/apps. Pokud nemáte přístup k prostředí Slack, můžete vytvořit pracovní prostor.
Vytvoření aplikace ve Slacku
Nejprve vytvoříte aplikaci ve Slacku, která vygeneruje informace, které potřebujete ke konfiguraci kanálu Slack pro robota v Azure.
- Přejděte na panel Vaše aplikace a přihlaste se ke svému účtu Slack.
- Pokud je to vaše první aplikace, vyberte Vytvořit novou aplikaci nebo Vytvořte aplikaci .
- Na stránce Vytvořit aplikaci vyberte Od začátku.
- Na stránce Název aplikace a zvolte pracovní prostor jako Název aplikace zadejte název vaší aplikace Slack.
- V části Vyberte pracovní prostor, ve které chcete aplikaci vyvíjet, vyberte pracovní prostor pro vaši aplikaci.
- Přečtěte si podmínky služby Slack API a odsouhlaste je.
- Vyberte položku Vytvořit aplikaci.
Přidání nové adresy URL pro přesměrování
Po vytvoření aplikace přidejte do aplikace adresu URL pro přesměrování.
Vyberte OAuth a oprávnění.
Ve výsledném podokně v části Adresy URL pro přesměrování vyberte Přidat novou adresu URL pro přesměrování.
Do vstupního pole zadejte jednu z následujících adres URL přesměrování a vyberte Přidat.
- V případě globálního robota zadejte
https://slack.botframework.com. - V případě místního robota zadejte následující adresu URL podle vybrané oblasti:
Oblast URL pro přesměrování Evropě https://europe.slack.botframework.com Indie https://india.slack.botframework.com - V případě globálního robota zadejte
Vyberte Uložit adresy URL.
Přihlášení k odběru událostí robota
Po přidání adresy URL pro přesměrování se přihlaste k odběru událostí robota a požádejte robota o aktivitách uživatelů na zadaná adresa URL. Přihlaste se k odběru událostí na základě funkcí, které robot bude používat ve Slacku.
Vyberte Odběry událostí.
Ve výsledném podokně přepněte povolit události na Zapnuto.
Jako adresu URL požadavku zadejte jednu z následujících adres URL požadavku, kde
{bot-name}je zobrazovaný název prostředku robota Azure bez závorek.- V případě globálního robota zadejte
https://slack.botframework.com/api/Events/{bot-name}. - V případě místního robota zadejte následující adresu URL podle vybrané oblasti:
Oblast Adresa URL požadavku Evropě https://europe.slack.botframework.com/api/Events/{bot-name} Indie https://india.slack.botframework.com/api/Events/{bot-name} - V případě globálního robota zadejte
V části Přihlášení k odběru událostí robota vyberte Přidat událost uživatele robota a pak se přihlaste k odběru událostí. Příklad:
member_joined_channelmember_left_channelmessage.channelsmessage.groupsmessage.immessage.mpim
Vyberte volbu Uložit změny.
Povolení odesílání zpráv robotovi uživateli
Po přihlášení k odběru událostí robota povolte uživatelům zasílání zpráv robota.
- Vyberte Domovskou stránku aplikace.
- Ve výsledném podokně v části Zobrazit karty na kartě Zprávy povolte uživatelům odesílat příkazy lomítko a zprávy z karty zprávy.
Přidání a konfigurace interaktivních zpráv
Volitelně můžete povolit interaktivní zprávy.
Vyberte interaktivitu a klávesové zkratky.
Adresa URL žádosti:
- V případě globálního robota zadejte
https://slack.botframework.com/api/Actions. - V případě místního robota zadejte následující adresu URL podle vybrané oblasti:
Oblast Adresa URL požadavku Evropě https://europe.slack.botframework.com/Actions Indie https://india.slack.botframework.com/Actions - V případě globálního robota zadejte
Vyberte volbu Uložit změny.
Kopírování informací o aplikaci
K přidání kanálu Slack do robota budete potřebovat následující informace. Přihlašovací údaje aplikace vždy kopírujte a ukládejte na bezpečném místě.
- Vyberte Základní informace.
- Ve výsledném podokně v části Přihlašovací údaje aplikace vyhledejte ID klienta, tajný klíč klienta a podpisový tajný klíč.
- Teď vyberte OAuth a oprávnění.
- Ve výsledném podokně vyhledejte oddíl Obory . Zaznamenejte obory tokenů robota pro vaši aplikaci.
Konfigurace robota v Azure
K dokončení tohoto kroku budete potřebovat přihlašovací údaje aplikace Slack z předchozího kroku.
Otevřete Azure Portal.
Otevřete okno prostředku robota Azure pro vašeho robota.
Otevřete Kanály a vyberte Slack.
V části Konfigurace kanálu Slack zadejte informace, které jste zkopírovali v předchozích krocích.
- Zadejte požadované přihlašovací údaje Slack pro aplikaci, kterou jste vytvořili ve Slacku.
- Volitelně můžete zadat adresu URL cílové stránky, na kterou budou uživatelé Slacku přesměrováni po přidání robota.
- Adresy URL adresy URLpro přesměrování oprávnění OAuth a žádosti o odběr událostí by se měly shodovat s hodnotami, které jste zadali ve Slacku, a přidat adresu URL pro přesměrování a přihlásit se k odběru událostí robota.
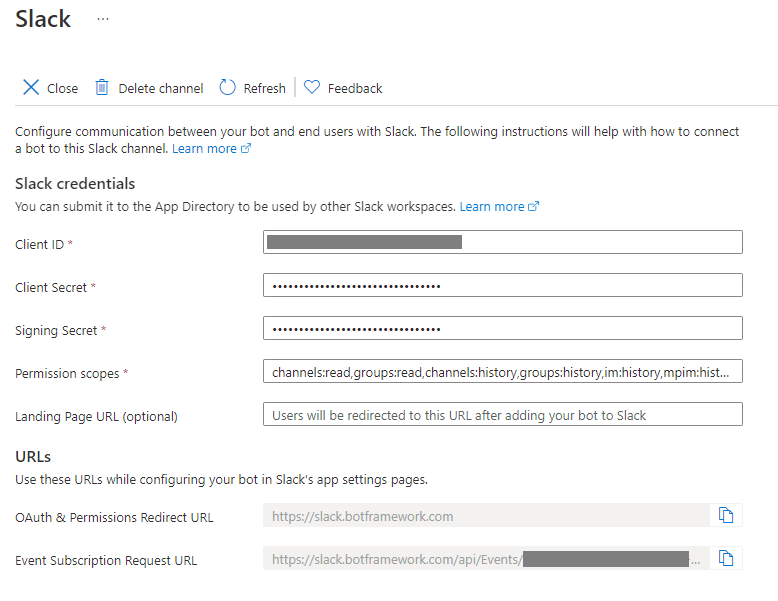
Vyberte Použít.
Budete přesměrováni na Slack, abyste dokončili instalaci aplikace Slack.
- Pokud požadovaná oprávnění vypadají správně, vyberte Povolit.
Robot je teď nakonfigurovaný tak, aby komunikoval s uživateli ve Slacku. Uživatelé v pracovním prostoru teď můžou s robotem pracovat prostřednictvím aplikace Slack.
Testování aplikace ve Slacku
- Přihlaste se k pracovnímu prostoru Slack, do kterého jste nainstalovali aplikaci.
- V části Aplikace vyberte aplikaci.
- Ve výsledném podokně odešlete zprávy do aplikace.
Další informace
Poznámka:
Od června 2020 Slack kanál podporuje obory oprávnění Slack V2, které robotovi umožňují určit své schopnosti a oprávnění podrobnějším způsobem. Všechny nově nakonfigurované kanály Slack budou používat obory V2. Pokud chcete robota přepnout na obory V2, odstraňte a znovu vytvořte konfiguraci kanálu Slack v okně Kanály webu Azure Portal.
Další informace o podpoře Slacku pro roboty najdete v dokumentaci k rozhraní SLAck API:
Připojení robota ke Slacku pomocí adaptéru Slack
Stejně jako kanál dostupný ve službě Azure AI Bot Service pro připojení robota ke Slacku definují komunitní úložiště Bot Builderu vlastní adaptér kanálu pro Slack.