Vytvoření šablony VMware vSphere pro Ubuntu Server 18.04
Tento článek obsahuje pokyny k vytvoření šablony virtuálního počítače Ubuntu Server 18.04 VMware vSphere.
Požadavky
Poznámka
Tato příručka předpokládá, že znáte prostředí VMware vSphere. Není navržená tak, aby prostudovala osvědčené postupy pro VMware nebo Ubuntu.
VMware vSphere 6.5 a novější
I když ho můžete použít místně, pro zajištění rychlejšího nasazení nahrajte soubor do úložiště dat vSphere nebo do knihovny obsahu vCenter.
Vytvoření šablony virtuálního počítače s Ubuntu 18.04
Nasazení a instalace Ubuntu
Nasazení nového virtuálního počítače
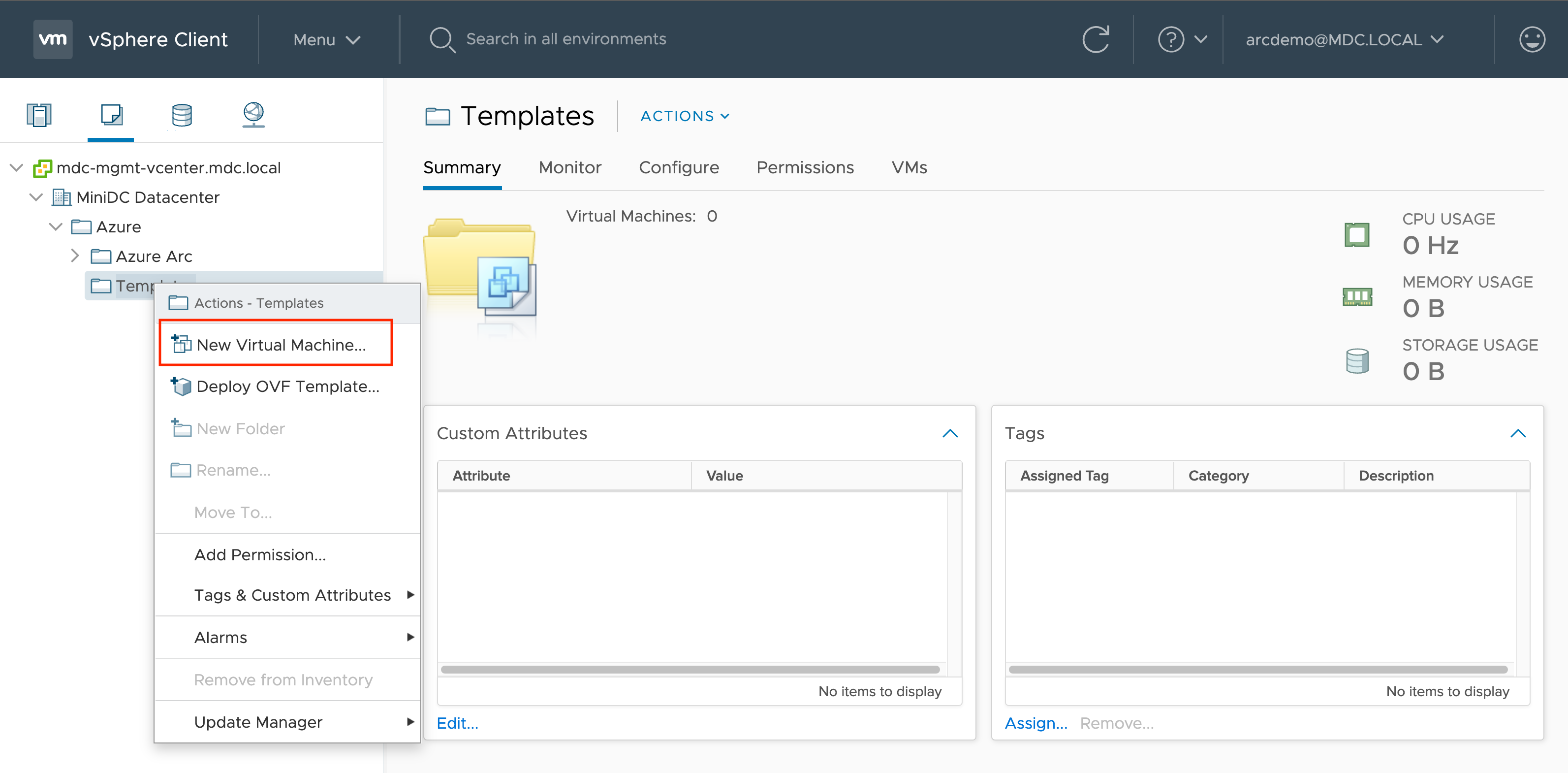
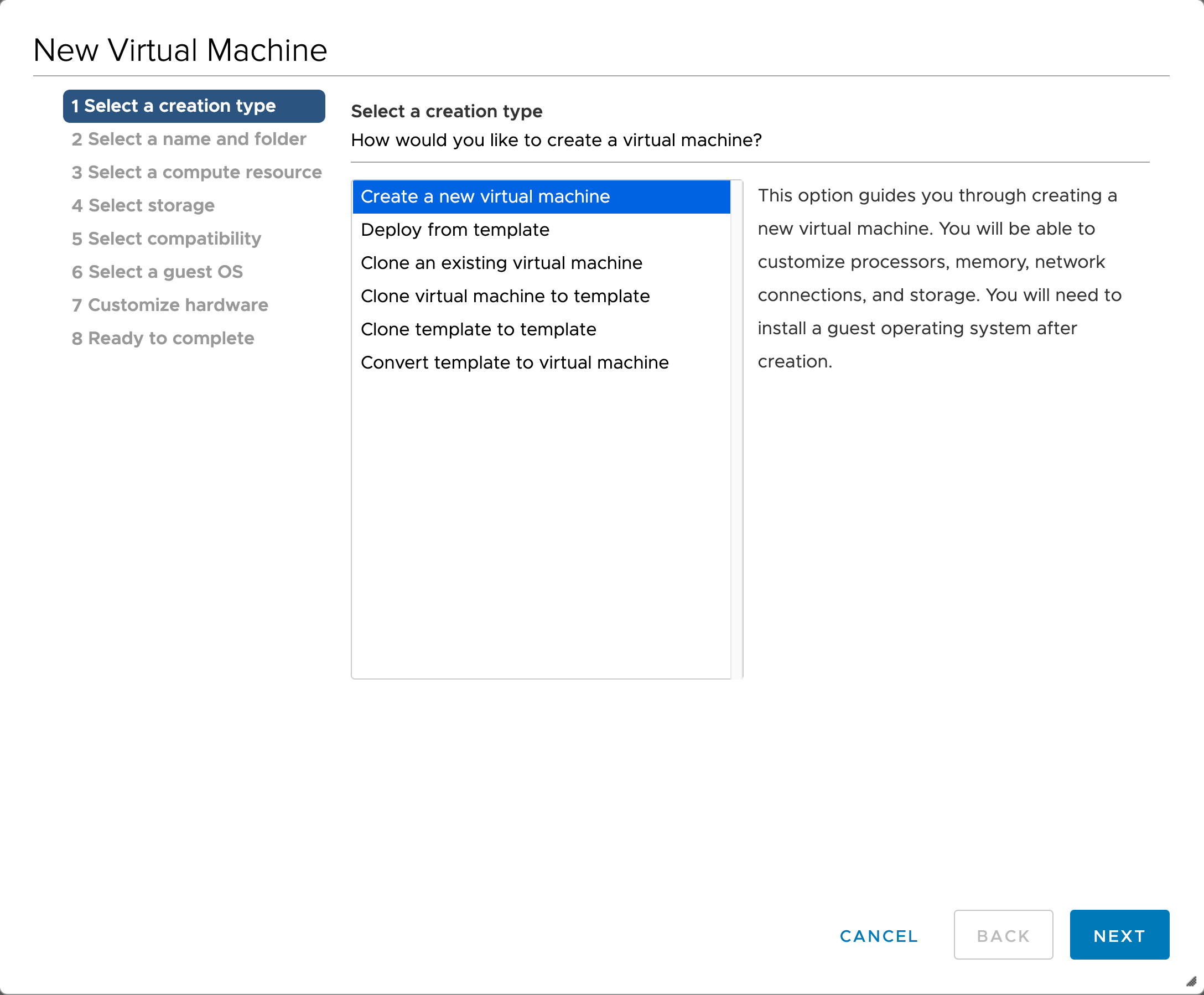
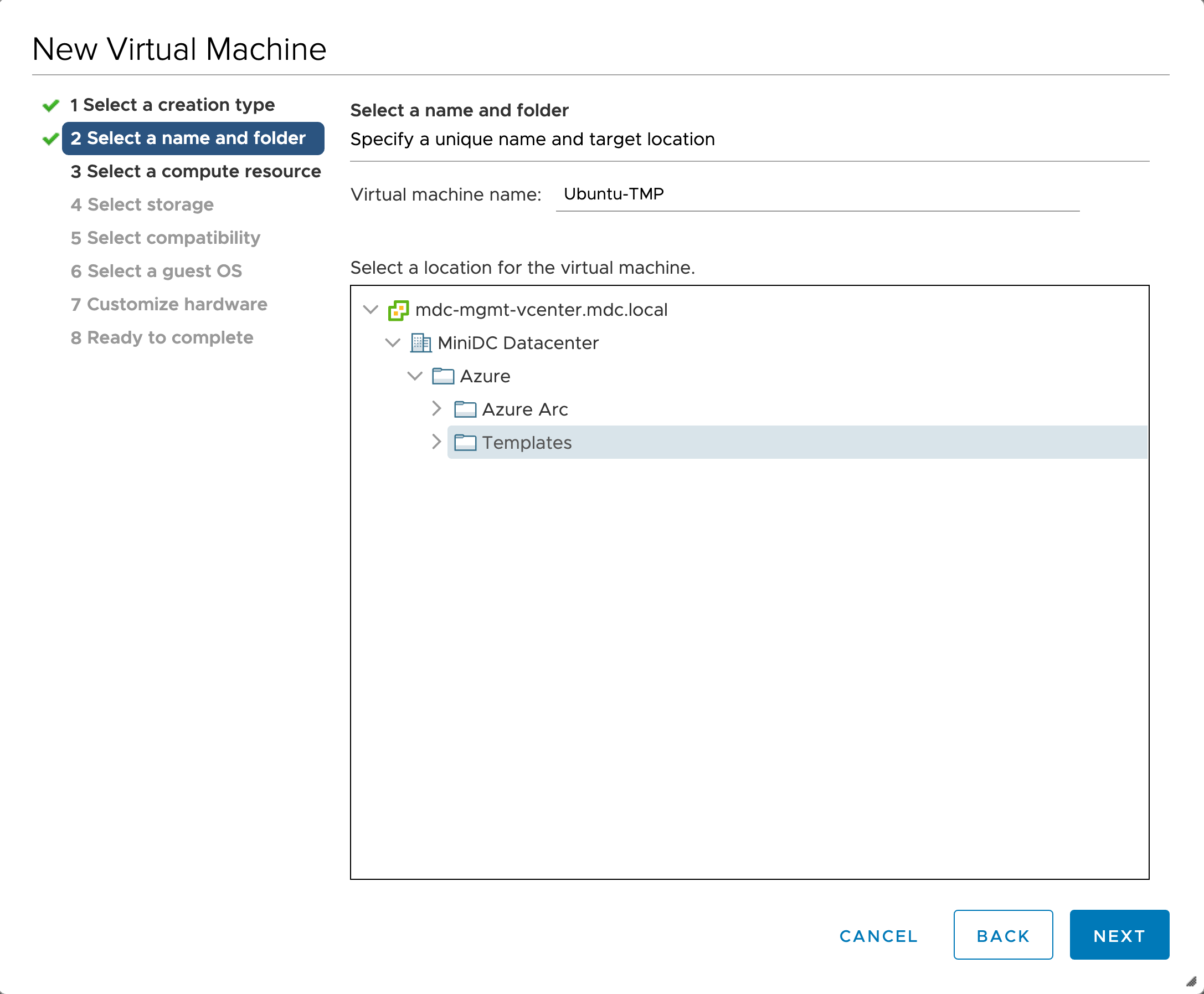
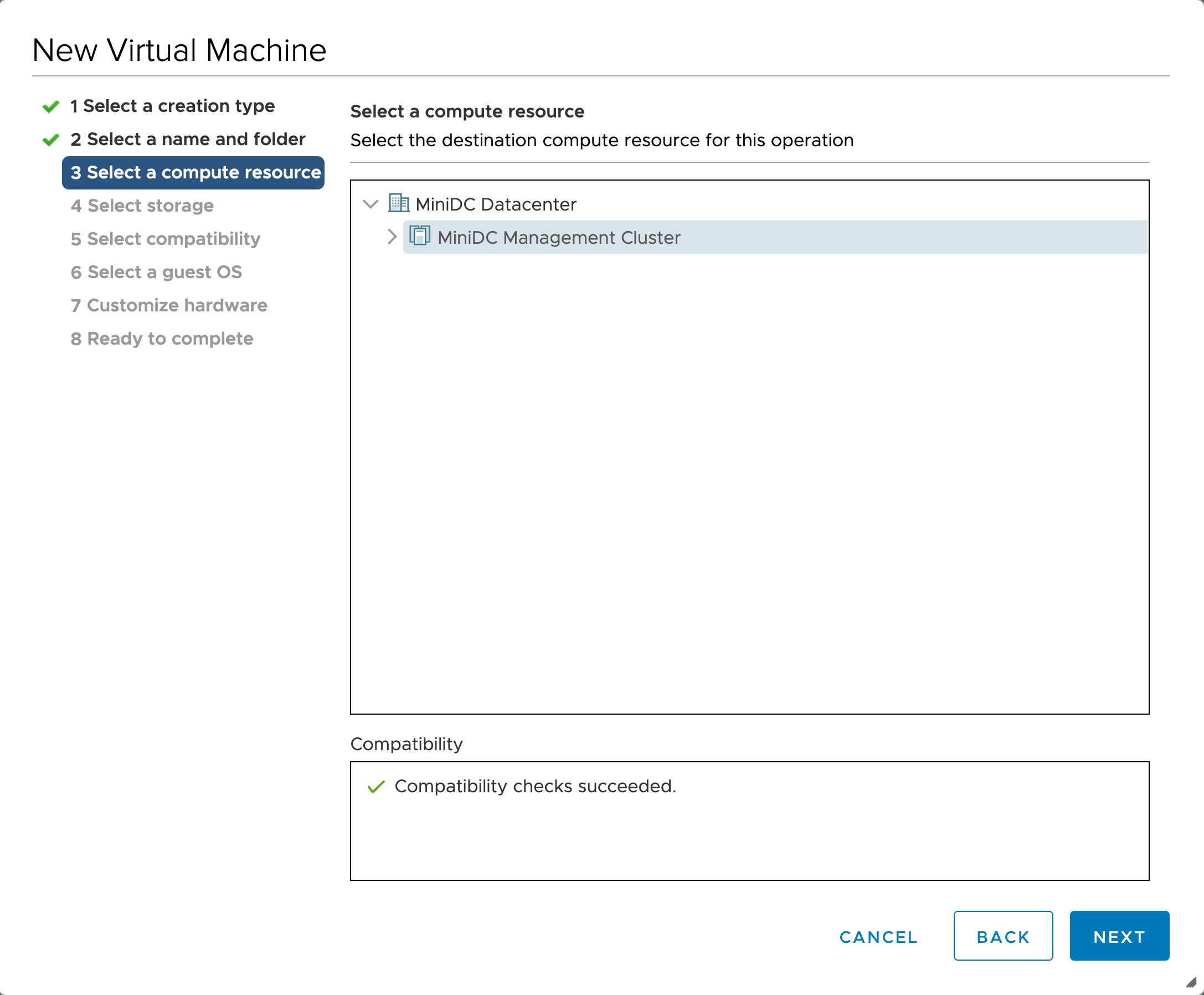
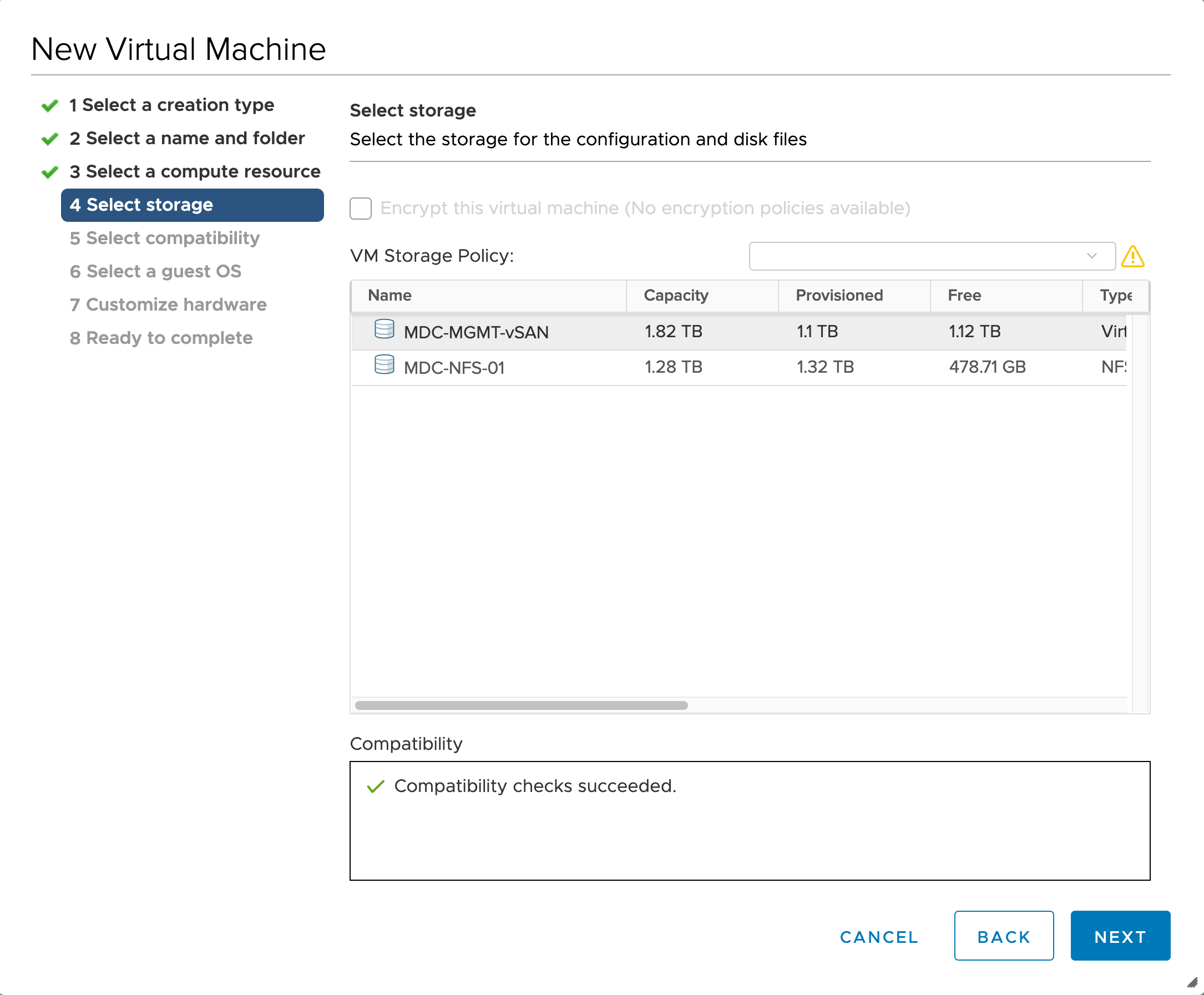
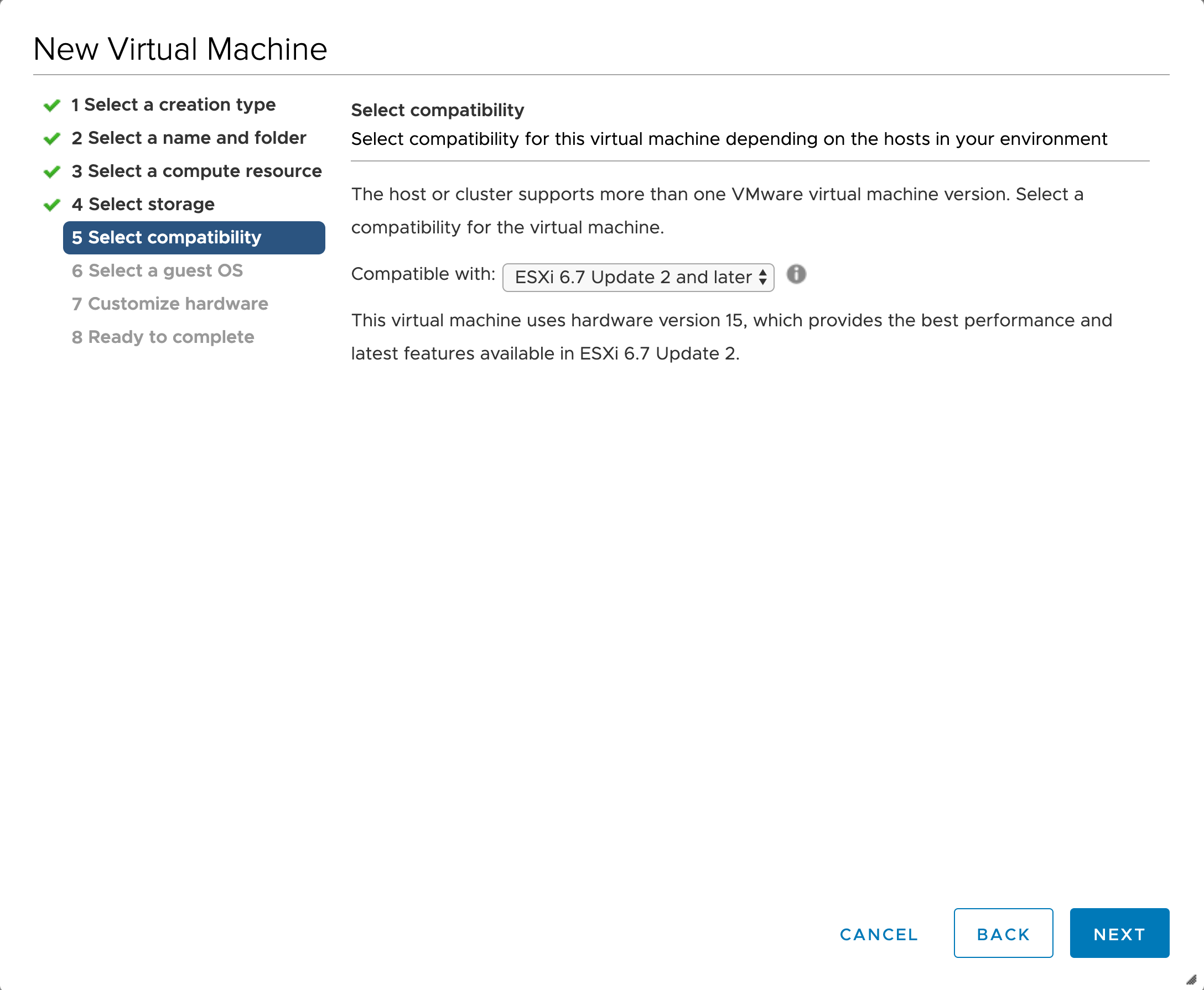
Nezapomeňte jako hostovaný operační systém vybrat Ubuntu Linux (64bitová verze ).
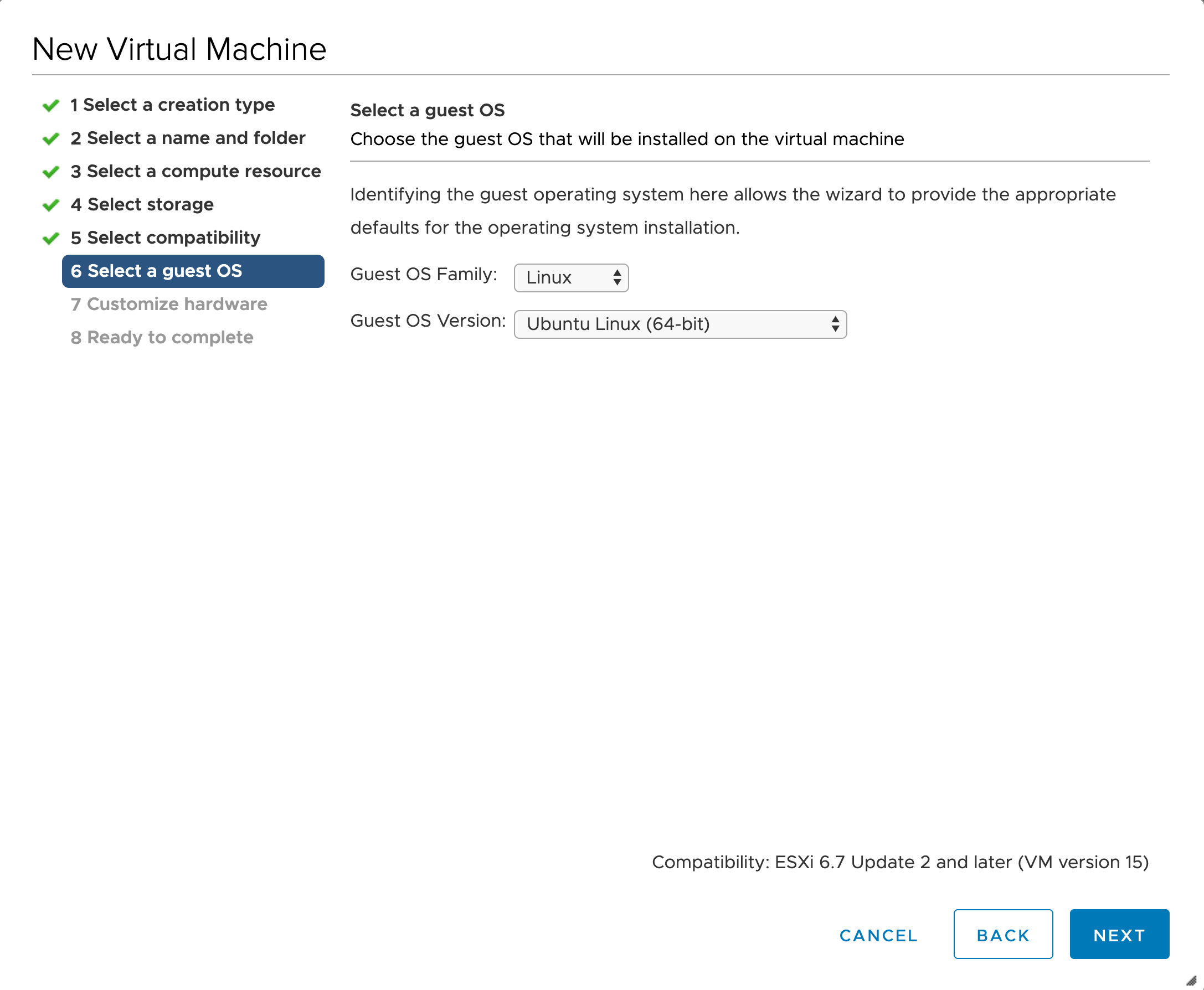
Přejděte na umístění souboru ISO serveru Ubuntu.
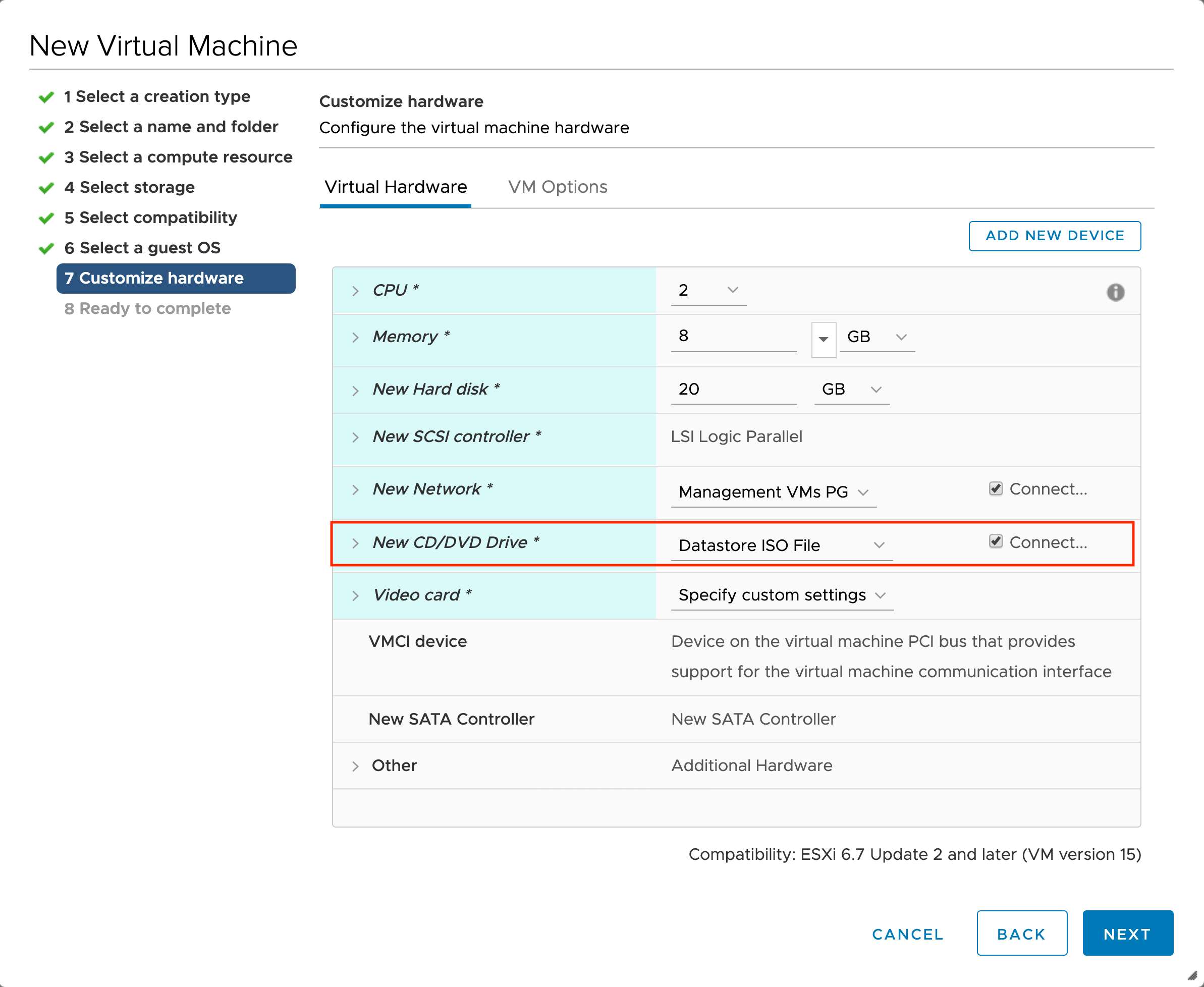
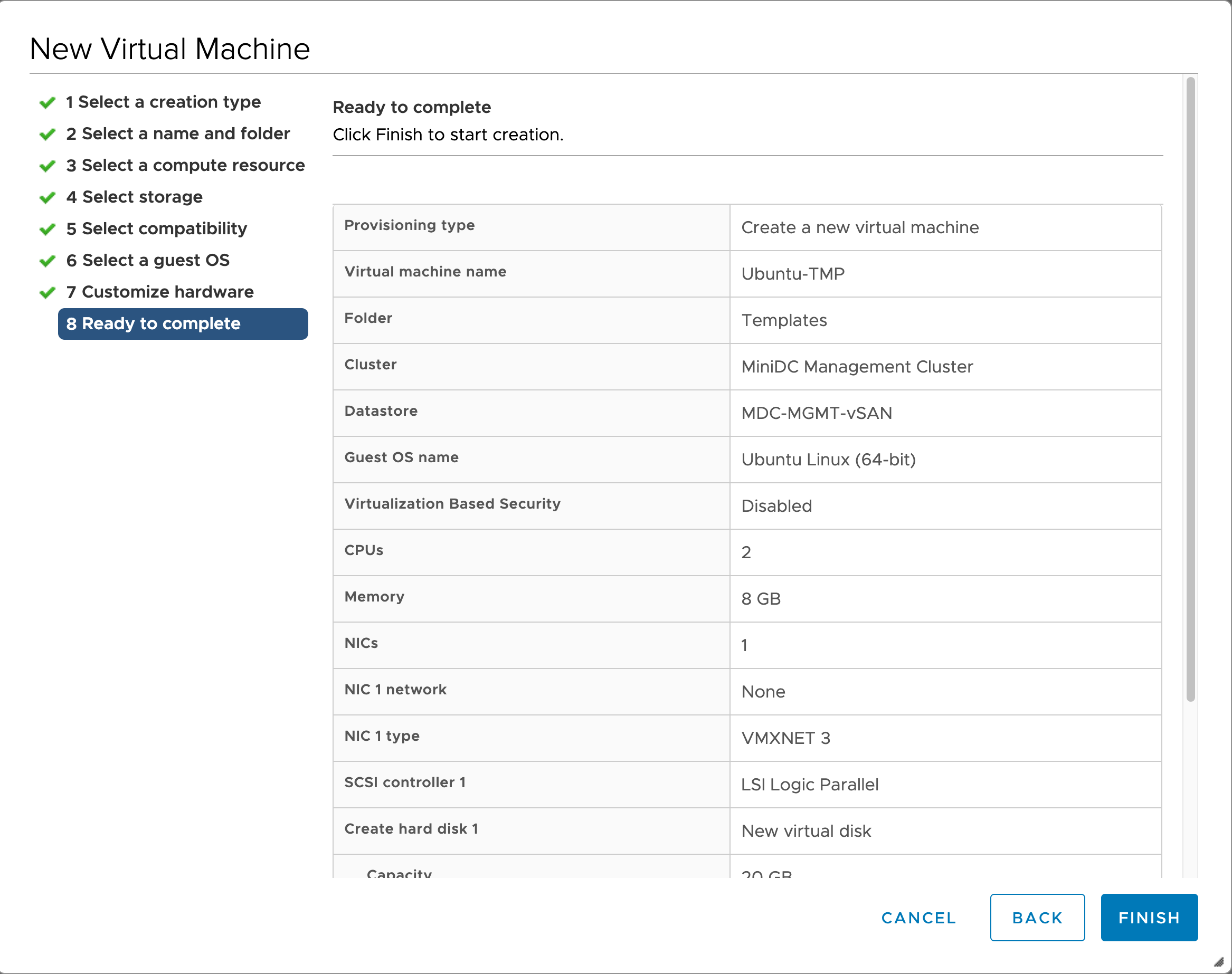
Zapněte virtuální počítač a spusťte instalaci Ubuntu. Tady nejsou žádné konkrétní pokyny, ale:
Zvažte použití statické IP adresy.
Instalace serveru OpenSSH
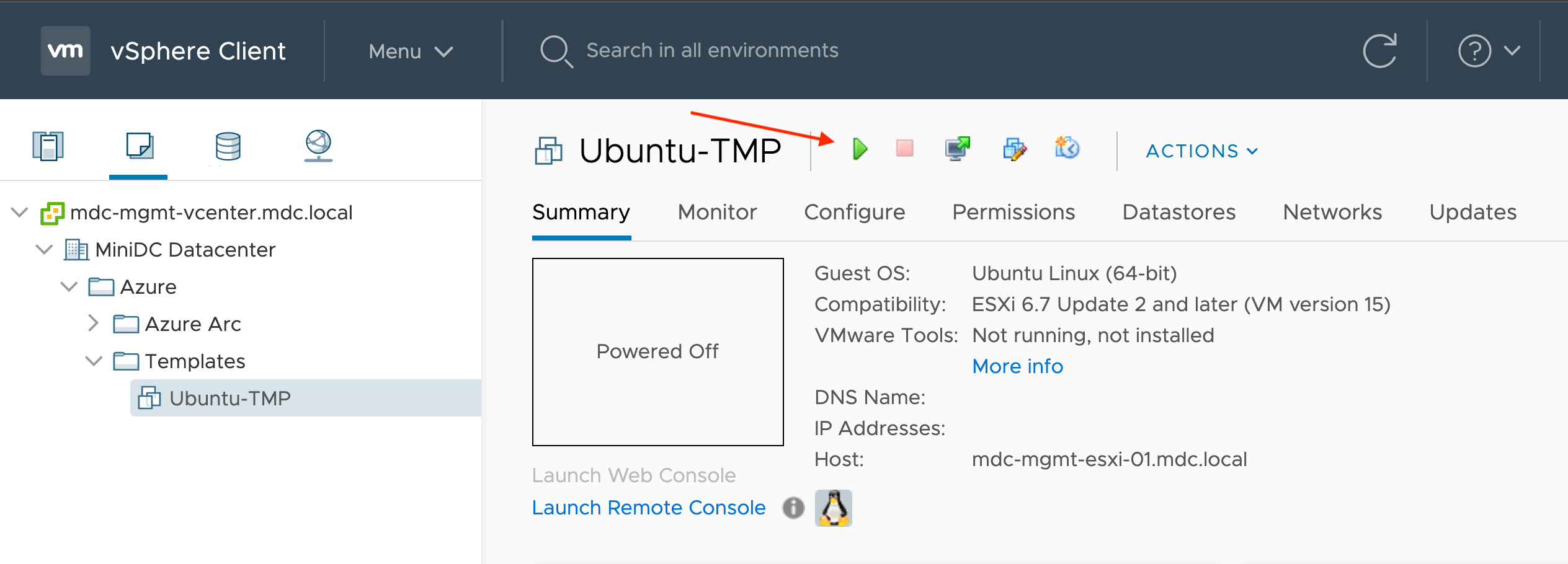
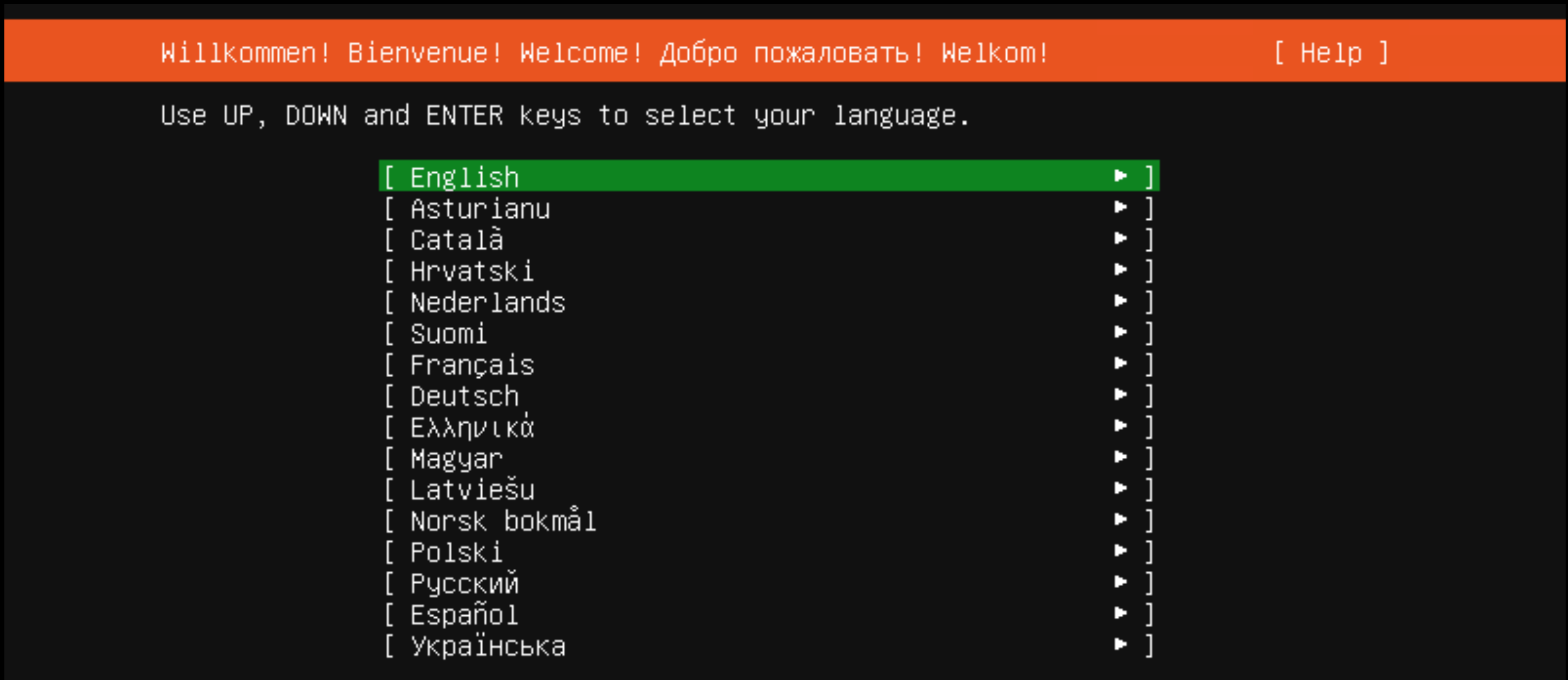
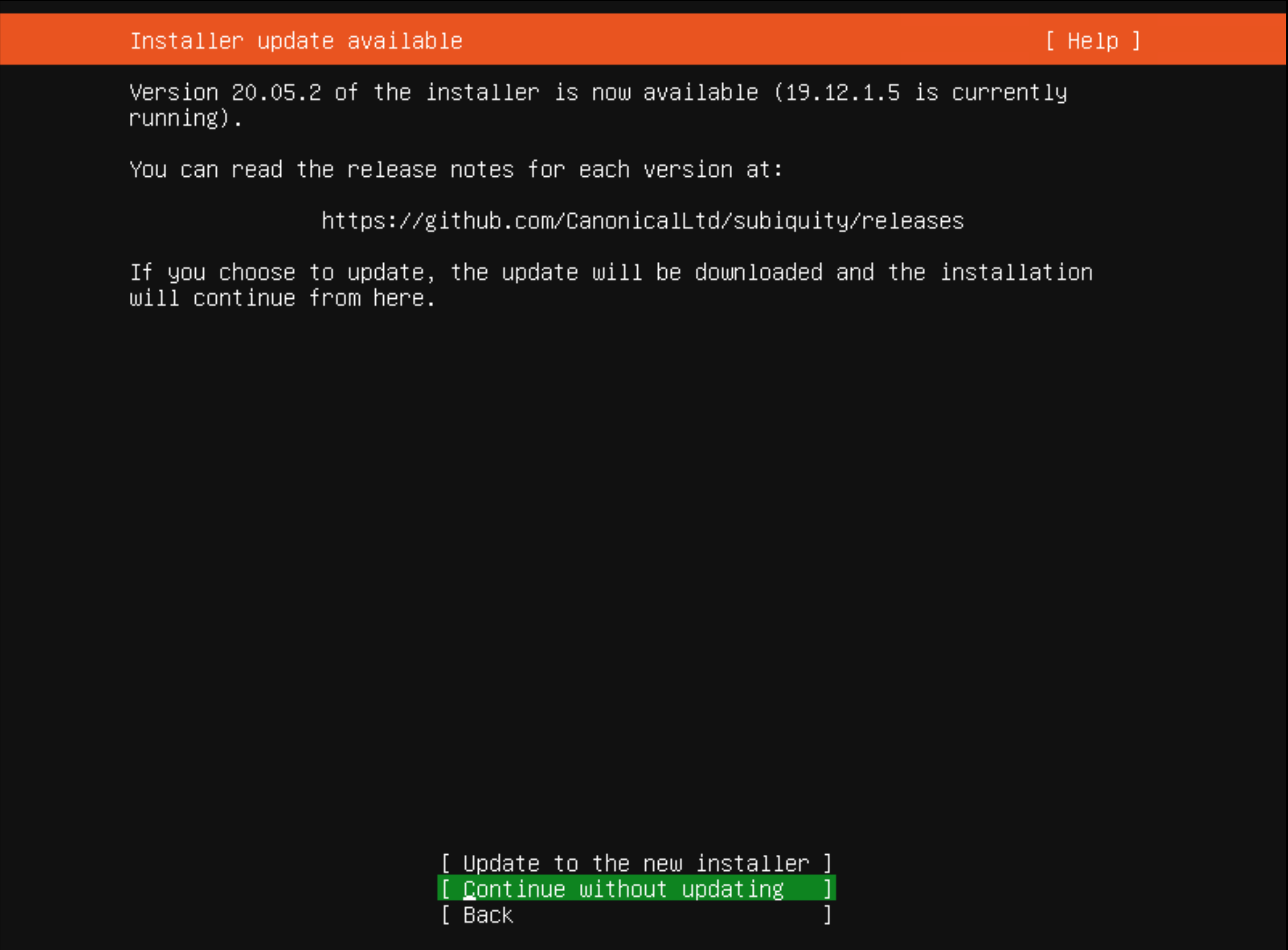
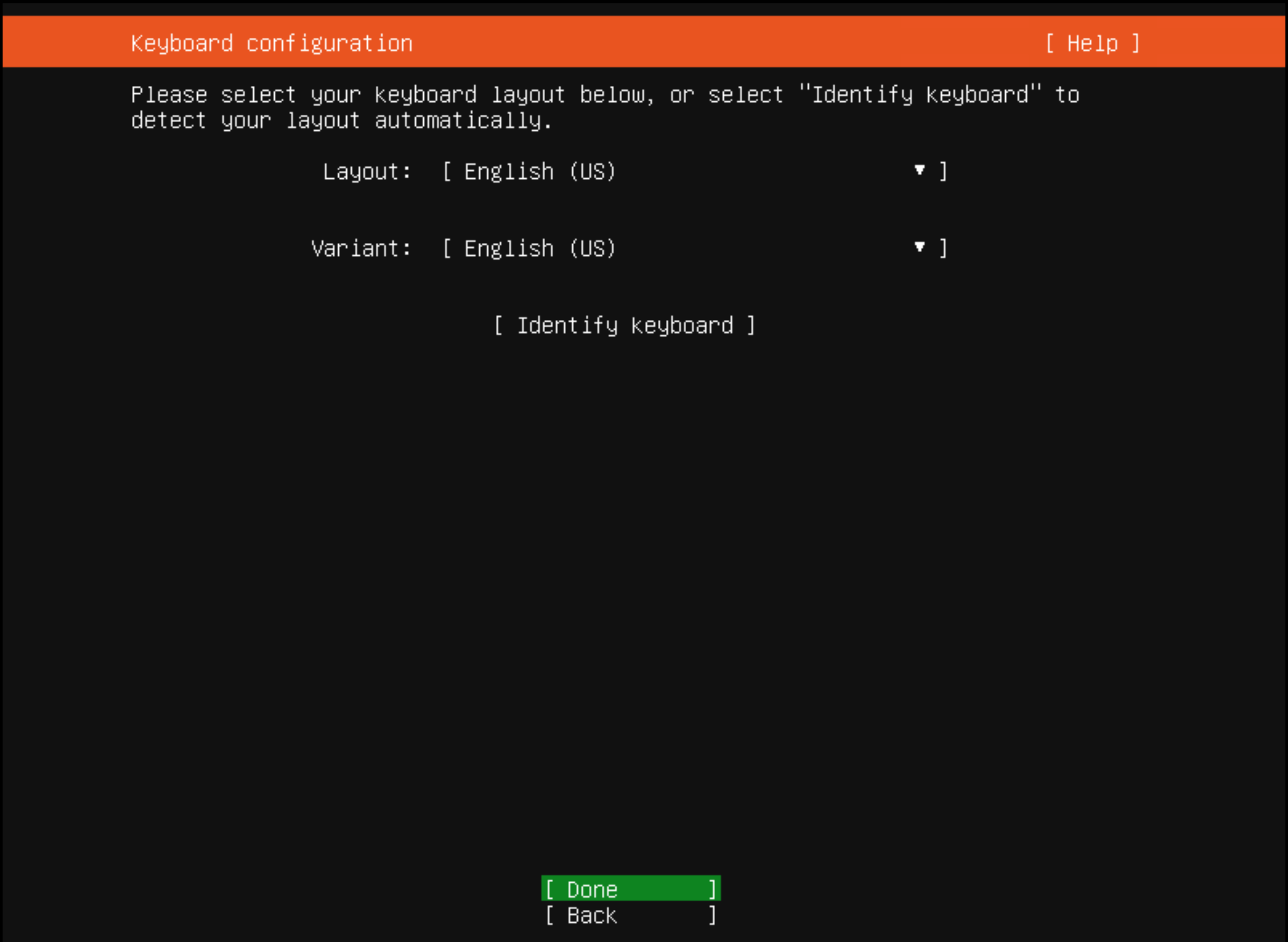
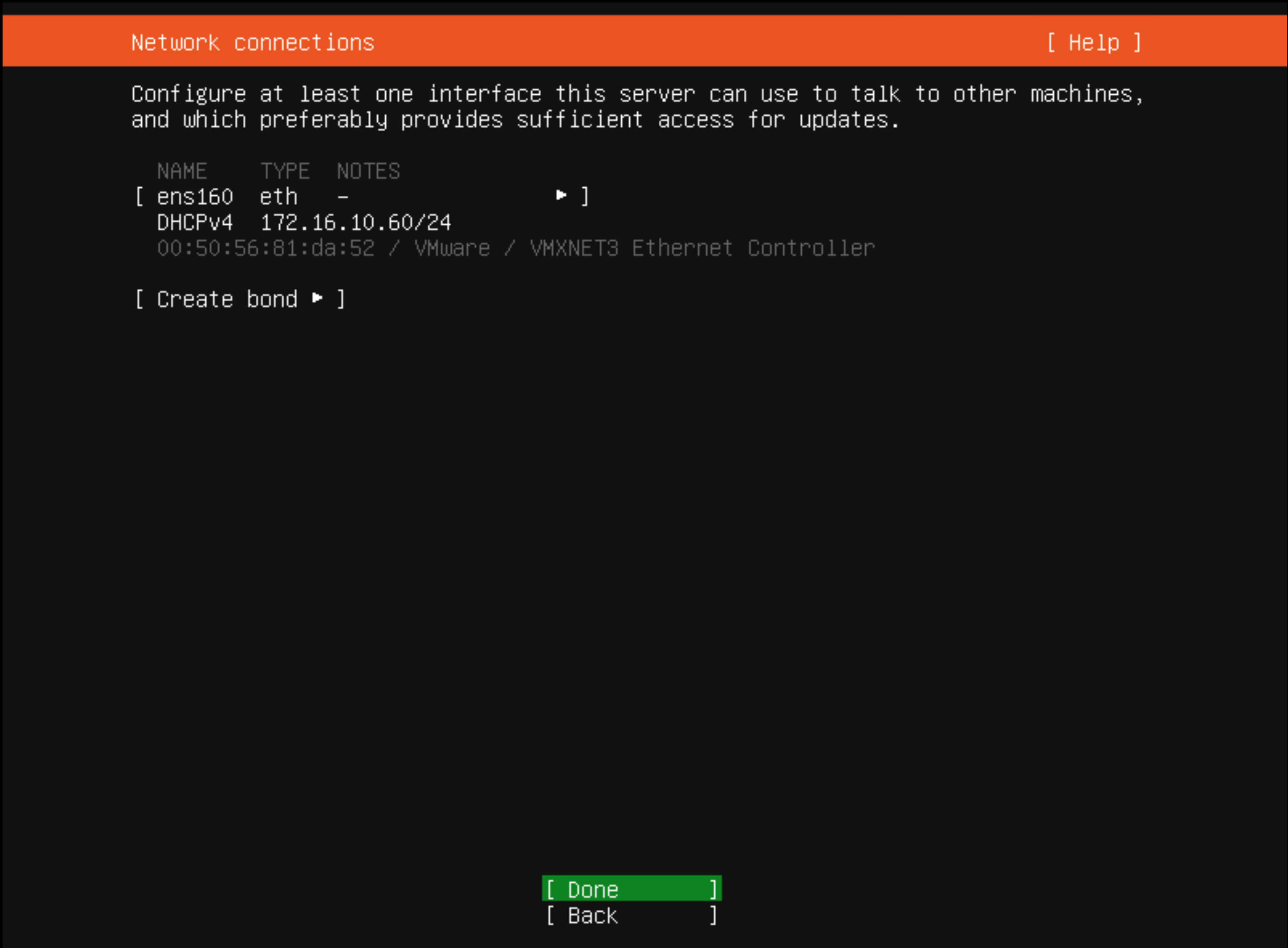
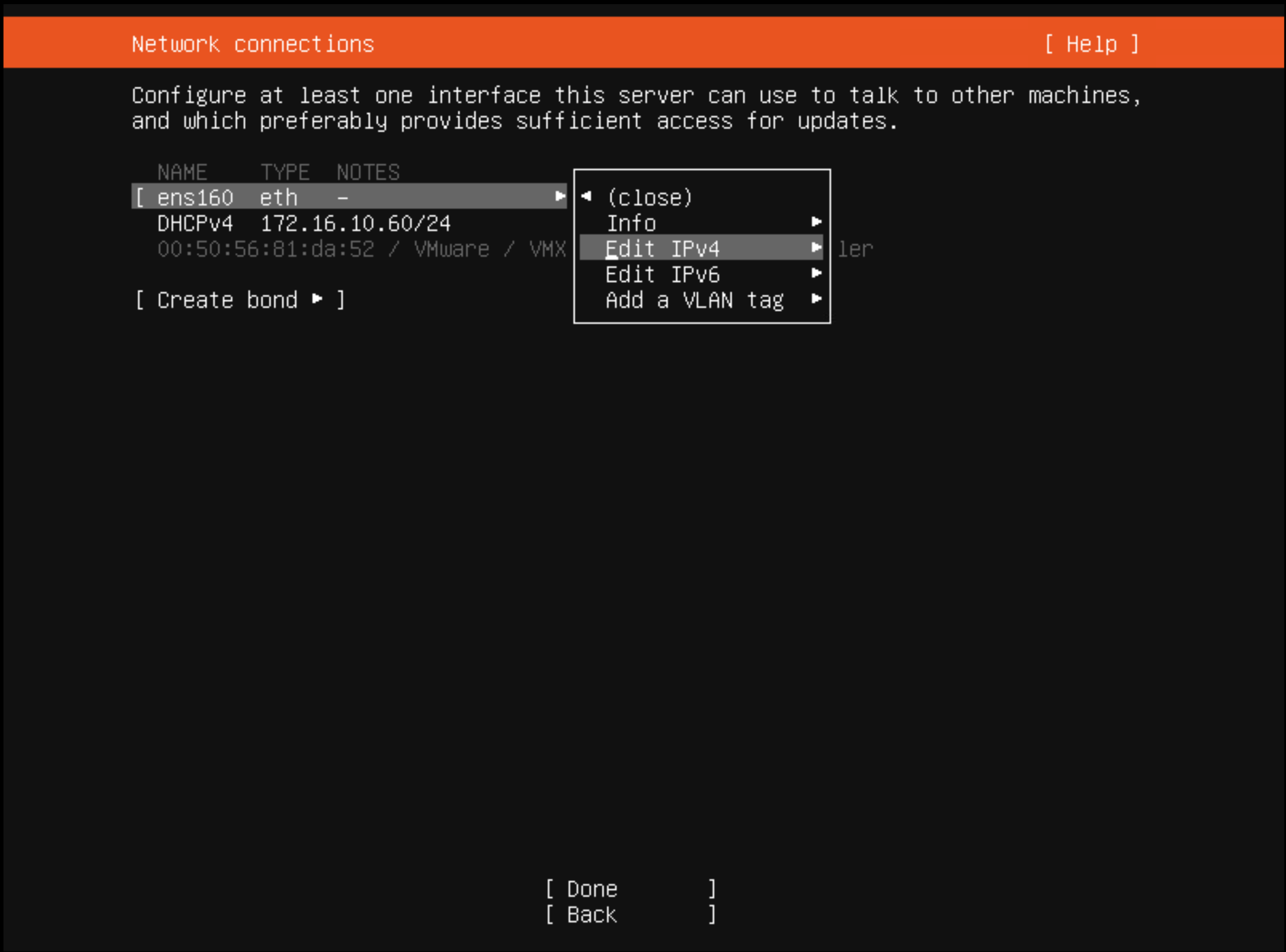
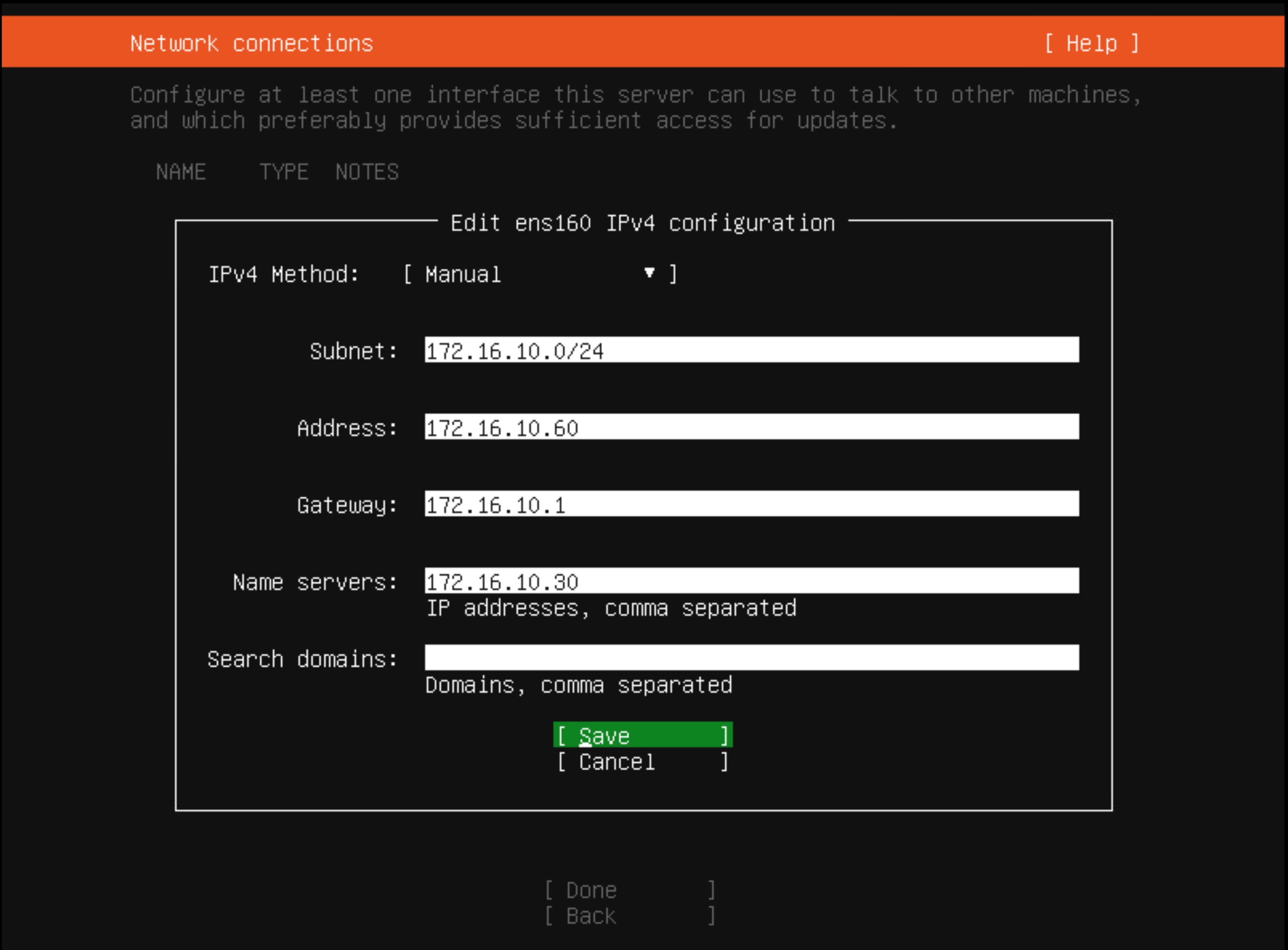
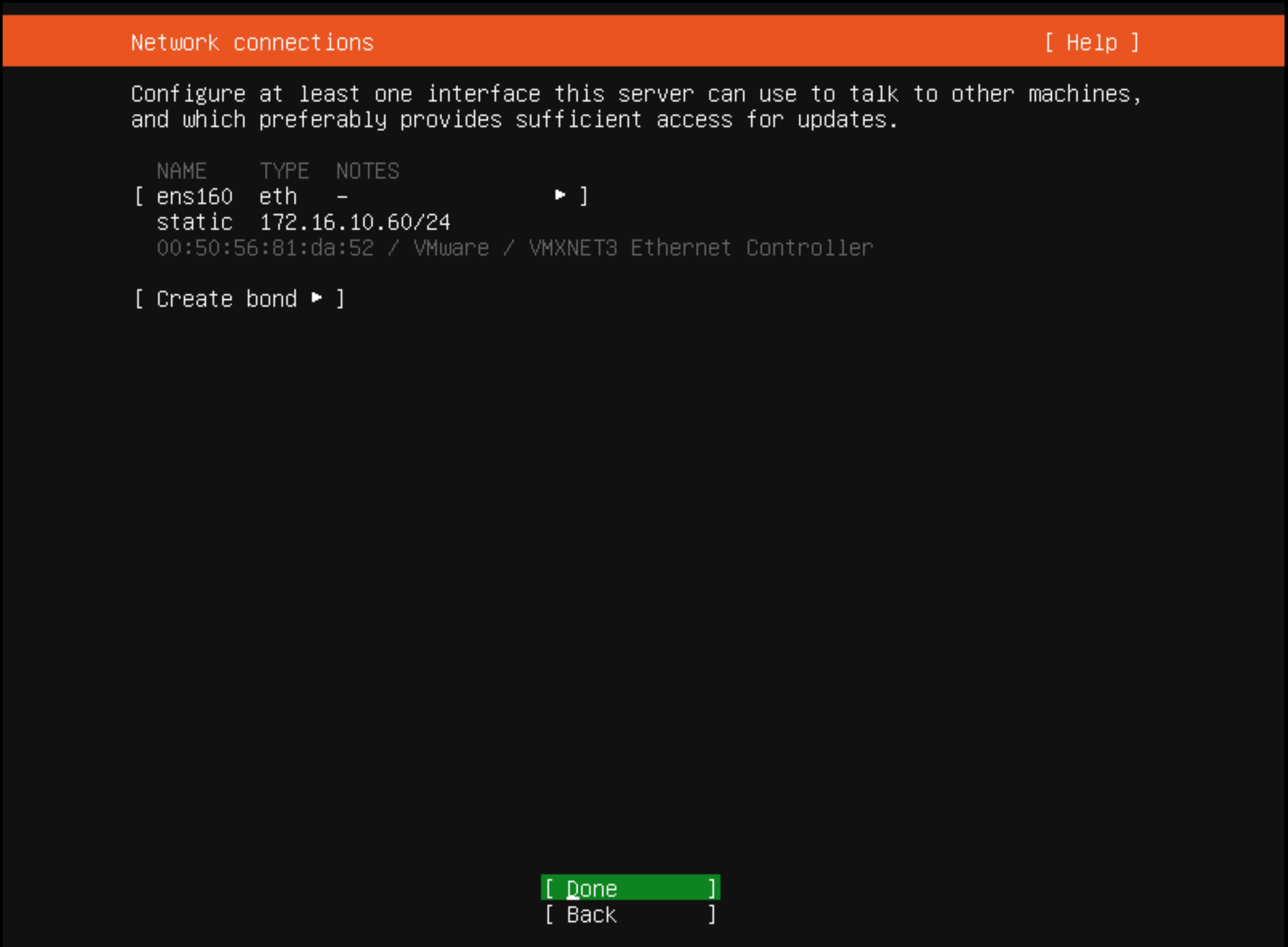
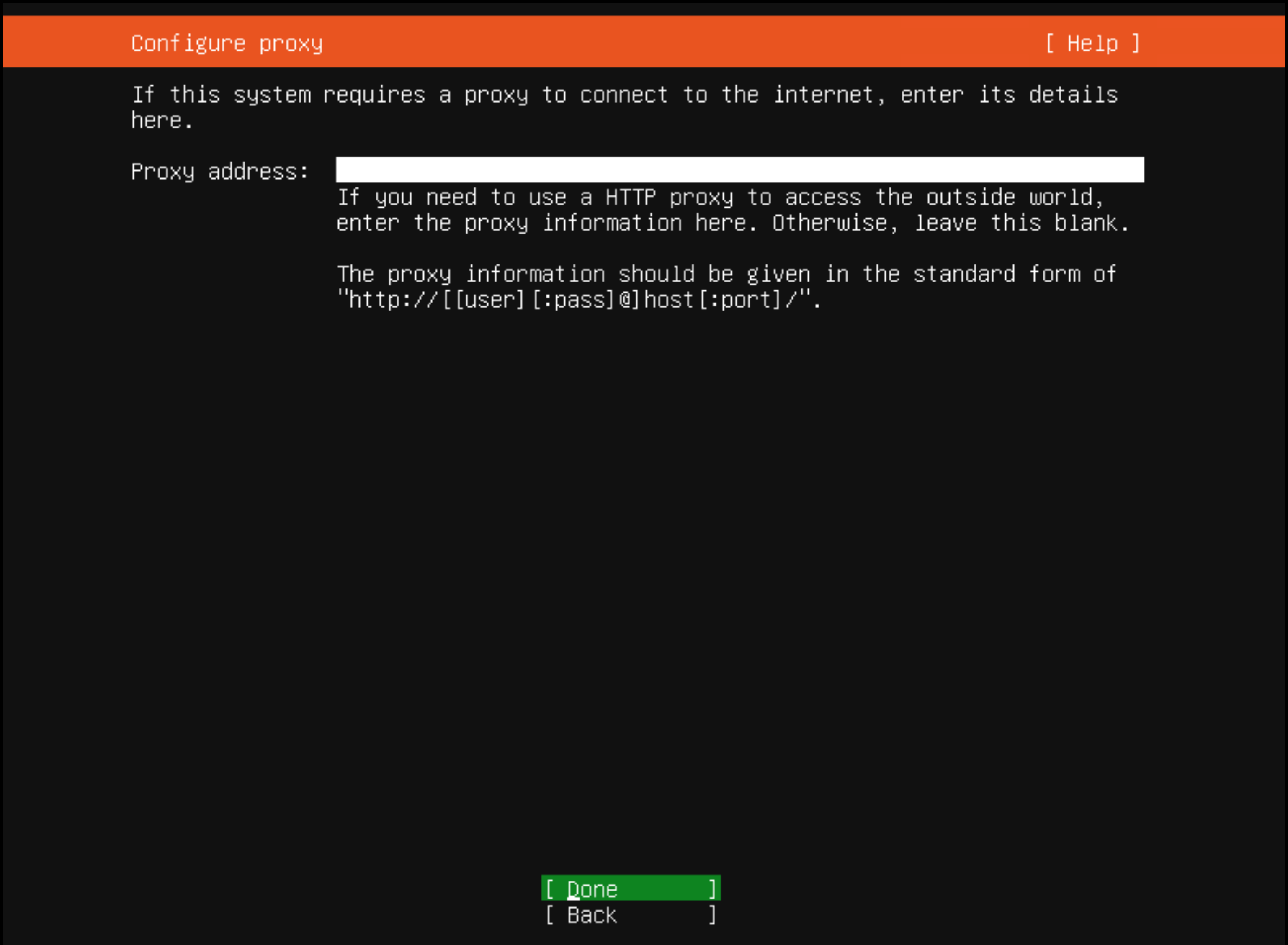
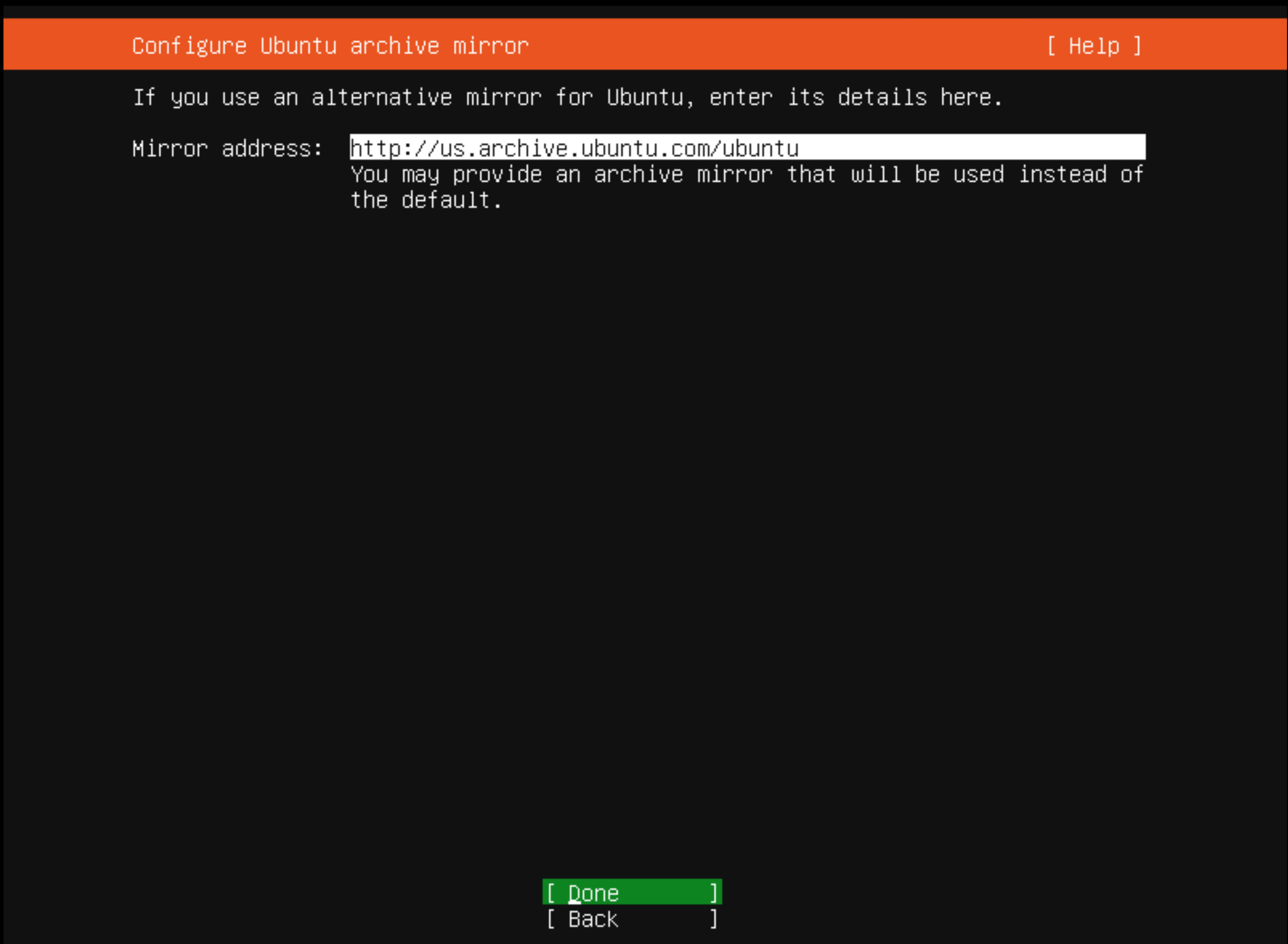

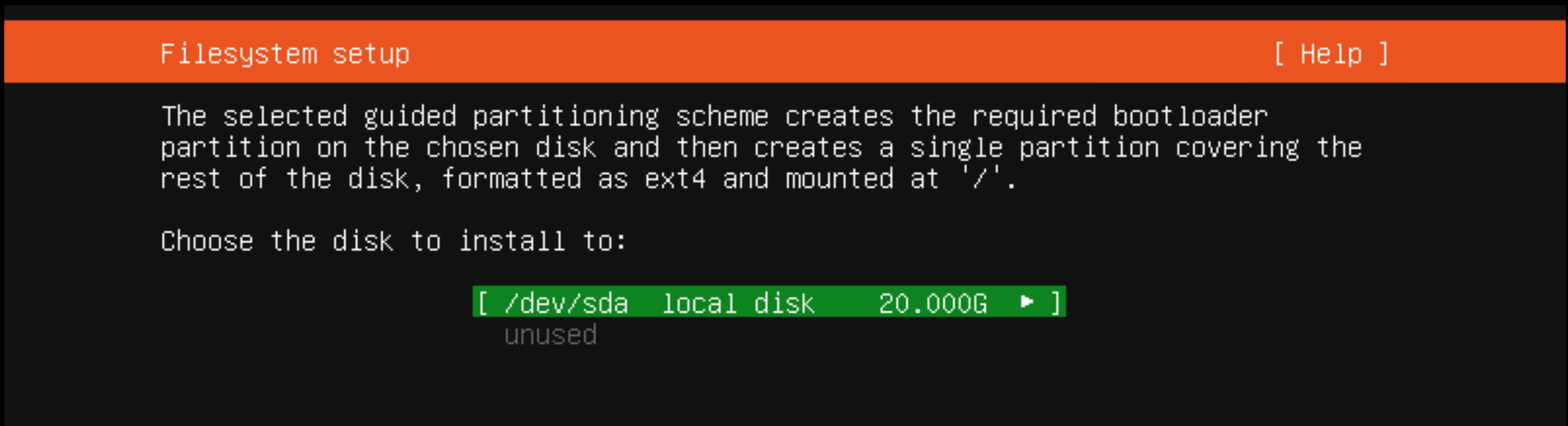
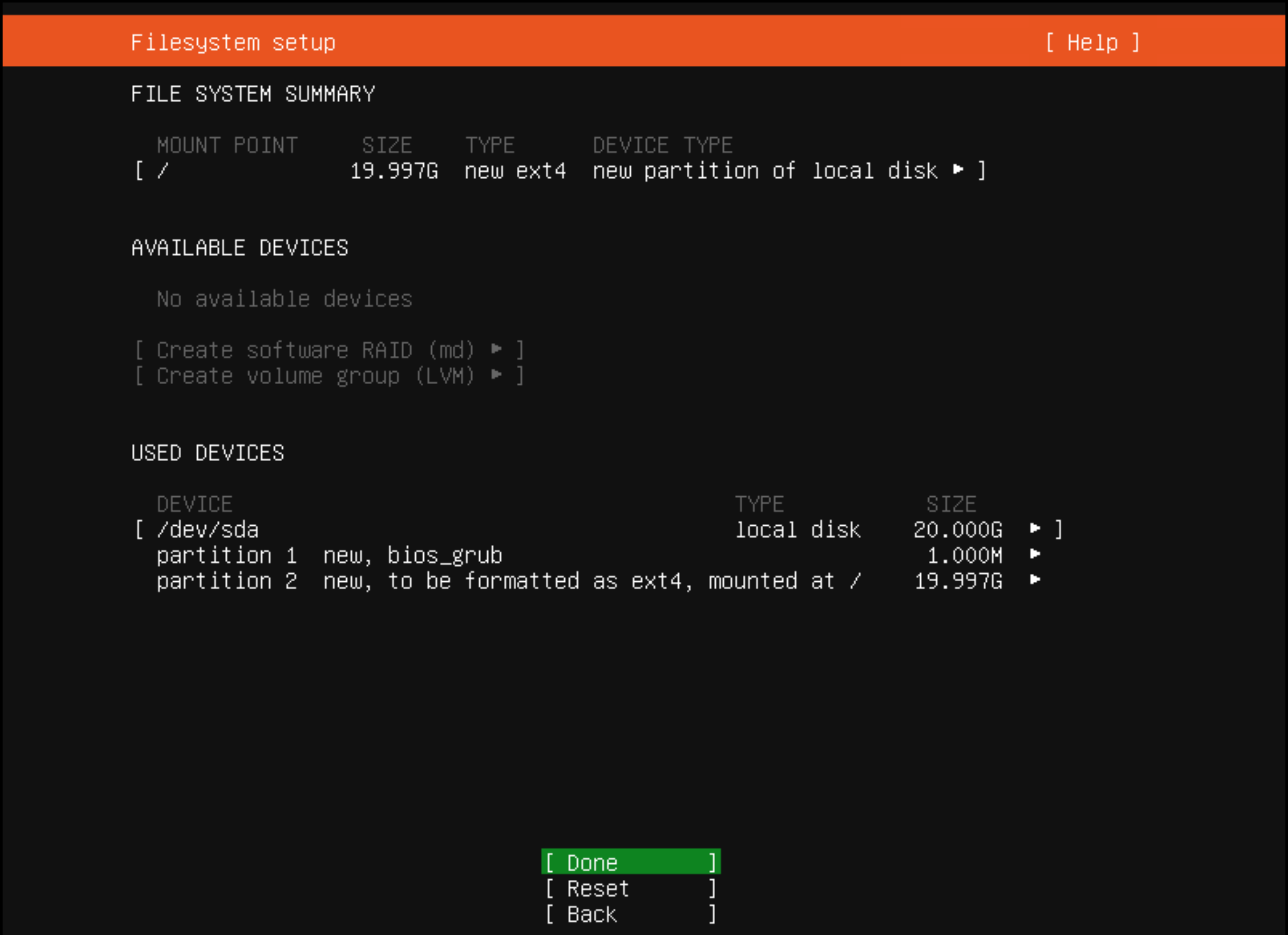
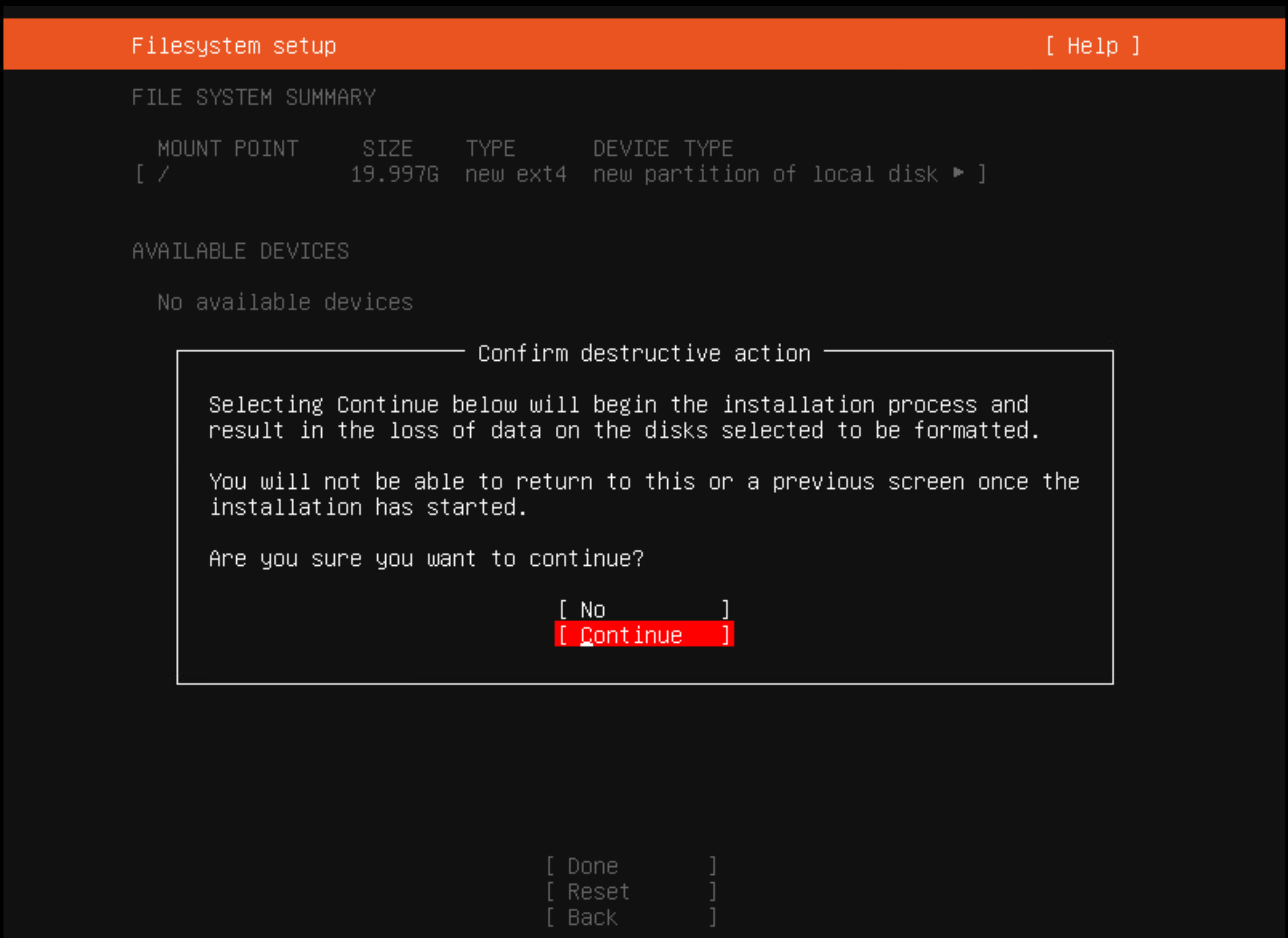
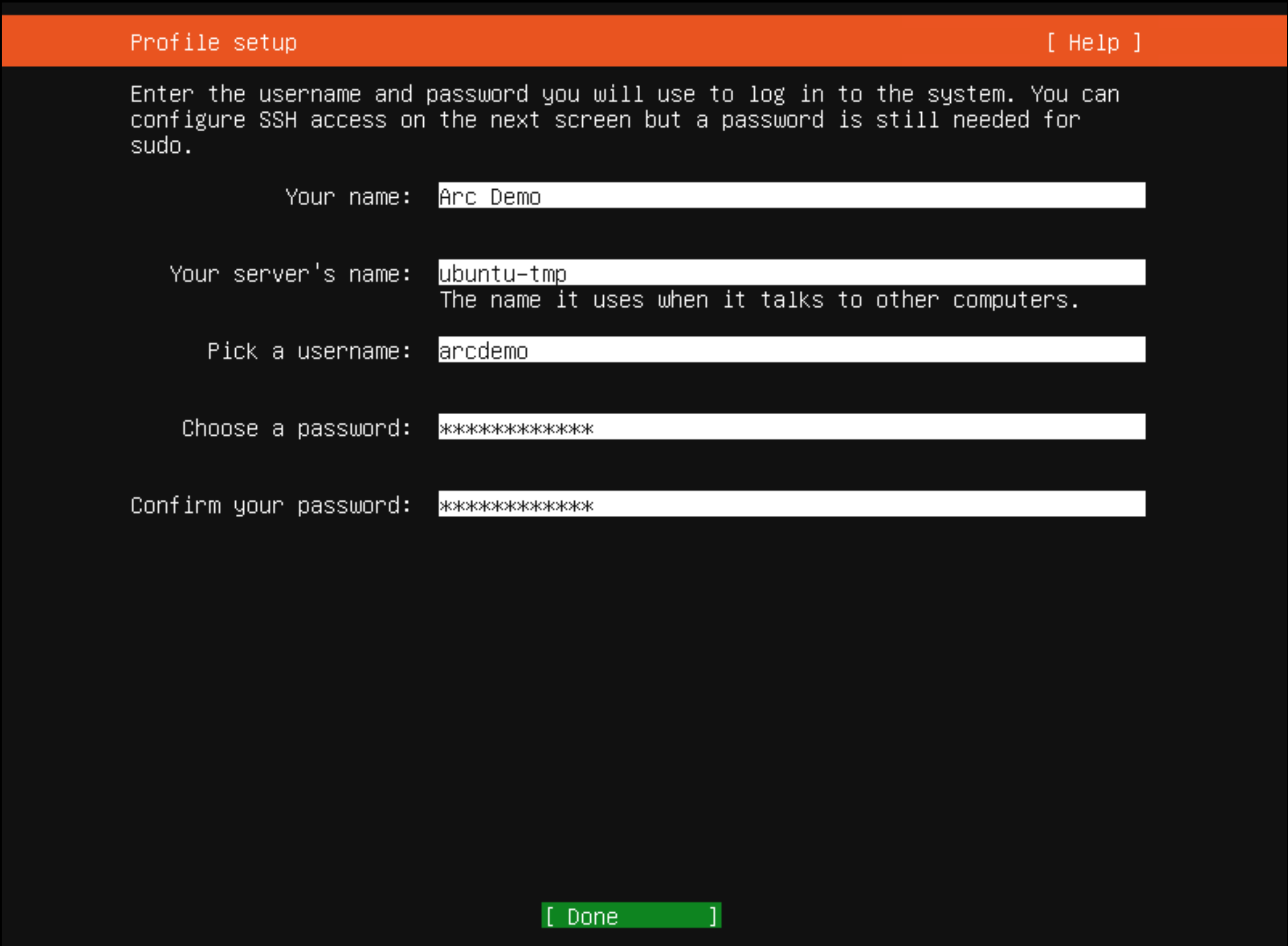
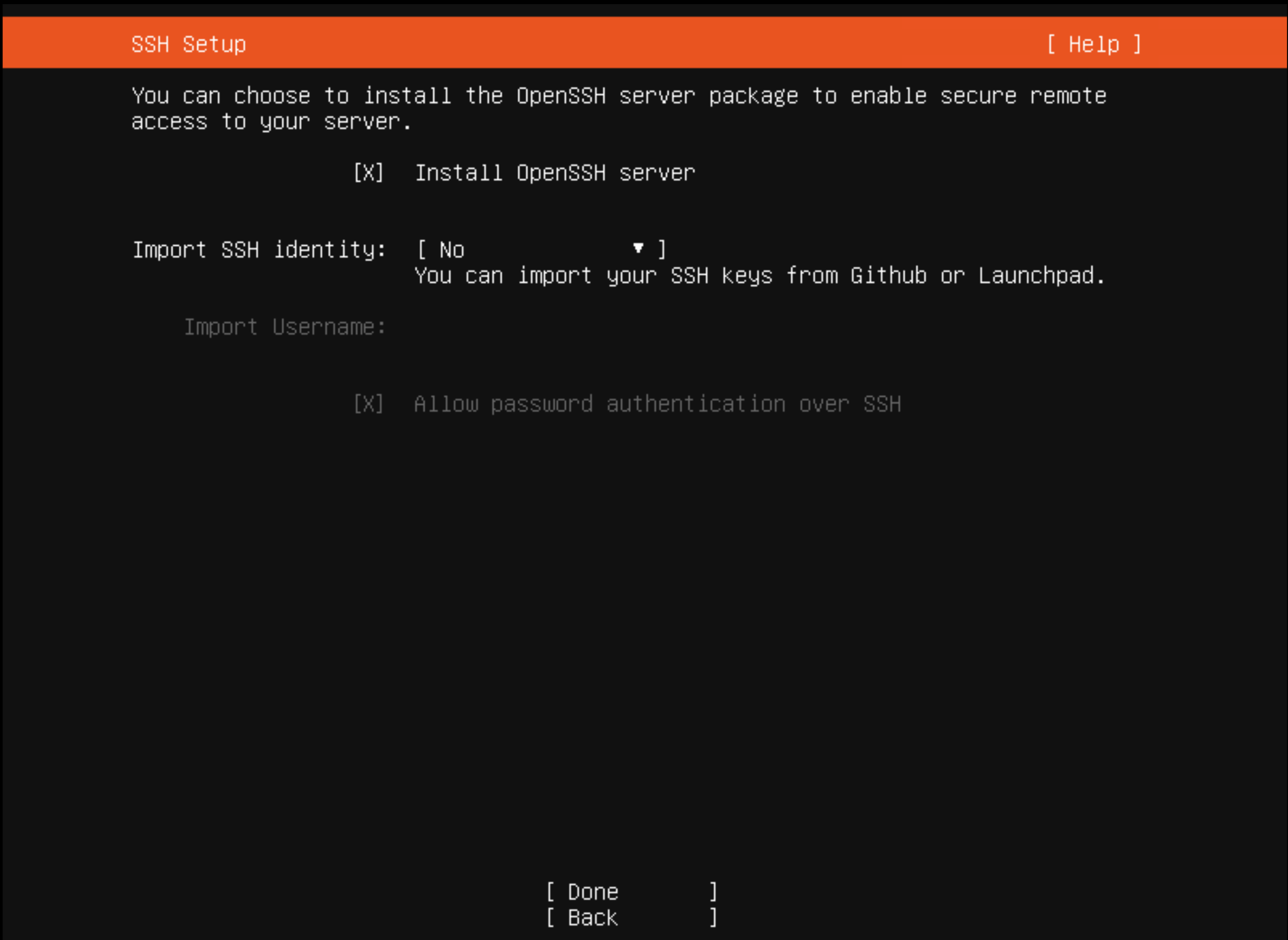
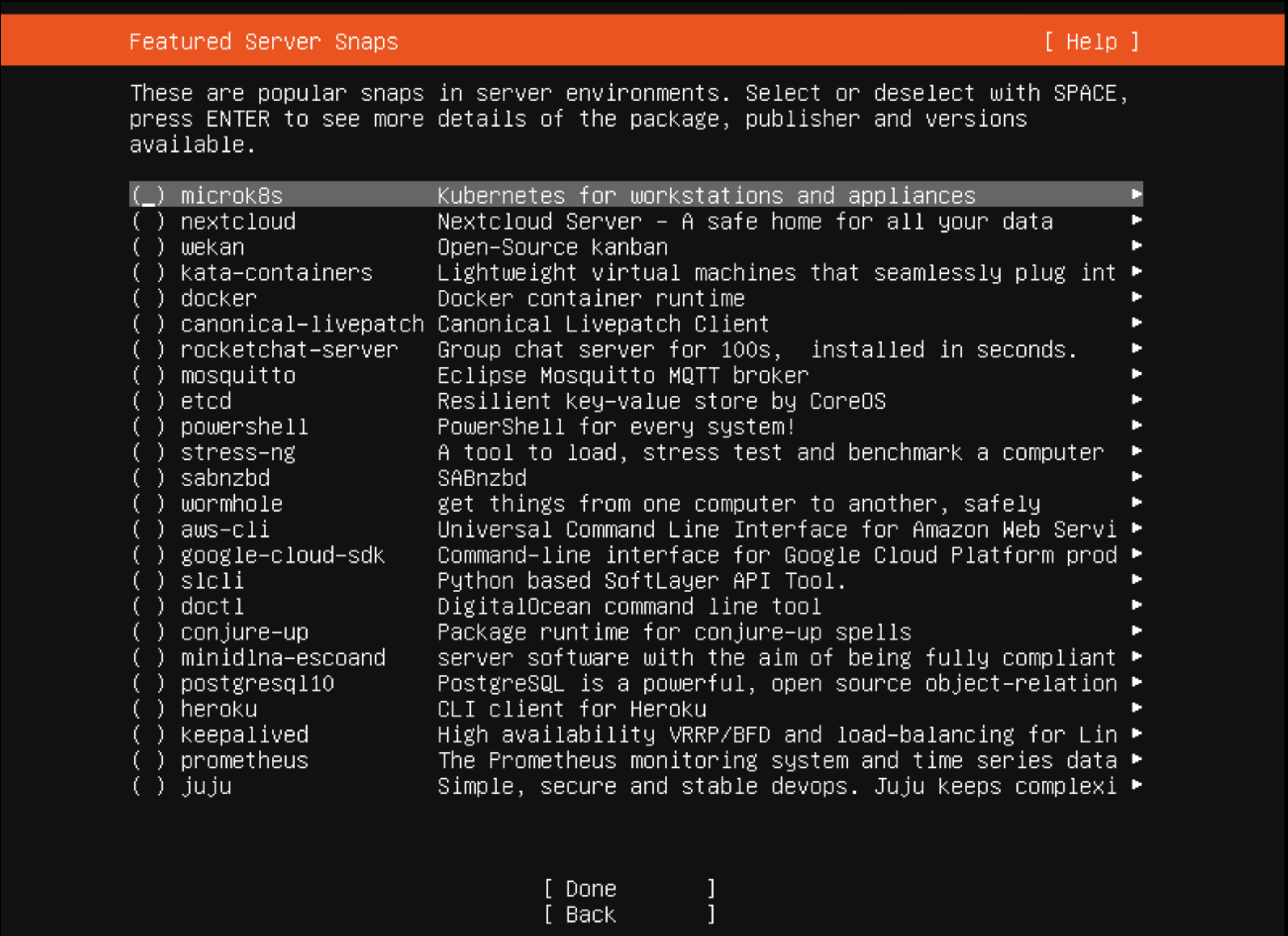
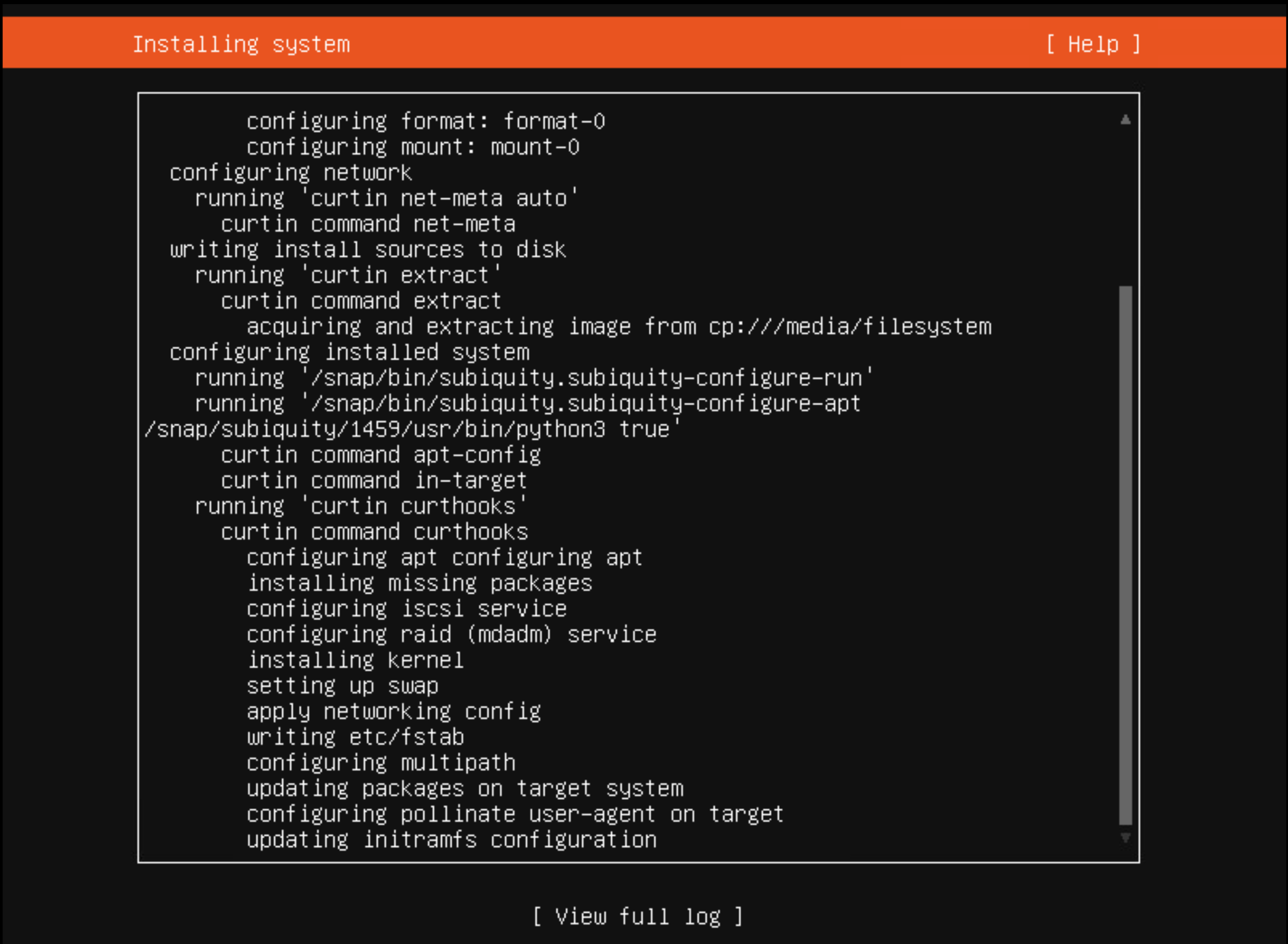
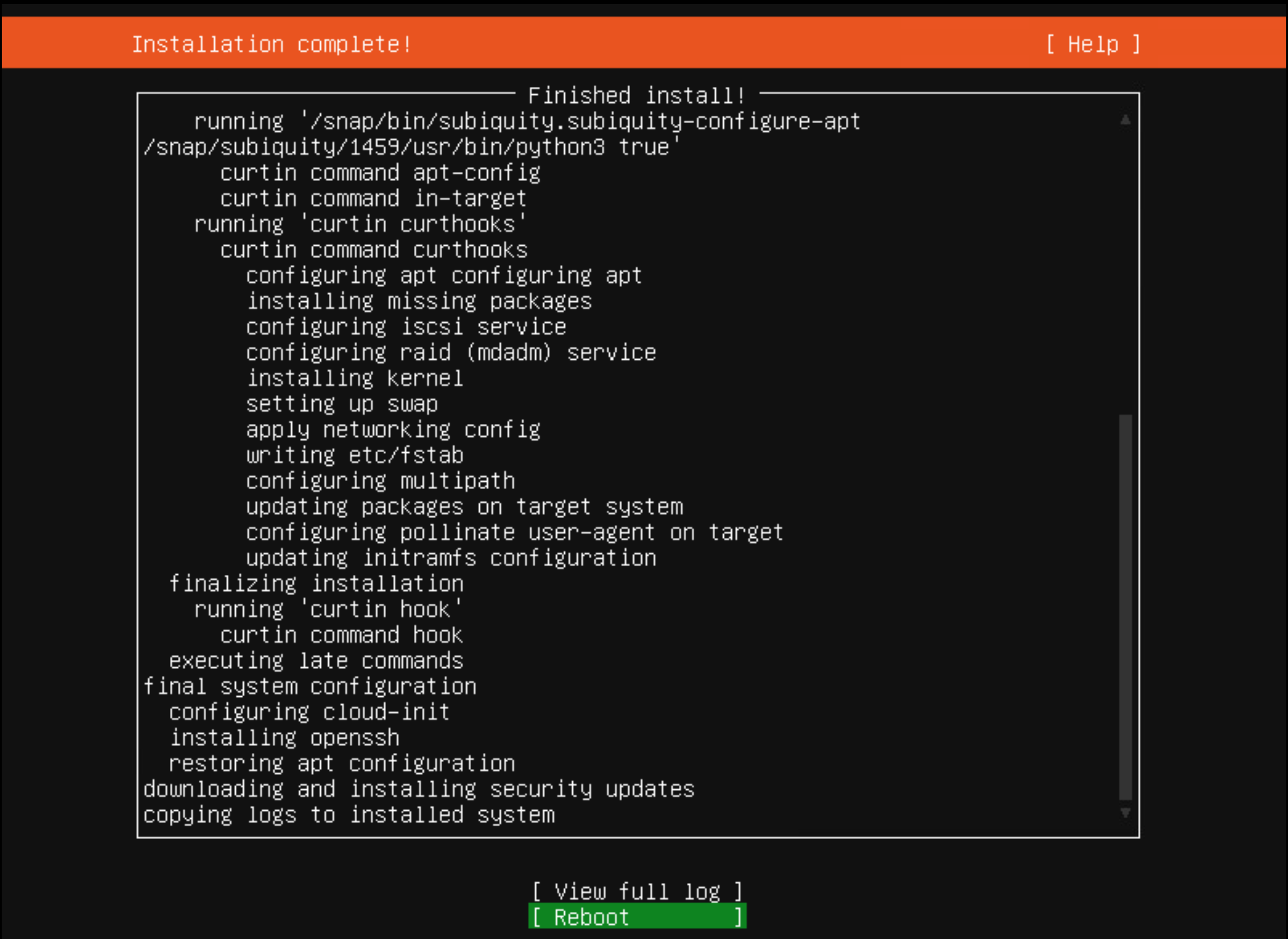

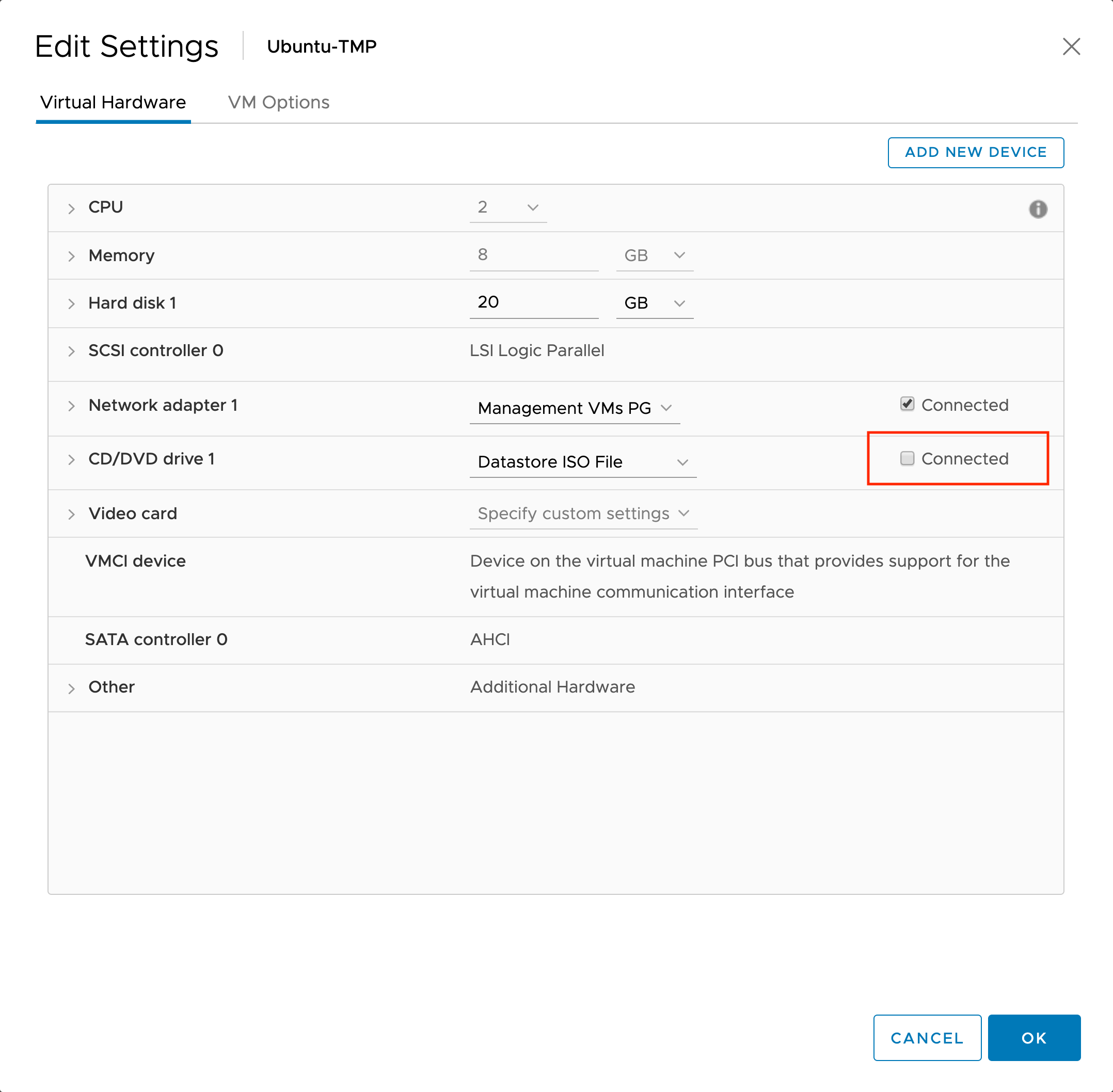
Po instalaci
Před převodem virtuálního počítače na šablonu je potřeba provést několik akcí.
Aktualizace balíčků operačního systému:
sudo apt-get update sudo apt-get upgrade -yZakažte cloudconfig v zachování původního názvu hostitele a resetujte název hostitele:
sudo sed -i 's/preserve_hostname: false/preserve_hostname: true/g' /etc/cloud/cloud.cfg sudo truncate -s0 /etc/hostname sudo hostnamectl set-hostname localhostOdeberte aktuální konfiguraci sítě:
sudo rm /etc/netplan/50-cloud-init.yamlVyčistěte historii prostředí a vypněte virtuální počítač:
cat /dev/null > ~/.bash_history && history -c sudo shutdown now
Převést na šablonu
Snižte počet procesorů a prostředků paměti virtuálního počítače na minimum a převeďte virtuální počítač na šablonu, přepněte jednotku CD/DVD na klientské zařízení, odpojte ho a převeďte virtuální počítač na šablonu.
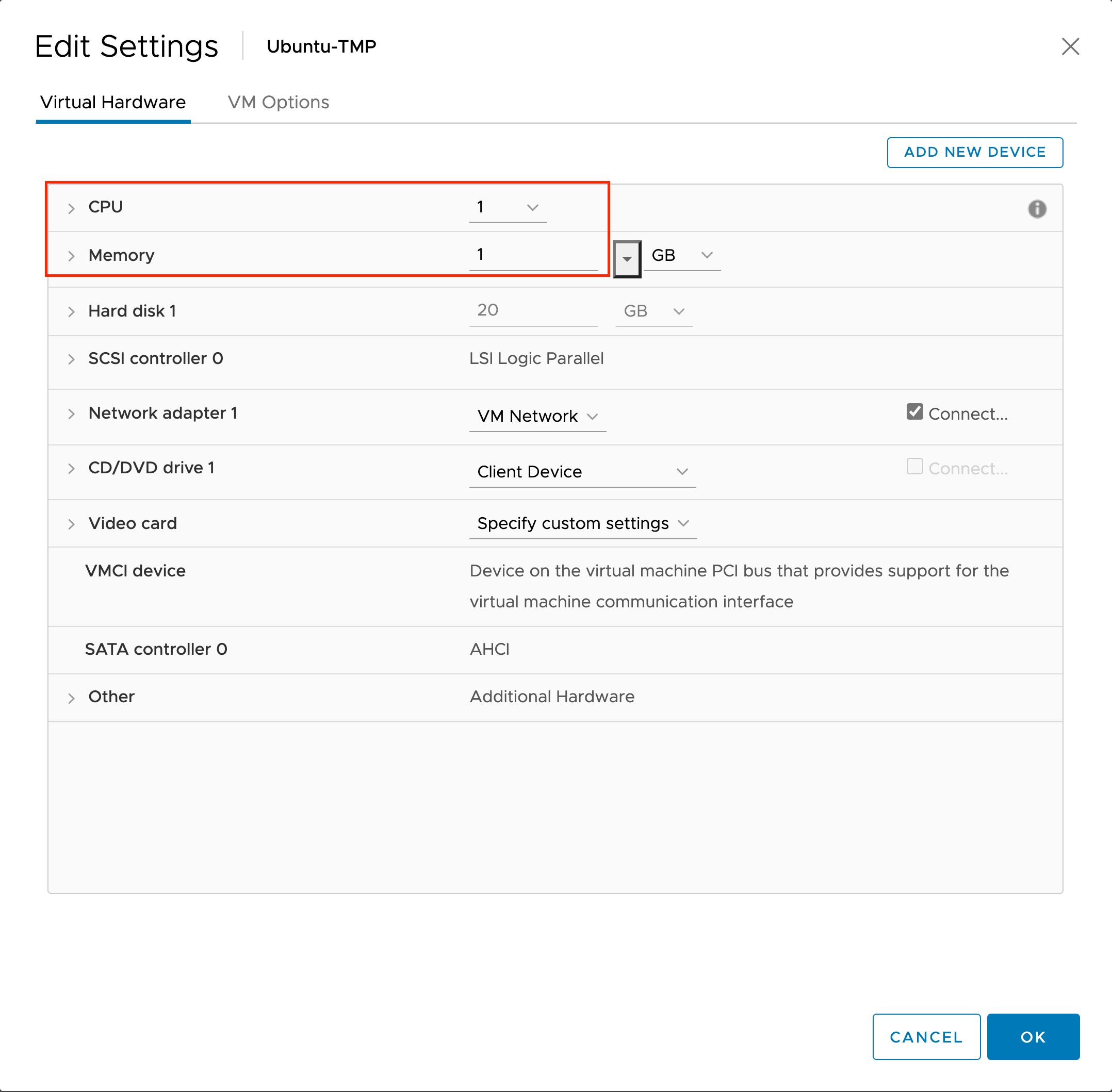
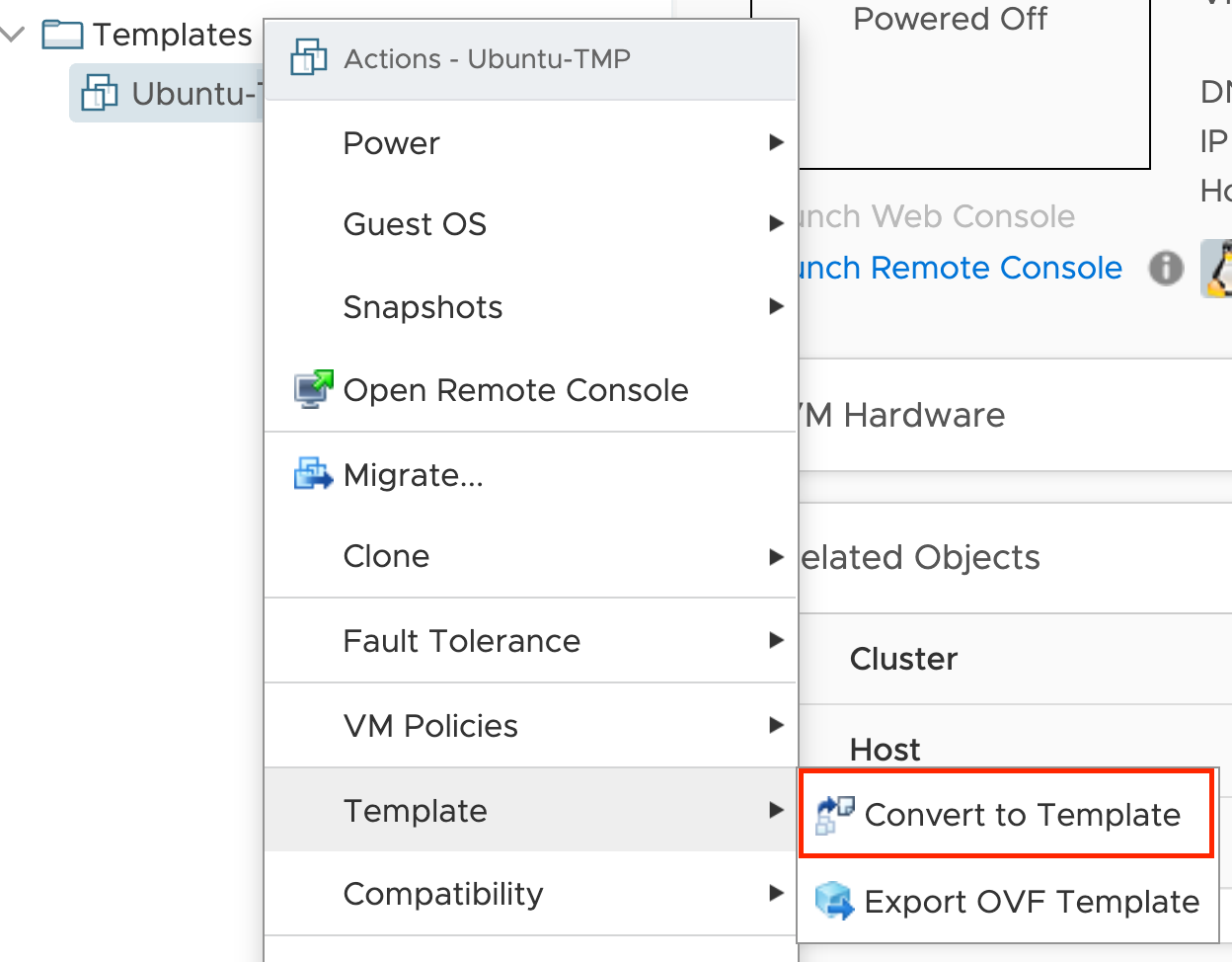
Váš názor
Připravujeme: V průběhu roku 2024 budeme postupně vyřazovat problémy z GitHub coby mechanismus zpětné vazby pro obsah a nahrazovat ho novým systémem zpětné vazby. Další informace naleznete v tématu: https://aka.ms/ContentUserFeedback.
Odeslat a zobrazit názory pro