Rychlý start: Vytvoření aplikace Cassandra s využitím sady Python SDK a služby Azure Cosmos DB
PLATÍ PRO: Cassandra
V tomto rychlém startu vytvoříte účet Azure Cosmos DB for Apache Cassandra a použijete aplikaci Cassandra Python naklonovanou z GitHubu k vytvoření databáze a kontejneru Cassandra. Azure Cosmos DB je vícemodelová databázová služba, která umožňuje rychle vytvářet a dotazovat databáze dokumentů, tabulek, klíč-hodnota a grafů s možnostmi globální distribuce a horizontálního škálování.
Požadavky
- Účet Azure s aktivním předplatným. Vytvořte si ho zdarma. Nebo vyzkoušejte službu Azure Cosmos DB zdarma bez předplatného Azure.
- Python 3.7 nebo novější.
- Git.
- Ovladač Pythonu pro Apache Cassandra.
Vytvoření účtu databáze
Než budete moct vytvořit databázi dokumentů, je potřeba pomocí služby Azure Cosmos DB vytvořit účet Cassandra.
V nabídce Azure Portal nebo na domovské stránce vyberte Vytvořit prostředek.
Na stránce Nový vyhledejte a vyberte Azure Cosmos DB.
Na stránce Azure Cosmos DB vyberte Vytvořit.
Na stránce rozhraní API vyberte Vytvořit v části Cassandra .
Rozhraní API určuje typ účtu, který se má vytvořit. Azure Cosmos DB poskytuje pět rozhraní API: NoSQL pro databáze dokumentů, Gremlin pro databáze grafů, MongoDB pro databáze dokumentů, Azure Table a Cassandra. Pro každé rozhraní API musíte vytvořit samostatný účet.
Vyberte Cassandra, protože v tomto rychlém startu vytváříte tabulku, která funguje s rozhraním API pro Cassandra.
Na stránce Vytvořit účet služby Azure Cosmos DB zadejte základní nastavení nového účtu služby Azure Cosmos DB.
Nastavení Hodnota Popis Předplatné Vaše předplatné Vyberte předplatné Azure, které chcete pro tento účet služby Azure Cosmos DB použít. Skupina prostředků Vytvořit nový
Pak zadejte stejný název jako Název účtu.Vyberte, že chcete vytvořit novou IP adresu. Pak pro svůj účet zadejte nový název skupiny prostředků. Pro zjednodušení použijte stejný název jako název účtu služby Azure Cosmos DB. Account Name Zadejte jedinečný název. Zadejte jedinečný název, který identifikuje váš účet služby Azure Cosmos DB. Identifikátor URI vašeho účtu se cassandra.cosmos.azure.com připojí k jedinečnému názvu účtu.
Název účtu může obsahovat pouze malá písmena, číslice a spojovníky (-) a musí být dlouhý 3 až 31 znaků.Umístění Oblast nejbližší vašim uživatelům Vyberte zeměpisné umístění, ve kterém chcete účet služby Azure Cosmos DB hostovat. Použijte umístění, které je nejblíže vašim uživatelům, abyste jim poskytli nejrychlejší přístup k datům. Režim kapacity Zřízená propustnost nebo bezserverová Vyberte Zřízená propustnost a vytvořte účet v režimu zřízené propustnosti . Výběrem možnosti Bezserverový vytvořte účet v bezserverovém režimu. Uplatnění slevy na úrovni Free služby Azure Cosmos DB Použít nebo Neaplikovat Se službou Azure Cosmos DB úrovně Free získáte prvních 1 000 RU/s a 25 GB úložiště zdarma v rámci účtu. Přečtěte si další informace o úrovni Free. Omezení celkové propustnosti účtu Vyberte, pokud chcete omezit propustnost účtu. To je užitečné, pokud chcete omezit celkovou propustnost účtu na určitou hodnotu. Poznámka
Pro každé předplatné Azure můžete mít až jeden účet služby Azure Cosmos DB úrovně Free a při vytváření účtu musíte vyjádřit výslovný souhlas. Pokud možnost uplatnění slevy na úrovni Free nevidíte, znamená to, že úroveň Free už má povolený jiný účet v předplatném.
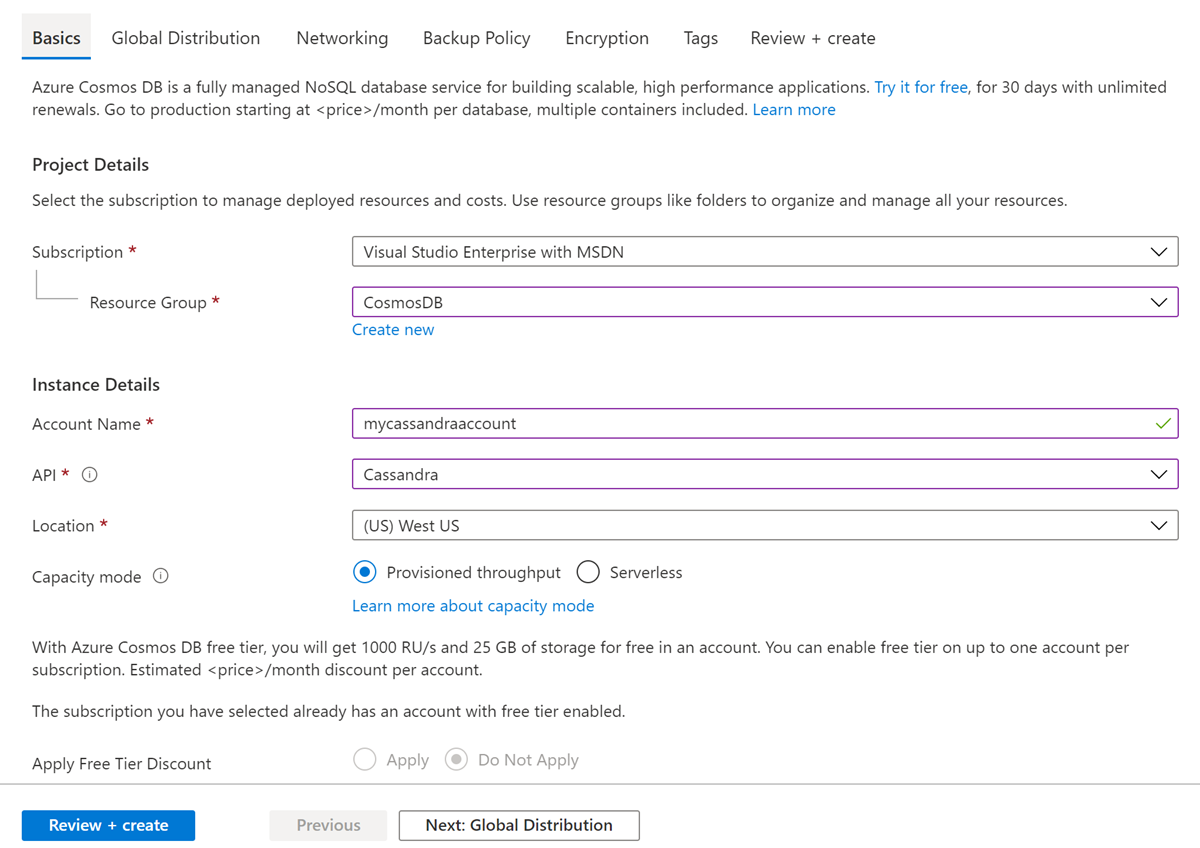
Na kartě Globální distribuce nakonfigurujte následující podrobnosti. Pro účely tohoto rychlého startu můžete ponechat výchozí hodnoty:
Nastavení Hodnota Popis Geografická redundance Zakázat Povolte nebo zakažte globální distribuci ve svém účtu spárováním oblasti s párovací oblastí. Později můžete ke svému účtu přidat další oblasti. Zápisy do více oblastí Zakázat Funkce zápisu do více oblastí umožňuje využívat zřízenou propustnost pro vaše databáze a kontejnery po celém světě. Zóny dostupnosti Zakázat Zóny dostupnosti jsou izolovaná umístění v rámci oblasti Azure. Každou zónu tvoří jedno nebo několik datacenter vybavených nezávislým napájením, chlazením a sítí. Poznámka
Následující možnosti nejsou k dispozici, pokud jako režim kapacity vyberete Bezserverový:
- Použít slevu založenou na bezplatné úrovni
- Geografická redundance
- Zápisy do více oblastí
Volitelně můžete nakonfigurovat další podrobnosti na následujících kartách:
- Sítě – Nakonfigurujte přístup z virtuální sítě.
- Zásady zálohování – Nakonfigurujte zásady pravidelného nebo průběžného zálohování.
- Šifrování – Použijte buď klíč spravovaný službou, nebo klíč spravovaný zákazníkem.
- Značky – Značky jsou páry název/hodnota, které umožňují kategorizovat prostředky a zobrazit konsolidovanou fakturaci použitím stejné značky na více prostředků a skupin prostředků.
Vyberte Zkontrolovat a vytvořit.
Zkontrolujte nastavení účtu a pak vyberte Vytvořit. Vytvoření účtu trvá několik minut. Počkejte, až se na stránce portálu zobrazí Vaše nasazení je dokončené.
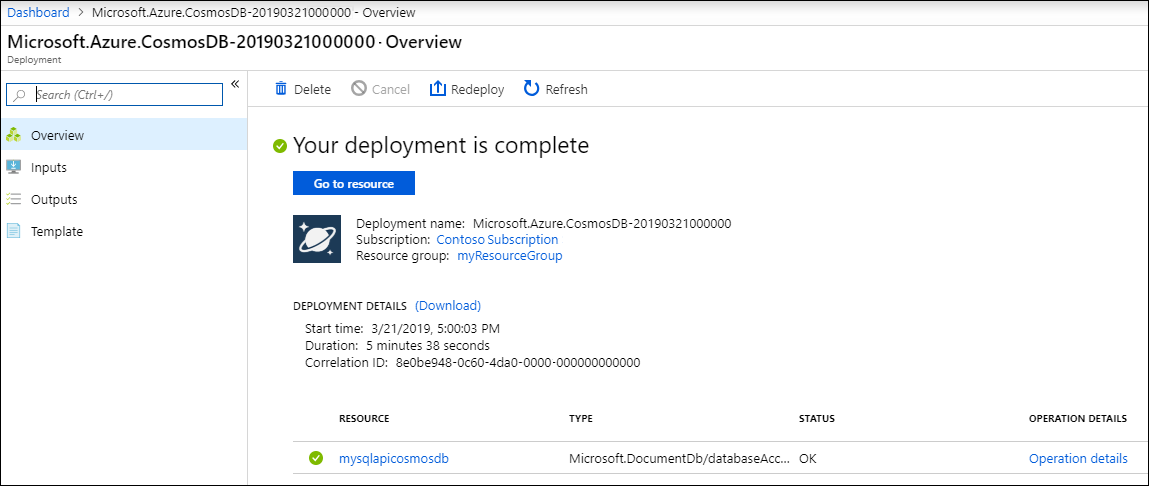
Výběrem možnosti Přejít k prostředku přejděte na stránku účtu služby Azure Cosmos DB.
Klonování ukázkové aplikace
Teď naklonujeme rozhraní API pro aplikaci Cassandra z GitHubu, nastavíme připojovací řetězec a spustíme ho. Uvidíte, jak snadno se programově pracuje s daty.
Otevřete příkazový řádek. Vytvořte novou složku s názvem
git-samples. Pak zavřete příkazový řádek.md "C:\git-samples"Otevřete okno terminálu Git, například Git Bash, a pomocí příkazu
cdpřejděte do nové složky, do které chcete nainstalovat ukázkovou aplikaci.cd "C:\git-samples"Ukázkové úložiště naklonujete spuštěním následujícího příkazu. Tento příkaz vytvoří na vašem počítači kopii ukázkové aplikace.
git clone https://github.com/Azure-Samples/azure-cosmos-db-cassandra-python-getting-started.git
Kontrola kódu
Tento krok je volitelný. Pokud vás zajímá, jak se pomocí kódu vytvoří prostředky databáze, můžete si prohlédnout následující fragmenty kódu. Všechny fragmenty kódu pocházejí ze souboru pyquickstart.py . Jinak můžete přeskočit přímo k části Aktualizace informací o připojení.
Inicializuje
clusterse s informacemicontactPointaport, které se načtou z Azure Portal. Pak seclusterpomocí metody připojí ke služběconnect()Azure Cosmos DB for Apache Cassandra. Autorizované připojení se naváže pomocí uživatelského jména, hesla a výchozího certifikátu nebo explicitního certifikátu, pokud ho zadáte v konfiguračním souboru.ssl_context = SSLContext(PROTOCOL_TLSv1_2) ssl_context.verify_mode = CERT_NONE auth_provider = PlainTextAuthProvider(username=cfg.config['username'], password=cfg.config['password']) cluster = Cluster([cfg.config['contactPoint']], port = cfg.config['port'], auth_provider=auth_provider,ssl_context=ssl_context) session = cluster.connect()Vytvoří se nový prostor klíčů.
print ("\nCreating Keyspace") execute_command('CREATE KEYSPACE IF NOT EXISTS uprofile WITH replication = {\'class\': \'NetworkTopologyStrategy\', \'datacenter\' : \'1\' }');Vytvoří se nová tabulka.
print ("\nCreating Table") execute_command('CREATE TABLE IF NOT EXISTS uprofile.user (user_id int PRIMARY KEY, user_name text, user_bcity text)');Vloží se entity klíč-hodnota.
execute_command("INSERT INTO uprofile.user (user_id, user_name , user_bcity) VALUES (%s,%s,%s)", [1,'Lybkov','Seattle']) execute_command("INSERT INTO uprofile.user (user_id, user_name , user_bcity) VALUES (%s,%s,%s)", [2,'Doniv','Dubai']) execute_command("INSERT INTO uprofile.user (user_id, user_name , user_bcity) VALUES (%s,%s,%s)", [3,'Keviv','Chennai']) execute_command("INSERT INTO uprofile.user (user_id, user_name , user_bcity) VALUES (%s,%s,%s)", [4,'Ehtevs','Pune']) execute_command("INSERT INTO uprofile.user (user_id, user_name , user_bcity) VALUES (%s,%s,%s)", [5,'Dnivog','Belgaum']) execute_command("INSERT INTO uprofile.user (user_id, user_name , user_bcity) VALUES (%s,%s,%s)", [6,'Ateegk','Narewadi']) execute_command("INSERT INTO uprofile.user (user_id, user_name , user_bcity) VALUES (%s,%s,%s)", [7,'KannabbuS','Yamkanmardi']) execute_command("INSERT INTO uprofile.user (user_id, user_name , user_bcity) VALUES (%s,%s,%s)", [8,'Jonas','Atlanta'])Spustí se dotaz pro získání všech hodnot klíčů.
print ("\nSelecting All") rows = session.execute('SELECT * FROM uprofile.user') PrintTable(rows)Spustí se dotaz pro získání páru klíč-hodnota.
print ("\nSelecting Id=1") rows = session.execute('SELECT * FROM uprofile.user where user_id=1') PrintTable(rows)
Aktualizace připojovacího řetězce
Teď se vraťte zpátky na portál Azure Portal, kde najdete informace o připojovacím řetězci, a zkopírujte je do aplikace. Připojovací řetězec umožňuje vaší aplikaci komunikovat s hostovanou databází.
V účtu služby Azure Cosmos DB v Azure Portal vyberte Připojovací řetězec.
 Pomocí tlačítka na pravé straně obrazovky zkopírujte horní hodnotu, kontaktní bod.
Pomocí tlačítka na pravé straně obrazovky zkopírujte horní hodnotu, kontaktní bod.
Otevřete soubor config.py .
Vložte hodnotu KONTAKTNÍ BOD z portálu místo
<FILLME>na řádku 10.Řádek 10 by teď měl vypadat nějak takto:
'contactPoint': 'cosmos-db-quickstarts.cassandra.cosmosdb.azure.com'Vložte hodnotu PORT z portálu
<FILLME>na řádku 12.Řádek 12 by teď měl vypadat podobně jako
'port': 10350,Zkopírujte z portálu hodnotu UŽIVATELSKÉ JMÉNO a vložte ji místo
<FILLME>na řádku 6.Řádek 6 by teď měl vypadat nějak takto:
'username': 'cosmos-db-quickstart',Zkopírujte z portálu hodnotu HESLO a vložte ji místo
<FILLME>na řádku 8.Řádek 8 by teď měl vypadat nějak takto:
'password' = '2Ggkr662ifxz2Mg==';`Uložte soubor config.py .
Spuštění aplikace v Pythonu
Pomocí příkazu cd v terminálu Git přejděte do složky
azure-cosmos-db-cassandra-python-getting-started.Spusťte následující příkazy a nainstalujte požadované moduly:
python -m pip install cassandra-driver==3.20.2 python -m pip install prettytable python -m pip install requests python -m pip install pyopensslPoznámka
Pro použití s rozhraním API pro Cassandra doporučujeme ovladač Pythonu verze 3.20.2 . Vyšší verze můžou způsobovat chyby.
Spuštěním následujícího příkazu spusťte aplikaci v Pythonu:
python pyquickstart.pyNa příkazovém řádku zkontrolujte očekávané výsledky.
Stisknutím kombinace kláves CTRL+C ukončete provádění programu a zavřete okno konzoly.

Na portálu Azure Portal otevřete Data Explorer, abyste se mohli na tato nová data dotazovat, měnit je a pracovat s nimi.

Ověření smluv SLA na webu Azure Portal
Azure Portal monitoruje propustnost, úložiště, dostupnost, latenci a konzistenci účtu služby Azure Cosmos DB. Grafy metrik přidružených ke smlouvě o úrovni služeb (SLA) služby Azure Cosmos DB zobrazují hodnotu SLA v porovnání se skutečným výkonem. Díky této sadě metrik je monitorování smluv SLA transparentní.
Kontrola metrik a smluv SLA:
V navigační nabídce účtu služby Azure Cosmos DB vyberte Metriky .
Vyberte kartu, například Latence, a na pravé straně vyberte časový rámec. Porovnejte v grafech řádky Actual (Skutečné ) a SLA ( Sla ).
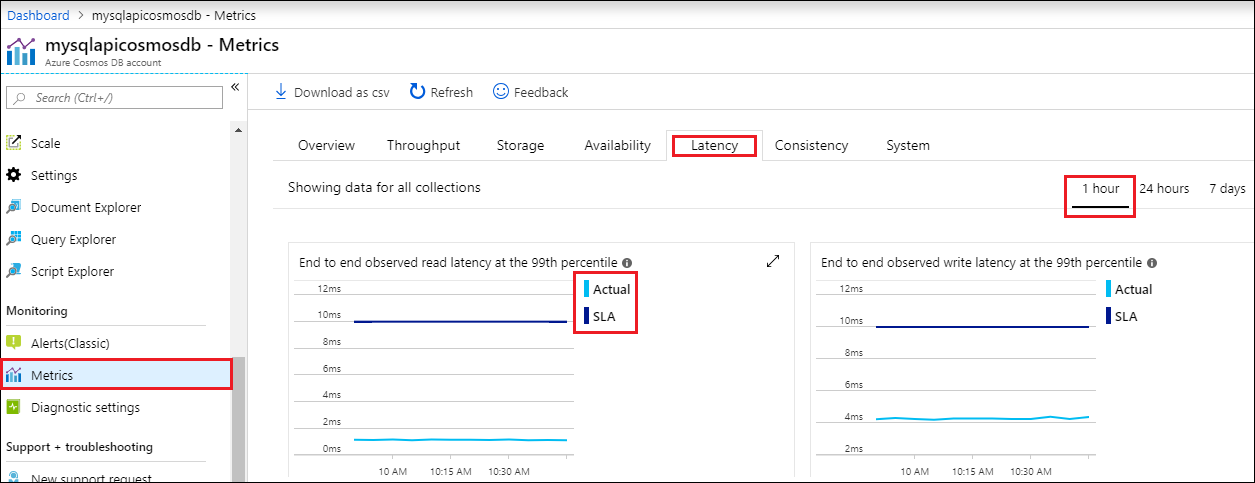
Zkontrolujte metriky na ostatních kartách.
Vyčištění prostředků
Až skončíte s aplikací a účtem Azure Cosmos DB, můžete vytvořené prostředky Azure odstranit, aby se vám neúčtovaly další poplatky. Odstranění prostředků:
Na panelu hledání Azure Portal vyhledejte a vyberte Skupiny prostředků.
V seznamu vyberte skupinu prostředků, kterou jste vytvořili pro účely tohoto rychlého startu.
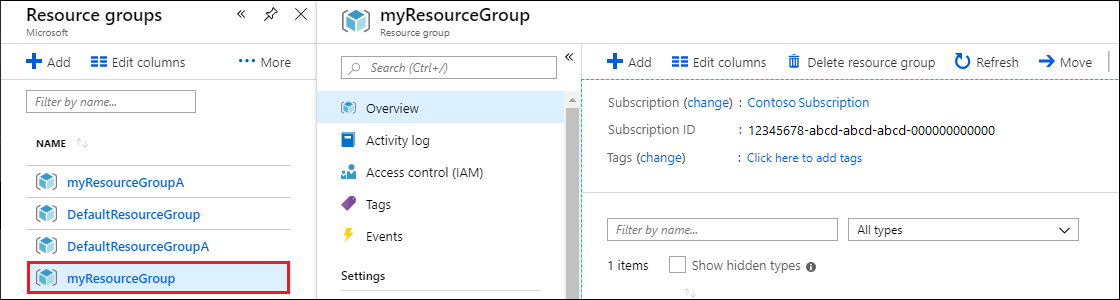
Na stránce Přehled skupiny prostředků vyberte Odstranit skupinu prostředků.
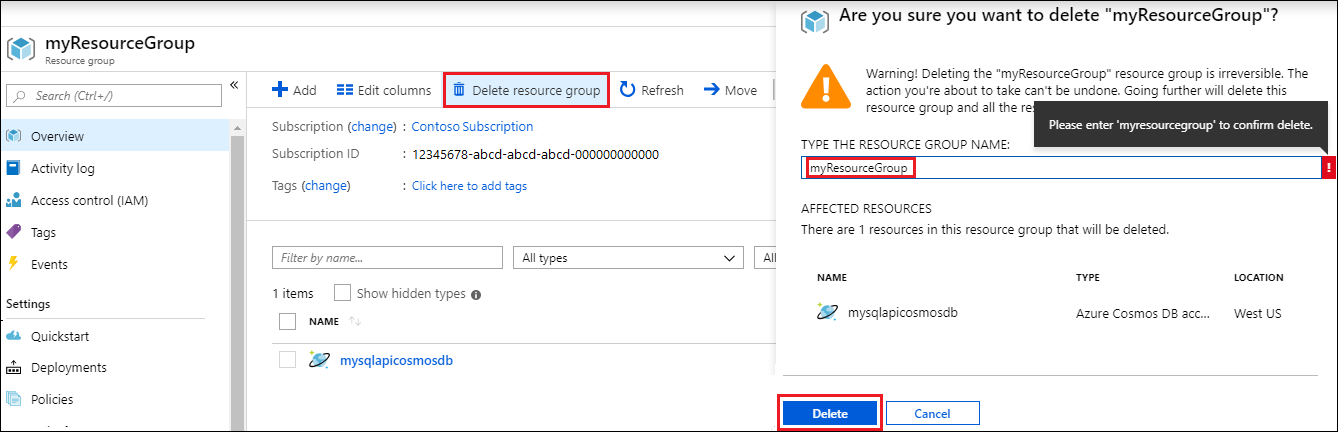
V dalším okně zadejte název skupiny prostředků, kterou chcete odstranit, a pak vyberte Odstranit.
Další kroky
V tomto rychlém startu jste zjistili, jak vytvořit účet služby Azure Cosmos DB pomocí rozhraní API for Cassandra a spustit aplikaci Cassandra Python, která vytvoří databázi a kontejner Cassandra. Teď můžete do svého účtu služby Azure Cosmos DB importovat další data.