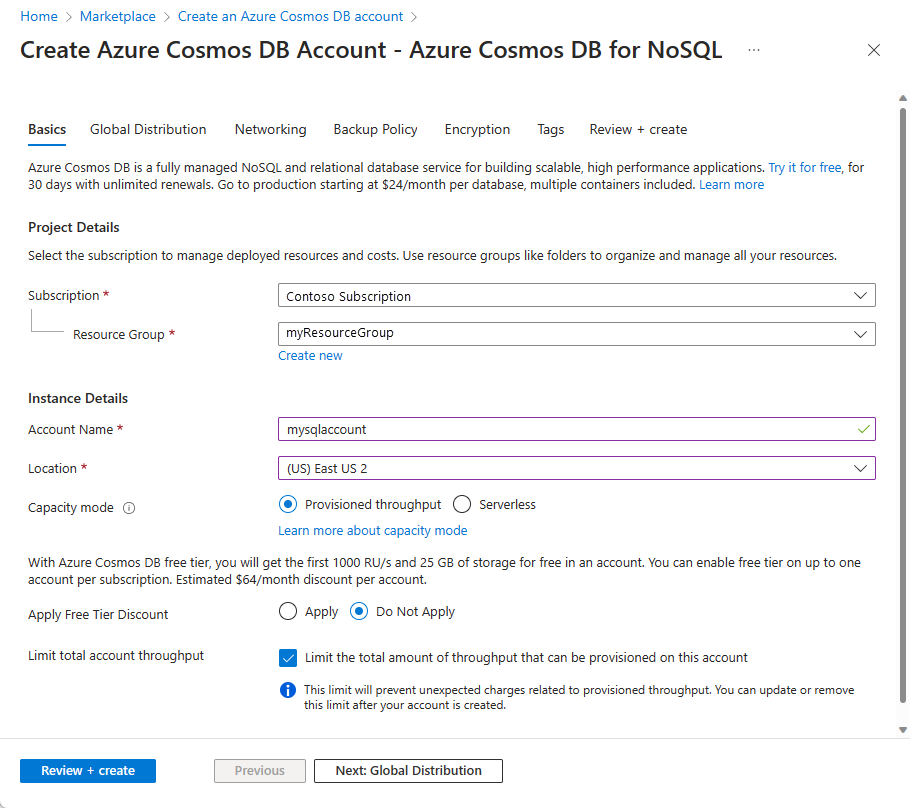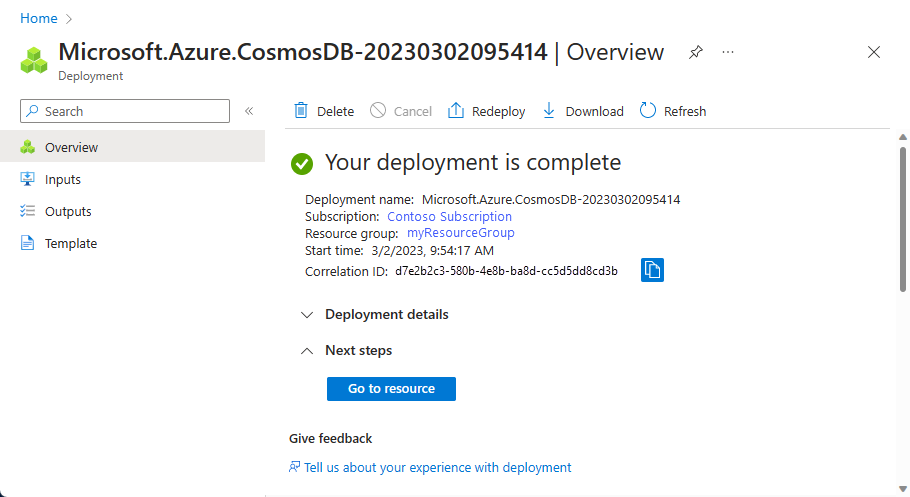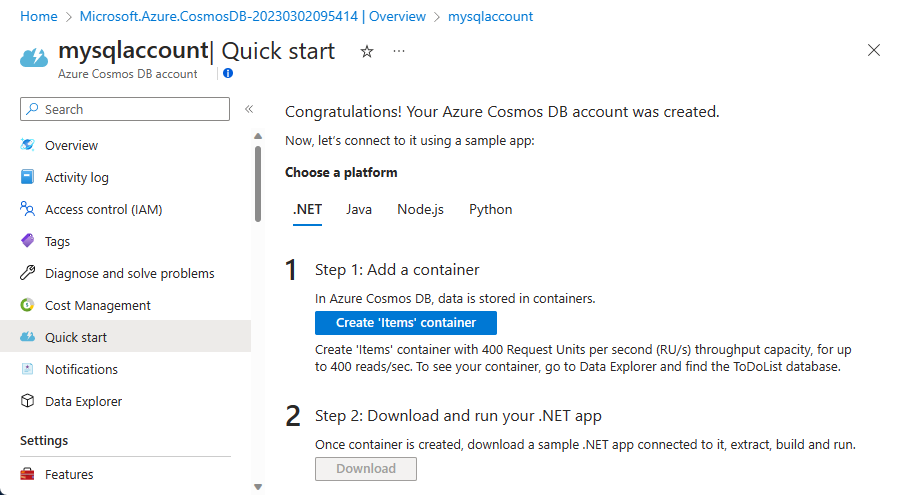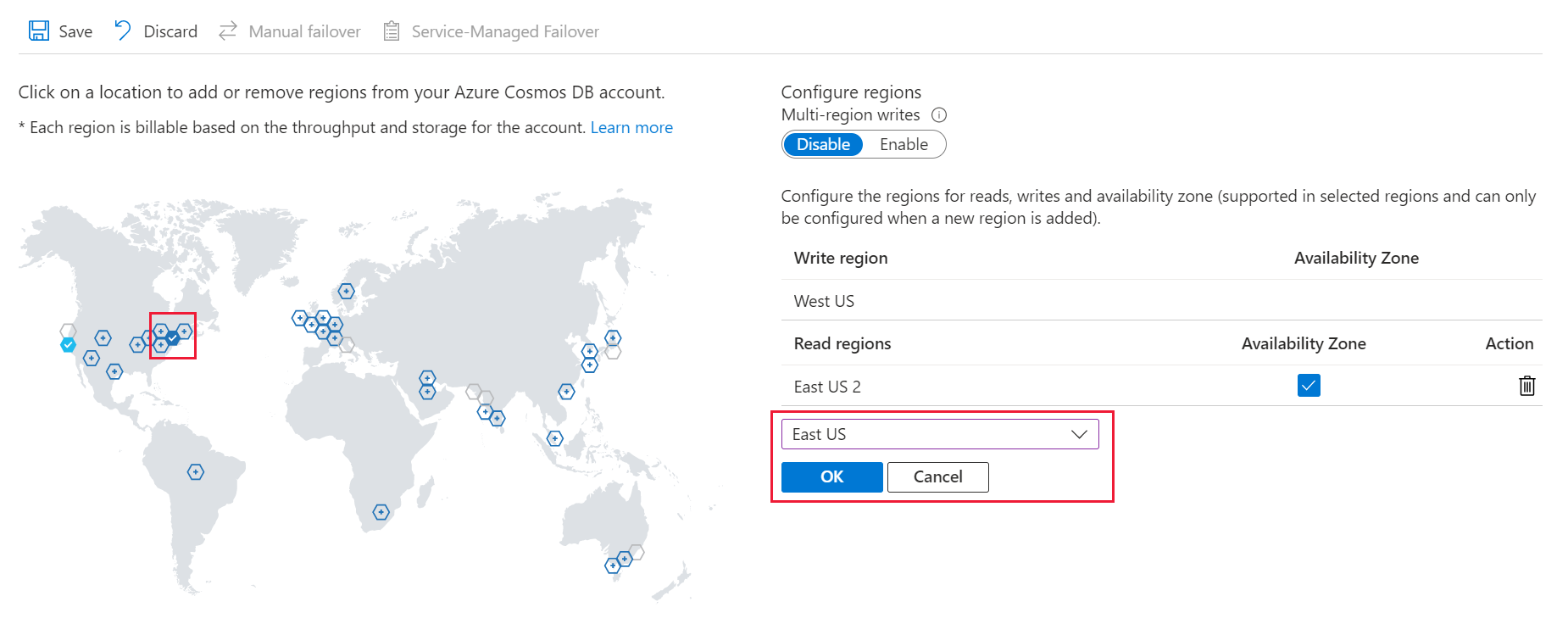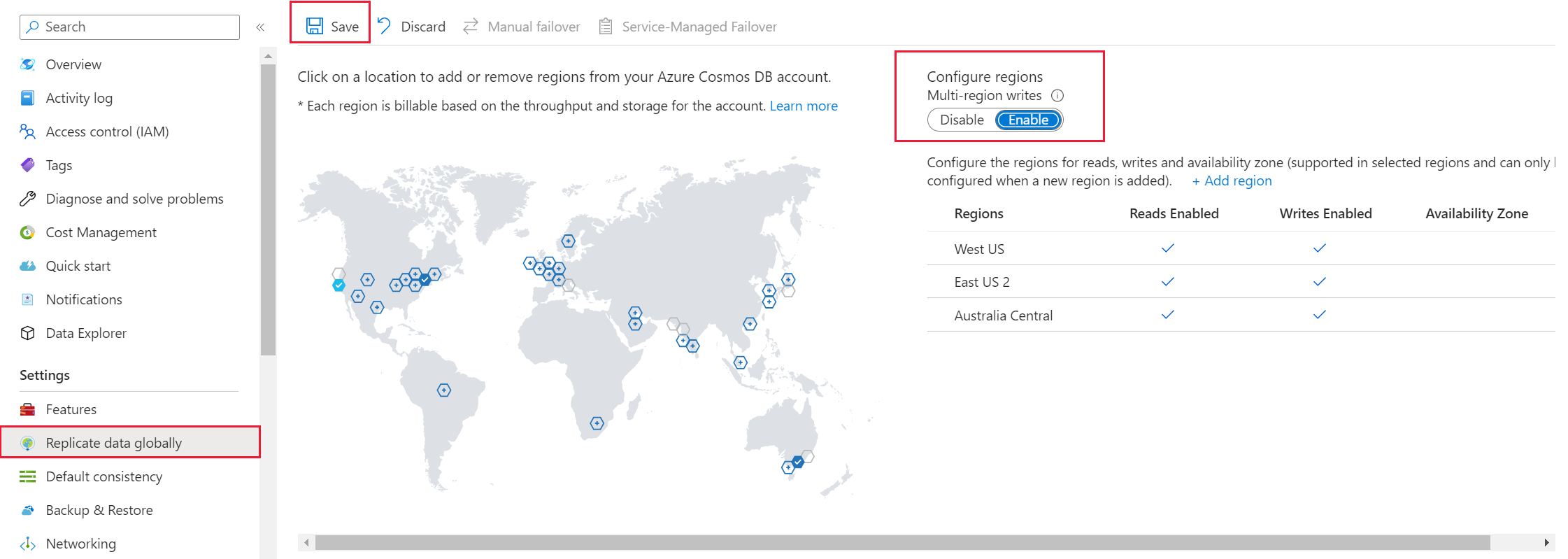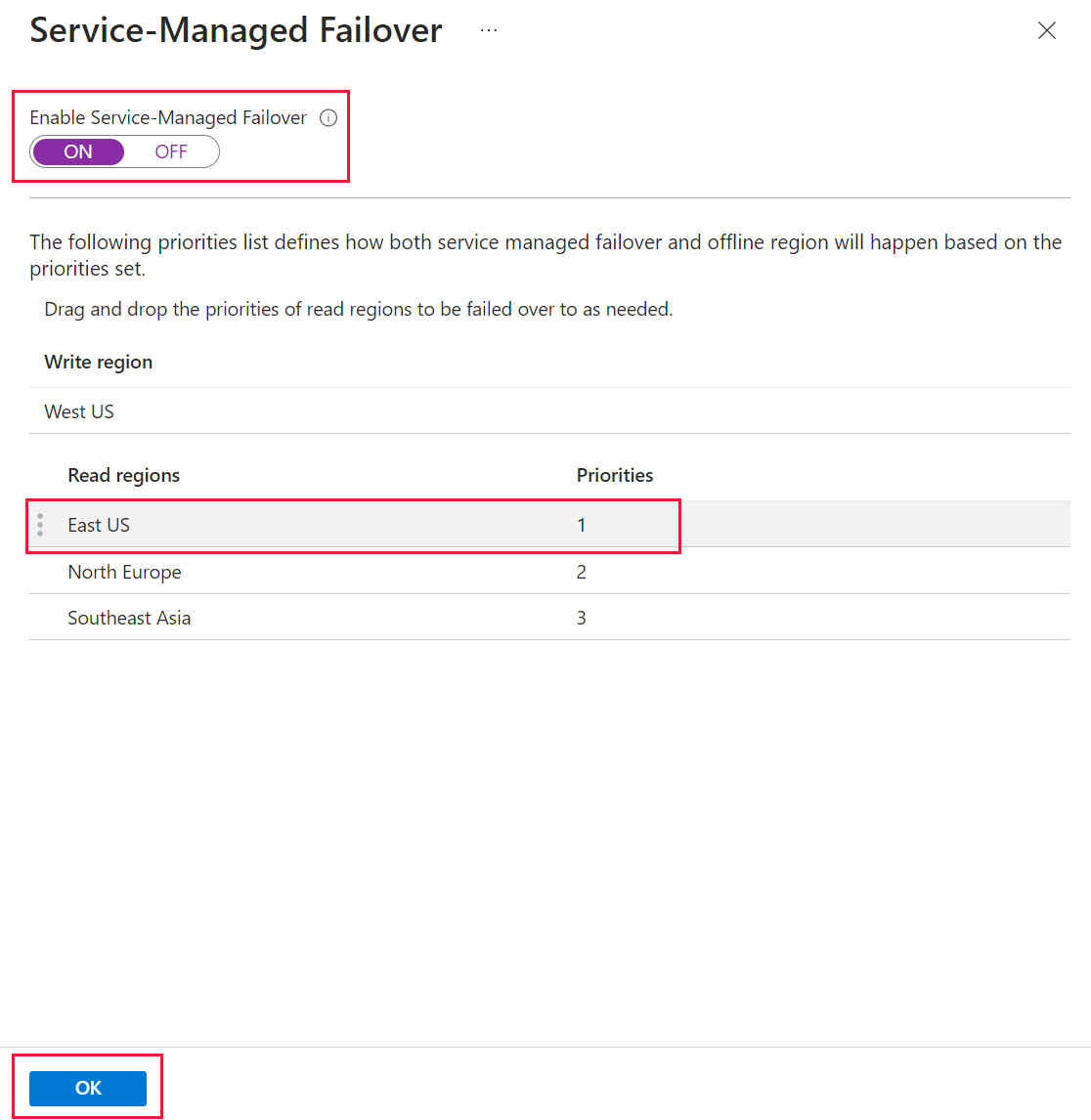PLATÍ PRO: NoSQL
MongoDB
Cassandra
Gremlin
Tabulka
Tento článek popisuje, jak spravovat různé úlohy účtu služby Azure Cosmos DB pomocí webu Azure Portal. Službu Azure Cosmos DB je možné spravovat také s jinými klienty pro správu Azure, včetně Azure PowerShellu, Azure CLI, šablon Azure Resource Manageru, Bicep a Terraformu.
Tip
Rozhraní API pro správu služby Azure Cosmos DB nebo řídicí rovina není určené pro velké objemy požadavků, jako je zbytek služby. Další informace najdete v tématu Omezení služeb roviny řízení