Rychlý start: Vytvoření konzolové aplikace pomocí Javy a Azure Cosmos DB pro MongoDB
PLATÍ PRO: MongoDB
V tomto rychlém startu vytvoříte a spravujete účet služby Azure Cosmos DB for MongoDB z webu Azure Portal a přidáte data pomocí aplikace Java SDK naklonované z GitHubu. Azure Cosmos DB je databázová služba s více modely, která umožňuje rychle vytvářet a dotazovat dokumenty, tabulky, klíč-hodnota a grafové databáze s funkcemi globální distribuce a horizontálního škálování.
Požadavky
- Účet Azure s aktivním předplatným. Vytvořte si ho zdarma. Nebo vyzkoušejte službu Azure Cosmos DB zdarma bez předplatného Azure. Můžete také použít emulátor služby Azure Cosmos DB s připojovací řetězec
.mongodb://localhost:C2y6yDjf5/R+ob0N8A7Cgv30VRDJIWEHLM+4QDU5DE2nQ9nDuVTqobD4b8mGGyPMbIZnqyMsEcaGQy67XIw/Jw==@localhost:10255/admin?ssl=true. - Java Development Kit (JDK) verze 8.
- Maven. Nebo spusťte
apt-get install maveninstalaci Mavenu. - Git
Vytvoření účtu databáze
V novém okně prohlížeče se přihlaste k webu Azure Portal.
V nabídce vlevo vyberte Vytvořit prostředek.
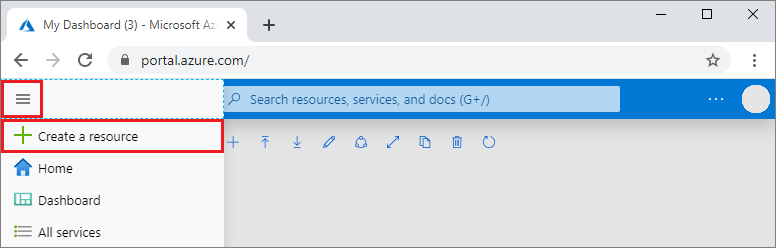
Na stránce Nový vyberte Databáze>Azure Cosmos DB.
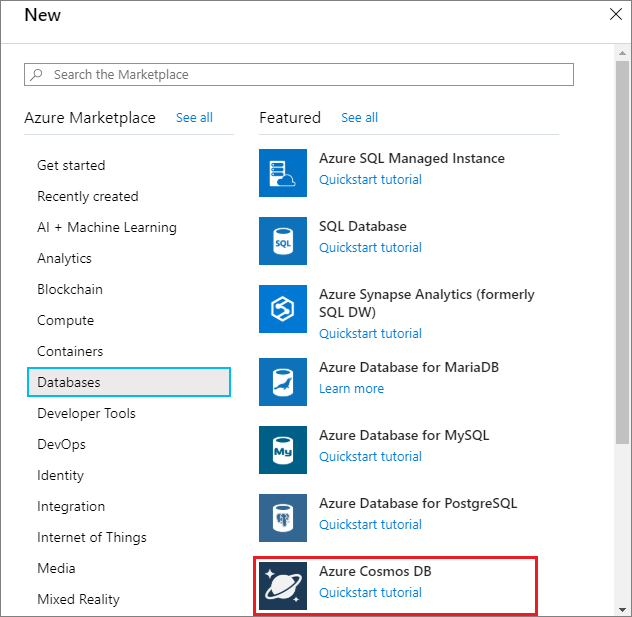
Na stránce s možností Vybrat rozhraní API vyberte Vytvořit službu Azure Cosmos DB for MongoDB>.
Rozhraní API určuje typ účtu, který se má vytvořit. Vyberte Azure Cosmos DB pro MongoDB , protože v tomto rychlém startu vytvoříte kolekci, která funguje s MongoDB. Další informace najdete v tématu Přehled služby Azure Cosmos DB pro MongoDB.
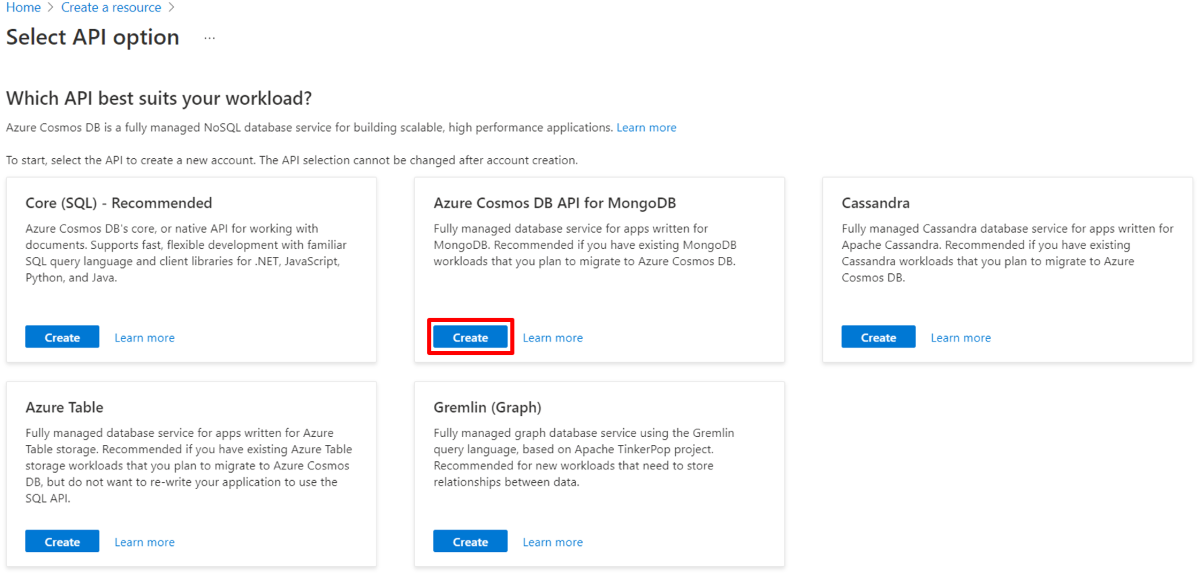
Na stránce Vytvořit účet služby Azure Cosmos DB zadejte nastavení nového účtu služby Azure Cosmos DB.
Nastavení Hodnota Popis Předplatné Název předplatného Vyberte předplatné Azure, které chcete pro tento účet služby Azure Cosmos DB použít. Skupina prostředků Název skupiny prostředků Vyberte skupinu prostředků nebo vyberte Vytvořit novoua zadejte jedinečný název nové skupiny prostředků. Název účtu Zadejte jedinečný název. Zadejte jedinečný název, který identifikuje váš účet služby Azure Cosmos DB. Identifikátor URI vašeho účtu se mongo.cosmos.azure.com připojí k vašemu jedinečnému názvu účtu.
Název účtu může používat jenom malá písmena, číslice a pomlčky (-) a musí mít délku 3 až 44 znaků.Umístění Oblast nejbližší vašim uživatelům Vyberte zeměpisné umístění, ve kterém chcete účet služby Azure Cosmos DB hostovat. Použijte umístění, které je vašim uživatelům nejbližší, abyste jim zajistili nejrychlejší přístup k datům. Režim kapacity Zřízená propustnost nebo bezserverová Vyberte Zřízenou propustnost a vytvořte účet v režimu zřízené propustnosti. Vyberte Bezserverový účet a vytvořte účet v bezserverovém režimu.
Poznámka: Účty bez serveru podporují pouze rozhraní API pro MongoDB verze 4.2, 4.0 a 3.6. Volba 3.2, protože verze vynutí účet v režimu zřízené propustnosti.Uplatnění slevy na úroveň Free služby Azure Cosmos DB Použít nebo nepoužovat S úrovní Free služby Azure Cosmos DB získáte prvních 1 000 RU/s a 25 GB úložiště zdarma v účtu. Další informace o úrovni Free Verze Zvolte požadovanou verzi serveru. Azure Cosmos DB pro MongoDB je kompatibilní se serverem verze 4.2, 4.0, 3.6 a 3.2. Po vytvoření můžete upgradovat nebo downgradovat účet. Poznámka:
Pro každé předplatné Azure můžete mít maximálně jeden účet Azure Cosmos DB úrovně Free a při vytváření tohoto účtu se musíte přihlásit. Pokud se vám nezobrazuje možnost použít slevu založenou na úrovni Free, znamená to, že v předplatném už je povolený jiný účet s úrovní Free.
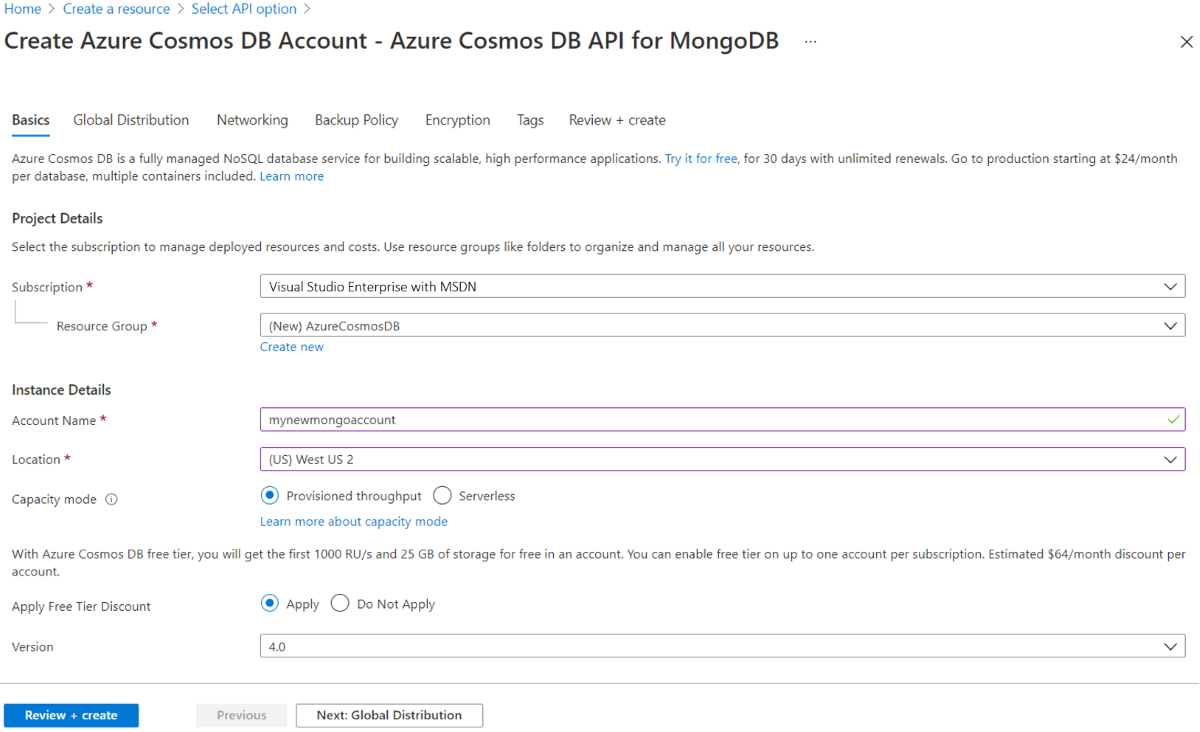
Na kartě Globální distribuce nakonfigurujte následující podrobnosti. Pro účely tohoto rychlého startu můžete ponechat výchozí hodnoty:
Nastavení Hodnota Popis Geografická redundance Zakázat Povolte nebo zakažte globální distribuci vašeho účtu spárováním oblasti s párovou oblastí. Další oblasti můžete do svého účtu přidat později. Zápisy do více oblastí Zakázat Funkce zápisu do více oblastí umožňuje využívat zřízenou propustnost pro databáze a kontejnery po celém světě. Poznámka:
Pokud jako režim kapacity vyberete bezserverový režim,nejsou k dispozici následující možnosti:
- Použít slevu založenou na bezplatné úrovni
- Geografická redundance
- Zápisy do více oblastí
Volitelně můžete nakonfigurovat další podrobnosti na následujících kartách:
- Sítě – Konfigurace přístupu z virtuální sítě
- Zásady zálohování – Nakonfigurujte zásady pravidelného nebo průběžného zálohování.
- Šifrování – Použijte klíč spravovaný službou nebo klíč spravovaný zákazníkem.
- Značky – Značky jsou páry názvů a hodnot, které umožňují kategorizovat prostředky a zobrazit konsolidovanou fakturaci použitím stejné značky u více prostředků a skupin prostředků.
Vyberte Zkontrolovat a vytvořit.
Vytvoření účtu trvá několik minut. Počkejte, až se na portálu zobrazí blahopřejeme! Vaše stránka s účtem Azure Cosmos DB pro MongoDB je připravená .

Přidání kolekce
Pojmenujte novou databázi a novou kolekci.
Teď můžete pomocí nástroje Průzkumník dat na webu Azure Portal vytvořit rozhraní API služby Azure Cosmos DB pro databázi a kontejner MongoDB.
Vyberte Průzkumník dat>Nový kontejner.
Oblast Přidat kontejner se zobrazí úplně vpravo. Možná se budete muset posunout doprava, abyste ji viděli.
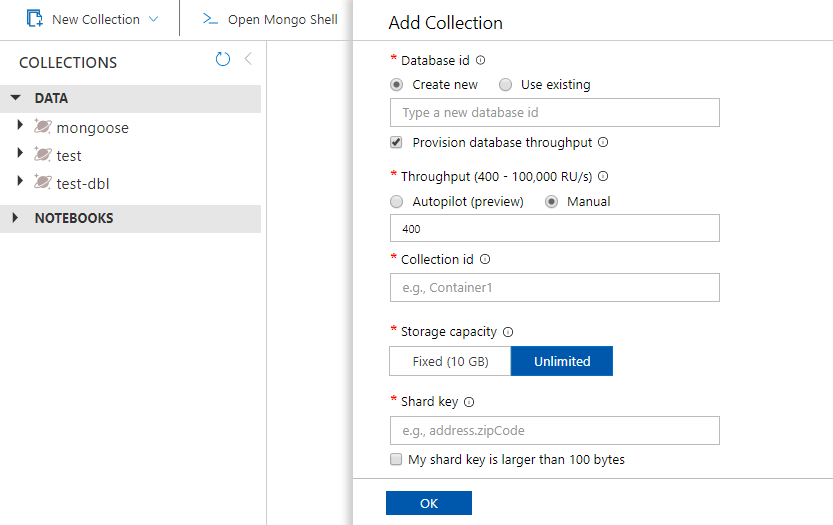
Na stránce Přidat kontejner zadejte nastavení pro nový kontejner.
Nastavení Navrhovaná hodnota Popis ID databáze Db Jako název nové databáze zadejte databázi . Názvy databází musí obsahovat 1 až 255 znaků a nesmí obsahovat /, \\, #, ?ani koncové mezery. Zkontrolujte možnost Zřídit propustnost databáze, která umožňuje sdílet propustnost zřízenou pro databázi napříč všemi kontejnery v databázi. Tato možnost také pomáhá s úsporami nákladů.Propustnost 400 Propustnost nechte 400 jednotek žádostí za sekundu (RU/s). Pokud budete chtít snížit latenci, můžete propustnost později navýšit. Můžete také zvolit režim automatického škálování, který vám poskytne rozsah RU/s, který se bude dynamicky zvětšovat a snižovat podle potřeby. ID kolekce kompl Jako název nového kontejneru zadejte coll. Pro ID kontejnerů platí stejné požadavky ohledně použitých znaků jako pro názvy databází.Kapacita úložiště Opraveno (10 GB) Zadejte pevné (10 GB) pro tuto aplikaci. Pokud vyberete Možnost Neomezený, budete muset vytvořit Shard Keypoložku , která bude vyžadovat všechny vložené položky.Klíč horizontálního dělení /_Id Ukázka popsaná v tomto článku nepoužívá klíč horizontálního dělení, takže jeho nastavení na /_id použije jako klíč horizontálního oddílu automaticky vygenerované pole ID. Další informace o horizontálním dělení, označované také jako dělení, v dělení ve službě Azure Cosmos DB Vyberte OK. Průzkumník dat zobrazí novou databázi a kontejner.
Klonování ukázkové aplikace
Teď naklonujeme aplikaci z GitHubu, nastavíme připojovací řetězec a spustíme ji. Přesvědčíte se, jak snadno se pracuje s daty prostřednictvím kódu programu.
Otevřete příkazový řádek, vytvořte novou složku git-samples a potom příkazový řádek zavřete.
md "C:\git-samples"Otevřete okno terminálu Git, například Git Bash, a pomocí příkazu
cdpřejděte do nové složky, do které chcete nainstalovat ukázkovou aplikaci.cd "C:\git-samples"Ukázkové úložiště naklonujete spuštěním následujícího příkazu. Tento příkaz vytvoří na vašem počítači kopii ukázkové aplikace.
git clone https://github.com/Azure-Samples/azure-cosmos-db-mongodb-java-getting-started.gitPak otevřete kód v oblíbeném editoru.
Kontrola kódu
Tento krok je nepovinný. Pokud chcete zjistit, jak se v kódu vytvářejí prostředky databáze, můžete si prohlédnout následující fragmenty kódu. Jinak můžete přeskočit přímo k části Aktualizace připojovacího řetězce.
Všechny následující fragmenty kódu pocházejí ze souboru Program.java .
Tato konzolová aplikace používá ovladač MongoDB Java.
Inicializuje se DocumentClient.
MongoClientURI uri = new MongoClientURI("FILLME");` MongoClient mongoClient = new MongoClient(uri);Vytvoří se nová databáze a kolekce.
MongoDatabase database = mongoClient.getDatabase("db"); MongoCollection<Document> collection = database.getCollection("coll");Pomocí metody
MongoCollection.insertOnese vloží některé dokumenty.Document document = new Document("fruit", "apple") collection.insertOne(document);Pomocí metody
MongoCollection.findse provedou některé dotazy.Document queryResult = collection.find(Filters.eq("fruit", "apple")).first(); System.out.println(queryResult.toJson());
Aktualizace připojovacího řetězce
Teď se vraťte zpátky na portál Azure Portal, kde najdete informace o připojovacím řetězci, a zkopírujte je do aplikace.
V účtu služby Azure Cosmos DB vyberte Rychlý start, vyberte Javu a pak zkopírujte připojovací řetězec do schránky.
Otevřete soubor Program.java a nahraďte argument konstruktoru MongoClientURI připojovací řetězec. Teď jste aktualizovali aplikaci a zadali do ní všechny informace potřebné ke komunikaci s Azure Cosmos DB.
Spuštění aplikace konzoly
Spuštění
mvn packagev terminálu pro instalaci požadovaných balíčkůSpuštění v terminálu
mvn exec:java -D exec.mainClass=GetStarted.Program, aby se spustila aplikace Java.
Teď můžete provádět dotazy a úpravy a pracovat s těmito novými daty v prostředí použít Robomongo / Studio 3T.
Ověření smluv SLA na webu Azure Portal
Azure Portal monitoruje propustnost, úložiště, dostupnost, latenci a konzistenci účtu Služby Azure Cosmos DB. Grafy pro metriky přidružené ke smlouvě SLA (Service Level Agreement) služby Azure Cosmos DB zobrazují hodnotu SLA v porovnání se skutečným výkonem. Tato sada metrik zajišťuje transparentní monitorování smluv SLA.
Kontrola metrik a smluv SLA:
V navigační nabídce účtu služby Azure Cosmos DB vyberte Metriky .
Vyberte kartu, například Latence, a vpravo vyberte časový rámec. Porovnejte skutečné čáry a čáry SLA v grafech.
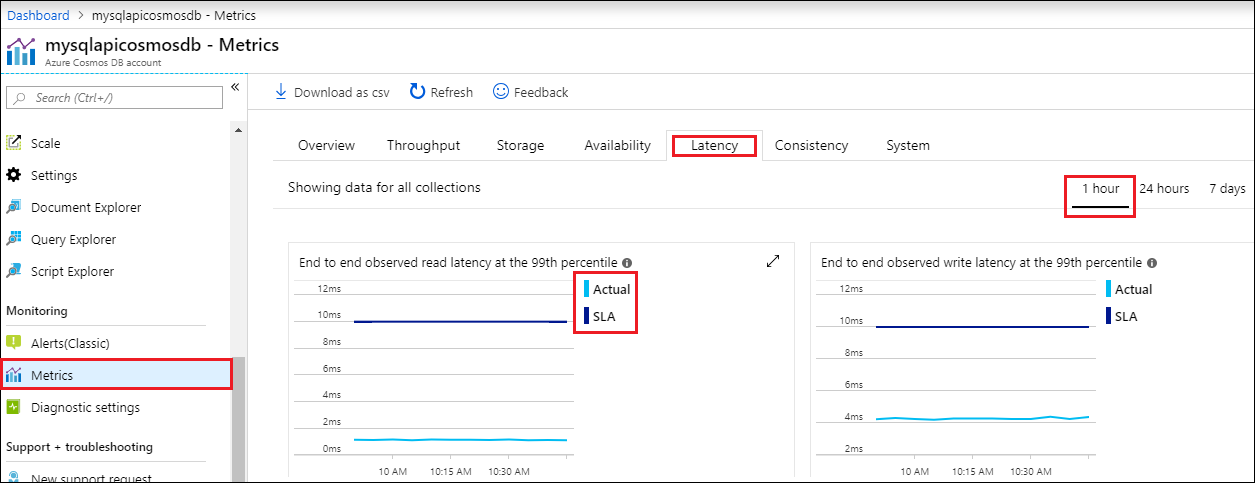
Zkontrolujte metriky na dalších kartách.
Vyčištění prostředků
Až budete s aplikací a účtem služby Azure Cosmos DB hotovi, můžete odstranit vytvořené prostředky Azure, takže se vám nebudou účtovat další poplatky. Odstranění prostředků:
Na panelu hledání na webu Azure Portal vyhledejte a vyberte skupiny prostředků.
V seznamu vyberte skupinu prostředků, kterou jste vytvořili pro účely tohoto rychlého startu.

Na stránce Přehled skupiny prostředků vyberte Odstranit skupinu prostředků.
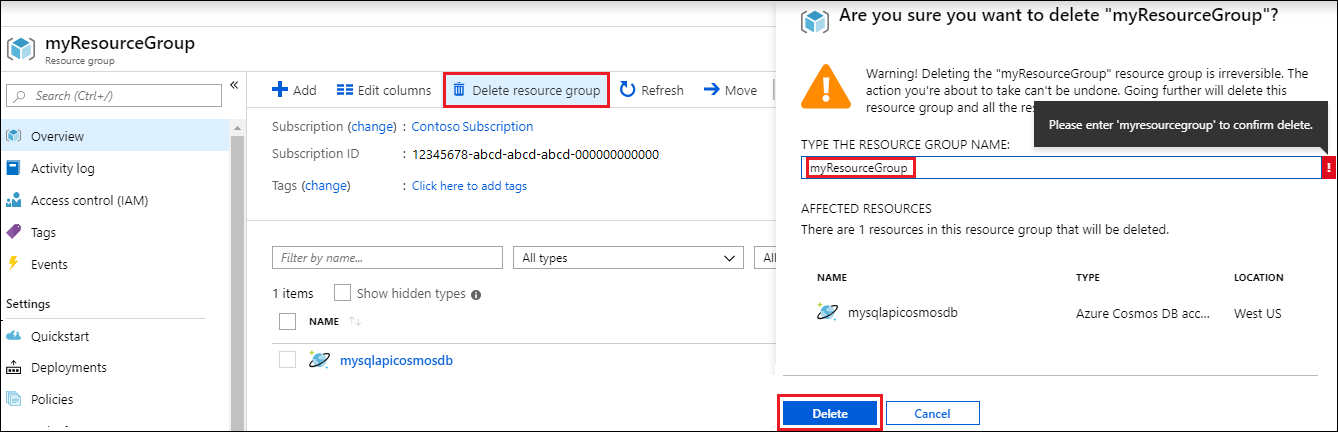
V dalším okně zadejte název skupiny prostředků, která se má odstranit, a pak vyberte Odstranit.
Další kroky
V tomto rychlém startu jste zjistili, jak vytvořit účet služby Azure Cosmos DB pro MongoDB, přidat databázi a kontejner pomocí Průzkumníka dat a přidat data pomocí konzolové aplikace Java. Teď můžete do databáze Azure Cosmos DB importovat další data.
Pokoušíte se naplánovat kapacitu migrace do služby Azure Cosmos DB? Informace o stávajícím databázovém clusteru můžete použít k plánování kapacity.
- Pokud víte, že je počet virtuálních jader a serverů ve vašem existujícím databázovém clusteru, přečtěte si o odhadu jednotek žádostí pomocí virtuálních jader nebo virtuálních procesorů.
- Pokud znáte typické sazby požadavků pro vaši aktuální úlohu databáze, přečtěte si informace o odhadu jednotek žádostí pomocí plánovače kapacity služby Azure Cosmos DB.