Nasazení služby Azure Cosmos DB a služby Aplikace Azure s webovou aplikací z GitHubu pomocí šablony Azure Resource Manageru
PLATÍ PRO: NoSQL
V tomto kurzu se dozvíte, jak provést nasazení webové aplikace, která se při prvním spuštění připojuje ke službě Azure Cosmos DB, aniž byste museli vyjmout a vložit informace o připojení ze služby Azure Cosmos DB do appsettings.json nebo do nastavení aplikace služby Aplikace Azure Services na webu Azure Portal. Všechny tyto akce se provádějí pomocí šablony Azure Resource Manageru v jedné operaci. V tomto příkladu nasadíme ukázku toDo služby Azure Cosmos DB z kurzu webové aplikace.
Šablony Resource Manageru jsou poměrně flexibilní a umožňují vytvářet složitá nasazení napříč všemi službami v Azure. To zahrnuje pokročilé úlohy, jako je nasazení aplikací z GitHubu a vložení informací o připojení do nastavení aplikace služby Aplikace Azure Na webu Azure Portal. V tomto kurzu se dozvíte, jak pomocí jedné šablony Resource Manageru provést následující akce.
- Nasazení účtu služby Azure Cosmos DB
- Nasaďte plán hostování služby Aplikace Azure.
- Nasaďte službu Aplikace Azure.
- Vložte koncový bod a klíče z účtu služby Azure Cosmos DB do nastavení aplikace služby App Service na webu Azure Portal.
- Nasaďte webovou aplikaci z úložiště GitHub do služby App Service.
Výsledné nasazení má plně funkční webovou aplikaci, která se může připojit ke službě Azure Cosmos DB bez nutnosti vyjmout a vložit adresu URL koncového bodu služby Azure Cosmos DB nebo ověřovací klíče z webu Azure Portal.
Požadavky
Tip
I když tento kurz nepředpokládá předchozí zkušenosti se šablonami Azure Resource Manageru nebo JSON, měli byste chtít upravit odkazované šablony nebo možnosti nasazení a pak je potřeba znát každou z těchto oblastí.
Krok 1: Nasazení šablony
Nejprve výběrem tlačítka Nasadit do Azure níže otevřete web Azure Portal a vytvořte vlastní nasazení. Šablonu Azure Resource Manageru si také můžete prohlédnout z galerie šablon Azure Pro rychlý start.
Na webu Azure Portal vyberte předplatné, do které chcete nasadit, a vyberte nebo vytvořte novou skupinu prostředků. Pak vyplňte následující hodnoty.
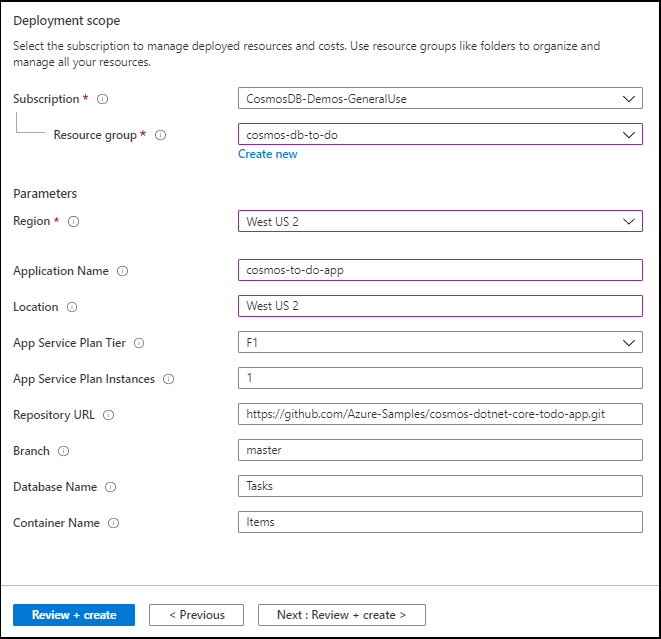
- Oblast – To vyžaduje Resource Manager. Zadejte stejnou oblast, kterou používá parametr umístění, ve kterém se nacházejí vaše prostředky.
- Název aplikace – Tento název používají všechny prostředky pro toto nasazení. Nezapomeňte zvolit jedinečný název, abyste se vyhnuli konfliktům s existujícími účty Azure Cosmos DB a App Service.
- Umístění – oblast, ve které jsou vaše prostředky nasazené.
- Úroveň plánu služby App Service – cenová úroveň plánu služby App Service
- Instance plánu služby App Service – počet pracovních procesů pro plán služby App Service.
- Adresa URL úložiště – úložiště webové aplikace na GitHubu.
- Větev – větev úložiště GitHub.
- Název databáze – název databáze Azure Cosmos DB.
- Název kontejneru – název kontejneru Azure Cosmos DB.
Po vyplnění hodnot vyberte tlačítko Vytvořit a spusťte nasazení. Dokončení tohoto kroku by mělo trvat 5 až 10 minut.
Tip
Šablona neověřuje, že název služby Aplikace Azure a název účtu služby Azure Cosmos DB zadané v šabloně jsou platné a dostupné. Důrazně doporučujeme před odesláním nasazení ověřit dostupnost názvů, které plánujete zadat.
Krok 2: Prozkoumání prostředků
Zobrazení nasazených prostředků
Jakmile šablona nasadí prostředky, uvidíte teď všechny prostředky ve vaší skupině prostředků.
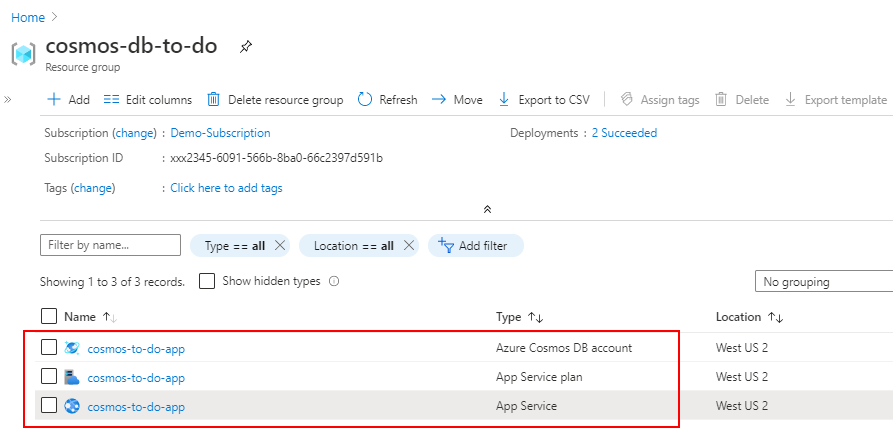
Zobrazení koncového bodu a klíčů služby Azure Cosmos DB
Pak na portálu otevřete účet služby Azure Cosmos DB. Následující snímek obrazovky ukazuje koncový bod a klíče pro účet služby Azure Cosmos DB.
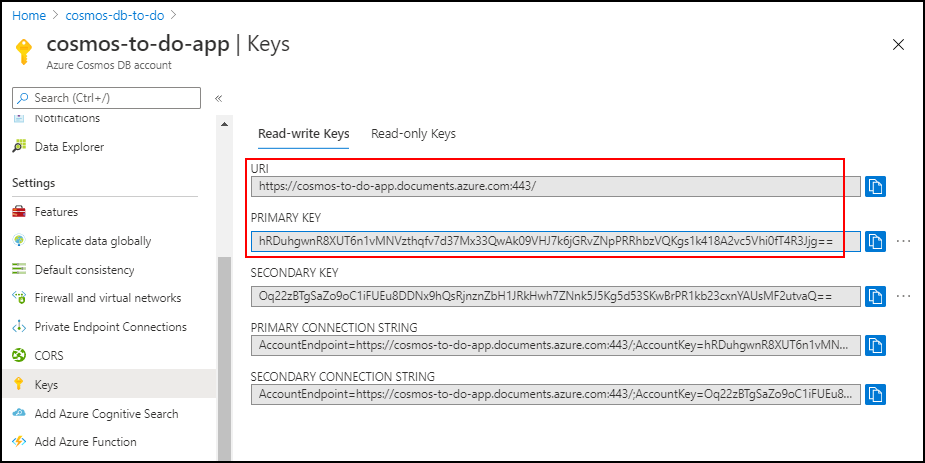
Zobrazení klíčů služby Azure Cosmos DB v nastavení aplikace
Dále přejděte do služby Aplikace Azure ve skupině prostředků. Kliknutím na kartu Konfigurace zobrazíte Nastavení aplikace pro službu App Service. Aplikační Nastavení obsahuje účet služby Azure Cosmos DB a hodnoty primárního klíče potřebné pro připojení ke službě Azure Cosmos DB a také názvy databází a kontejnerů předávané z nasazení šablony.
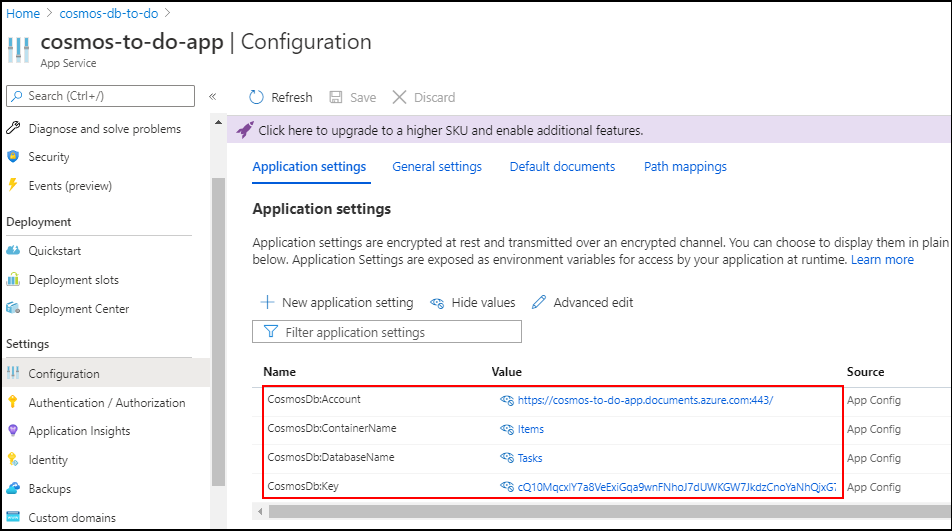
Zobrazení webové aplikace v Centru nasazení
Dále přejděte do Centra nasazení služby App Service. Tady uvidíte, že úložiště odkazuje na úložiště GitHub předané šabloně. Následující stav také označuje Úspěch (Aktivní), což znamená, že aplikace byla úspěšně nasazena a spuštěna.
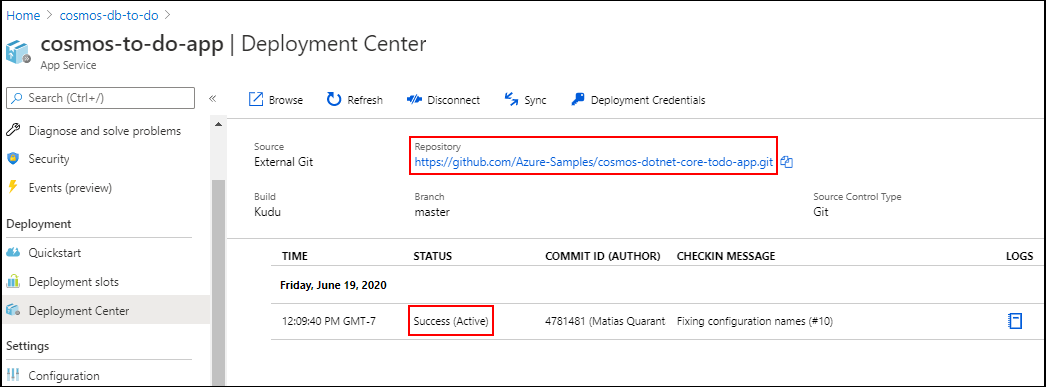
Spuštění webové aplikace
Kliknutím na Procházet v horní části centra nasazení otevřete webovou aplikaci. Webová aplikace se otevře na domovské obrazovce. Klikněte na Vytvořit nový a zadejte do polí nějaká data a klikněte na Uložit. Výsledná obrazovka zobrazuje data uložená ve službě Azure Cosmos DB.
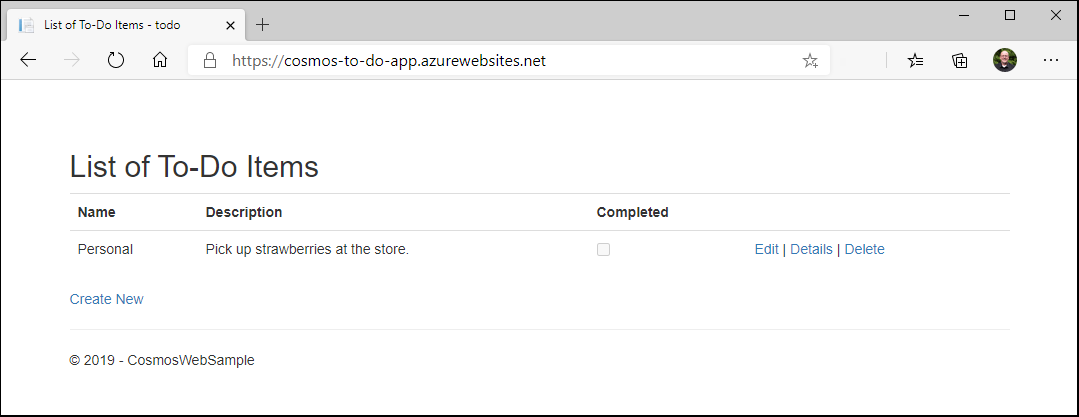
Krok 3: Jak to funguje
Aby to fungovalo, existují tři prvky.
Čtení nastavení aplikace za běhu
Nejprve musí aplikace požádat o koncový bod a klíč služby Azure Cosmos DB ve Startup třídě ve webové aplikaci ASP.NET MVC. Ukázka úkolů ve službě Azure Cosmos DB může běžet místně, kde můžete zadat informace o připojení do appsettings.json. Při nasazení se ale tento soubor nasadí s aplikací. Pokud tyto řádky červeně nemají přístup k nastavení z appsettings.json, pokusí se to z aplikace Nastavení ve službě Aplikace Azure Service.
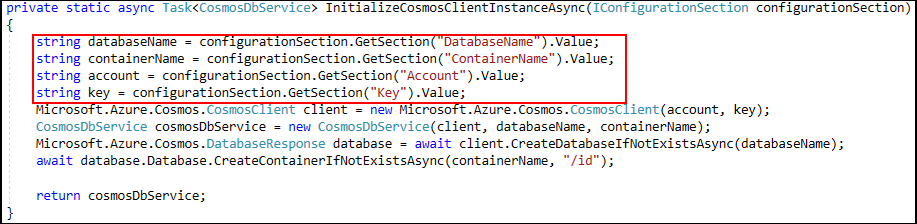
Použití speciálních funkcí správy prostředků Azure
Aby byly tyto hodnoty při nasazení dostupné aplikaci, může šablona Azure Resource Manageru požádat o tyto hodnoty z účtu služby Azure Cosmos DB pomocí speciálních funkcí správy prostředků Azure, včetně referenčních a listKeys , které zachytí hodnoty z účtu služby Azure Cosmos DB a vloží je do hodnot nastavení aplikace s názvy klíčů, které odpovídají tomu, co se používá v aplikaci výše v části {: formát key}. Například CosmosDb:Account.
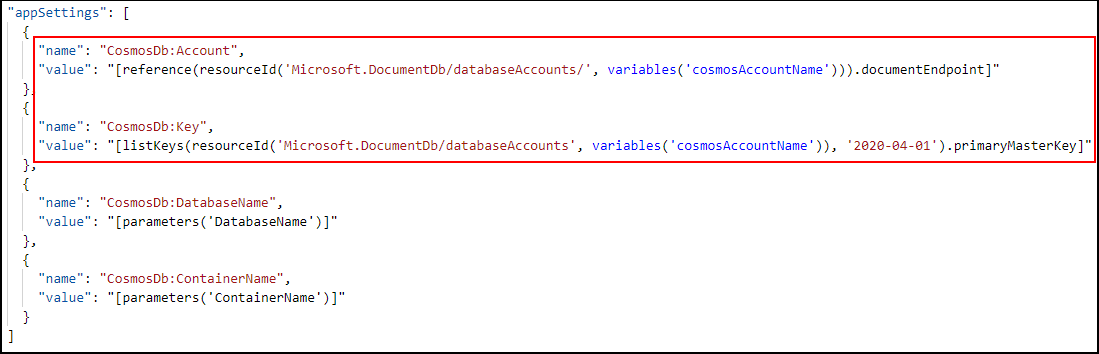
Nasazení webových aplikací z GitHubu
Nakonec musíme nasadit webovou aplikaci z GitHubu do služby App Service. To se provádí pomocí kódu JSON níže. Dvě věci, které je potřeba dávat pozor, jsou typ a název tohoto prostředku. Hodnoty i "type": "sourcecontrols""name": "web" hodnoty vlastností jsou pevně zakódované a neměly by se měnit.
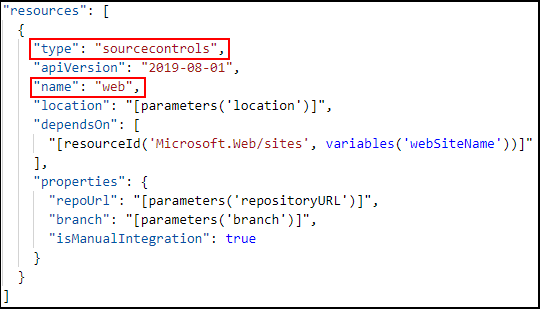
Další kroky
Gratulujeme! Nasadili jste službu Azure Cosmos DB, Aplikace Azure Service a ukázkovou webovou aplikaci, která automaticky obsahuje informace o připojení potřebné pro připojení ke službě Azure Cosmos DB, a to vše v jediné operaci a bez nutnosti vyjmout a vložit citlivé informace. Pomocí této šablony jako výchozího bodu ji můžete upravit tak, aby nasadíte vlastní webové aplikace stejným způsobem.
- Pro šablonu Azure Resource Manageru pro tuto ukázku přejděte do galerie šablon Azure Pro rychlý start.
- Zdrojový kód ukázkové aplikace najdete v aplikaci Azure Cosmos DB To Do na GitHubu.
