Připojení Power BI k Azure Databricks
Microsoft Power BI je služba pro obchodní analýzy, která poskytuje interaktivní vizualizace s možnostmi samoobslužného business intelligence a umožňuje koncovým uživatelům vytvářet sestavy a řídicí panely sami, aniž by museli záviset na zaměstnancích informačních technologií nebo správcích databází.
Když v Power BI používáte Azure Databricks jako zdroj dat, můžete všem podnikovým uživatelům přinést výhody výkonu a technologie Azure Databricks nad rámec datových vědců a datových inženýrů.
Publikování do Power BI Online z Azure Databricks
Při použití Azure Databricks jako zdroje dat v Power BI Online můžete vytvářet datové sady PowerBI z tabulek nebo schémat přímo z uživatelského rozhraní Databricks.
Požadavky
- Vaše data musí být v katalogu Unity a výpočetní prostředky (cluster) musí být povolené v katalogu Unity. Metastore Hive se v současné době nepodporuje.
- Musíte mít licenci Power BI premium (kapacita Premium nebo licence Premium na uživatele).
- V části Nastavení pracovního prostoru a nastavení datového modelu je nutné povolit možnost Uživatelé mohou upravovat datové modely v části služba Power BI (Preview) a po publikování upravit sémantický model. Sémantický model můžete také upravit pomocí tabulkového editoru tak, že vytvoříte připojení pomocí koncového bodu XMLA.
- Pokud potřebujete povolit zápis XML v pracovním prostoru PowerBI, postupujte podle pokynů na tomto odkazu .
- Pokud je váš pracovní prostor pod privátním propojením, budete muset přihlašovací údaje zdroje dat datové sady aktualizovat ručně v Power BI.
Jak ho používat
Publikování tabulek Azure Databricks do datové sady Power BI
- Přihlaste se k pracovnímu prostoru Databricks a přejděte do Průzkumníka katalogu. Vyberte schéma nebo tabulky, které se mají publikovat. Nevybírejte z metastoru Hive ani z katalogu ukázek.
- V rozevíracím seznamu výpočetních prostředků vyberte datový sklad, který chcete použít v tomto publikování Power BI.
- S požadovanou tabulkou nebo schématem, která se má publikovat v Průzkumníku katalogu, klikněte v pravém horním rohu na tlačítko Použít s nástroji BI.
- V rozevíracím seznamu, který se otevře, klikněte na možnost Publikovat do pracovního prostoru Power BI.
V tomto okamžiku se otevře nabídka nad pravou stranou okna. Postupujte podle zobrazených výzev v nabídce, které jsou podrobně popsané níže:
- Klikněte na "Připojení na Microsoft Entra ID" a ověřte se pomocí svého účtu Microsoft.
- V následující nabídce vyberte požadovaný pracovní prostor, do který se má publikovat v rozevíracím seznamu Pracovní prostory Power BI. V rozevíracím seznamu Režim datové sady vyberte DirectQuery (ve výchozím nastavení je vybraný) nebo režim importu.
- V dolní části nabídky klikněte na modré tlačítko Publikovat do Power BI.
- Počkejte, až se datová sada publikuje. Obvykle to trvá asi 10 až 20 sekund.
- Po publikování datové sady bude modré tlačítko obsahovat odkaz s popiskem Otevřít Power BI. Kliknutím na tuto možnost otevřete novou datovou sadu Power BI na nové kartě.
Funkce a poznámky
- Při publikování schématu obsahujícího více tabulek budou publikovány všechny tabulky se sloupci. Pokud v žádné tabulce nejsou žádné sloupce, publikování se neprovede.
- Komentáře ke sloupcům tabulky v Databricks se zkopírují do popisů odpovídajících sloupců v Power BI.
- Vztahy cizího klíče se zachovají v publikované datové sadě. Power BI ale podporuje pouze jednu aktivní cestu relace mezi dvěma tabulkami. Pokud tedy ve schématu v Databricks existuje více cest, některé z odpovídajících relací v Power BI se nastaví na neaktivní. Později můžete změnit, které relace jsou aktivní nebo neaktivní v zobrazení datového modelu v Power BI.
- Za vás se vytvoří token PAT (Personal Access Token), který Power BI umožní přístup k sémantickému modelu. Tuto metodu ověřování můžete později změnit v nastavení zdroje dat Power BI.
Připojení Power BI Desktopu do Azure Databricks
Power BI Desktop můžete připojit ke svým clusterům Azure Databricks a datovým skladům SQL Databricks. Sestavy Power BI můžete publikovat také do služba Power BI a umožnit uživatelům přístup k podkladovým datům Azure Databricks pomocí jednotného přihlašování (SSO) a předávat stejné přihlašovací údaje Microsoft Entra ID (dříve Azure Active Directory), které používají pro přístup k sestavě.
Požadavky
Power BI Desktop 2.85.681.0 nebo novější Pokud chcete používat data spravovaná katalogem Unity s Power BI, musíte použít Power BI Desktop 2.98.683.0 nebo novější (verze vydaná říjen 2021).
Poznámka:
Power BI Desktop vyžaduje Windows. Alternativou pro jiné operační systémy je spuštění Power BI Desktopu na fyzickém hostiteli nebo virtuálním počítači s Windows a pak se k němu připojit z operačního systému.
Pokud používáte verzi Power BI Desktopu nižší než 2.85.681.0, musíte také nainstalovat ovladač ODBC Databricks ve stejném prostředí jako Power BI Desktop.
Osobní přístupový token Azure Databricks nebo přihlašovací údaje účtu Microsoft Entra ID.
Poznámka:
Jako osvědčený postup zabezpečení při ověřování pomocí osobních přístupových tokenů doporučuje Databricks místo uživatelů pracovního prostoru používat osobní přístupové tokeny patřící instančním objektům. Pokud chcete vytvořit tokeny pro instanční objekty, přečtěte si téma Správa tokenů instančního objektu.
Cluster Azure Databricks nebo Databricks SQL Warehouse
Připojení Power BI Desktopu do Azure Databricks s využitím partnerských Připojení
Partner Připojení můžete použít k připojení ke clusteru nebo SQL Warehouse z Power BI Desktopu několika kliknutími.
Ujistěte se, že váš účet, pracovní prostor a přihlášený uživatel Azure Databricks splňují požadavky na partner Připojení.
Na bočním panelu klikněte na
 Partner Připojení.
Partner Připojení.Klikněte na dlaždici Power BI .
V dialogovém okně Připojení partnerovi zvolte pro Compute název výpočetního prostředku Azure Databricks, který chcete připojit.
Zvolte Stáhnout soubor připojení.
Otevřete stažený soubor připojení, který spustí Power BI Desktop.
V Power BI Desktopu zadejte svoje ověřovací přihlašovací údaje:
- Osobní přístupový token: Zadejte osobní přístupový token Azure Databricks.
- MICROSOFT Entra ID: Klikněte na Přihlásit a pak postupujte podle pokynů na obrazovce.
- Uživatelské jméno a heslo: Nelze použít.
Klepněte na tlačítko Připojit.
Vyberte data Azure Databricks, která se mají dotazovat z Navigátoru Power BI.
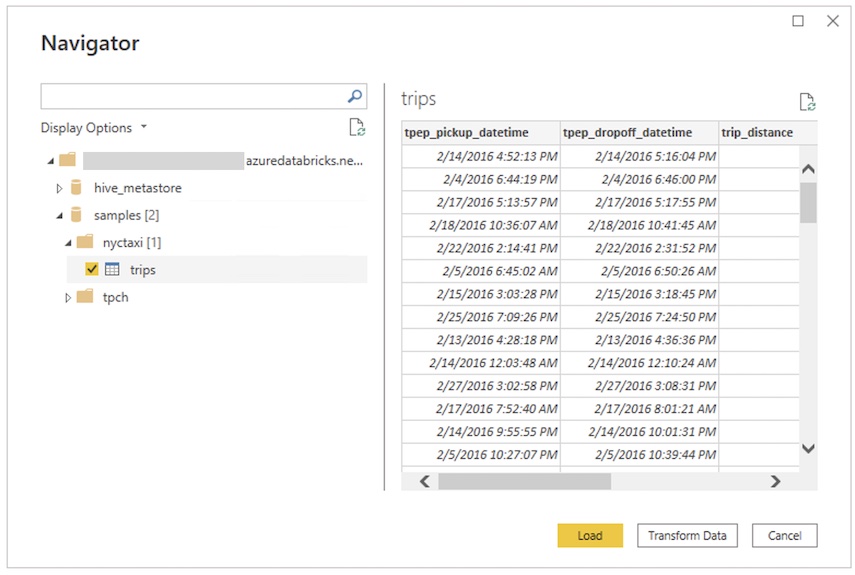
Připojení Power BI Desktopu do Azure Databricks ručně
Podle těchto pokynů se v závislosti na zvolené metodě ověřování připojte ke clusteru nebo SQL Warehouse pomocí Power BI Desktopu. Při použití Power BI v režimu DirectQuery se doporučuje sklady SQL Databricks.
Poznámka:
Pokud se chcete připojit rychleji pomocí Power BI Desktop, použijte Partner Connect.
Spusťte aplikaci Power BI Desktop.
Klikněte na Získat data nebo Získat data.>
Začněte kliknutím na Získat data.
Vyhledejte Databricks a klikněte na konektor:
- Azure Databricks
Klepněte na tlačítko Připojit.
Zadejte název hostitele serveru a cestu HTTP.
Vyberte režim Připojení ivity dat. Informace o rozdílu mezi importem a DirectQuery najdete v tématu Použití DirectQuery v Power BI Desktopu.
Klikněte na OK.
Klikněte na metodu ověřování:
- Osobní přístupový token: Zadejte osobní přístupový token Azure Databricks.
- MICROSOFT Entra ID: Klikněte na Přihlásit a pak postupujte podle pokynů na obrazovce.
- Uživatelské jméno a heslo: Nelze použít.
Klepněte na tlačítko Připojit.
Vyberte data Azure Databricks, která se mají dotazovat z Navigátoru Power BI. Pokud je pro váš pracovní prostor povolený katalog Unity, vyberte před výběrem schématu a tabulky katalog.
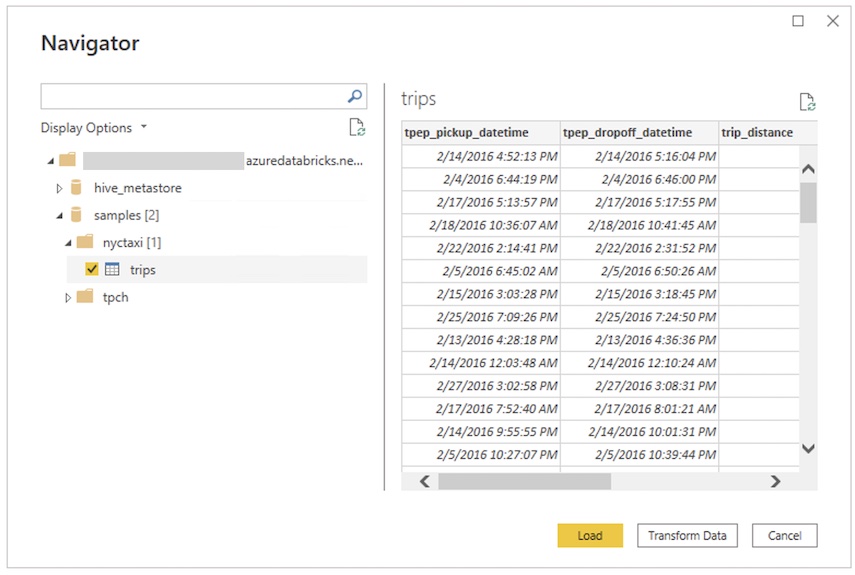
Použití vlastního dotazu SQL
Konektor Databricks poskytuje Databricks.Query zdroj dat, který uživateli umožňuje zadat vlastní dotaz SQL.
Postupujte podle kroků popsaných v Připojení s Power BI Desktopem a vytvořte připojení pomocí importu jako režimu připojení k datům.
V navigátoru klikněte pravým tlačítkem myši na nejvyšší položku obsahující vybraný název hostitele a cestu HTTP a kliknutím na Transformovat data otevřete Editor Power Query.
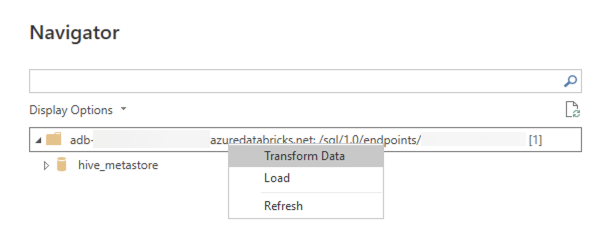
Na panelu funkcí nahraďte název
Databricks.CatalogsDatabricks.Queryfunkce a použijte změnu. Tím se vytvoří funkce Power Query, která jako parametr přebírá dotaz SQL.Do pole parametru zadejte požadovaný dotaz SQL a klikněte na Vyvolat. Tím se dotaz spustí a vytvoří se nová tabulka s výsledky dotazu jako jeho obsahem.
Přístup ke zdroji dat Azure Databricks pomocí služba Power BI
Když publikujete sestavu do služba Power BI, připojíte se k Azure Databricks pomocí osobního přístupového tokenu. V služba Power BI můžete také povolit jednotné přihlašování, aby uživatelé měli přístup k sestavám vytvořeným pomocí režimu úložiště DirectQuery předáním přihlašovacích údajů Microsoft Entra ID do Azure Databricks.
Publikujte sestavu Power BI z Power BI Desktopu do služba Power BI.
Povolte přístup jednotného přihlašování (SSO) k sestavě a podkladovému zdroji dat.
- Přejděte do podkladové datové sady Azure Databricks pro sestavu v služba Power BI, rozbalte přihlašovací údaje ke zdroji dat a klikněte na Upravit přihlašovací údaje.
- V dialogovém okně konfigurace vyberte Čtenáři sestavy, kteří mají přístup pouze k tomuto zdroji dat s vlastními identitami Power BI pomocí Direct Query, a klikněte na Přihlásit se.
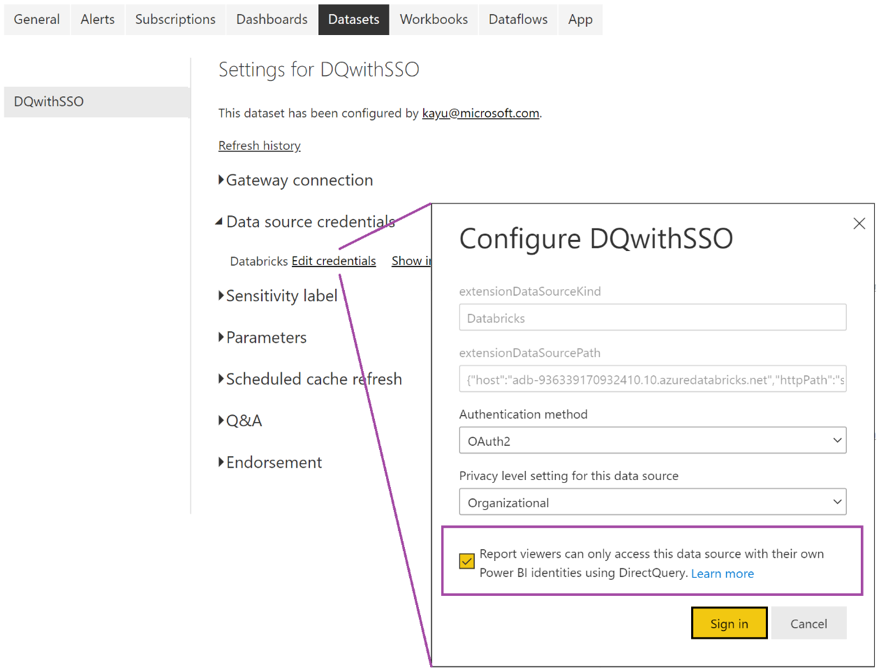
Při výběru této možnosti se přístup ke zdroji dat zpracovává pomocí DirectQuery a spravuje se pomocí identity Microsoft Entra ID uživatele, který přistupuje k sestavě. Pokud tuto možnost nevyberete, máte přístup ke zdroji dat Azure Databricks jenom vy, jako uživatel, který sestavu publikoval.
Automatizovaná detekce proxy serveru HTTP
Power BI Desktop verze 2.104.941.0 a vyšší (verze z května 2022) má integrovanou podporu pro detekci konfigurace proxy serveru HTTP pro celý systém Windows.
Power BI Desktop dokáže automaticky rozpoznat a používat konfiguraci proxy serveru HTTP pro celý systém Windows.
Pokud proxy server neposkytuje distribuční bod seznamu CRL (CDP), může Power BI zobrazit následující chybovou zprávu:
Details: "ODBC: ERROR [HY000] [Microsoft][DriverSupport] (1200)
-The revocation status of the certificate or one of the certificates in the certificate chain is unknown."
Pokud chcete tuto chybu opravit, proveďte následující kroky:
Pokud soubor
C:\Program Files\Microsoft Power BI Desktop\bin\ODBC Drivers\Simba Spark ODBC Driver\microsoft.sparkodbc.inineexistuje, vytvořte ho.Do souboru přidejte následující konfiguraci
microsoft.sparkodbc.ini:[Driver] CheckCertRevocation=0
Konektor Pro sdílení rozdílového sdílení Power BI
Konektor Pro sdílení rozdílového sdílení Power BI umožňuje uživatelům zjišťovat, analyzovat a vizualizovat datové sady sdílené prostřednictvím otevřeného protokolu Delta Sharing . Protokol umožňuje zabezpečenou výměnu datových sad mezi produkty a platformami pomocí REST a cloudového úložiště.
Pokyny k připojení najdete v tématu Power BI: Čtení sdílených dat.
Omezení
- Konektor Azure Databricks podporuje webový proxy server. Nastavení automatického proxy serveru definované v souborech .pac se ale nepodporuje.
- V konektoru
Databricks.QueryAzure Databricks se zdroj dat nepodporuje v kombinaci s režimem DirectQuery. - Data, která konektor Delta Sharing načte, se musí vejít do paměti vašeho počítače. Aby se to zajistilo, konektor omezí počet importovaných řádků na dříve nastavený limit řádků.
Další materiály
Váš názor
Připravujeme: V průběhu roku 2024 budeme postupně vyřazovat problémy z GitHub coby mechanismus zpětné vazby pro obsah a nahrazovat ho novým systémem zpětné vazby. Další informace naleznete v tématu: https://aka.ms/ContentUserFeedback.
Odeslat a zobrazit názory pro