Profil dotazu
Pomocí profilu dotazu můžete vizualizovat podrobnosti provádění dotazu. Profil dotazu vám pomůže při řešení potíží s kritickými body výkonu během provádění dotazu. Příklad:
- Každou úlohu dotazu a související metriky můžete vizualizovat, například čas strávený, počet zpracovaných řádků, zpracovávané řádky a spotřebu paměti.
- Na první pohled můžete identifikovat nejpomalejší část provádění dotazu a posoudit dopady úprav dotazu.
- Běžné chyby můžete zjistit a opravit v příkazech SQL, jako je například explodování spojení nebo úplné prohledávání tabulek.
Důležité
Čas zaznamenaný v historii dotazů pro dotaz SQL je pouze čas, kdy SQL Warehouse stráví skutečně spuštěním dotazu. Nezaznamenává žádné další režijní náklady spojené s přípravami na spuštění dotazu, jako je například interní řazení do fronty nebo další čas související s procesem nahrávání a stahování dat.
Požadavky
Pokud chcete zobrazit profil dotazu, musíte být buď vlastníkem dotazu, nebo musíte mít oprávnění CAN MANAGE ve službě SQL Warehouse, která dotaz spustila.
Zobrazení profilu dotazu
Po spuštění dotazu v editoru SQL nebo v poznámkovém bloku můžete profil dotazu otevřít kliknutím na uplynulý čas v dolní části výstupu.

Profil dotazu můžete zobrazit také z historie dotazů následujícím způsobem:
Umožňuje zobrazit historii dotazů.
Klikněte na název dotazu. Zobrazí se přehled metrik dotazů.
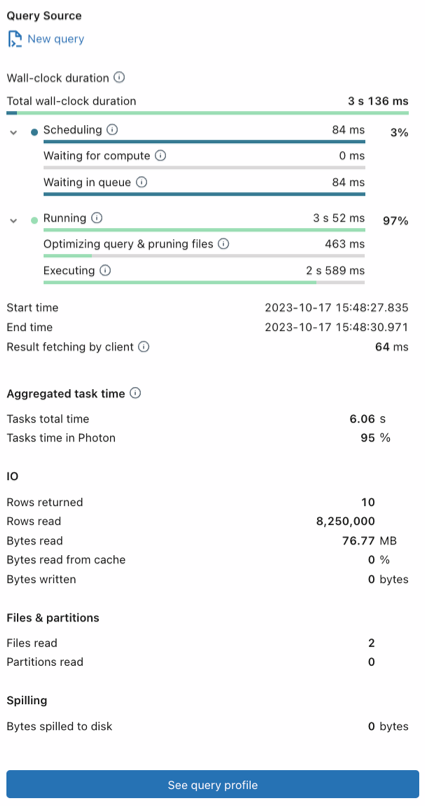
Klikněte na Zobrazit profil dotazu.
Poznámka:
Pokud profil dotazu není k dispozici, není pro tento dotaz k dispozici žádný profil. Profil dotazu není k dispozici pro dotazy, které se spouštějí z mezipaměti dotazů. Pokud chcete obejít mezipaměť dotazů, proveďte triviální změnu dotazu, například změnu nebo odebrání
LIMIT.Pokud chcete zobrazit profil dotazu v zobrazení grafu (výchozí nastavení), klikněte na Zobrazení Grafu. Chcete-li zobrazit profil dotazu jako strom, klikněte na stromové zobrazení.
- Zobrazení grafu je optimalizované pro vizualizaci toků dat z jednoho uzlu do druhého.
- Stromové zobrazení je optimalizované pro rychlé vyhledání problémů s výkonem dotazu, jako je identifikace nejdéle běžícího operátoru.
V zobrazení grafu nebo stromovém zobrazení můžete kliknout na jednu z karet v horní části stránky a zobrazit podrobnosti o jednotlivých úkolech dotazu.
- Čas strávený: Součet času provádění stráveného všemi úkoly pro každou operaci.
- Řádky: Počet a velikost řádků ovlivněných jednotlivými úkoly dotazu.
- Paměť ve špičce: Paměť ve špičce, kterou každý z úloh dotazu spotřeboval.
Poznámka:
Některé operace, které nejsou foton, se spouští jako skupina a sdílejí běžné metriky. V tomto případě mají všechny dílčí úkoly stejnou hodnotu jako nadřazený úkol pro danou metriku.
Pokud má úkol v zobrazení grafu dílčí úkoly, kliknutím na uzel zobrazte jeho podrobnosti. Ve stromovém zobrazení ho můžete kliknutím > rozbalit.
Zobrazí se operace jednotlivých úloh. Ve výchozím nastavení jsou úlohy a metriky pro některé operace skryté. Tyto operace pravděpodobně nejsou příčinou kritických bodů výkonu. Pokud chcete zobrazit informace o všech operacích a zobrazit další metriky, klikněte
 v horní části stránky a potom klikněte na Povolit podrobný režim. Nejběžnějšími operacemi jsou:
v horní části stránky a potom klikněte na Povolit podrobný režim. Nejběžnějšími operacemi jsou:- Kontrola: Data byla načtena ze zdroje dat a výstup jako řádky.
- Spojení: Řádky z více relací byly sloučeny (prokládání) do jedné sady řádků.
- Sjednocení: Řádky z více relací, které používají stejné schéma, byly zřetězeny do jedné sady řádků.
- Náhodné prohazování: Data byla redistribuována nebo znovu rozdělena. Operace náhodného prohazování jsou nákladné s ohledem na prostředky, protože přesouvají data mezi exekutory v clusteru.
- Hash / Sort: Řádky byly seskupeny klíčem a vyhodnoceny pomocí agregační funkce, jako
SUMje ,COUNTneboMAXv rámci každé skupiny. - Filtr: Vstup se filtruje podle kritérií, jako
WHEREje klauzule, a vrátí se podmnožina řádků. - (Znovu použito) Exchange: Shuffle nebo Broadcast Exchange se používá k redistribuci dat mezi uzly clusteru na základě požadovaného dělení.
- Collect Limit: Počet vrácených řádků byl zkrácen pomocí
LIMITpříkazu. - Take Ordered And Project: Byly vráceny horní N řádky výsledku dotazu.
Pokud chcete zobrazit profil dotazu v uživatelském rozhraní Apache Sparku, klikněte
 v horní části stránky a potom klikněte na Otevřít v uživatelském rozhraní Sparku.
v horní části stránky a potom klikněte na Otevřít v uživatelském rozhraní Sparku.Importovaný profil dotazu zavřete kliknutím na X v horní části stránky.
Další podrobnosti o informacích dostupných v profilu dotazu najdete v tématu Zobrazení podrobností o profilu dotazu.
Zobrazení podrobností o profilu dotazu
Profil dotazu uvádí úkoly nejvyšší úrovně dotazu v obráceném pořadí s posledním úkolem uvedeným jako první. Na levé straně zobrazují tři sloupce pořadí úkolů, název operace a graf vybrané metriky pro danou úlohu. Pomocí těchto kroků se seznámíte s různými částmi profilu dotazu.
- Kliknutím na tlačítko Čas zobrazíte dobu trvání jednotlivých dílčích úkolů.
- Kliknutím na Řádky zobrazíte počet a velikost řádků vrácených dotazem.
- Kliknutím na paměť zobrazíte paměť spotřebovanou jednotlivými úlohami dotazu. Pokud úkol obsahuje dílčí úkoly, můžete kliknutím > zobrazit podrobnosti o jednotlivých dílčích úkolech.
- Na pravé straně klikněte na Přehled a zobrazte příkaz SQL dotazu, stav, čas zahájení a ukončení, dobu trvání, uživatele, který dotaz spustil, a sklad, ve kterém byl dotaz proveden.
- Kliknutím na úkol zobrazíte podrobnosti o úkolu, například popis úkolu a metriky o době trvání úkolu, spotřebě paměti, počtu a velikosti vrácených řádků a rodokmenu.
- Chcete-li zavřít podrobnosti dílčích úkolů, klikněte na tlačítko X.
- Kliknutím na název sql warehouse přejdete na vlastnosti daného skladu.
- Pokud chcete zobrazit profil dotazu v uživatelském rozhraní Apache Sparku, klikněte
 v horní části stránky a potom klikněte na Otevřít v uživatelském rozhraní Sparku.
v horní části stránky a potom klikněte na Otevřít v uživatelském rozhraní Sparku. - Pokud chcete profil dotazu zavřít, klikněte na X v horní části stránky.
Sdílení profilu dotazu
Sdílení profilu dotazu s jiným uživatelem:
- Umožňuje zobrazit historii dotazů.
- Klikněte na název dotazu.
- Pokud chcete dotaz sdílet, máte dvě možnosti:
- Pokud má druhý uživatel oprávnění CAN MANAGE pro dotaz, můžete s nimi sdílet adresu URL profilu dotazu. Klikněte na Share (Sdílet). Adresa URL se zkopíruje do schránky.
- Pokud jiný uživatel nemá oprávnění CAN MANAGE nebo není členem pracovního prostoru, můžete si profil dotazu stáhnout jako objekt JSON. Stažení. Soubor JSON se stáhne do místního systému.
Import profilu dotazu
Import formátu JSON pro profil dotazu:
Umožňuje zobrazit historii dotazů.
V pravém horním rohu klikněte na nabídku
 Kebab a vyberte Importovat profil dotazu (JSON).
Kebab a vyberte Importovat profil dotazu (JSON).V prohlížeči souborů vyberte soubor JSON, který s vámi někdo nasdílel, a klikněte na Otevřít. Soubor JSON se nahraje a zobrazí se profil dotazu.
Při importu profilu dotazu se dynamicky načte do relace prohlížeče a neuchovává se v pracovním prostoru. Pokaždé, když ho chcete zobrazit, musíte ho znovu naimportovat.
Importovaný profil dotazu zavřete kliknutím na X v horní části stránky.
Další kroky
- Informace o přístupu k metrikám dotazů pomocí rozhraní API historie dotazů
- Další informace o historii dotazů
Váš názor
Připravujeme: V průběhu roku 2024 budeme postupně vyřazovat problémy z GitHub coby mechanismus zpětné vazby pro obsah a nahrazovat ho novým systémem zpětné vazby. Další informace naleznete v tématu: https://aka.ms/ContentUserFeedback.
Odeslat a zobrazit názory pro