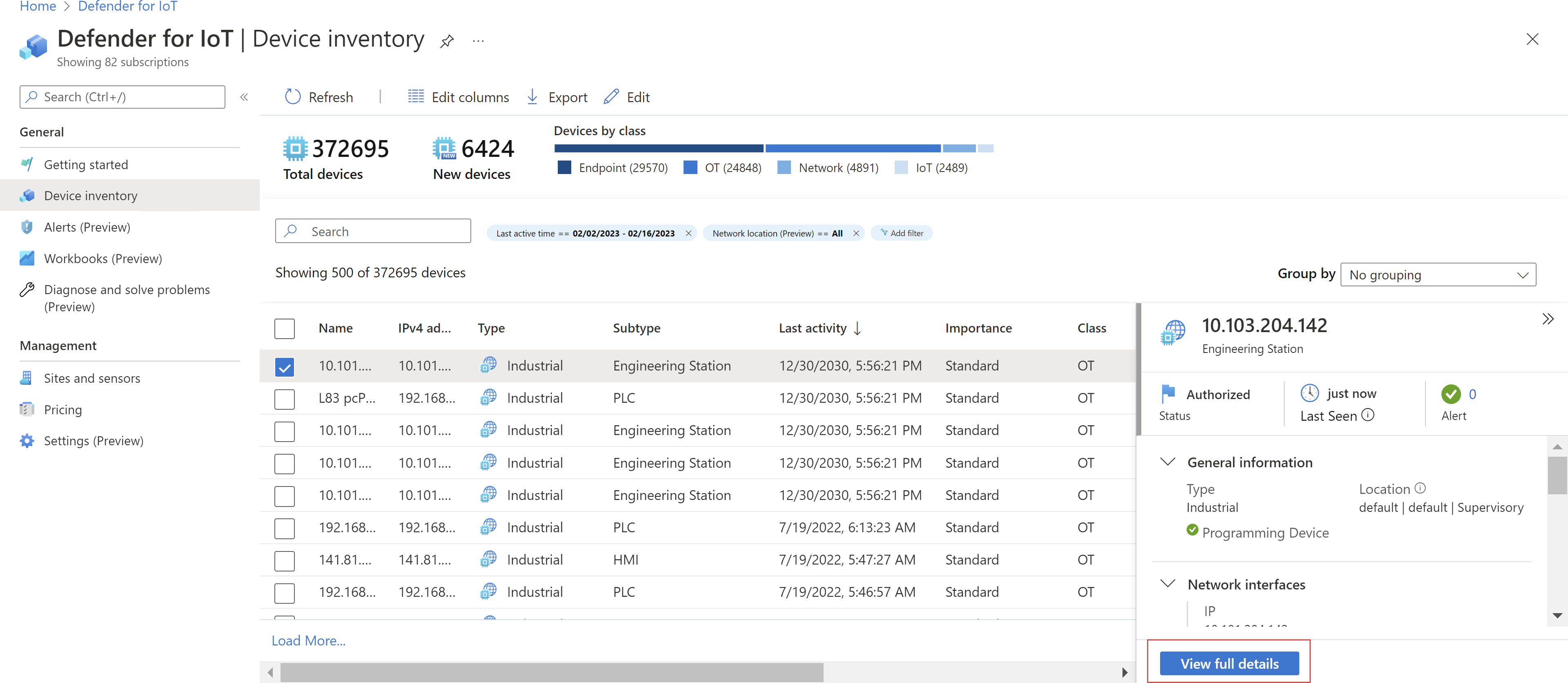Správa inventáře zařízení na webu Azure Portal
Pomocí stránky Inventář zařízení v Defenderu pro IoT na webu Azure Portal můžete spravovat všechna síťová zařízení zjištěná senzory připojenými ke cloudu, včetně OT, IoT a IT. Identifikujte zjištěná nová zařízení, zařízení, která můžou potřebovat řešení potíží a další.
Další informace najdete v tématu Zařízení monitorovaná defenderem pro IoT.
Zobrazení inventáře zařízení
Pokud chcete zobrazit zjištěná zařízení na stránce Inventář zařízení na webu Azure Portal, přejděte do programu Defender pro inventář zařízení IoT>.
K úpravě nebo filtrování zobrazených zařízení použijte některou z následujících možností:
| Možnost | Kroky |
|---|---|
| Řazení zařízení | Výběrem záhlaví sloupce seřadíte zařízení podle daného sloupce. Pokud chcete změnit směr řazení, vyberte ho znovu. |
| Zobrazená zařízení filtru | Buď pomocí vyhledávacího pole vyhledejte konkrétní podrobnosti o zařízení, nebo vyberte Přidat filtr pro filtrování zobrazených zařízení. V poli Přidat filtr definujte filtr podle názvu sloupce, operátoru a hodnoty. Pokud chcete použít filtr, vyberte Použít . Můžete použít více filtrů najednou. Výsledky hledání a filtry se při aktualizaci stránky inventáře zařízení neuloží. Filtry Poslední aktivní čas a Umístění v síti (Preview) jsou ve výchozím nastavení zapnuté. |
| Úprava zobrazených sloupců | Vyberte Upravit sloupce - Výběrem tlačítka + Přidat sloupec přidejte do mřížky nové sloupce. - Přetažením polí můžete změnit pořadí sloupců. - Pokud chcete odebrat sloupec, vyberte vpravo ikonu Odstranit - Chcete-li obnovit sloupce na výchozí nastavení, vyberte Obnovit Výběrem možnosti Uložit uložte všechny provedené změny. |
| Seskupení zařízení | Ze skupiny nad obvodem vyberte kategorii, jako je třída, zdroj dat, umístění, úroveň Purdue, web, typ, dodavatel nebo zóna, a seskupte zobrazená zařízení. V každé skupině si zařízení zachovají stejné řazení sloupců. Pokud chcete seskupení odebrat, vyberte Bez seskupení. |
Další informace najdete v tématu Data sloupců inventáře zařízení.
Poznámka:
Pokud senzory OT detekují více zařízení ve stejné zóně se stejnou IP adresou nebo adresou MAC, tato zařízení se automaticky sloučí a identifikují jako jedno jedinečné zařízení. Zařízení, která mají různé IP adresy, ale stejnou adresu MAC, se nesloučí a budou dál uvedená jako jedinečná zařízení.
Sloučená zařízení jsou uvedena pouze jednou na stránce inventáře zařízení. Další informace najdete v tématu Oddělení zón pro opakované rozsahy IP adres.
Zobrazit úplné podrobnosti o zařízení
Pokud chcete zobrazit úplné podrobnosti o konkrétním zařízení, vyberte řádek zařízení. Počáteční podrobnosti se zobrazují v podokně napravo, kde můžete také vybrat Zobrazit úplné podrobnosti a otevřít stránku s podrobnostmi o zařízení a přejít k dalším podrobnostem.
Příklad:
Na stránce s podrobnostmi o zařízení se zobrazují komplexní informace o zařízení, včetně následujících karet:
| Oddíl | Popis |
|---|---|
| Atributy | Zobrazí úplné podrobnosti o zařízení, jako je třída, zdroj dat, podrobnosti o firmwaru, aktivita, typ, protokoly, úroveň Purdue, senzor, web, zóna a další. |
| Zadní rovina | Zobrazí konfiguraci hardwaru backplane, včetně informací o slotu a racku. Výběrem slotu v zobrazení backplane zobrazíte podrobnosti o podkladových zařízeních. Karta backplane je obvykle viditelná pro zařízení purdue úrovně 1, která mají používané sloty, jako jsou PLC, RTU a DCS zařízení. |
| Chyby zabezpečení | Zobrazuje aktuální ohrožení zabezpečení specifická pro dané zařízení. Defender for IoT poskytuje pokrytí ohrožení zabezpečení pro podporované dodavatele OT, kde Může Defender pro IoT zjišťovat modely firmwaru a verze firmwaru. Data o ohrožení zabezpečení jsou založená na úložišti dat ohrožení zabezpečení založených na standardech zdokumentovaných v databázi NVD (National Vulnerability Database) státní správy USA. Výběrem názvu CVE zobrazíte podrobnosti a popis CVE. Tip: Zobrazte data ohrožení zabezpečení v síti pomocí sešitu Ohrožení zabezpečení Defenderu pro IoT. |
| Výstrahy | Zobrazí aktuální otevřená upozornění související se zařízením. Výběrem libovolné výstrahy zobrazíte další podrobnosti a pak výběrem možnosti Zobrazit úplné podrobnosti otevřete stránku upozornění, abyste zobrazili úplné informace o upozornění a mohli provést akci. Další informace na stránce upozornění najdete v tématu Zobrazení výstrah na webu Azure Portal. |
| Doporučení | Zobrazí aktuální doporučení pro zařízení, jako je kontrola provozního režimu PLC a kontrola neautorizovaných zařízení. Další informace odoporučeních |
Příklad:
Identifikace zařízení, která se úspěšně nepřipojují
Pokud máte podezření, že určitá zařízení aktivně nekomunikují s Azure, doporučujeme ověřit, jestli tato zařízení v poslední době komunikovala s Azure. Příklad:
Na stránce Inventář zařízení se ujistěte, že je zobrazený sloupec Poslední aktivita.
Vyberte Upravit sloupce
 >Přidat sloupec>Poslední aktivita>Uložit.
>Přidat sloupec>Poslední aktivita>Uložit.Výběrem sloupce Poslední aktivita seřadíte mřížku podle daného sloupce.
Filtrováním mřížky zobrazte aktivní zařízení během určitého časového období:
- Vyberte Přidat filtr.
- V poli Sloupec vyberte Poslední aktivita.
- Vyberte předdefinovaný časový rozsah nebo definujte vlastní rozsah, pro který chcete filtrovat.
- Vyberte Použít.
Vyhledejte zařízení, která ověřujete, ve filtrovaném seznamu zařízení.
Úprava podrobností o zařízení
Při správě síťových zařízení možná budete muset aktualizovat jejich podrobnosti. Například můžete chtít upravit hodnotu zabezpečení při změně prostředků nebo přizpůsobit inventář tak, aby lépe identifikovala zařízení nebo pokud bylo zařízení klasifikované nesprávně.
Úprava podrobností o zařízení:
Vyberte jedno nebo více zařízení v mřížce a pak vyberte Upravit
 .
.Pokud jste vybrali více zařízení, vyberte Přidat typ pole a přidejte pole, která chcete upravit, pro všechna vybraná zařízení.
Podle potřeby upravte pole zařízení a po dokončení vyberte Uložit .
Vaše aktualizace se ukládají pro všechna vybraná zařízení.
Další informace najdete v tématu Data sloupců inventáře zařízení.
Odkaz na upravitelná pole
Pro úpravy na stránce inventáře zařízení se podporují následující pole zařízení:
| Název | Popis |
|---|---|
| Obecné informace | |
| Název | Povinné. Podporováno pro úpravy pouze při úpravách jednoho zařízení. |
| Autorizované zařízení | Podle potřeby zapněte nebo vypněte podle potřeby změny zabezpečení zařízení. |
| Popis | Zadejte smysluplný popis zařízení. |
| Místo | Zadejte smysluplné umístění zařízení. |
| Kategorie | Pomocí možností třídy, typu a podtypu můžete zařízení zařadit do kategorií. |
| Obchodní funkce | Zadejte smysluplný popis obchodní funkce zařízení. |
| Hardwarový model | V rozevírací nabídce vyberte hardwarový model zařízení. |
| Dodavatel hardwaru | V rozevírací nabídce vyberte dodavatele hardwaru zařízení. |
| Firmware | Zařízení s názvem a verzí firmwaru zařízení. Můžete buď vybrat tlačítko pro odstranění a odstranit existující definici firmwaru, nebo můžete vybrat + Přidat a přidat nový. |
| Purdue level | Úroveň Purdue, ve které zařízení existuje. |
| Značky | Zadejte smysluplné značky pro zařízení. Pokud chcete odstranit existující značku, vyberte tlačítko Odstranit nebo vyberte + Přidat a přidejte novou značku. |
| Settings | |
| Význam | Pokud chcete změnit důležitost zařízení, vyberte Nízká, Normální nebo Vysoká . |
| Programovací zařízení | Podle potřeby zapněte nebo vypněte možnost Programovací zařízení. |
Další informace najdete v tématu Data sloupců inventáře zařízení.
Export inventáře zařízení do souboru CSV
Export inventáře zařízení do souboru CSV pro správu nebo sdílení dat mimo Azure Portal Současně můžete exportovat maximálně 30 000 zařízení.
Export dat inventáře zařízení:
Na stránce Inventář zařízení vyberte Exportovat .
.
Inventář zařízení se exportuje s aktuálně použitými filtry a soubor můžete uložit místně.
Odstranit zařízení
Pokud už zařízení nepoužíváte, odstraňte je z inventáře zařízení, aby se už nepřipojili k Defenderu pro IoT.
Zařízení můžou být neaktivní kvůli nesprávně nakonfigurovaným portům SPAN, změnám pokrytí sítě nebo kvůli odpojení zařízení od sítě.
Odstraňte neaktivní zařízení, abyste zachovali správnou reprezentaci aktuální síťové aktivity, lépe porozumíte počtu zařízení, která monitorujete při správě licencí a plánů Defenderu for IoT, a abyste snížili nepotřebné informace na obrazovce.
Odstranění zařízení:
Na stránce Inventář zařízení vyberte zařízení, které chcete odstranit, a potom na panelu nástrojů v horní části stránky vyberte Odstranit .
.
Na příkazovém řádku vyberte Ano a potvrďte, že chcete zařízení odstranit z Defenderu pro IoT.
Sloučení duplicitních zařízení
Pokud senzor zjistil samostatné síťové entity přidružené k jednomu jedinečnému zařízení, budete možná muset sloučit duplicitní zařízení.
Příkladem tohoto scénáře může být přenosný počítač s Wi-Fi i fyzickou síťovou kartou, přepínač s více rozhraními, HMI se čtyřmi síťovými kartami nebo jedna pracovní stanice s více síťovými kartami.
Poznámka:
Jakmile se zařízení sloučí, není možné je zrušit. Pokud chcete oddělit zařízení, budete muset sloučené zařízení odstranit a počkat, až se znovu zjistí senzory, které byly původně nalezeny.
Ruční sloučení zařízení:
Na stránce Inventář zařízení vyberte dvě nebo více zařízení, která chcete sloučit, a pak na panelu nástrojů v horní části stránky vyberte Sloučit
 .
Pokud jsou všechna vybraná zařízení ve stejné zóně nebo lokalitě, můžete současně sloučit až 10 zařízení.
.
Pokud jsou všechna vybraná zařízení ve stejné zóně nebo lokalitě, můžete současně sloučit až 10 zařízení.Zařízení OT je možné sloučit pouze s jinými zařízeními OT. Podniková zařízení IoT a zařízení zjištěná agenty Microsoft Defenderu for Endpoint je možné sloučit s jinými zařízeními Enterprise IoT nebo Defender for Endpoint.
V podokně Sloučit vyberte jednu z následujících možností:
Výběrem možnosti Sloučit sloučíte vybraná zařízení a vrátíte se na stránku inventáře zařízení.
Výběrem možnosti Sloučit a zobrazit sloučíte zařízení a otevřete podrobnosti o sloučených zařízeních.
Příklad:
V pravém horním rohu se zobrazí zpráva o úspěchu, která potvrzuje, že se zařízení sloučila do jednoho jedinečného zařízení.
Sloučené zařízení, které je nyní uvedené v mřížce, uchovává podrobnosti o zařízení s nejnovější aktivitou nebo aktualizací na její identifikaci.
Další kroky
Další informace naleznete v tématu: