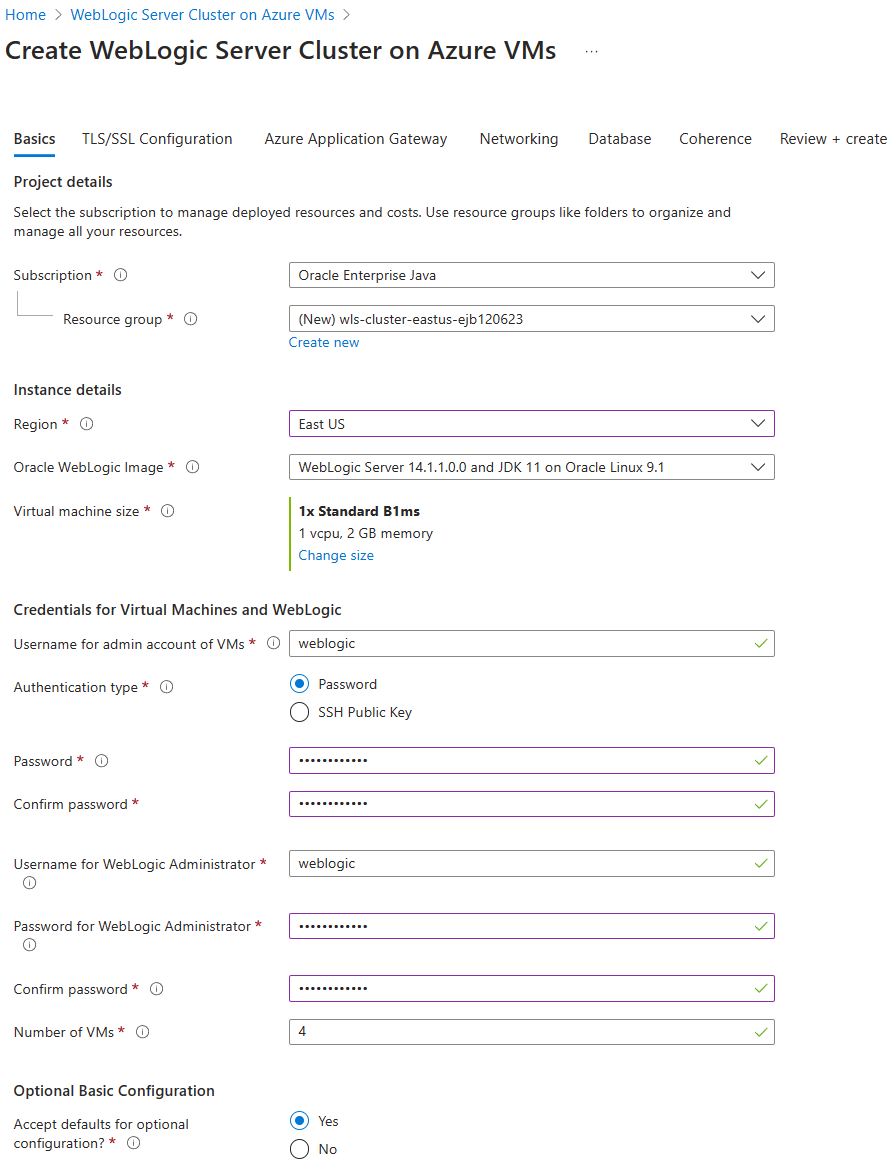Kurz: Migrace Serveru Oracle WebLogic do virtuálních počítačů Azure s vysokou dostupností a zotavením po havárii
Tento kurz ukazuje jednoduchý a efektivní způsob implementace vysoké dostupnosti a zotavení po havárii (HA/DR) pro Javu pomocí Oracle WebLogic Serveru (WLS) na virtuálních počítačích Azure. Toto řešení ukazuje, jak dosáhnout nízkého cíle doby obnovení (RTO) a cíle bodu obnovení (RPO) pomocí jednoduché aplikace Jakarta EE řízené databází běžící na WLS. Ha/DR je komplexní téma s mnoha možnými řešeními. Nejlepší řešení závisí na vašich jedinečných požadavcích. Další způsoby implementace vysoké dostupnosti a zotavení po havárii najdete v prostředcích na konci tohoto článku.
V tomto kurzu se naučíte:
- Využijte osvědčené postupy optimalizované pro Azure, abyste dosáhli vysoké dostupnosti a zotavení po havárii.
- Nastavte skupinu převzetí služeb při selhání služby Microsoft Azure SQL Database ve spárovaných oblastech.
- Nastavte spárované clustery WLS na virtuálních počítačích Azure.
- Nastavte Azure Traffic Manager.
- Nakonfigurujte clustery WLS pro zajištění vysoké dostupnosti a zotavení po havárii.
- Otestujte převzetí služeb při selhání z primárního na sekundární.
Následující diagram znázorňuje architekturu, kterou vytvoříte:
Azure Traffic Manager kontroluje stav vašich oblastí a směruje provoz odpovídajícím způsobem do aplikační vrstvy. Primární i sekundární oblast mají úplné nasazení clusteru WLS. Pouze primární oblast ale aktivně obsluhuje síťové požadavky od uživatelů. Sekundární oblast je pasivní a aktivovaná pro příjem provozu pouze v případech, kdy primární oblast dojde k přerušení služby. Azure Traffic Manager používá funkci kontroly stavu brány Aplikace Azure k implementaci tohoto podmíněného směrování. Primární cluster WLS je spuštěný a sekundární cluster se vypne. Rto geografického převzetí služeb při selhání aplikační vrstvy závisí na době spuštění virtuálních počítačů a spuštění sekundárního clusteru WLS. Cíl bodu obnovení závisí na službě Azure SQL Database, protože data se uchovávají a replikují ve skupině převzetí služeb při selhání služby Azure SQL Database.
Databázová vrstva se skládá ze skupiny převzetí služeb při selhání azure SQL Database s primárním serverem a sekundárním serverem. Primární server je v aktivním režimu čtení a zápisu a je připojený k primárnímu clusteru WLS. Sekundární server je v pasivním režimu jen pro připravenost a je připojený k sekundárnímu clusteru WLS. Geograficky převzetí služeb při selhání přepne všechny sekundární databáze ve skupině na primární roli. Informace o geografickém převzetí služeb při selhání a RTO služby Azure SQL Database najdete v tématu Přehled kontinuity podnikových procesů.
Tento článek byl napsán se službou Azure SQL Database, protože článek využívá funkce vysoké dostupnosti dané služby. Jiné možnosti databáze jsou možné, ale musíte zvážit funkce vysoké dostupnosti libovolné databáze, kterou zvolíte. Další informace, včetně informací o tom, jak optimalizovat konfiguraci zdrojů dat pro replikaci, naleznete v tématu Konfigurace zdrojů dat pro nasazení Active-Pasivní nasazení Oracle Fusion Middleware.
Požadavky
- Pokud ještě nemáte předplatné Azure, vytvořte si bezplatný účet před tím, než začnete.
- Ujistěte se, že máte
Ownerroli neboContributorUser Access Administratorrole v předplatném. Přiřazení můžete ověřit pomocí postupu v části Výpis přiřazení rolí Azure pomocí webu Azure Portal. - Připravte místní počítač s nainstalovaným systémem Windows, Linux nebo macOS.
- Nainstalujte a nastavte Git.
- Nainstalujte implementaci Java SE verze 17 nebo novější (například build Microsoft OpenJDK).
- Nainstalujte Maven verze 3.9.3 nebo novější.
Nastavení skupiny převzetí služeb při selhání služby Azure SQL Database ve spárovaných oblastech
V této části vytvoříte skupinu převzetí služeb při selhání služby Azure SQL Database ve spárovaných oblastech pro použití s clustery a aplikací WLS. V další části nakonfigurujete WLS tak, aby do této databáze ukládaly data relace a transakční protokol (TLOG). Tento postup je konzistentní s architekturou maximální dostupnosti Oracle (MAA). Tyto pokyny poskytují přizpůsobení Azure pro MAA. Další informace o architektuře MAA najdete v tématu Architektura maximální dostupnosti Oracle.
Nejprve vytvořte primární službu Azure SQL Database podle kroků na webu Azure Portal v rychlém startu: Vytvoření izolované databáze – Azure SQL Database. Postupujte podle kroků uvedených v části "Vyčištění prostředků", ale nikoli jejich zahrnutí. Při procházení článku použijte následující pokyny a po vytvoření a konfiguraci služby Azure SQL Database se vraťte k tomuto článku:
Až se dostanete do části Vytvoření izolované databáze, postupujte následovně:
- V kroku 4 pro vytvoření nové skupiny prostředků zapište hodnotu názvu skupiny prostředků – například myResourceGroup.
- V kroku 5 pro název databáze zapište hodnotu Název databáze – například mySampleDatabase.
- V kroku 6 pro vytvoření serveru použijte následující kroky:
- Poznamenejte si jedinečný název serveru – například sqlserverprimary-ejb120623.
- Jako umístění vyberte USA – východ.
- Jako metodu ověřování vyberte Použít ověřování SQL.
- Poznamenejte si přihlašovací hodnotu správce serveru – například azureuser.
- Poznamenejte si hodnotu Heslo .
- V kroku 8 pro prostředí úloh vyberte Vývoj. Podívejte se na popis a zvažte další možnosti pro vaši úlohu.
- V kroku 11 vyberte jako redundanci úložiště zálohování místně redundantní úložiště zálohování. Zvažte další možnosti zálohování. Další informace najdete v části Redundance úložiště zálohování automatizovaných záloh ve službě Azure SQL Database.
- V kroku 14 v konfiguraci pravidel brány firewall u možnosti Povolit službám a prostředkům Azure přístup k tomuto serveru vyberte Ano.
Až se dostanete do části Dotazování databáze, postupujte následovně:
V kroku 3 zadejte přihlašovací údaje správce ověřovacího serveru SQL, které se mají přihlásit.
Poznámka:
Pokud přihlášení selže s chybovou zprávou podobnou klientovi s IP adresou xx.xx.xx.xx, nemá povolený přístup k serveru, vyberte na serveru <název_vašeho_>sql_serveru na konci chybové zprávy možnost Allowlist IP xx.xx.xx.xx. Počkejte, až se pravidla brány firewall serveru dokončí, a pak znovu vyberte OK .
Po spuštění ukázkového dotazu v kroku 5 vymažte editor a vytvořte tabulky.
Zadáním následujícího dotazu vytvořte schéma pro TLOG.
create table TLOG_msp1_WLStore (ID DECIMAL(38) NOT NULL, TYPE DECIMAL(38) NOT NULL, HANDLE DECIMAL(38) NOT NULL, RECORD VARBINARY(MAX) NOT NULL, PRIMARY KEY (ID));
create table TLOG_msp2_WLStore (ID DECIMAL(38) NOT NULL, TYPE DECIMAL(38) NOT NULL, HANDLE DECIMAL(38) NOT NULL, RECORD VARBINARY(MAX) NOT NULL, PRIMARY KEY (ID));
create table TLOG_msp3_WLStore (ID DECIMAL(38) NOT NULL, TYPE DECIMAL(38) NOT NULL, HANDLE DECIMAL(38) NOT NULL, RECORD VARBINARY(MAX) NOT NULL, PRIMARY KEY (ID));
create table wl_servlet_sessions (wl_id VARCHAR(100) NOT NULL, wl_context_path VARCHAR(100) NOT NULL, wl_is_new CHAR(1), wl_create_time DECIMAL(20), wl_is_valid CHAR(1), wl_session_values VARBINARY(MAX), wl_access_time DECIMAL(20), wl_max_inactive_interval INTEGER, PRIMARY KEY (wl_id, wl_context_path));
Po úspěšném spuštění by se měla zobrazit zpráva Dotaz byl úspěšný: Ovlivněné řádky: 0.
Tyto databázové tabulky se používají k ukládání transakčních protokolů (TLOG) a dat relací pro clustery a aplikace WLS. Další informace najdete v tématu Použití úložiště TLOG JDBC a použití databáze pro trvalé úložiště (trvalost JDBC).
Dále vytvořte skupinu převzetí služeb při selhání služby Azure SQL Database podle kroků na webu Azure Portal v části Konfigurace skupiny převzetí služeb při selhání pro Azure SQL Database. Potřebujete jenom následující části: Vytvoření skupiny převzetí služeb při selhání a testovacího plánovaného převzetí služeb při selhání. Při procházení článku použijte následující kroky a po vytvoření a konfiguraci skupiny převzetí služeb při selhání služby Azure SQL Database se vraťte k tomuto článku:
Až se dostanete do části Vytvoření skupiny převzetí služeb při selhání, postupujte následovně:
- V kroku 5 pro vytvoření skupiny převzetí služeb při selhání vyberte možnost vytvořit nový sekundární server a pak použijte následující kroky:
- Zadejte a poznamenejte název skupiny převzetí služeb při selhání – například název skupiny převzetí služeb při selhání -ejb120623.
- Zadejte a zapište jedinečný název serveru , například sqlserversecondary-ejb120623.
- Zadejte stejný správce serveru a heslo jako primární server.
- V části Umístění vyberte jinou oblast než oblast, kterou jste použili pro primární databázi.
- Ujistěte se, že je vybraná možnost Povolit službám Azure přístup k serveru .
- V kroku 5 pro konfiguraci databází v rámci skupiny vyberte databázi, kterou jste vytvořili na primárním serveru – například mySampleDatabase.
- V kroku 5 pro vytvoření skupiny převzetí služeb při selhání vyberte možnost vytvořit nový sekundární server a pak použijte následující kroky:
Po dokončení všech kroků v části Testování plánovaného převzetí služeb při selhání ponechte stránku skupiny převzetí služeb při selhání otevřenou a použijte ji pro testování převzetí služeb při selhání clusterů WLS později.
Nastavení spárovaných clusterů WLS na virtuálních počítačích Azure
V této části vytvoříte dva clustery WLS na virtuálních počítačích Azure pomocí clusteru Serveru Oracle WebLogic na virtuálních počítačích Azure. Cluster v oblasti USA – východ je primární a je nakonfigurovaný jako aktivní cluster později. Cluster v oblasti USA – západ je sekundární a je nakonfigurovaný jako pasivní cluster později.
Nastavení primárního clusteru WLS
Nejprve otevřete cluster serveru Oracle WebLogic na virtuálních počítačích Azure v prohlížeči a vyberte Vytvořit. Mělo by se zobrazit podokno Základy nabídky.
Pomocí následujících kroků vyplňte podokno Základy :
- Ujistěte se, že hodnota zobrazená pro předplatné je stejná jako u rolí uvedených v části Požadavky.
- Nabídku musíte nasadit do prázdné skupiny prostředků. V poli Skupina prostředků vyberte Vytvořit nový a vyplňte jedinečnou hodnotu skupiny prostředků , například wls-cluster-eastus-ejb120623.
- V části Podrobnosti o instanci vyberte oblast USA – východ.
- V části Přihlašovací údaje pro virtuální počítače a WebLogic zadejte heslo pro účet správce virtuálního počítače a webLogic Správa istrator. Poznamenejte si uživatelské jméno a heslo pro WebLogic Správa istrator.
- U ostatních polí ponechte výchozí hodnoty.
- Výběrem možnosti Další přejděte do podokna Konfigurace protokolu TLS/SSL.
V podokně Konfigurace protokolu TLS/SSL ponechte výchozí hodnoty, výběrem možnosti Další přejděte do podokna brány Aplikace Azure a pak postupujte následovně.
- Chcete-li Připojení Aplikace Azure Bránu?, vyberte Ano.
- U možnosti Vybrat požadovaný certifikát TLS/SSL vyberte Vygenerovat certifikát podepsaný svým držitelem.
- Výběrem možnosti Další přejděte do podokna Sítě .
V podokně Sítě by se měla zobrazit všechna pole s výchozími hodnotami. Pomocí následujících kroků uložte konfiguraci sítě:
Vyberte Upravit virtuální síť. Poznamenejte si adresní prostor virtuální sítě , například 10.1.4.0/23.
Vyberte
wls-subnet, pokud chcete podsíť upravit. V části Podrobnosti podsítě zapište počáteční adresu a velikost podsítě – například 10.1.5.0 a /28.Pokud provedete nějaké změny, uložte změny.
Vraťte se do podokna Sítě .
Výběrem možnosti Další přejděte do podokna Databáze .
Následující kroky ukazují, jak vyplnit podokno Databáze :
- Chcete-li Připojení databázi? vyberte Ano.
- Pro volbu typu databáze vyberte Microsoft SQL Server (podpora připojení bez hesla) .
- Jako název JNDI zadejte jdbc/WebLogicCafeDB.
- Pro dataSource Připojení ion String nahraďte zástupné symboly hodnotami, které jste si napsali z předchozí části pro primární databázi SQL – například jdbc:sqlserver://sqlserverprimary-ejb120623.database.windows.net:1433; database=mySampleDatabase.
- V případě globálního transakčního protokolu vyberte Žádné.
- Pro uživatelské jméno databáze nahraďte zástupné symboly hodnotami, které jste si napsali z předchozí části pro primární databázi SQL – například azureuser@sqlserverprimary-ejb120623.
- Zadejte přihlašovací heslo správce serveru, které jste si předtím zapsali pro heslo databáze. Zadejte stejnou hodnotu pro potvrzení hesla.
- U ostatních polí ponechte výchozí hodnoty.
- Vyberte Zkontrolovat a vytvořit.
- Počkejte, až se dokončí konečné ověření... úspěšně se dokončí, a pak vyberte Vytvořit.
Po chvíli by se měla zobrazit stránka Nasazení , ve které probíhá nasazení .
Poznámka:
Pokud se při spuštění konečného ověření zobrazí nějaké problémy, opravte je a zkuste to znovu.
V závislosti na podmínkách sítě a dalších aktivitách ve vybrané oblasti může dokončení nasazení trvat až 50 minut. Potom by se na stránce nasazení měl zobrazit text Dokončení nasazení .
Mezitím můžete paralelně nastavit sekundární cluster WLS.
Nastavení sekundárního clusteru WLS
Postupujte stejně jako v části Nastavení primárního clusteru WLS pro nastavení sekundárního clusteru WLS v oblasti USA – západ s výjimkou následujících rozdílů:
V podokně Základy použijte následující kroky:
- V poli Skupina prostředků vyberte Vytvořit novou a vyplňte jinou jedinečnou hodnotu pro skupinu prostředků , například wls-cluster-westtus-ejb120623.
- V části Podrobnosti o instanci vyberte oblast USA – západ.
V podokně Sítě použijte následující kroky:
V části Upravit virtuální síť zadejte stejný adresní prostor virtuální sítě jako váš primární cluster WLS – například 10.1.4.0/23.
Poznámka:
Měla by se zobrazit zpráva upozornění podobná následující: Adresní prostor 10.1.4.0/23 (10.1.4.0 – 10.1.5.255) se překrývají. adresní prostor 10.1.4.0/23 (10.1.4.0 - 10.1.5.255) virtuální sítě wls-vnet. Virtuální sítě s překrývajícím se adresními prostory nelze vytvořit partnerský vztah. Pokud chcete vytvořit partnerský vztah mezi těmito virtuálními sítěmi, změňte adresní prostor 10.1.4.0/23 (10.1.4.0 – 10.1.5.255). Tuto zprávu můžete ignorovat, protože potřebujete dva clustery WLS se stejnou konfigurací sítě.
Zadejte
wls-subnetstejnou počáteční adresu a velikost podsítě jako primární cluster WLS – například 10.1.5.0 a /28.
V podokně Databáze použijte následující kroky:
- Pro DataSource Připojení ion String nahraďte zástupné symboly hodnotami, které jste si napsali z předchozí části pro sekundární databázi SQL – například jdbc:sqlserver://sqlserversecondary-ejb120623.database.windows.net:1433; database=mySampleDatabase.
- V případě uživatelského jména databáze nahraďte zástupné symboly hodnotami, které jste si napsali v předchozí části sekundární databáze SQL Database – například azureuser@sqlserversecondary-ejb120623.
Zrcadlení nastavení sítě pro oba clustery
Během fáze obnovení čekajících transakcí v sekundárním clusteru WLS po převzetí služeb při selhání služba WLS zkontroluje vlastnictví úložiště TLOG. Aby bylo možné úspěšně provést kontrolu, musí mít všechny spravované servery v sekundárním clusteru stejnou privátní IP adresu jako primární cluster.
V této části se dozvíte, jak zrcadlit nastavení sítě z primárního clusteru do sekundárního clusteru.
Nejprve pomocí následujících kroků nakonfigurujte nastavení sítě pro primární cluster po dokončení nasazení:
V podokně Přehled na stránce Nasazení vyberte Přejít do skupiny prostředků.
Vyberte síťové rozhraní
adminVM_NIC_with_pub_ip.- V části Nastavení vyberte konfigurace IP adres.
- Vyberte možnost
ipconfig1. - V části Nastavení privátní IP adresy vyberte Pro přidělení statickoumožnost. Poznamenejte si privátní IP adresu.
- Zvolte Uložit.
Vraťte se do skupiny prostředků primárního clusteru WLS a opakujte krok 3 pro síťová rozhraní
mspVM1_NIC_with_pub_ipamspVM2_NIC_with_pub_ipmspVM3_NIC_with_pub_ip.Počkejte na dokončení všech aktualizací. Výběrem ikony oznámení na webu Azure Portal otevřete podokno Oznámení pro monitorování stavu.

Vraťte se do skupiny prostředků primárního clusteru WLS a zkopírujte název prostředku s typem Privátní koncový bod , například 7e8c8bsaep. Tento název použijte k vyhledání zbývajícího síťového rozhraní – například 7e8c8bsaep.nic.c0438c1a-1936-4b62-864c-6792eec3741a. Vyberte ho a podle předchozích kroků si poznamenejte jeho privátní IP adresu.
Potom pomocí následujících kroků nakonfigurujte nastavení sítě pro sekundární cluster po dokončení nasazení:
V podokně Přehled na stránce Nasazení vyberte Přejít do skupiny prostředků.
V případě síťových
adminVM_NIC_with_pub_iprozhraní ,mspVM1_NIC_with_pub_ip,mspVM2_NIC_with_pub_ipamspVM3_NIC_with_pub_ip, postupujte podle předchozích kroků k aktualizaci přidělení privátní IP adresy na Static.Počkejte na dokončení všech aktualizací.
V případě síťových
mspVM1_NIC_with_pub_ipmspVM2_NIC_with_pub_iprozhraní amspVM3_NIC_with_pub_ip, postupujte podle předchozích kroků, ale aktualizujte privátní IP adresu na stejnou hodnotu použitou u primárního clusteru. Než budete pokračovat k dalšímu, počkejte na dokončení aktuální aktualizace síťového rozhraní.Poznámka:
Privátní IP adresu síťového rozhraní, které je součástí privátního koncového bodu, nemůžete změnit. Pokud chcete snadno zrcadlit privátní IP adresy síťových rozhraní pro spravované servery, zvažte aktualizaci privátní IP adresy na
adminVM_NIC_with_pub_ipIP adresu, která se nepoužívá. V závislosti na přidělení privátních IP adres ve vašich dvou clusterech možná budete muset aktualizovat i privátní IP adresu v primárním clusteru.
Následující tabulka ukazuje příklad zrcadlení nastavení sítě pro dva clustery:
| Cluster | Síťové rozhraní | Privátní IP adresa (před) | Privátní IP adresa (po) | Aktualizace posloupnosti |
|---|---|---|---|---|
| Primární | 7e8c8bsaep.nic.c0438c1a-1936-4b62-864c-6792eec3741a |
10.1.5.4 |
10.1.5.4 |
|
| Primární | adminVM_NIC_with_pub_ip |
10.1.5.7 |
10.1.5.7 |
|
| Primární | mspVM1_NIC_with_pub_ip |
10.1.5.5 |
10.1.5.5 |
|
| Primární | mspVM2_NIC_with_pub_ip |
10.1.5.8 |
10.1.5.9 |
0 |
| Primární | mspVM3_NIC_with_pub_ip |
10.1.5.6 |
10.1.5.6 |
|
| Sekundární | 1696b0saep.nic.2e19bf46-9799-4acc-b64b-a2cd2f7a4ee1 |
10.1.5.8 |
10.1.5.8 |
|
| Sekundární | adminVM_NIC_with_pub_ip |
10.1.5.5 |
10.1.5.4 |
4 |
| Sekundární | mspVM1_NIC_with_pub_ip |
10.1.5.7 |
10.1.5.5 |
5 |
| Sekundární | mspVM2_NIC_with_pub_ip |
10.1.5.6 |
10.1.5.9 |
2 |
| Sekundární | mspVM3_NIC_with_pub_ip |
10.1.5.4 |
10.1.5.6 |
3 |
Zkontrolujte sadu privátních IP adres pro všechny spravované servery, které se skládají z back-endového fondu služby Aplikace Azure Gateway, kterou jste nasadili v každém clusteru. Pokud je aktualizovaný, následujícím postupem odpovídajícím způsobem aktualizujte back-endový fond služby Aplikace Azure Gateway:
- Otevřete skupinu prostředků clusteru.
- Najděte prostředek myAppGateway s typem Application Gateway. Vyberte ho a otevřete ho.
- V části Nastavení vyberte back-endové fondy a pak vyberte
myGatewayBackendPool. - Změňte hodnoty cílů back-endu s aktualizovanou privátní IP adresou nebo adresami a pak vyberte Uložit. Počkejte, až se dokončí.
- V části Nastavení vyberte Sondy stavu a pak vyberte HTTPhealthProbe.
- Před přidáním sondy stavu se ujistěte, že chci otestovat stav back-endu a pak vyberte Test. Měli byste vidět, že hodnota Stav back-endového fondu
myGatewayBackendPoolje označená jako v pořádku. Pokud ne, zkontrolujte, jestli se privátní IP adresy aktualizují podle očekávání a jestli jsou virtuální počítače spuštěné, a pak znovu otestujte sondu stavu. Než budete pokračovat, musíte tento problém vyřešit a vyřešit.
V následujícím příkladu se aktualizuje back-endový fond Aplikace Azure Gateway pro každý cluster:
| Cluster | back-endový fond brány Aplikace Azure | Back-endové cíle (před) | Back-endové cíle (po) |
|---|---|---|---|
| Primární | myGatewayBackendPool |
(10.1.5.5, 10.1.5.8, 10.1.5.6) |
(10.1.5.5, 10.1.5.9, 10.1.5.6) |
| Sekundární | myGatewayBackendPool |
(10.1.5.7, 10.1.5.6, 10.1.5.4) |
(10.1.5.5, 10.1.5.9, 10.1.5.6) |
Pokud chcete automatizovat zrcadlení nastavení sítě, zvažte použití Azure CLI. Další informace najdete v tématu Začínáme s Azure CLI.
Ověření nasazení clusterů
V každém clusteru jste nasadili bránu Aplikace Azure a server pro správu služby WLS. Brána Aplikace Azure funguje jako nástroj pro vyrovnávání zatížení pro všechny spravované servery v clusteru. Server pro správu WLS poskytuje webovou konzolu pro konfiguraci clusteru.
Pomocí následujícího postupu ověřte, jestli konzola pro správu Aplikace Azure Gateway a WLS v každém clusteru fungují, než přejdete k dalšímu kroku:
- Vraťte se na stránku Nasazení a pak vyberte Výstupy.
- Zkopírujte hodnotu vlastnosti appGatewayURL. Připojte řetězec weblogic/ready a pak otevřete adresu URL na nové kartě prohlížeče. Měla by se zobrazit prázdná stránka bez chybové zprávy. Pokud ne, musíte tento problém vyřešit a teprve potom pokračovat.
- Zkopírujte a zapište hodnotu vlastnosti adminConsole. Otevřete ho na nové kartě prohlížeče. Měla by se zobrazit přihlašovací stránka serveru WebLogic Správa istrace konzoly. Přihlaste se ke konzole pomocí uživatelského jména a hesla správce WebLogic, který jste si předtím zapsali. Pokud se nemůžete přihlásit, musíte před pokračováním problém vyřešit a vyřešit.
Pomocí následujících kroků si poznamenejte IP adresu brány Aplikace Azure pro každý cluster. Tyto hodnoty použijete při pozdějším nastavení Azure Traffic Manageru.
- Otevřete skupinu prostředků, ve které je cluster nasazený. Vyberte například Přehled a přepněte zpět do podokna Přehled na stránce nasazení. Pak vyberte Přejít do skupiny prostředků.
- Najděte prostředek
gwips typem Veřejné IP adresy a pak ho vyberte a otevřete ho. Vyhledejte pole IP adresy a poznamenejte si její hodnotu.
Nastavení Azure Traffic Manageru
V této části vytvoříte Azure Traffic Manager pro distribuci provozu do veřejných aplikací napříč globálními oblastmi Azure. Primární koncový bod odkazuje na bránu Aplikace Azure v primárním clusteru WLS a sekundární koncový bod odkazuje na bránu Aplikace Azure v sekundárním clusteru WLS.
Vytvořte profil Azure Traffic Manageru pomocí následujícího rychlého startu: Vytvořte profil Traffic Manageru pomocí webu Azure Portal. Přeskočte část Požadavky. Potřebujete jenom následující části: Vytvoření profilu Traffic Manageru, přidání koncových bodů Traffic Manageru a testování profilu Traffic Manageru. Při procházení těchto částí použijte následující kroky a po vytvoření a konfiguraci Azure Traffic Manageru se vraťte k tomuto článku.
Když se dostanete do části Vytvoření profilu Traffic Manageru, postupujte následovně:
- V kroku 2 Vytvořte profil Traffic Manageru pomocí následujících kroků:
- Poznamenejte si jedinečný název profilu Traffic Manageru pro Název , například tmprofile-ejb120623.
- Poznamenejte si název nové skupiny prostředků pro skupinu prostředků – například myResourceGroupTM1.
- V kroku 2 Vytvořte profil Traffic Manageru pomocí následujících kroků:
Když se dostanete do části Přidání koncových bodů Traffic Manageru, postupujte následovně:
- Tuto další akci proveďte po kroku Vyberte profil z výsledků hledání.
- V části Nastavení vyberte Konfigurace.
- Jako hodnotu TTL (Time To Live) dns zadejte 10.
- V části Nastavení monitorování koncového bodu zadejte pro cestu /weblogic/ready.
- V části Nastavení převzetí služeb při selhání rychlého koncového bodu použijte následující hodnoty:
- Při interním testování zadejte hodnotu 10.
- Pro tolerovaný počet selhání zadejte 3.
- Pro vypršení časového limitu sondy 5.
- Zvolte Uložit. Počkejte, až se dokončí.
- V kroku 4 pro přidání primárního koncového bodu
myPrimaryEndpointpoužijte následující kroky:- Jako typ cílového prostředku vyberte Veřejnou IP adresu.
- Vyberte rozevírací seznam Zvolit veřejnou IP adresu a zadejte IP adresu služby Application Gateway nasazenou v clusteru WLS – východ, který jste si předtím zapsali. Měla by se zobrazit shoda s jednou položkou. Vyberte ji pro veřejnou IP adresu.
- V kroku 6 pro přidání převzetí služeb při selhání nebo sekundárního koncového bodu myFailoverEndpoint použijte následující kroky:
- Jako typ cílového prostředku vyberte Veřejnou IP adresu.
- Vyberte rozevírací seznam Zvolit veřejnou IP adresu a zadejte IP adresu služby Application Gateway nasazenou v clusteru WLS – západ, který jste si předtím zapsali. Měla by se zobrazit shoda s jednou položkou. Vyberte ji pro veřejnou IP adresu.
- Chvíli počkejte. Vyberte Aktualizovat , dokud hodnota stavu Monitorování pro oba koncové body není Online.
- Tuto další akci proveďte po kroku Vyberte profil z výsledků hledání.
Když se dostanete k části Test Traffic Manager profilu, použijte následující kroky:
- V pododdílu Zkontrolujte název DNS pomocí následujícího kroku:
- V kroku 3 si poznamenejte název DNS vašeho profilu Traffic Manageru , například
http://tmprofile-ejb120623.trafficmanager.net.
- V kroku 3 si poznamenejte název DNS vašeho profilu Traffic Manageru , například
- V pododdílu Zobrazit Traffic Manager v akci použijte následující kroky:
- V kroku 1 a 3 připojte /weblogic/ready k názvu DNS vašeho profilu Traffic Manageru ve webovém prohlížeči ,
http://tmprofile-ejb120623.trafficmanager.net/weblogic/readynapříklad . Měla by se zobrazit prázdná stránka bez chybové zprávy. - Po dokončení všech kroků nezapomeňte primární koncový bod povolit tak, že odkazujete na krok 2, ale nahraďte Zakázáno povolenou. Pak se vraťte na stránku Koncové body .
- V kroku 1 a 3 připojte /weblogic/ready k názvu DNS vašeho profilu Traffic Manageru ve webovém prohlížeči ,
- V pododdílu Zkontrolujte název DNS pomocí následujícího kroku:
Teď máte v profilu Traffic Manageru povolené koncové body i online. Nechte stránku otevřenou a použijete ji k pozdějšímu monitorování stavu koncového bodu.
Konfigurace clusterů WLS pro zajištění vysoké dostupnosti a zotavení po havárii
V této části nakonfigurujete clustery WLS pro zajištění vysoké dostupnosti a zotavení po havárii.
Příprava ukázkové aplikace
V této části sestavíte a zabalíte ukázkovou aplikaci CRUD Java/JakartaEE, kterou později nasadíte a spustíte v clusterech WLS pro testování převzetí služeb při selhání.
Aplikace k ukládání dat relace HTTP používá trvalost relace JDBC serveru WebLogic Server. Zdroj jdbc/WebLogicCafeDB dat ukládá data relace, která umožňují převzetí služeb při selhání a vyrovnávání zatížení v clusteru serverů WebLogic. Konfiguruje schéma trvalosti pro zachování dat coffee aplikace ve stejném zdroji jdbc/WebLogicCafeDBdat .
Pomocí následujících kroků sestavte a zabalte ukázku:
Pomocí následujících příkazů naklonujte ukázkové úložiště a podívejte se na značku odpovídající tomuto článku:
git clone https://github.com/Azure-Samples/azure-cafe.git cd azure-cafe git checkout 20231206Pokud se zobrazí zpráva o
Detached HEAD, je bezpečné ji ignorovat.Pomocí následujících příkazů přejděte do ukázkového adresáře a pak ukázku zkompilujte a zabalte:
cd weblogic-cafe mvn clean package
Po úspěšném vygenerování balíčku ho najdete na <adrese parent-path-to-your-local-clone>/azure-café/weblogic-café/target/weblogic-café.war. Pokud balíček nevidíte, musíte tento problém vyřešit a teprve potom pokračovat.
Nasazení ukázkové aplikace
Teď pomocí následujících kroků nasaďte ukázkovou aplikaci do clusterů počínaje primárním clusterem:
- Otevřete adminConsole clusteru na nové kartě webového prohlížeče. Přihlaste se ke konzole Správa istrace serveru WebLogic pomocí uživatelského jména a hesla webLogic Správa istratoru, který jste si předtím napsali.
- V navigačním podokně vyhledejte nasazení struktury>> domény. Vyberte Nasazení.
- Vyberte Zamknout a upravit>instalaci>, nahrání souborů> zvolte Soubor. Vyberte soubor weblogic-café.war, který jste připravili dříve.
- Vyberte Další>další>. Vyberte
cluster1možnost Všechny servery v clusteru pro cíle nasazení. Vyberte Next (Další)>Finish (Dokončit). Vyberte Aktivovat změny. - Přepněte na kartu Ovládací prvek a vyberte
weblogic-cafeji z tabulky nasazení. Vyberte Začít s možností Obsluha všech požadavků>Ano. Chvíli počkejte a aktualizujte stránku, dokud neuvidíte, že stav nasazeníweblogic-cafeje aktivní. Přepněte na kartu Monitorování a ověřte, že kontextová kořen nasazené aplikace je /weblogic-café. Nechte konzolu pro správu WLS otevřenou, abyste ji mohli později použít k další konfiguraci.
Stejný postup opakujte v konzole WebLogic Server Správa istrace, ale pro sekundární cluster v oblasti USA – západ.
Aktualizace hostitele front-endu
Pomocí následujících kroků můžete clustery WLS upozornit na Azure Traffic Manager. Vzhledem k tomu, že Azure Traffic Manager je vstupním bodem pro požadavky uživatelů, aktualizujte front hostitele clusteru Serveru WebLogic na název DNS profilu Traffic Manageru počínaje primárním clusterem.
- Ujistěte se, že jste přihlášení ke konzole Správa istrace serveru WebLogic.
- V navigačním podokně přejděte do struktury>>domény s clustery prostředí.> Vyberte Clustery.
- Vyberte
cluster1z tabulky clusterů. - Vyberte Zamknout a upravit>HTTP. Odeberte aktuální hodnotu pro hostitele front-endu a zadejte název DNS profilu Traffic Manageru, který jste si předtím zapsali, a to bez úvodního
http://názvu , například tmprofile-ejb120623.trafficmanager.net. Vyberte Uložit>změny aktivace.
Stejný postup opakujte v konzole webLogic Server Správa istrace, ale pro sekundární cluster v oblasti USA – západ.
Konfigurace úložiště transakčních protokolů
Dále nakonfigurujte úložiště transakčních protokolů JDBC pro všechny spravované servery clusterů počínaje primárním clusterem. Tento postup je popsán v části Použití souborů transakčních protokolů k obnovení transakcí.
V primárním clusteru WLS v oblasti USA – východ použijte následující kroky:
- Ujistěte se, že jste přihlášení ke konzole Správa istrace serveru WebLogic.
- V navigačním podokně přejděte na Servery prostředí> se strukturou>>domény. Vyberte servery.
- Měly by se zobrazit servery
msp1msp2amsp3uvedené v tabulce serverů. - Vyberte
msp1>Zamknout a upravit služby>. V části Úložiště transakčních protokolů vyberte JDBC. - Jako zdroj dat typu>vyberte
jdbc/WebLogicCafeDB. - Ověřte, že hodnota pro název předpony je TLOG_msp1_, což je výchozí hodnota. Pokud se hodnota liší, změňte ji na TLOG_msp1_.
- Zvolte Uložit.
- Vyberte Servery>
msp2a opakujte stejný postup s tím rozdílem, že výchozí hodnota pro název předpony je TLOG_msp2_. - Vyberte Servery>
msp3a opakujte stejný postup s tím rozdílem, že výchozí hodnota pro název předpony je TLOG_msp3_. - Vyberte Aktivovat změny.
Stejný postup opakujte v konzole WebLogic Server Správa istrace, ale pro sekundární cluster v oblasti USA – západ.
Restartování spravovaných serverů primárního clusteru
Potom pomocí následujících kroků restartujte všechny spravované servery primárního clusteru, aby se změny projevily:
- Ujistěte se, že jste přihlášení ke konzole Správa istrace serveru WebLogic.
- V navigačním podokně přejděte na Servery prostředí> se strukturou>>domény. Vyberte servery.
- Vyberte kartu Ovládací prvek. Vyberte
msp1,msp2amsp3. Vyberte Vypnout s možností Po dokončení>práce ano. Vyberte ikonu aktualizace. Počkejte, až bude hodnota Poslední akce dokončena. Měli byste vidět, že hodnota Stav pro vybrané servery je VYPNUTO. Dalším výběrem ikony aktualizace zastavíte monitorování stavu. - Vyberte
msp1,msp2amsp3znovu. Vyberte Spustit>ano. Vyberte ikonu aktualizace. Počkejte, až bude hodnota Poslední akce dokončena. Měli byste vidět, že hodnota State pro vybrané servery je SPUŠTĚNÁ. Dalším výběrem ikony aktualizace zastavíte monitorování stavu.
Zastavení virtuálních počítačů v sekundárním clusteru
Teď pomocí následujících kroků zastavte všechny virtuální počítače v sekundárním clusteru, aby byly pasivní:
- Otevřete domovskou stránku webu Azure Portal na nové kartě prohlížeče a pak vyberte Všechny prostředky. Do pole Filtrovat pro libovolné pole... zadejte název skupiny prostředků, do které je nasazen sekundární cluster , například wls-cluster-westus-ejb120623.
- Pokud chcete otevřít filtr Typ, vyberte Možnost Typ se rovná všem. Jako hodnotu zadejte virtuální počítač. Měla by se zobrazit shoda s jednou položkou. Vyberte ji pro hodnotu. Vyberte Použít. Měl by se zobrazit seznam 4 virtuálních počítačů, včetně
adminVM,mspVM1mspVM2, amspVM3. - Výběrem otevřete všechny virtuální počítače. U každého virtuálního počítače vyberte Zastavit a potvrďte ho.
- Výběrem ikony oznámení na webu Azure Portal otevřete podokno Oznámení .
- Monitorujte událost zastavení virtuálního počítače pro každý virtuální počítač, dokud se hodnota úspěšně zastaví. Nechte stránku otevřenou, abyste ji mohli použít pro test převzetí služeb při selhání později.
Teď přepněte na kartu prohlížeče, kde monitorujete stav koncových bodů Traffic Manageru. Aktualizujte stránku, dokud neuvidíte, že je koncový bod myFailoverEndpoint degradovaný a koncový bod myPrimaryEndpoint je online.
Poznámka:
Řešení HA/DR připravené pro produkční prostředí by pravděpodobně chtělo dosáhnout nižší doby obnovení tím, že virtuální počítače opustí spuštěné, ale zastaví pouze software WLS spuštěný na virtuálních počítačích. V případě převzetí služeb při selhání by virtuální počítače už byly spuštěné a software WLS by trvalo kratší dobu, než se spustí. Tento článek rozhodl zastavit virtuální počítače, protože software nasazený clusterem Serveru Oracle WebLogic na virtuálních počítačích Azure automaticky spustí software WLS při spuštění virtuálních počítačů.
Ověření aplikace
Vzhledem k tomu, že je primární cluster spuštěný, funguje jako aktivní cluster a zpracovává všechny požadavky uživatelů směrované vaším profilem Traffic Manageru.
Otevřete název DNS vašeho profilu Azure Traffic Manageru na nové kartě prohlížeče a připojte kontextovou kořenovou kopii /weblogic-café nasazené aplikace , například http://tmprofile-ejb120623.trafficmanager.net/weblogic-cafe. Vytvořte novou kávu s názvem a cenou – například Káva 1 s cenou 10. Tato položka je trvale uložena v tabulce dat aplikace i v tabulce relací databáze. Zobrazené uživatelské rozhraní by mělo vypadat podobně jako na následujícím snímku obrazovky:
Pokud vaše uživatelské rozhraní nevypadá podobně, před pokračováním problém vyřešte a vyřešte ho.
Nechte stránku otevřenou, abyste ji mohli použít k testování převzetí služeb při selhání později.
Testování převzetí služeb při selhání z primárního do sekundárního
Pokud chcete otestovat převzetí služeb při selhání, ručně selžou primární databázový server a cluster na sekundární databázový server a cluster a pak navrácení služeb po obnovení pomocí webu Azure Portal v této části.
Převzetí služeb při selhání do sekundární lokality
Nejprve pomocí následujících kroků vypněte virtuální počítače v primárním clusteru:
- Vyhledejte název vaší skupiny prostředků, ve které je nasazen primární cluster WLS – například wls-cluster-eastus-ejb120623. Potom postupujte podle kroků v části Zastavení virtuálních počítačů v sekundárním clusteru , ale změňte cílovou skupinu prostředků na primární cluster služby WLS a zastavte všechny virtuální počítače v tomto clusteru.
- Přepněte na kartu prohlížeče Traffic Manageru, aktualizujte stránku, dokud neuvidíte, že hodnota stavu monitorování koncového bodu myPrimaryEndpoint se sníží.
- Přepněte na kartu prohlížeče ukázkové aplikace a aktualizujte stránku. Měl by se zobrazit časový limit 504 brány nebo 502 – Chybná brána , protože žádný z koncových bodů není přístupný.
V dalším kroku použijte následující postup k převzetí služeb při selhání služby Azure SQL Database z primárního serveru na sekundární server:
- Přepněte na kartu prohlížeče ve skupině převzetí služeb při selhání služby Azure SQL Database.
- Vyberte Ano převzetí služeb při selhání>.
- Počkejte, až se dokončí.
Potom pomocí následujícího postupu spusťte všechny servery v sekundárním clusteru:
- Přepněte na kartu prohlížeče, kde jste zastavili všechny virtuální počítače v sekundárním clusteru.
- Vyberte virtuální počítač
adminVM. Vyberte Spustit. - Monitorujte událost , pro kterou se spouští virtuální počítač
adminVMv podokně Oznámení , a počkejte, až se hodnota změní na spuštěný virtuální počítač. - Přepněte na kartu prohlížeče konzoly serveru WebLogic Správa istrace sekundárního clusteru a aktualizujte stránku, dokud se nezobrazí úvodní stránka pro přihlášení.
- Přepněte zpět na kartu prohlížeče, kde jsou uvedeny všechny virtuální počítače v sekundárním clusteru. U virtuálních počítačů
mspVM1mspVM2amspVM3vyberte každý z nich, aby se otevřel, a pak vyberte Spustit. - U virtuálních počítačů a a sledujte událost, která spouští virtuální počítač v podokně Oznámení, a počkejte, až se hodnoty stanou spuštěný virtuální počítač.
mspVM3mspVM2mspVM1
Nakonec pomocí následujících kroků ověřte ukázkovou aplikaci po koncovém bodu myFailoverEndpoint ve stavu Online:
Přepněte na kartu prohlížeče traffic manageru a pak aktualizujte stránku, dokud neuvidíte, že hodnota stavu Monitorování koncového bodu
myFailoverEndpointzadá stav Online .Přepněte na kartu prohlížeče ukázkové aplikace a aktualizujte stránku. Měla by se zobrazit stejná data uložená v tabulce dat aplikace a tabulka relací zobrazená v uživatelském rozhraní, jak je znázorněno na následujícím snímku obrazovky:
Pokud toto chování nevidíte, může to být proto, že aktualizace DNS na lokalitu s podporou převzetí služeb při selhání chvíli trvá. Problémem může být také to, že váš prohlížeč ukadl výsledek překladu názvů DNS do mezipaměti, který odkazuje na web, který selhal. Chvíli počkejte a aktualizujte stránku znovu.
Poznámka:
Řešení ha/DR připravené pro produkční prostředí by v pravidelných intervalech zohlednilo průběžné kopírování konfigurace služby WLS z primárního do sekundárního clusteru. Informace o tom, jak to udělat, najdete v odkazech na dokumentaci Oracle na konci tohoto článku.
Pokud chcete automatizovat převzetí služeb při selhání, zvažte použití upozornění na metriky Traffic Manageru a Azure Automation. Další informace najdete v části Upozornění na metriky Traffic Manageru v metrikách a upozorněních Traffic Manageru a použití upozornění k aktivaci runbooku Azure Automation.
Navrácení služeb po obnovení do primární lokality
Stejným postupem v části Převzetí služeb při selhání do sekundární lokality proveďte navrácení služeb po obnovení do primární lokality, včetně databázového serveru a clusteru, s výjimkou následujících rozdílů:
- Nejprve vypněte virtuální počítače v sekundárním clusteru. Měli byste vidět, že se koncový bod
myFailoverEndpointzmění na degradovaný. - V dalším kroku převzetí služeb při selhání služby Azure SQL Database ze sekundárního serveru na primární server.
- Potom spusťte všechny servery v primárním clusteru.
- Nakonec ověřte ukázkovou aplikaci po online koncovém bodu
myPrimaryEndpoint.
Vyčištění prostředků
Pokud nebudete dál používat clustery WLS a další komponenty, pomocí následujících kroků odstraňte skupiny prostředků a vyčistěte prostředky použité v tomto kurzu:
- Do vyhledávacího pole v horní části webu Azure Portal zadejte název skupiny prostředků serverů Azure SQL Database (například
myResourceGroup) a ve výsledcích hledání vyberte odpovídající skupinu prostředků. - Vyberte Odstranit skupinu prostředků.
- Do pole Zadejte název skupiny prostředků, abyste potvrdili odstranění, zadejte název skupiny prostředků.
- Vyberte Odstranit.
- Opakujte kroky 1 až 4 pro skupinu prostředků Traffic Manageru ,
myResourceGroupTM1například . - Opakujte kroky 1 až 4 pro skupinu prostředků primárního clusteru WLS , například
wls-cluster-eastus-ejb120623. - Opakujte kroky 1 až 4 pro skupinu prostředků sekundárního clusteru WLS ,
wls-cluster-westus-ejb120623například .
Další kroky
V tomto kurzu nastavíte řešení vysoké dostupnosti a zotavení po havárii, které se skládá z vrstvy infrastruktury aktivní-pasivní aplikace s vrstvou databáze typu aktivní-pasivní a ve které obě vrstvy zahrnují dvě geograficky odlišné lokality. V první lokalitě jsou aktivní jak vrstva infrastruktury aplikace, tak i databázová vrstva. V druhé lokalitě je sekundární doména vypnutá a sekundární databáze je v pohotovostním režimu.
Pokračujte v prozkoumání následujících odkazů, kde najdete další možnosti vytváření řešení pro vysokou dostupnost a zotavení po havárii a spouštění služby WLS v Azure:
Váš názor
Připravujeme: V průběhu roku 2024 budeme postupně vyřazovat problémy z GitHub coby mechanismus zpětné vazby pro obsah a nahrazovat ho novým systémem zpětné vazby. Další informace naleznete v tématu: https://aka.ms/ContentUserFeedback.
Odeslat a zobrazit názory pro